Как добавить третью ось в excel
Содержание
- В этом курсе:
- Добавление и удаление вспомогательной оси на диаграмме в Office 2010
- Добавление вспомогательной оси
- Добавление названия оси для вспомогательной оси
- Дополнительные сведения
- Как добавить вспомогательную ось к диаграмме Excel на Mac
- Шаг 1: Вводим данные в таблицу
- Шаг 2: Создаём диаграмму из имеющихся данных
- Шаг 3: Добавляем вспомогательную ось
- Шаг 4: Настраиваем форматирование
- Как добавить вспомогательную ось к диаграмме Excel в Windows
- Шаг 1: Добавляем данные на лист
- Шаг 2: Создаём диаграмму из имеющихся данных
- Шаг 3: Добавляем вспомогательную ось
- Шаг 4: Настраиваем форматирование
- Как добавить вспомогательную ось в таблицах Google Doc
- Шаг 1: Добавляем данные на лист
- Шаг 2: Создаём диаграмму из имеющихся данных
- Шаг 3: Добавляем вспомогательную ось
- Шаг 4: Настраиваем форматирование
В этом курсе:
Примечание: Мы стараемся как можно оперативнее обеспечивать вас актуальными справочными материалами на вашем языке. Эта страница переведена автоматически, поэтому ее текст может содержать неточности и грамматические ошибки. Для нас важно, чтобы эта статья была вам полезна. Просим вас уделить пару секунд и сообщить, помогла ли она вам, с помощью кнопок внизу страницы. Для удобства также приводим ссылку на оригинал (на английском языке).
Если числа в диаграмме значительно отличаются от ряд данных к рядам данных или при наличии смешанных типов данных (цена и объем), выведите один или несколько рядов данных на вспомогательной вертикальной оси (значений). Масштаб этой оси соответствует значениям связанного с ней ряда данных. Вспомогательная ось хорошо подходит для диаграмм, в которых сочетаются гистограмма и график. Вы можете быстро отобразить диаграмму таким образом, изменив диаграмму на ее комбинированную диаграмму.


Примечание: Описанные ниже действия применимы к Office 2013 и более поздним версиям. Ищете инструкции для Office 2010?
Выделите диаграмму, чтобы открыть вкладку Работа с диаграммами.
На вкладке Конструктор нажмите кнопку Изменить тип диаграммы.
Выберите элементы Комбинированная > Гистограмма с группировкой и график на вспомогательной оси.
Установите флажок в столбце Вспомогательная ось напротив ряда данных, который нужно отобразить.
Щелкните стрелку раскрывающегося списка и выберите пункт График.
Нажмите кнопку ОК.
Добавление и удаление вспомогательной оси на диаграмме в Office 2010
Если значения разных рядов данных, представленные на плоской диаграмме, значительно отличаются по величине либо на диаграмме представлены данные различных типов (например, цена и объем), на вспомогательной вертикальной оси (значений) можно отобразить один или несколько рядов данных. Масштаб вспомогательной вертикальной оси соответствует значениям связанного с ней ряда данных.

После добавления на плоскую диаграмму вспомогательной вертикальной оси можно также добавить вспомогательную горизонтальную ось (категорий), которая может оказаться полезной на точечной и пузырьковой диаграммах.
Изменение типа диаграммы для определенных рядов данных помогает распознать данные, отображенные на вспомогательной оси. Например, на гистограмме один из рядов данных на вспомогательной оси можно представить в виде графика.
Важно: Описанные ниже действия можно выполнять только с уже созданной плоской диаграммой. Вспомогательные оси не поддерживаются для трехмерных диаграмм.
За один раз на вспомогательной оси можно отобразить данные только одного ряда. Чтобы представить на вспомогательной оси несколько рядов данных, повторите эту процедуру для каждого из них.
На диаграмме щелкните ряд данных, который вы хотите отобразить по вспомогательной вертикальной оси, или выполните указанные ниже действия для выбора ряда данных в списке элементов диаграммы.
Откроется панель Работа с диаграммами с дополнительными вкладками Конструктор, Макет и Формат.
На вкладке Формат в группе Текущий фрагмент щелкните стрелку в поле Элементы диаграммы, а затем выберите ряд данных, который нужно отобразить по вспомогательной вертикальной оси.

На вкладке Формат в группе Текущий фрагмент нажмите кнопку Формат выделенного фрагмента.
Откроется диалоговое окно Формат ряда данных.
Примечание: Если открылось другое диалоговое окно, повторите действие 1, выбрав на диаграмме ряд данных.
На вкладке Параметры ряда в разделе Построить ряд щелкните По вспомогательной оси и нажмите кнопку Закрыть.
На диаграмме появится вспомогательная вертикальная ось.
Чтобы изменить вид вспомогательной вертикальной оси, выполните следующие действия:
На вкладке Макет в группе Оси нажмите кнопку Оси.
Выберите пункт Вспомогательная вертикальная ось и нужный параметр отображения оси.
Чтобы изменить параметры вспомогательной вертикальной оси, выполните следующие действия:
Щелкните вспомогательную ось правой кнопкой мыши и выберите в контекстном меню пункт Формат оси.
В группе Параметры оси задайте нужные параметры.
Для выполнения этой процедуры на диаграмме уже должна быть вспомогательная вертикальная ось. Инструкции по ее добавлению см. в разделе Добавление вспомогательной вертикальной оси.
Щелкните диаграмму со вспомогательной вертикальной осью.
Откроется панель Работа с диаграммами с дополнительными вкладками Конструктор, Макет и Формат.
На вкладке Макет в группе Оси нажмите кнопку Оси.

Выберите пункт Вспомогательная горизонтальная ось и нужный параметр отображения оси.
На диаграмме щелкните ряд данных, который вы хотите изменить.
Откроется панель Работа с диаграммами с дополнительными вкладками Конструктор, Макет и Формат.
Совет: Вы также можете щелкнуть правой кнопкой мыши ряд данных, выбрать пункт Изменить тип диаграммы для ряда и перейти к действию 3.
На вкладке Конструктор в группе Тип нажмите кнопку Изменить тип диаграммы.

В диалоговом окне Изменение типа диаграммы выберите тип.
В первом поле показан список категорий, а во втором — доступные типы диаграмм для каждой категории. Дополнительные сведения о поддерживаемых типах диаграмм см. в статье Типы диаграмм.
Примечание: Одновременно можно изменить тип диаграммы только для одного ряда данных. Чтобы изменить тип диаграммы для нескольких рядов, повторите эти действия для каждого из них.
Щелкните диаграмму со вспомогательной осью, которую вы хотите удалить.
Откроется панель Работа с диаграммами с дополнительными вкладками Конструктор, Макет и Формат.
На вкладке Макет в группе Оси нажмите кнопку Оси, выберите Вспомогательная вертикальная ось или Вспомогательная горизонтальная ось, а затем щелкните Нет.

Также можно щелкнуть вспомогательную ось, которую вы хотите удалить, и нажать клавишу DELETE либо щелкнуть ее правой кнопкой мыши и выбрать команду Удалить.
Чтобы удалить дополнительные оси сразу после их добавления, нажмите кнопку отменить  на панели быстрого доступаили нажмите клавиши CTRL + Z.
на панели быстрого доступаили нажмите клавиши CTRL + Z.
Когда значений в диаграмме значительно различаются между ряд данных ряды данных, вы можете отобразить один или несколько рядов данных на вспомогательной оси. Вспомогательную ось также можно использовать как часть смешанной диаграммы при наличии различных типов данных (например, цены и объема продаж) в одной диаграмме.
В этой диаграмме основная вертикальная ось слева используется для объема продаж, а вспомогательная вертикальная ось справа — для цены.

Выполните одно из указанных ниже действий.
Добавление вспомогательной оси
Это действие относится только к Word для Mac: в меню вид выберите пункт Разметка страницы.
На диаграмме выберите ряд данных, который вы хотите отображать на вспомогательной оси, а затем откройте вкладку Конструктор на ленте.
Например, щелкните одну из линий графика. Будут выделены все маркеры данных этого ряда.
Щелкните Добавить элемент диаграммы > Оси и выберите вспомогательную горизонтальную или вспомогательную вертикальную ось.
Добавление названия оси для вспомогательной оси
Это действие относится только к Word для Mac: в меню вид выберите пункт Разметка страницы.
На диаграмме выберите ряд данных, который вы хотите отображать на вспомогательной оси, а затем откройте вкладку Конструктор на ленте.
Например, щелкните одну из линий графика. Будут выделены все маркеры данных этого ряда.
Щелкните Добавить элемент диаграммы > Названия осей и выберите вспомогательную горизонтальную или вспомогательную вертикальную ось.
Дополнительные сведения
Вы всегда можете задать вопрос специалисту Excel Tech Community, попросить помощи в сообществе Answers community, а также предложить новую функцию или улучшение на веб-сайте Excel User Voice.
Иногда нам нужно добавить вторую ось на график в Excel , например, мы хотим чтобы с одной стороны отражалась сумма проданных товаров, а с другой — количество единиц проданного товара. Также, вторая ось позволяет нам уменьшить кол-во графиков и улучшает анализ данных. Давайте посмотрим как это можно реализовать. Предположим у нас есть такая таблица:
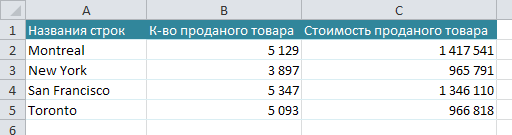
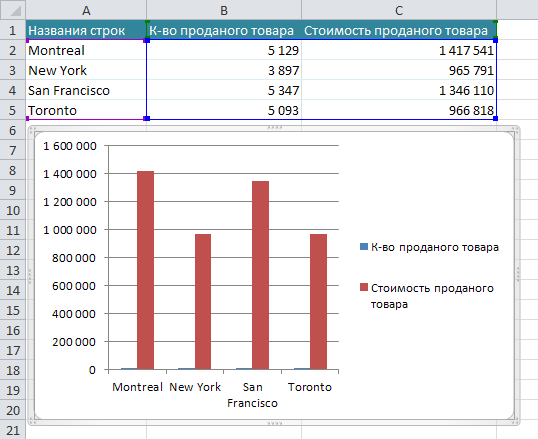
Видим, что значение для двух столбцов отображаются слева. Для корректного отображения "К-во проданного товара" нам необходимо создать вторую ось. Для этого выбираем на графике синие столбцы, жмем правую кнопку мыши и выбираем "Формат ряда данных". Далее, выбираем вспомогательную ось:
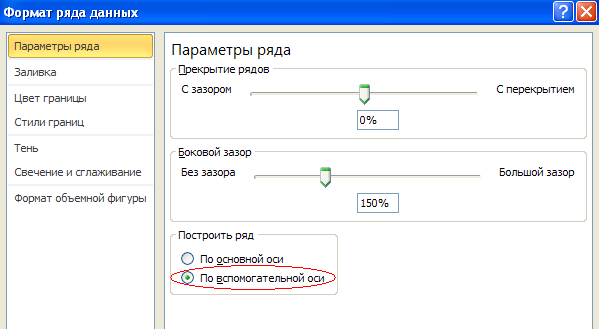
Жмем ОК. Видим, что наши столбцы данных наложились друг на друга. Смело выбираем синие столбцы и меняем тип диаграммы с гистограммы на график:
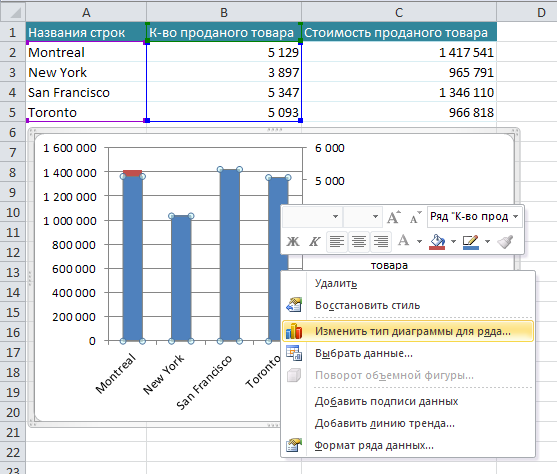
Вуаля! Получили необходимый нам результат:
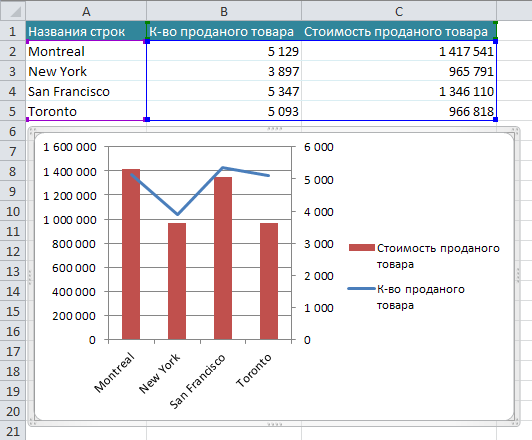
Теперь сумма проданных товаров отображается слева, и, соответственно, к-во проданного товара — справа.

Возникало ли у Вас когда-либо желание построить на одной диаграмме графики по двум различным (хотя и связанным) наборам данных? Возможно, Вы хотели видеть количество лидов, одновременно пришедших из нескольких каналов, и уровень конверсии этих каналов. Поместить эти два набора данных на одну диаграмму было бы очень полезно для выяснения закономерностей и определения трендов, наполняющих воронку.
Лид (lead, целевой лид) — потенциальный клиент, тем или иным образом отреагировавший на маркетинговую коммуникацию. Термином лид стало принято обозначать потенциального покупателя, контакт с ним, полученный для последующей менеджерской работы с клиентом.
Но есть проблема. Эти два набора данных имеют совершенно разные размерности оси Y (количество лидов и уровень конверсии) – в итоге график получается очень сомнительный.
К счастью, есть простое решение. Вам потребуется то, что называют вспомогательной осью: с её помощью можно использовать одну общую ось Х и две оси Y различной размерности. Чтобы помочь Вам с решением этой досадной задачи, мы покажем, как добавить вспомогательную ось к диаграмме в Excel на Mac и PC, а также в таблицах Google Doc.
Как добавить вспомогательную ось к диаграмме Excel на Mac
Шаг 1: Вводим данные в таблицу
Пусть в строке 1 будут находиться подписи оси Х, а в строках 2 и 3 – подписи для двух осей Y.

В данном примере: в первой строке указаны размеры обуви, во второй строке – количество проданной обуви, а в третьей – процент проданной обуви.
Шаг 2: Создаём диаграмму из имеющихся данных
Выделяем данные, которые нужно показать на диаграмме. Затем в меню нажимаем Диаграммы (Charts), выбираем Гистограмма (Column) и кликаем вариант Гистограмма с группировкой (Clustered Column) вверху слева.
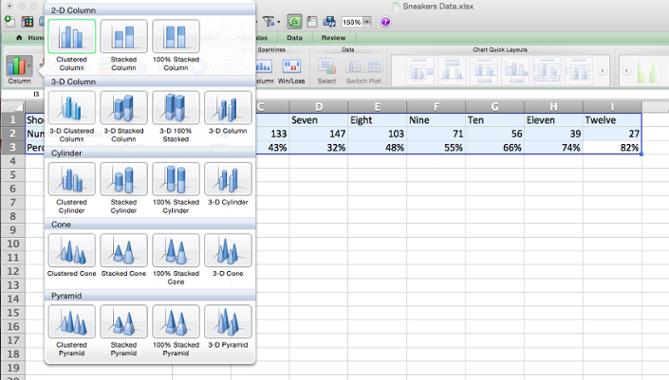
Диаграмма появится чуть ниже набора данных.
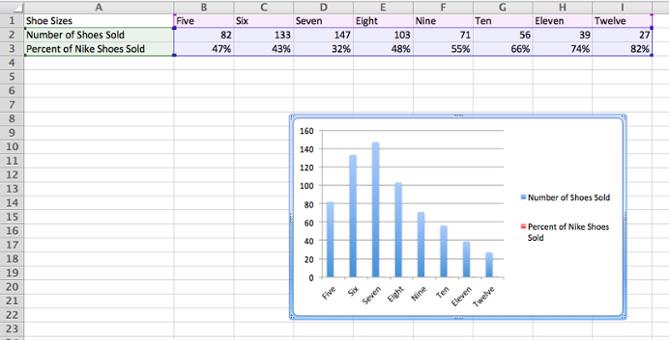
Шаг 3: Добавляем вспомогательную ось
Теперь построим график по вспомогательной оси для данных из строки Percent of Nike Shoes Sold. Выделяем диаграмму, рядом с меню Диаграммы (Charts) должен появиться сиреневый ярлык – Макет диаграммы (Chart Layout). Жмем на него.
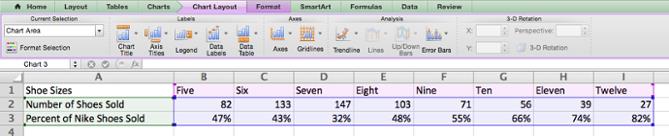
В левом верхнем углу в разделе Текущий фрагмент (Current selection) открываем выпадающий список и выбираем Percent of Nike Shoes Sold или любой другой ряд данных, который нужно отложить по вспомогательной оси.
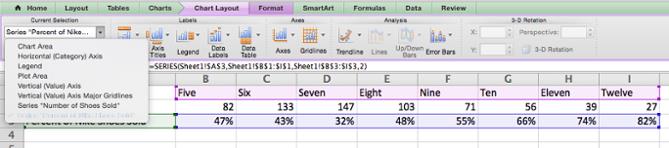
Когда выбран нужный ряд данных, нажимаем кнопку Формат выделенного (Format Selection) сразу под выпадающим списком. Появится диалоговое окно, в котором можно выбрать вспомогательную ось для построения графика. Если раздел Оси (Axis) не открылся автоматически, кликните по нему в меню слева и выберите вариант Вспомогательная ось (Secondary Axis). После этого нажмите ОК.
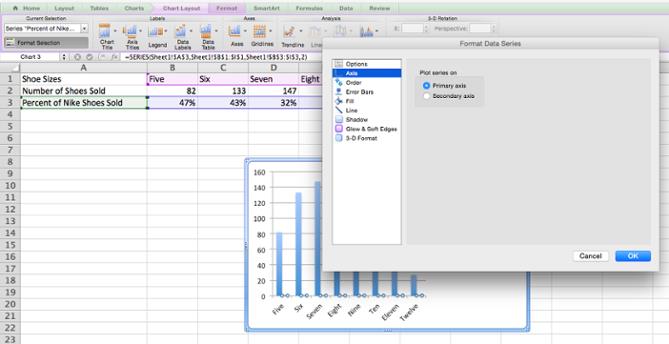
Шаг 4: Настраиваем форматирование
Теперь график Percent of Nike Shoes Sold перекрывает график Number of Shoes Sold. Давайте исправим это.
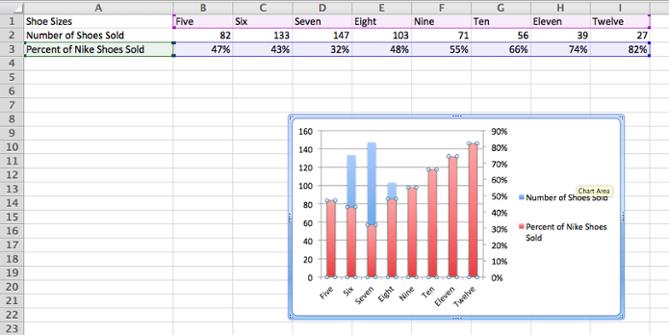
Выделяем график и снова кликаем зелёную вкладку Диаграммы (Charts). Слева вверху нажимаем График > График (Line > Line).
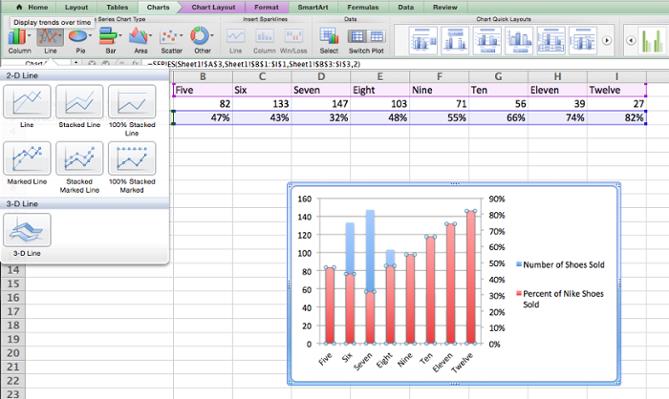
Вуаля! У нас получилась диаграмма, на которой отлично видно количество проданных пар обуви и процент в соответствии с их размерами.
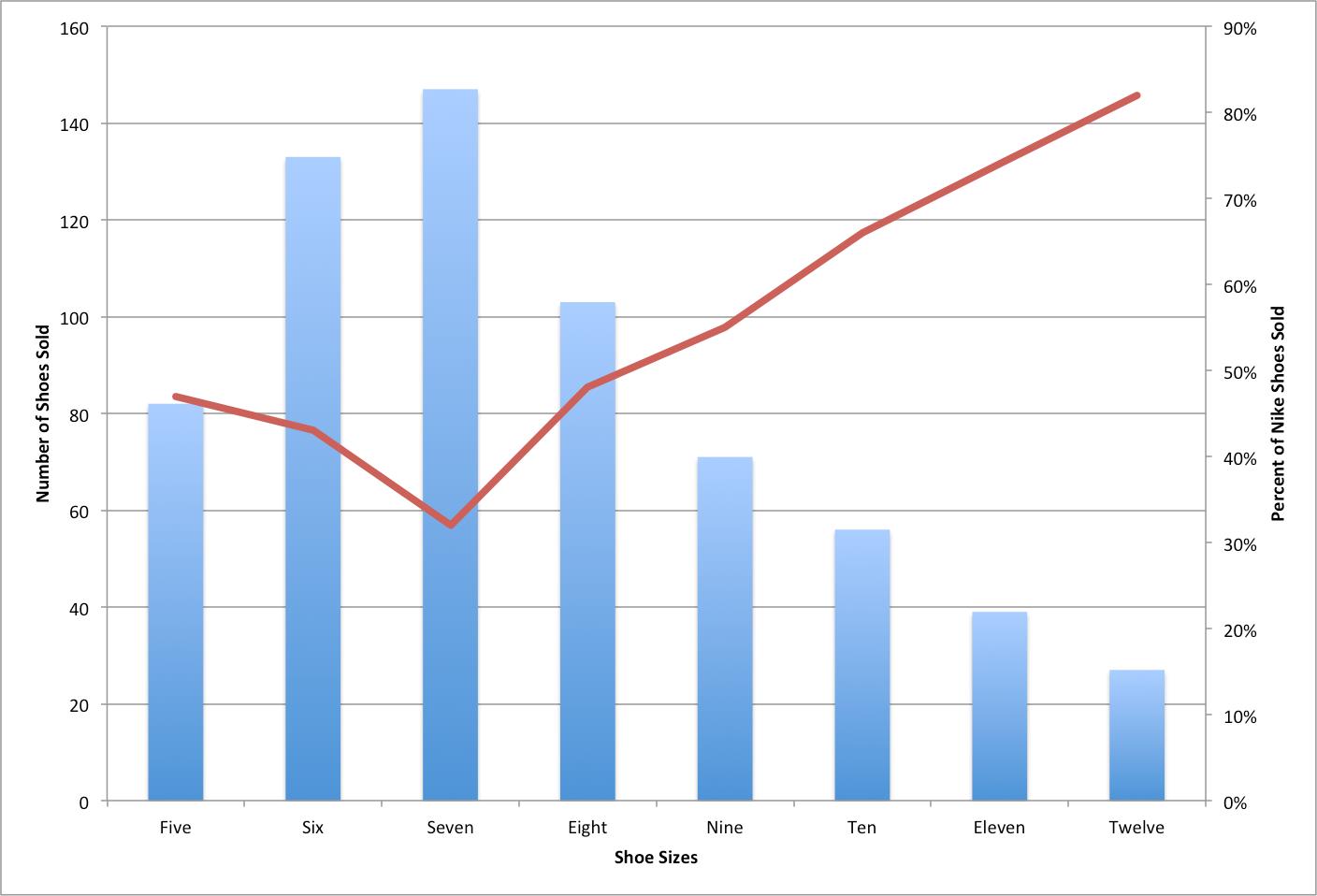
Как добавить вспомогательную ось к диаграмме Excel в Windows
Шаг 1: Добавляем данные на лист
Пусть в строке 1 будут находиться подписи оси Х, а в строках 2 и 3 – подписи для двух осей Y.
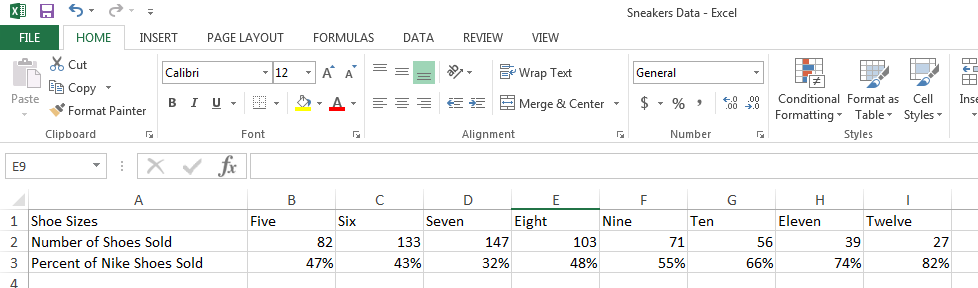
Шаг 2: Создаём диаграмму из имеющихся данных
Выделяем данные, которые нужно показать на диаграмме. Затем открываем вкладку Вставка (Insert) и находим раздел Диаграммы (Charts). Кликаем по маленькой иконке с изображением вертикальных линий. Откроется диалоговое окно с несколькими вариантами построения графика на выбор. Выбираем самый первый: Гистограмма с группировкой (Clustered Column).
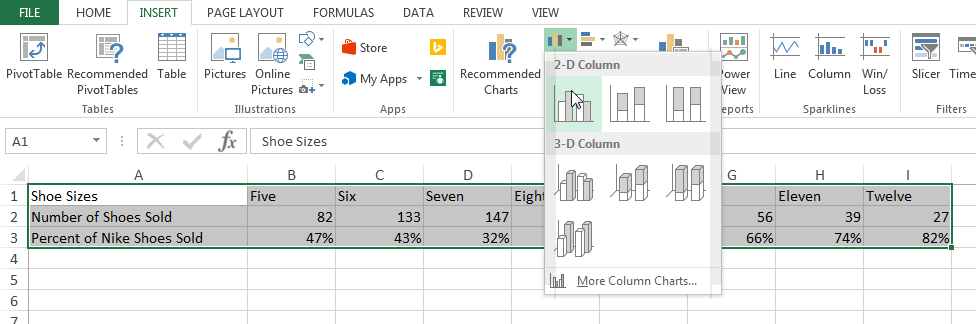
После щелчка по этой иконке чуть ниже наших данных сразу же появляется диаграмма.
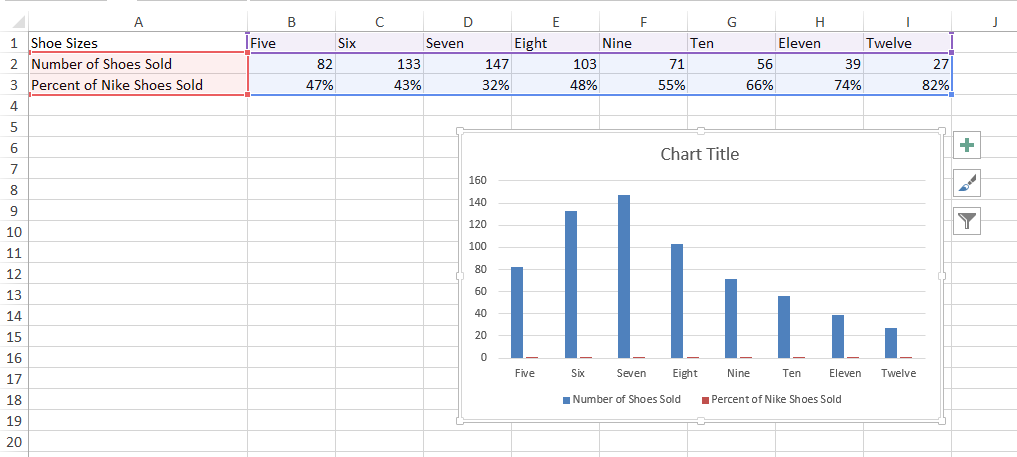
Шаг 3: Добавляем вспомогательную ось
Теперь отобразим данные Percent of Nike Shoes Sold по вспомогательной оси. После того, как была создана диаграмма, на Ленте появилось две дополнительные вкладки: Конструктор (Design) и Формат (Format). Открываем вкладку Формат (Format). В левой части вкладки в разделе Текущий фрагмент (Current Selection) раскрываем выпадающий список Область построения (Chart Area). Выбираем ряд с именем Percent of Nike Shoes Sold – или любой другой ряд, который должен быть построен по вспомогательной оси. Затем нажимаем кнопку Формат выделенного (Format Selection), которая находится сразу под раскрывающимся списком.
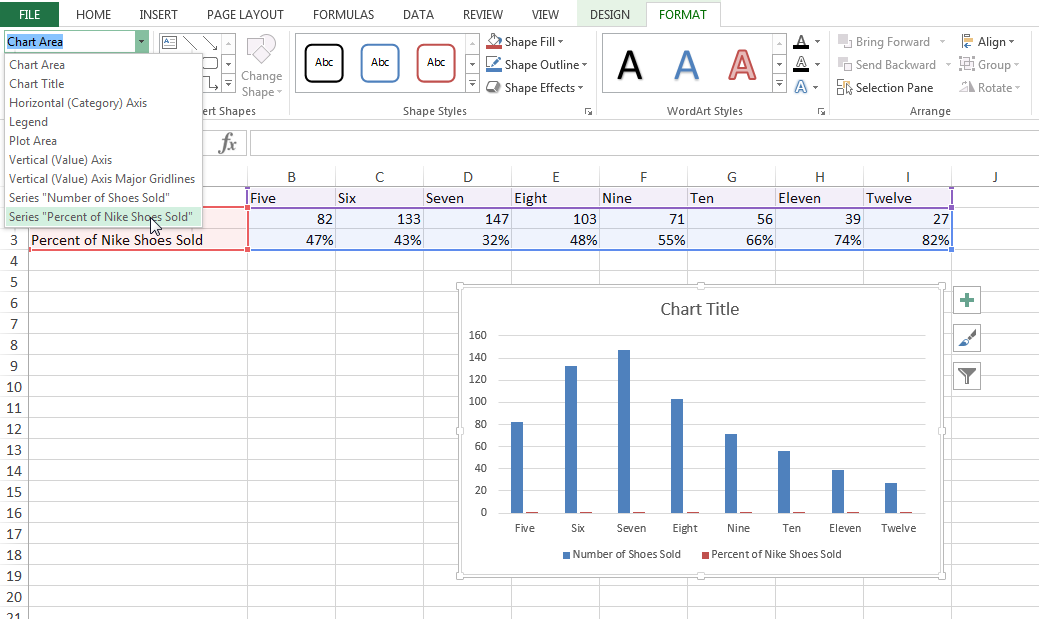
В правой части окна появится панель Формат с открытым разделом Параметры ряда (Series Options). Отметьте флажком опцию По вспомогательной оси (Secondary Axis).
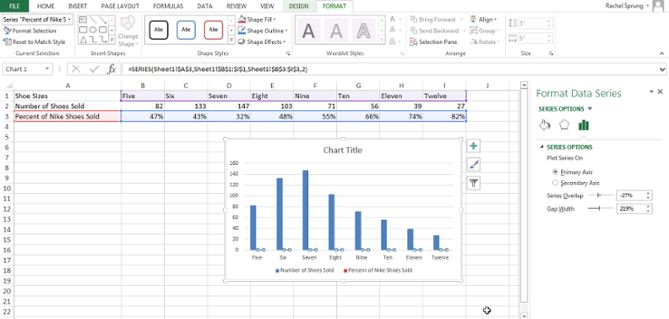
Шаг 4: Настраиваем форматирование
Обратите внимание, что график ряда данных Percent of Nike Shoes Sold теперь перекрывает ряд Number of Shoes Sold. Давайте исправим это.
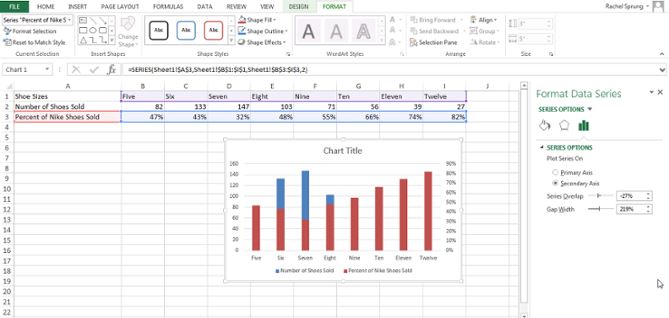
Откройте вкладку Конструктор (Design) и нажмите Изменить тип диаграммы (Change Chart Type).
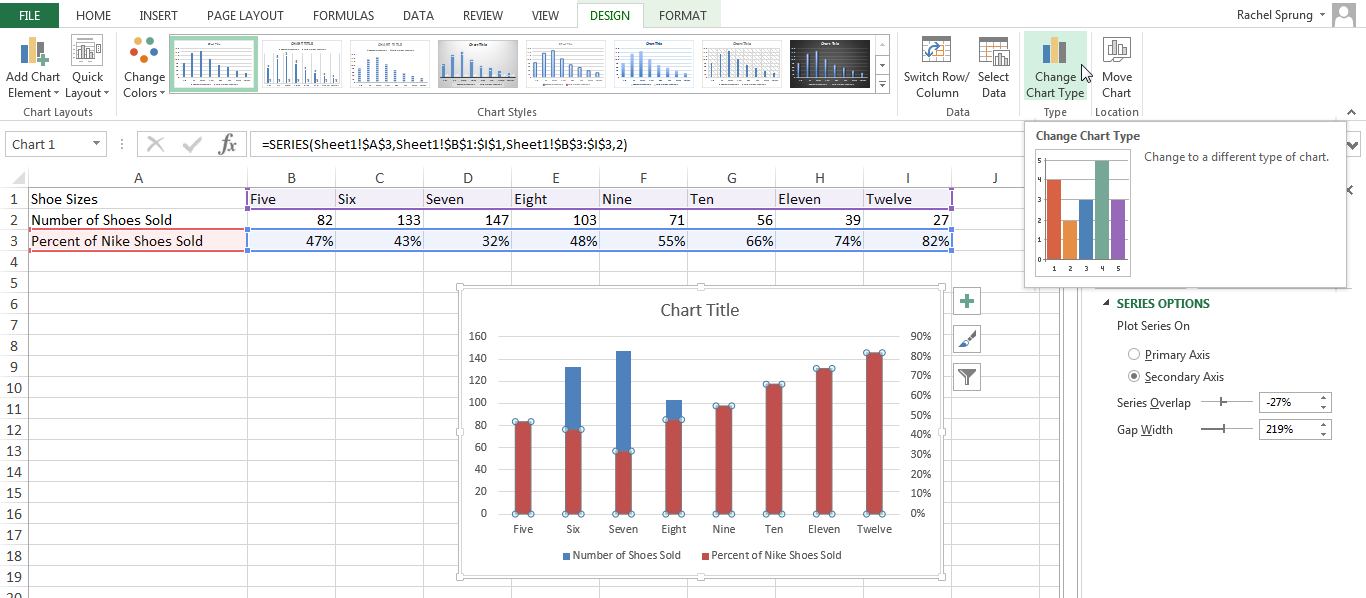
Появится диалоговое окно. В нижней части окна рядом с Percent of Nike Shoes Sold кликните раскрывающийся список и выберите вариант построения График (Line).
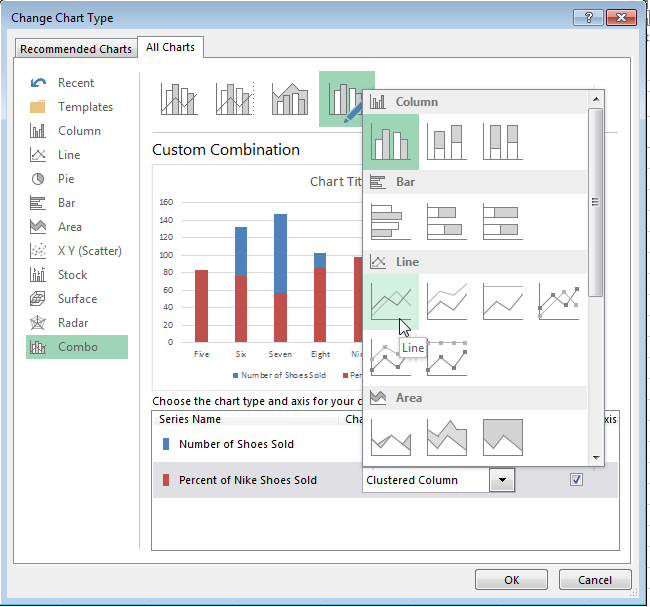
Убедитесь, что рядом с этим выпадающим списком галочкой отмечен параметр Вспомогательная ось (Secondary Axis).
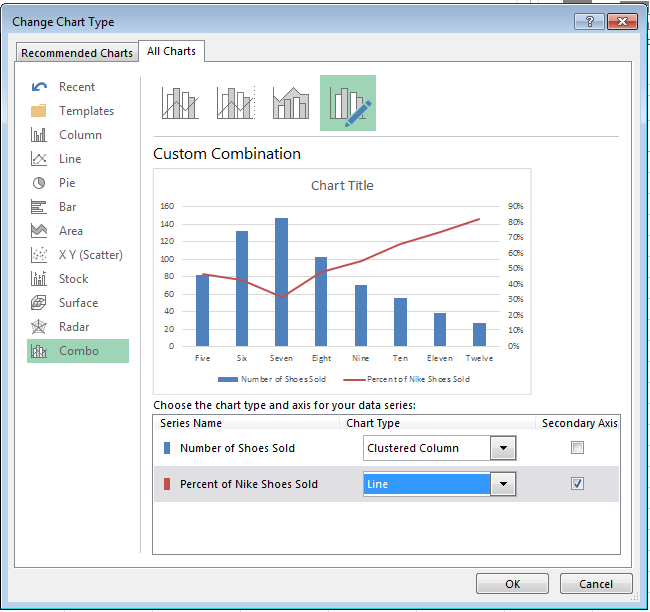
Вуаля! Диаграмма построена!
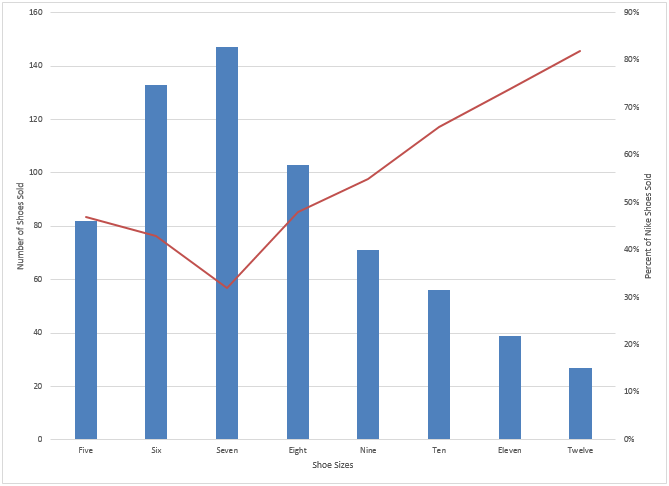
Как добавить вспомогательную ось в таблицах Google Doc
Шаг 1: Добавляем данные на лист
Пусть в строке 1 будут находиться подписи оси Х, а в строках 2 и 3 – подписи для двух осей Y.
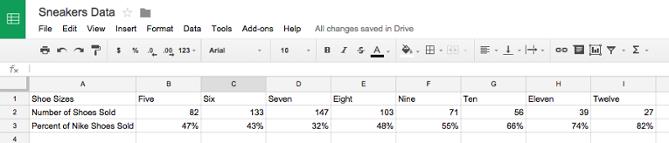
Шаг 2: Создаём диаграмму из имеющихся данных
Выделите данные. Затем зайдите в раздел меню Вставка (Insert) и в открывшемся списке нажмите Диаграмма (Chart) – этот пункт находится ближе к концу списка. Появится вот такое диалоговое окно:
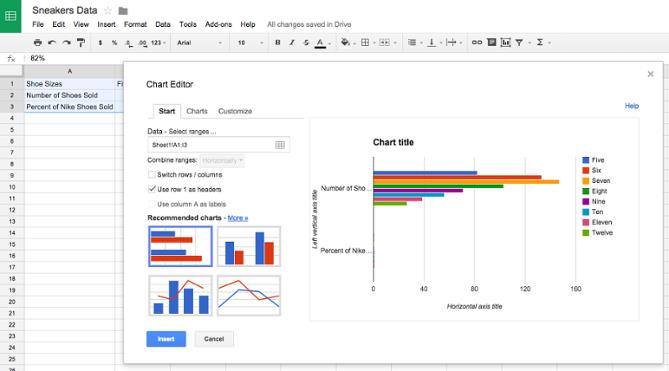
Шаг 3: Добавляем вспомогательную ось
На вкладке Рекомендуем (Start) выберите комбинированную диаграмму, показывающую гистограмму с наложенным на неё линейным графиком. Если этого варианта нет на начальном экране, то нажав ссылку Дополнительно (More) рядом с заголовком Рекомендуем (Recommended charts) выбираем его из полного списка вариантов.
Параметр Заголовки – значения столбца А (Use column A as headers) должен быть отмечен галочкой. Если диаграмма выглядит неправильно, попробуйте изменить параметр Строки / столбцы (Switch rows / columns).
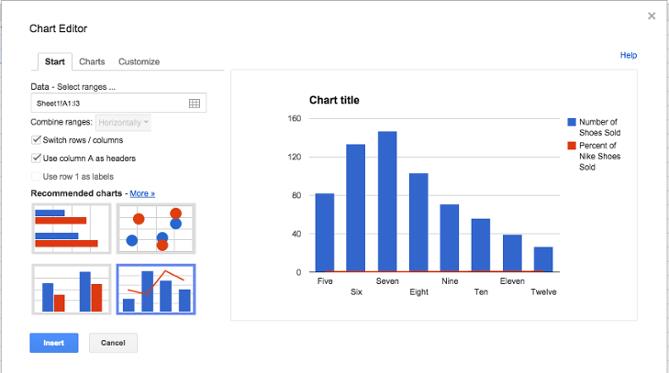
Шаг 4: Настраиваем форматирование
Настало время привести в порядок форматирование. На вкладке Настройка (Customize) пролистываем вниз до раздела Серии (Series). Раскрываем выпадающий список и выбираем имя вспомогательной оси, в нашем случае это Percent of Nike Shoes Sold. В выпадающем списке Ось (Axis) измените Левая ось (Left) на Правая ось (Right). Теперь вспомогательная ось будет отчётливо видна на диаграмме. Далее нажимаем кнопку Вставить (Insert), чтобы разместить диаграмму на листе.
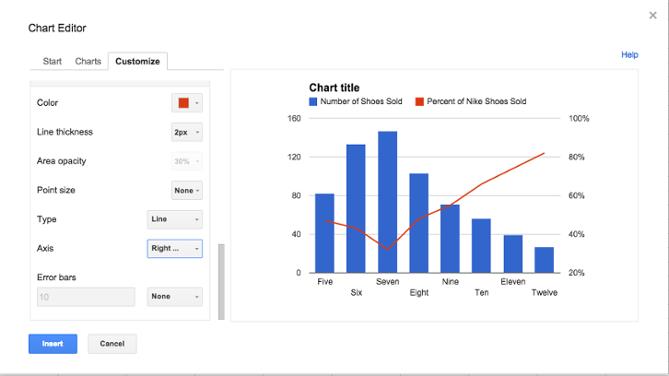
Вуаля! Диаграмма готова.
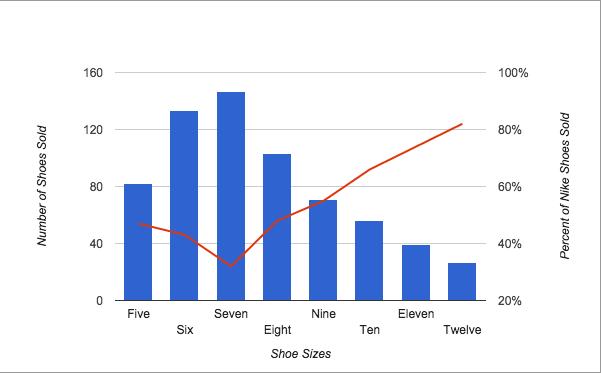
А какие данные строите по вспомогательной оси Вы?

