Как добавить рамку в автокаде
Содержание
- Добавляем и настраиваем рамку в AutoCAD
- Шаг 1: Перемещение скачанной рамки в чертеж
- Шаг 2: Настройка содержимого рамки
- Шаг 3: Добавление значений атрибутам
- Шаг 4: Копирование рамки на лист
- Как сделать рамку в Автокаде
- Как в Автокаде вставить рамку и штамп с помощью модуля СПДС?
- Как вставить рамку в Автокаде

Если чертеж в AutoCAD создается для рабочих целей, наличие на листе рамки практически во всех случаях обязательно. Она не только задает края чертежу, на ней находятся и отдельные блоки с основной и вспомогательной информацией о проекте. Обычно пользователи при выполнении задания получают готовые рамки или им нужно скачать имеющиеся оформления, созданные по ГОСТ. Сегодня мы хотим показать, как добавить и настроить такую рамку после скачивания.
Добавляем и настраиваем рамку в AutoCAD
Отметим, что данный материал будет посвящен настройке скачанной рамки. Если вы хотите создать ее самостоятельно, потребуется только организовать соответствующий динамический блок, состоящий из примитивных прямоугольников. Эта операция не нуждается в дополнительных объяснениях, а все необходимые сведения вы найдете в других наших материалах, перейдя по указанным ниже ссылкам.
Шаг 1: Перемещение скачанной рамки в чертеж
Первый этап заключается в перемещении рамки в чертеж, что осуществляется буквально в пару кликов. Для начала переместите файл с рамкой в локальное хранилище или скачайте его с найденного источника.
-
Обычно файлы хранятся в отдельных архивах, поэтому перетащите их в любое удобное место на компьютере.

Перейдите в то место, куда был сохранен файл, и перетащите его в AutoCAD.


Используйте синий треугольник на блоке рамки для того, чтобы быстро изменить ее размер.

Конечно, такая настройка присутствует не везде, однако в большинстве случаев она имеется, и вы сможете выбрать абсолютно любой стандартный формат.

Точно таким же образом помещается любая рамка, если ее формат поддерживается Автокадом. Распространятся такие файлы обычно в DWG, поэтому с открытием не должно возникнуть никаких проблем.
Шаг 2: Настройка содержимого рамки
По умолчанию каждая рамка состоит из определенного количества параметров и надписей, выполненных в каком-либо стиле. Все это зависит от того, какой именно файл вам предоставят или вы скачаете самостоятельно. Однако после его открытия в AutoCAD рамку можно всячески редактировать. Для начала стандартизируйте шрифт под свой проект:
-
Во вкладке «Главная» отыщите раздел «Аннотации» и разверните его.

В стиле шрифтов вы увидите добавочную кнопку «Управление стилями текста».

Теперь появится отдельное окно, в котором можете без каких-либо проблем отредактировать каждый имеющийся на проекте стиль так, как посчитаете нужным.

После применения всех изменений обязательно следует произвести регенерацию чертежа, чтобы все стало отображаться корректно. Для этого в командной строке наберите слово реген и нажмите на Enter.

Редактирование, удаление или добавление присутствующих параметров осуществляется немного сложнее, ведь для этого придется перейти в «Редактор блоков» и вызывать специальную панель. Однако после ознакомления с небольшой инструкцией произведение этой операции станет более понятным.
-
Выделите рамку, щелкнув по ней один раз ЛКМ.

Далее нажмите правую кнопку мыши и в открывшемся контекстном меню выберите пункт «Редактор блоков».

Дождитесь запуска модуля, где в ленте разверните инструменты управления.

Выберите пункт «Диспетчер параметров», чтобы отобразить данную панель.

На ней появятся все атрибуты и параметры, которые можно переименовывать, добавлять значения, указывать сопутствующие параметры или вовсе удалять.

Удаление и добавление атрибутов происходит с помощью нажатий на специально отведенные кнопки вверху панели.

По завершении изменений блока закройте редактор, обязательно подтвердив сохранение изменений.

Шаг 3: Добавление значений атрибутам
Для каждой рамки пользователь задает определенные значения атрибутам, которые и характеризуют проект. Сюда относятся имена сотрудников, даты, листы, какие-либо величины и прочие сведения. Редактировать такие значения на уже имеющемся динамическом блоке очень просто:
-
Дважды кликните левой кнопкой мыши по рамке, чтобы отрыть редактор.

В окне отыщите необходимый атрибут, выделите его и в поле «Значение» впишите необходимые символы.

Если требуется тут же выбрать другую рамку для редактирования, просто щелкните по кнопке «Выбрать блок».

В рабочем пространстве укажите элемент, который хотите в дальнейшем редактировать.

Еще хочется отметить, что в окне «Редактор атрибутов блоков» имеется и отдельная вкладка под названием «Параметры текста». В ней вы можете изменить стиль шрифта примерно по тому же принципу, как это было показано ранее, но с кое-какими ограничениями.

Вот таким нехитрым образом стандартные рамки подгоняются под запросы пользователя. После внесения всех значений они будут отображены в соответствующих полях на чертеже и помогут тем людям, кто будет с ним работать, получить все необходимые сведения.
Шаг 4: Копирование рамки на лист
Как известно, оформление и дальнейшая печать чертежа происходят в модуле «Лист». Здесь пользователь настраивает формат бумаги, добавляет некоторые элементы и применяет дополнительные параметры. Сейчас мы не будем останавливаться на этом, а поговорим про перенос рамки для дальнейшего ее отображения при печати.
-
Для начала укажите подходящий формат, отредактировав динамический блок.

Нажмите по рамке ПКМ и в контекстном меню наведите курсор на «Буфер обмена», выбрав «Копировать». Это же действие можно произвести, зажав комбинацию клавиш Ctrl + C.

Затем перейдите во вкладку листа, куда хотите поместить рамку.

Здесь нажмите на Ctrl + V, чтобы вставить скопированную ранее рамку. Выберите удобное расположение, указав точку вставки.

Теперь можете приступить к более детальному расположению элементов или сразу отправить готовый чертеж в печать.

Еще хотим отметить, что начинающим пользователям будет полезно ознакомиться с дополнительным обучающим материалом по теме взаимодействия с основными инструментами и функциями рассматриваемого программного обеспечения. Благодаря этому вы разберетесь с основными аспектами настройки чертежа и параметров Автокада.
Теперь вы знаете о принципе добавления и настройки рамки в AutoCAD. Как видите, осуществляется это довольно просто, главное — отыскать саму рамку. Что касается создания собственного динамического блока, выполняющего эту же функцию, то данная статья тоже будет полезна тем, кто первый раз сталкивается с выполнением подобной задачи.
Отблагодарите автора, поделитесь статьей в социальных сетях.

Форматы листов чертежей должны соответствовать ГОСТ 2.301-68. Размер любого чертежа определяется размерами внешней рамки. В таблице приведены обозначения и размеры стандартных форматов листа в Автокаде, так званые, шаблоны рамок Автокад (Аutocad).

Чтобы создать чертеж в AutoCAD в соответствии с требованиями, нужно либо начертить штамп и рамку для Аutocad самостоятельно, либо использовать шаблоны рамок Автокад. Форматы и рамки для Автокада. Штампы или как изменить формат листа в Автокаде, читайте дальше — с нами очень просто научиться работать в Автокаде.
Как сделать рамку в Автокаде
Существует несколько подходов создания рамки для AutoCAD:
1) Начертить рамку для Аutocad и штамп в соответствии с размерами нужного формата листа в Автокаде, используя команду «Отрезок» или «Полилиния».

2) Вставить штамп и рамку в чертеж, используя модуль СПДС Автокад (самый быстрый способ).

4) Один раз сделать или скачать штамп и рамки разных форматов листа в Автокаде, а затем из них создать собственную библиотеку блоков.
Как в Автокаде вставить рамку и штамп с помощью модуля СПДС?
Рассмотрим самый быстрый способ создания штампа и рамки для AutoCAD. Для этого воспользуемся модулем СПДС.
На вкладке СПДС есть панель «Форматы», где следует выбрать, соответственно, команду «Формат».

Далее все интуитивно понятно. Открывается диалоговое окно «Шаблоны листов», в котором необходимо выбрать нужный формат листа в Автокаде, например, рамка а1 Автокад. Затем следует указать точку вставки данного объекта. После проделанных действий в графическом пространстве появиться рамка а1 для Автокада.

Таким образом, используя модуль СПДС, можно буквально в два щелчка мыши создать штамп и рамку для Аutocad нужного формата в соответствии с ГОСТ, изменить формат листа в Автокаде, оформить чертеж на листе, а также вывести проект на печать.
Видео курсы по AutoCAD:
- Категории:
- #Рисование


Здесь вы можете скачать штамп и рамки для Автокада, которые соответствуют ГОСТ 2.104-68:
— рамка А4 Автокад (вертикальная);
— рамка А3 Автокад (основная надпись чертежа А3 для горизонтальной и вертикальной ориентации рамки);
— штамп и рамка формата А2;
— рамка А1 Автокад скачать.
В коллекции вы найдете динамический блок, содержащий стандартные форматы со штампом и рамкой (А3, А4 и т.д.). Такой универсальный формат чертежей в Автокаде поможет вам оформить любой документ. Вы сможете не только выбирать подходящий размер рамки, но и регулировать тип нумерации страниц (сквозная нумерация или нет).
Если у вас возник вопрос «как изменить рамку в Автокаде?», то рекомендуем ознакомиться с категорией «Блоки AutoCAD», т.к. рамка со штампом (А4, А3, А2, А1), которые представлены в этом чертеже, является динамическим блоком. Чтобы внести корректировки, нужно «расчленить» блок, который представляет собой цельный объект. Как это сделать подробно описано в статье «Как разбить блок в Автокаде».
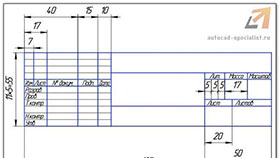
Чтобы начертить рамку и штамп по ГОСТу в Автокаде достаточно воспользоваться одной командой "Таблица" и настроить следующие параметры: кол-во столбцов .
Спасибо!
Вам на e-mail отправилось письмо
с просьбой подтвердить подписку.
Нажмите в нём на кнопку.
Чертеж готов. Следующий вопрос, как вставить рамку в Автокаде?! Ведь без рамки это неполноценный чертеж. Рамка с основной надписью обязательно нужна. В Автокаде нет стандартных рамок, поэтому приходится создавать их вручную, или вставлять в чертеж. В данной статье изложен вопрос, как вставить рамку в Автокаде на лист чертежа.
Как вставить рамку в Автокаде
Существует множество способов вставки рамки, или вставки чертежа в рамку. Я предлагаю рассмотреть самые простые и быстрые способы. И начнем с вопроса, как вставить чертеж в рамку в Автокаде. Для этого нам понадобится чертеж рамки (отдельный файл) и чертеж, который требуется вставить. Чертеж рамки можно сделать отдельно, или же скачать в интернете готовый чертеж рамки любого формата и любого расположения (горизонтального или вертикального). Копируем чертеж рамки и переименовываем под будущее название чертежа. Открываем одновременно переименованный чертеж рамки и чертеж без рамки. Наша задача скопировать то, что мы начертили в файл рамки. Необходимо выделить все фрагменты. Для выделения щелкаем левой кнопкой мыши в любое свободное место правее элементов чертежа и ведем курсор вправо и вверх одновременно. Щелкаем после того, как в зону выделения попало все необходимое.
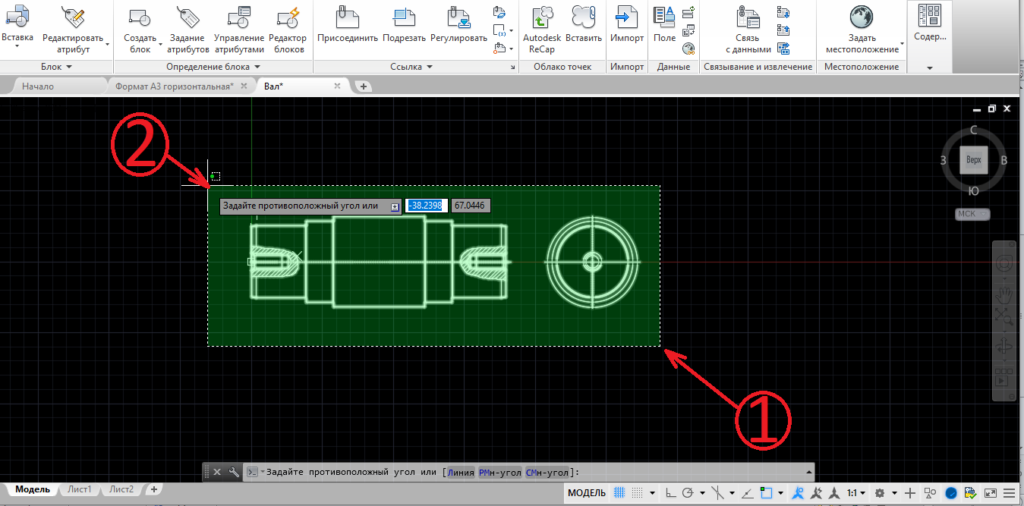
Все линии выделяются, зеленый фон пропадает после второго клика левой кнопкой мыши. Теперь щелкаем правой кнопкой мыши и выбираем буфер обмена, затем копировать.
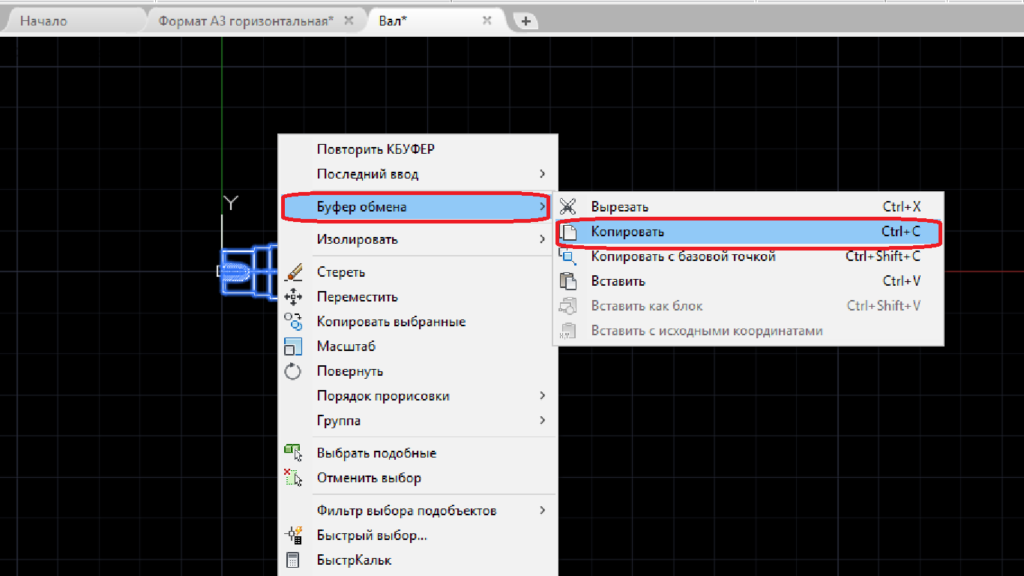
Для более точной вставки можно задать копирование с базовой точкой, которую потребуется указать на чертеже.
Теперь переходим в файл чертежа с рамкой, там щелкаем правой кнопкой мыши и также выбираем буфер обмена.
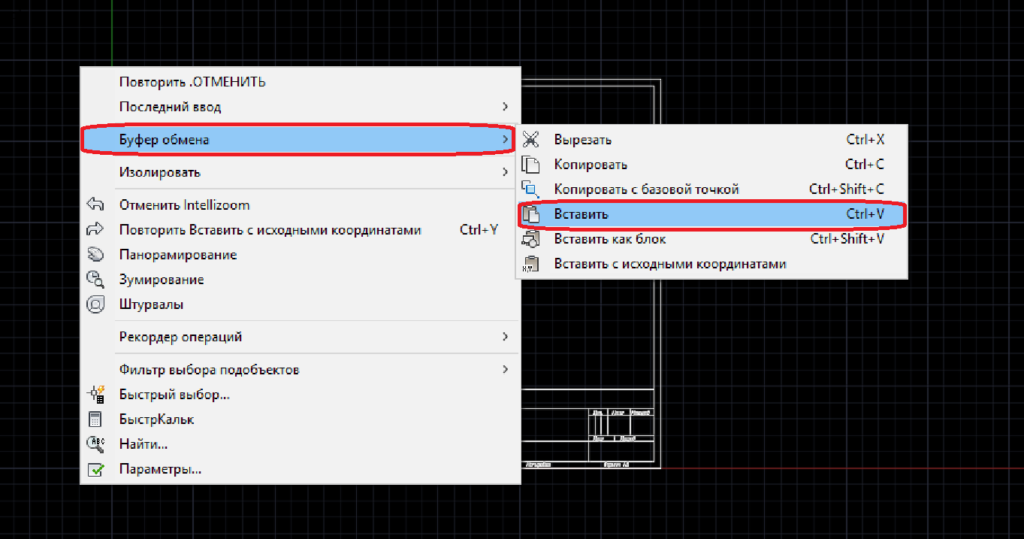
Вставляем и располагаем где нужно. Можно вставить как блок, но тогда чертеж нельзя будет редактировать. Вставка блоком означает, что все вставится как одно целое, для редактирования потребуется расчленение блока. С исходными координатами также вставлять не рекомендую, так как при такой вставке все изображение будет иметь координаты, с которыми было построено.
Конечно, удобнее всего копировать именно рамку и вставлять ее в чертеж как блок. Лучше всего иметь файл, который будет содержать все возможные рамки, затем их копировать в чертеж.
Следующий способ, как вставить рамку со штампом в Автокад еще проще, но имеет ряд недостатков. В главной панели выбираем вставку, затем щелкаем по одноименной кнопке и выпадающем меню переходим к дополнительным параметрам.

Появляется окно выбора файла и придания ему необходимых параметров. Масштаб и угол поворота оставляем без изменений. Точку вставки указываем на экране при готовом чертеже, или же ставим начало координат, если только начинаете делать чертеж и решили первым делом вставить рамку.

Для выбора файла нажимаем обзор. По умолчанию рамка будет вставлена как блок, можно в нижнем левом углу поставить галочку «Расчленить», но обычно это не требуется. Нажимаем «Ок», задаем расположение рамки на чертеже, щелкаем левой кнопкой мыши, форматка вставлена. Можно также вставить и чертеж в форматку.
Для такого способа нужно иметь отдельный файл под каждую форматку, или же каждый раз удалять лишние форматы, или комбинировать с копированием через буфер обмена. Поэтому имеет смысл рассмотреть универсальный вариант, который практически не имеет недостатков.
Автокад позволяет создавать блоки, которыми очень удобно пользоваться. В интернете можно найти чертеж форматки, созданный как блок. Что это значит? В таком чертеже всего одна форматка, но стоит ее выделить и нажать галочку в левом нижнем углу штампа, как появится возможность превратить ее в любой другой формат с любым расположением.

После выбора формата сохраняем файл. Работать с этим файлом можно по любому из рассмотренных способов. Но лучше всего в него вставлять чертеж. При вставке такого блока в файл чертежа, нарушается его функция универсального. Иными словами, если задали А4 и сохранили, то и вставите в чертеж А4, изменить будет нельзя. Лучше вставляйте именно чертеж в выбранный формат, при необходимости в любую секунду измените значение формата.
В уроке «Как создать блок в Автокаде», я расскажу, каким образом создаются подобные блоки и какие возможности в них можно реализовать. Делитесь в комментариях своими способами решения вопроса вставки рамки в чертеж.

