Как добавить номер в контакты на андроиде
Своих друзей, знакомых, сослуживцев? Конечно сейчас никто этого в уме не помнит, как помнили раньше наши родители. Сейчас же мы просто открываем контакты, находим нужного нам человека и соединяемся с ним. В этом уроке, давайте с вами рассмотрим как добавлять контакты в телефон. Для этого открываем телефон, выбираем значок контакты и открываем приложение.
Так как еще не создано ни одного контакта, мы видим пустую область экрана, и сверху на синем фоне у нас изображено три категории.
PS , дизайн будет отличаться, но смысл одинаков везде.
Ну что же, приступим и давайте для начала перейдем во вторую категорию(нажимаем на одного человечка) и настроим свой профиль. (заполняем информацией о себе) Я назову свой профильТелефомания.
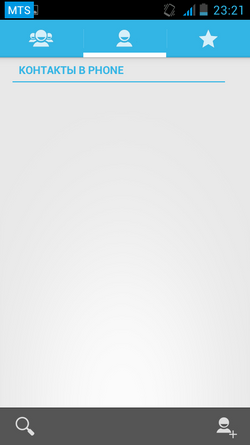
Нажимаем на слово Настроить профиль и добавляем свои данные. Если у вас всё поле пустое и нет слова Настроить профиль, значит создаем первый контакт и потом все появится.
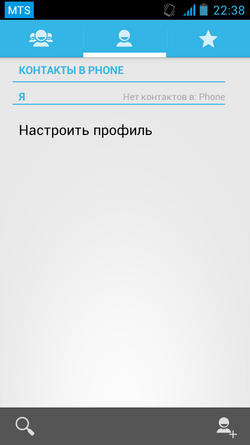
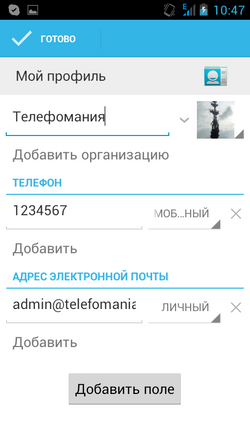
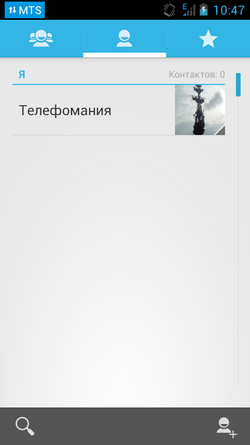
И вот у нас создан наш профиль.
Теперь приступим добавлять новых контактов в нашу телефонную книгу. Для этого в этой же категории (с одним человечком), справа снизу нажимаем на человечка и в сплывающей подсказке нас попросят выбрать где хранить контакт. Или на сим карте или в телефоне или добавить аккаунт. Давайте сейчас рассмотрим хранение контакта в телефоне андроид без синхронизации. Выбираем пункт хранить контакты в телефоне без синхронизации.
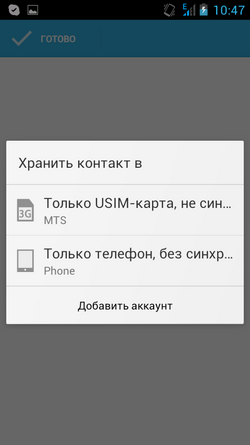
И в появившемся окне, заполняем профиль нового контакта
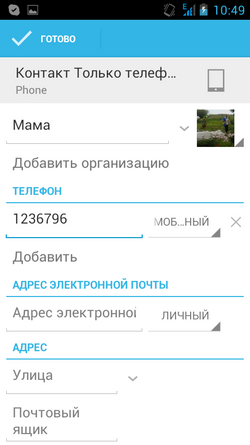
Ну здесь всё интуиктивно понятно, как данные заполнили, нажимаем на фото и вставляем контакту фотку. После заполнения профиля нового контакта информацией, жмём сверху готово. Вот мы видим появившийся первый контакт Мама, в нашей телефонной книге.
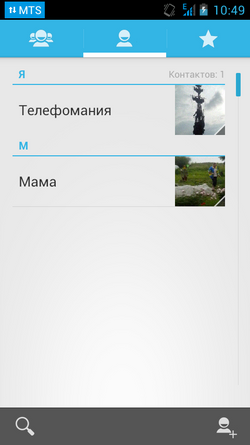
Давайте потренируемся и создадим несколько контактов. Я создал несколько контактов и вот, что у меня получилось.
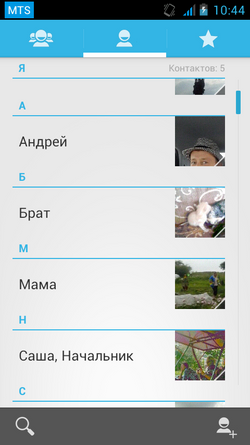
Если вам надо отредактировать контакты, выбираем нужный контакт, жмём на него, на моем телефоне нажать левую клавишу (у вас может другая будет клавиша)и увидим выпадающий список. В котором выбираем нужное действие, по изменению настроек в редактируемом контакте.
В этой статье, мы познакомились с самым простым способом добавления контактов в телефонную книжку, без синхронизации. Наши контакты будут храниться в телефоне, и если вдруг случиться беда с телефоном, мы сможем потерять все наши контакты. Что бы этого не произошло, в следующей статье мы рассмотрим как сохранять контакты синхронизируясь с гуглом.
Как создать группу в телефоне Windows Phone и добавить туда контакт?
При создании группы она будет отображаться в самом начале списка наших контактов. Коснувшись её, мы увидим иконки участников нашей группы. Кроме того, прямо отсюда мы сможем следить за обновлениями друзей в социальных сетях, пропущенными звонками, SMS-сообщениями, электронной почтой и так далее.
Касаемся иконки «Контакты» на рабочем столе и проводим пальцем по дисплею, чтобы перейти к разделу «Все». Далее нажимаем на круглую кнопку «Новые» со знаком плюс. Выбираем «Создать группу». Даём название своей группе.
Теперь мы можем нажать «Добавить контакт» и выбрать того участника, которого хотим добавить. Касаемся значка с изображением дискеты (кнопка «Сохранить»). Созданная нами группа будет отображаться в самом начале списка. Чтобы отредактировать группу на рабочем столе, касаемся и удерживаем её пальцем.
При желании мы сможем также добавлять в неё новые контакты или удалять их. Заходим в «Контакты» через рабочий стол и переходим к вышеупомянутому разделу «Все». Находим интересующую нас группу и нажимаем «Изменить». Для добавления нового участника выбираем «Добавить контакт». Для того чтобы его удалить, выбираем участника, нажимаем «Удалить из группы», после чего – кнопку «Удалить».
Чтобы переименовать группу, кликаем по её названию два раза и вводим новое (аналогично тому, как мы это делаем на ПК с ОС Windows).
Теперь перейдём к тому, как как добавить контакт в телефоне в группу на Android. Это делается немного иначе, чем на Windows Phone.
Как создать группу в телефоне Android и добавить туда контакт?
Данная операционная система также предлагает упорядочить свой список контактов по категориям («Работа», «Друзья», «Семья» и так далее). Для создания группы просто открываем приложение «Контакты» и соответствующую категорию. В разных версиях системы её местонахождение отличается; обычно на кнопке изображено много человечков и знак плюс. К примеру, эта кнопка может быть расположена в правом нижнем углу. При нажатии на неё мы видим сообщение «Создание группы в аккаунте». Выбираем создание группы в телефоне, после чего открывается окно настройки. Даём имя нашей группе и нажимаем «Готово».
Теперь, зайдя в соответствующую категорию, мы видим вкладку с нашей группой. Пока что она пуста. Для добавления нового участника переходим в контакты и поочерёдно выбираем тех пользователей из списка, которых желаем добавить. Нажимаем «Добавить» (расположение этой кнопки также может отличаться; обычно на ней нарисован человечек со знаком плюс). Во всплывающей подсказке указываем «Изменить».
В новом окне у нас должен быть раздел меню под названием «Группы». Выбираем ту группу, которая нам нужна для конкретного контакта. Нажимаем «Готово».
Теперь, если мы выбираем «Группы» в разделе контактов, в выбранной нами группе должен отображаться добавленный нами участник. При нажатии на него мы сможем совершить звонок.
Видеозаписи по теме:
Другие новости по теме:
Просмотрено: 9 926 раз
__________ _____________ __________ ______ ____ ______ ______________ __________ ________ ______ ________ _____ ________ _______ _____ _________ ____ ______ _____ ______ ___ __________ ____ _______ ______ ______ ______ ________ ______ ____ ________ ____ ________ _______ ______
Чтобы добавить новый контакт, откройте телефонную книгу и нажмите кнопку. Станет доступно меню выбора места, в которое вы хотите сохранить контакт, — память телефона или сим-карта (рис. 3.16). Какая между ними разница?
Рис. 3.16. Выбор места сохранения нового контакта
Память сим-карты вмещает ограниченное количество контактов, при этом вы можете сохранять только номер телефона, имя и фамилию абонента. Контакты, хранящиеся в памяти телефона, вмещают в себя гораздо больше информации: адрес, электронную почту, дату рождения и т. д. Вместе с тем надо помните: контакты, сохраненные на сим-карте, будут перенесены вместе с ней на новый аппарат в случае его смены; контакты из памяти телефона в нем же и останутся.
Имя и Фамилия — нажатием на соответствующем поле вызовите сенсорную клавиатуру, наберите с ее помощью имя и фамилию контакта и нажмите кнопку сохрани» (рис. 3.17).

Рис. 3.17. Ввод данных в поле Имя
Телефон — нажимая кнопку. Вы можете добавить несколько номеров телефонов одного контакта (мобильный, рабочий, домашний). Как и в предыдущем пункте, нажмите на поле ввода и наберите номер телефона (рис. 3.18).
Группы, Мелодия звонка, Почтовый адрес, Организация, Псевдоним, Вебсайт, День рождения, Годовщина — аналогично добавьте информацию в данные поля (рис. 3.19-3.21).

Рис. 3.18. Ввод номера телефона в поле Мобильный
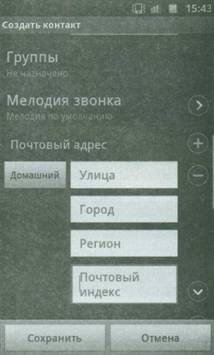
Рис. 3.19. Ввод данных в поля Группы, Мелодия звонка

Рис. 3.20. Ввод данных в поля Почтовый адрес, Организация

Рис. 3.21. Ввод данных в поля Псевдоним, Веб-сайт, День рождения, Годовщина
При создании нового контакта вносите как можно больше сведений о нем. Это позволит не забыть важную информацию и, например, вовремя поздравить друга с днем рождения.
Когда все необходимые пункты заполнены, нажмите кнопку — в телефонной книге появится новая запись.
Чтобы изменить созданный ранее контакт, вновь зайдите в телефонную книгу, найдите нужное имя и нажмите его (рис. 3.22).
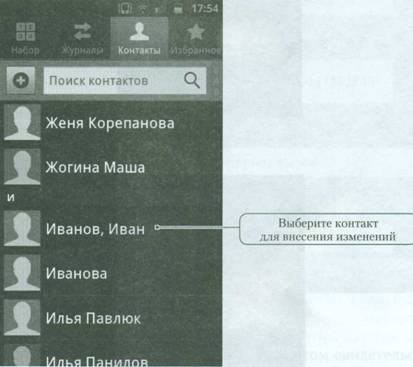
Рис. 3.22. Выбор контакта для внесения изменений
Перед вами раскроется список с доступной информацией о контакте (рис. 3.23). Чтобы изменить часть этих данных или добавить новые, нажмите кнопку.
Она вызовет меню работы с контактом (рис. 3.24).
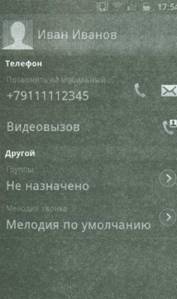
Рис. 3.23. Данные о контакте
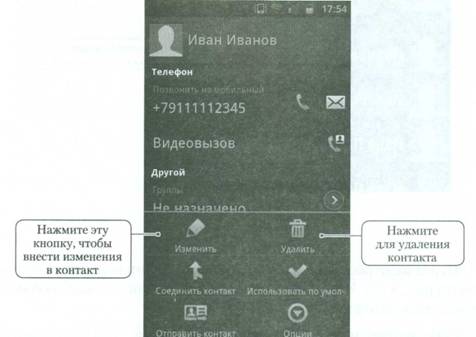
Рис. 3.24. Меню работы с контактом
Теперь вам доступна карточка контакта (рис. 3.25), в которой вы можете заменить любые данные. Принцип замены — такой же, как и при создании контакта. После завершения работы нажмите кнопку сохранить.
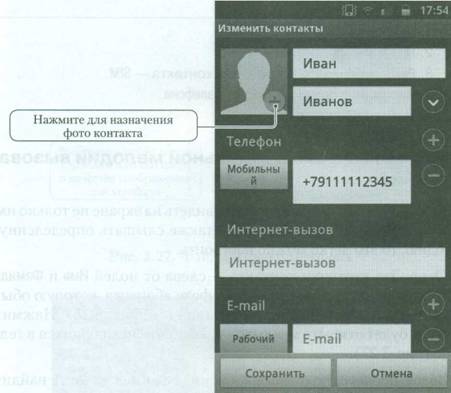
Рис. 3.25. Карточка контакта
Контакт успешно отредактирован — об этом свидетельствует надпись на экране (рис. 3.26).
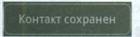
Рис. 3.26. Подтверждение о сохранении изменений в контакте
Чтобы удалить контакт, вместо пункта Изменить выберите Удалить (см. рис. 3.24).
Создайте новый контакт на сим-карте, заполните все его поля, а затем удалите.
1. Откройте Контакты.
3. Выберите место сохранения контакта — SIM.
Андроид новости, обзоры, полезные советы

Не знаете как добавить новый телефон в список контактов на вашем Андроид устройстве? Не беда – мы научим вас как это сделать за несколько мгновений!
Сначала, давайте рассмотрим пару случаев. Случай первый: кто-то продиктовал/диктует вам номер телефона и вы хотите создать новый контакт с этим номером (или же вы знаете какой-то номер на память и теперь хотите записать его в свою новенькую телефонную книгу на смартфоне). Случай второй: вам звонили с какого-то номера и вы хотите этот номер подписать.
Так вот, в первом случае заходим прямиком в приложения «Контакты» (обычно, оно расположено внизу экрана на втором месте слева; или же нажмите на ярлык с несколькими параллельными троеточиями, который находиться внизу дисплея по центру, и здесь выберите название «Контакты»). Зашли. В более старых андоидах для добавления нового контакта вам нужно будет нажать на иконку человечка с плюсиком, которая находится в правом нижнем углу (иногда нужно легонько коснуться дисплея, чтобы данная картинка появилась); если у вас андроид поновее – тогда найдите внизу опцию «новый контакт» (или «добавить контакт»).

В открывшемся окне нажимаем на поле «Полное имя» и вводим названия нашего нового контакта. Теперь переходим к полю «Телефон» и прописываем желаемый номер. После завершения – нажимаем на галочку в правом верхнем углу экрана.

Так, а сейчас кратенькая инструкция о том, как сохранить номер телефона из журнала звонков: На рабочем столе нажимаем на значок телефонной трубки и переходим в раздел «Журнала звонков» (это вторая вкладка -> проведите пальцем по экрану справа налево один раз). Найдите номер телефона, который вы хотите добавить в контакты. Нажмите на него и удерживайте палец, пока не появиться окошко с несколькими опиями. Если в этом окошке вы видите опию «Новый контакт» — нажимайте на неё и далее всё аналогично первому случаю, который мы рассмотрели выше. Когда же опции «Новый контакт» нету – выберите опцию «Копировать в буфер обмена». Далее повторяем всё то, что мы проделали для создания нового контакта ранее с одним только но: когда время дойдет до ввода номера телефона – удерживайте палец некоторое время на поле ввода; должна появиться надпись «Вставить» — нажимаем на неё и вуаля!

Одним из самых быстрых способов создания адресной книги вашего телефона Android является добавление людей по телефону. После того, как кто-то позвонит, зайдите в журнал вызовов, чтобы добавить этого человека. Выполняйте следующие действия:
Откройте приложение «Телефон» или «Набор номера».
Отобразить журнал вызовов.
Нажмите значок «Журнал вызовов» или значок «История» или выберите вкладку «Журнал вызовов» или «Последние» в верхней части экрана.
Выберите номер телефона из списка последних вызовов.
Номер телефона отображается сам по себе, за исключением любого изображения контакта или другой информации.
Выберите Добавить в контакты или Создать контакт.
Телефон хочет знать, создаете ли вы контакт или добавляете номер телефона к существующему контакту. Предполагая, что вы создаете контакт; в противном случае вы выбрали бы существующий контакт из списка адресной книги.
Если вы выбрали Add to Contacts на шаге 4, выберите «Создать новый контакт».
Справа «Добавить в контакты» отображается только на некоторых телефонах, особенно на тех, которые не отображают параметр «Создать контакт» на шаге 4.
Выберите учетную запись, в которой следует хранить контакт, и, если нажмите кнопку OK.
Все записи в адресной книге телефона связаны с определенной учетной записью, например с учетной записью Gmail. Чтобы сохранить новый контакт, выберите свою учетную запись Google (Gmail). Таким образом, вы гарантируете, что информация контакта дублируется с вашего телефона на ваш аккаунт Google в Интернете.
Другие варианты могут также отображаться для хранения контактной информации. Например, если вы используете Yahoo! Почта больше, чем Google (и Yahoo! Mail доступен как выбор), вы можете выбрать этот вариант.
Вы можете, по желанию, пометить зеленую галочку с помощью параметра «Запомнить этот выбор», чтобы вам не было предложено снова выбрать учетную запись.
Заполните информацию контакта.
Заполните пробелы, сколько вы знаете о вызывающем: имя, адрес электронной почты, адрес и т. Д. Если вы не знаете никакой дополнительной информации, это нормально; просто заполнение имени помогает вам подсказать, кто звонит в следующий раз, когда человек звонит (используя тот же номер).
Нажмите кнопку «Далее» на экранной клавиатуре для перехода между различными текстовыми полями.
Добавьте префикс кода области на номер телефона, если он не будет автоматически добавлен для вас.
Нажмите кнопку «Готово» или «Сохранить», чтобы добавить новый контакт.
Вы также можете выполнить следующие шаги, чтобы добавить новый номер телефона к существующему контакту. На шаге 4 выберите существующий контакт из адресной книги вашего телефона. Новый номер телефона добавляется к информации этого контакта.
На некоторых телефонах Android вы создаете новую учетную запись, долгое нажатие последней записи в журнале вызовов и выбор команды «Сохранить в люди».
Вариант одной учетной записи (шаг 6), доступный на некоторых телефонах, — это Телефон или Местная учетная запись. Этот выбор сохраняет информацию контакта только на вашем телефоне, а не в другом месте. Не выбирайте этот параметр, потому что контакт не будет использоваться другими устройствами Android или учетными записями в Интернете.
Вы можете создавать новые контакты также из сообщения электронной почты, аналогичного тому, как вы создаете контакты, используя журнал вызовов: коснитесь значка изображения входящего сообщения и выберите действие «Создать контакт». Выполните шаги 6-8, как описано.

