Как добавить музыку в ipod через itunes
Содержание
- Способ 1 — синхронизация с медиатекой iTunes
- Способ 2 — без использования iTunes вручную
- Способ 3 — через облако iСloud
- Вот что вам нужно
- Добавление музыки
- На iPhone, iPad и iPod touch или устройстве Android
- На компьютере Mac
- На компьютере с ОС Windows
- Покупка музыки в iTunes Store
- iTunes Store не отображается на компьютере Mac
- Загрузка музыки на устройство
- Дополнительная информация
- Часть 1: Как поставить музыку на iPod через iTunes
- Часть 2: Загрузите музыку на iPod из приложения iTunes Store
- Как записать музыку на iPod из iTunes Store
- Как скачать купленную музыку на iPod
- Часть 3: Как перенести любую музыку на iPod
- Как поставить музыку на iPod без iTunes
время чтения: 4 минуты
С вопросом о том, как закачать музыку на iPod с компьютера, сталкиваются многие обладатели этого гаджета. Если в мр3-плеер можно загрузить папки с нужными файлами, то в случае с iPod все немного сложнее.
Способ 1 — синхронизация с медиатекой iTunes

Чтобы перенести музыку с компьютера в устройство, первое, что следует сделать, — скачать саму программу iTunes. С ее помощью будет возможна синхронизация всей библиотеки музыки, после чего на ПК и на устройстве файлы будут одинаковыми. Если же на компьютере уже установлена iTunes, необходимо проверить, не устарела ли она, иначе в процессе использования могут возникнуть проблемы, например, устройство не будет обнаружено.
После того как программа будет установлена в нужную директорию, можно переходить к подключению iPod. Распознает iTunes его автоматически без установки каких-либо дополнительных драйверов. Однако так iPod распознается как флеш-накопитель, и его можно будет использовать только для перемещения файлов на другой компьютер, а слушать музыку на нем не получится.
Теперь нужно запустить iTunes, найти значок iPod и нажать на него. На экране должны появиться настройки. Если устройство подключается в первый раз, будет предложена его установка. Данную процедуру программа выполнит самостоятельно.
Теперь можно переходить к скачиванию музыки через iTunes.
Музыку можно перекинуть, скидывая треки в память устройства, для этого необходима синхронизация. Выполняется она следующим образом:
- Используя USB-шнур, нужно подключить устройство к ПК. Однако можно использовать соединение и через Wi-Fi.
- Запускаем программу.
- В разделе «Модель устройства» необходимо перейти во вкладку «Обзор».
- Теперь в разделе «Музыка» нужно поставить галочку в пункте «Синхронизация музыки». После этого станут доступны настройки.
- Если необходимо загрузить всю музыку, выбираем пункт «Всю медиатеку», выборочно — «Избранные плейлисты, артисты, альбомы и жанры».
- Когда выбор сделан, нужно нажать «Применить» и дождаться, пока закончится синхронизация всей библиотеки.
Если разобраться с данной программой сложно, существуют и другие способы закачать музыку на iPod.
Способ 2 — без использования iTunes вручную
Когда необходимо закинуть в устройство всего один или несколько треков, не обязательно использовать программу iTunes и ждать, когда закончится синхронизация. Можно кидать песни в iPod и без их добавления в библиотеку программы. Для этого потребуется зайти в настройки iTunes и сделать следующее:
- Подключить устройство к ПК.
- Откройте iTunes и выберите его в списке нажав «Обзор». Выберите меню «Параметры», пролистав страницу до конца вниз, и поставить галочку напротив пункта «Обрабатывать музыку и видео вручную».
- Проделав данную операцию, открываем вкладку «На этом iPod», выбираем место хранения музыки и закачиваем скачанные песни в плеер.
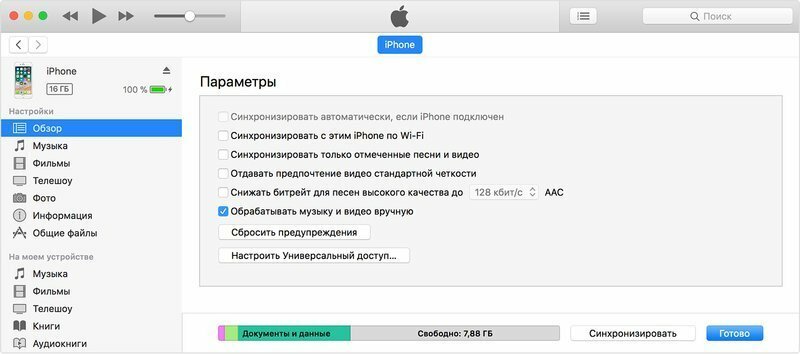
Способ 3 — через облако iСloud
Для того чтобы можно было закачать музыку на устройство через облако, необходимо подписаться на Apple Music или iTunes Match, этот вариант подойдет только для iPod Touch.
Если используется второй вариант, нужно сделать следующее:
-
Зайти в разделе «Настройки» в мобильную систему при помощи идентификатора Apple >
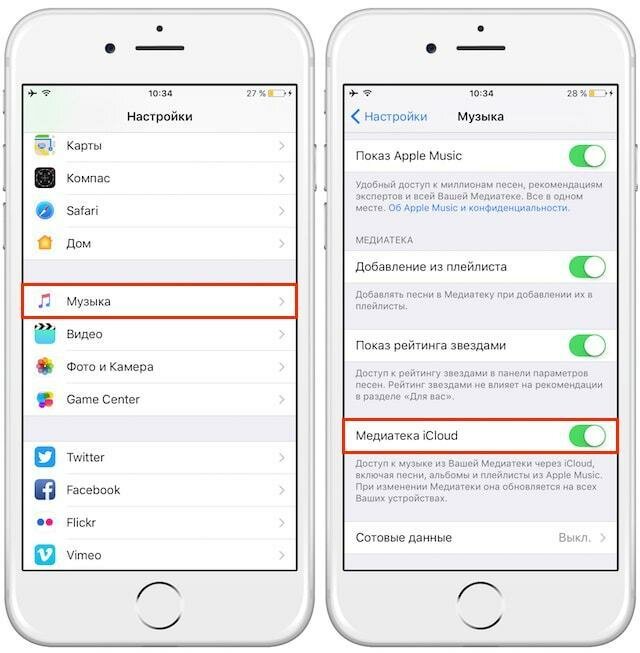
Теперь, чтобы скачать треки на iPod через облако, нужно открыть приложение со значком «Музыка» и внизу с левой стороны нажать «Медиатека». После этого в верхней части окна выбрать пункт «Песни», отметить необходимый трек и нажать кнопку «Загрузить» — она имеет вид облака рядом с каждой песней, которой еще нет в памяти iPod, но есть в медиатеке.
Еще один вариант того, как закачать музыку в iPod через облако, — использовать подписку на Apple Music.
Для этого нужно:
- Открыть приложение «Музыка» и нажать внизу с правой стороны кнопку «Поиск».
- Под строкой поиска есть вкладка Apple Music, куда и необходимо зайти.
- После этого следует ввести название трека или имя исполнителя и в выпавшем списке выбрать нужный вариант.
- Как только треки, которые нужно загрузить на iPod, будут выбраны, следует нажать кнопку с изображением знака плюс, расположенную с правой стороны от каждого музыкального файла. Трек добавлен в медиатеку и теперь доступен на устройстве.
Чтобы загружать любимые треки на iPod, нужно нажать на облако рядом с медиафайлом, которого еще нет в памяти устройства.
При оформлении подписки на Apple Music вы можете добавлять музыку из каталога Apple Music в свою медиатеку. Затем вы можете загрузить добавленную музыку, чтобы слушать ее без подключения к сети.
Вот что вам нужно
Оформите подписку на Apple Music и включите функцию «Синхронизация медиатеки» на устройствах. Затем вы сможете добавлять и загружать музыку из каталога Apple Music в свою медиатеку. Кроме того, вы сможете получить доступ к своей медиатеке на всех устройствах, на которых выполнен вход в систему с тем же Apple ID, который используется для доступа к сервису Apple Music.
Если вы не подписаны на Apple Music, но хотите загрузить содержимое на свое устройство, можно покупать музыку в iTunes Store на устройствах iPhone, iPad, iPod touch, компьютере Mac или компьютере с ОС Windows.
Функции Apple Music могут отличаться в зависимости от страны или региона. Узнайте подробнее о том, что доступно в вашей стране или регионе.
Добавление музыки
Выполните действия, относящиеся к вашему устройству.
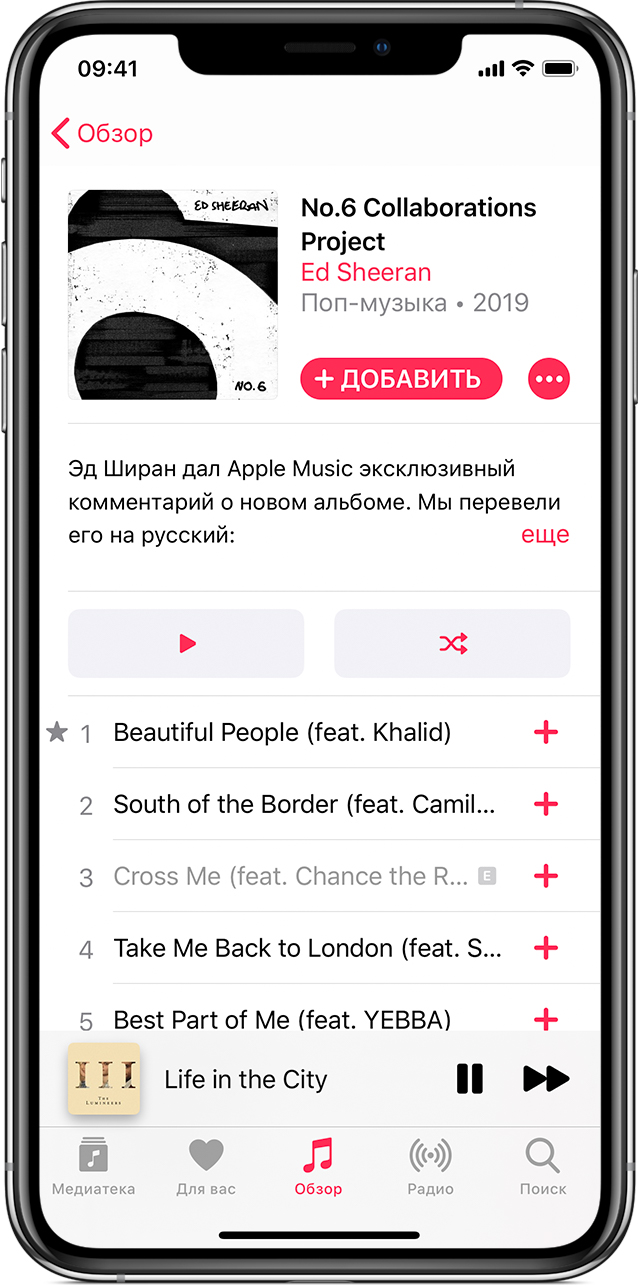
На iPhone, iPad и iPod touch или устройстве Android
- На устройстве iPhone, iPad или iPod touch откройте программу «Музыка». На устройстве Andro />. Чтобы добавить альбом или плейлист целиком, нажмите +ДОБАВИТЬ.
Добавленные песни, альбомы и плейлисты можно найти в медиатеке.
На компьютере Mac
- Откройте программу «Музыка».
- Найдите музыку для добавления в медиатеку.
- Чтобы добавить песню, нажмите . Чтобы добавить альбом или плейлист целиком, нажмите +Добавить.
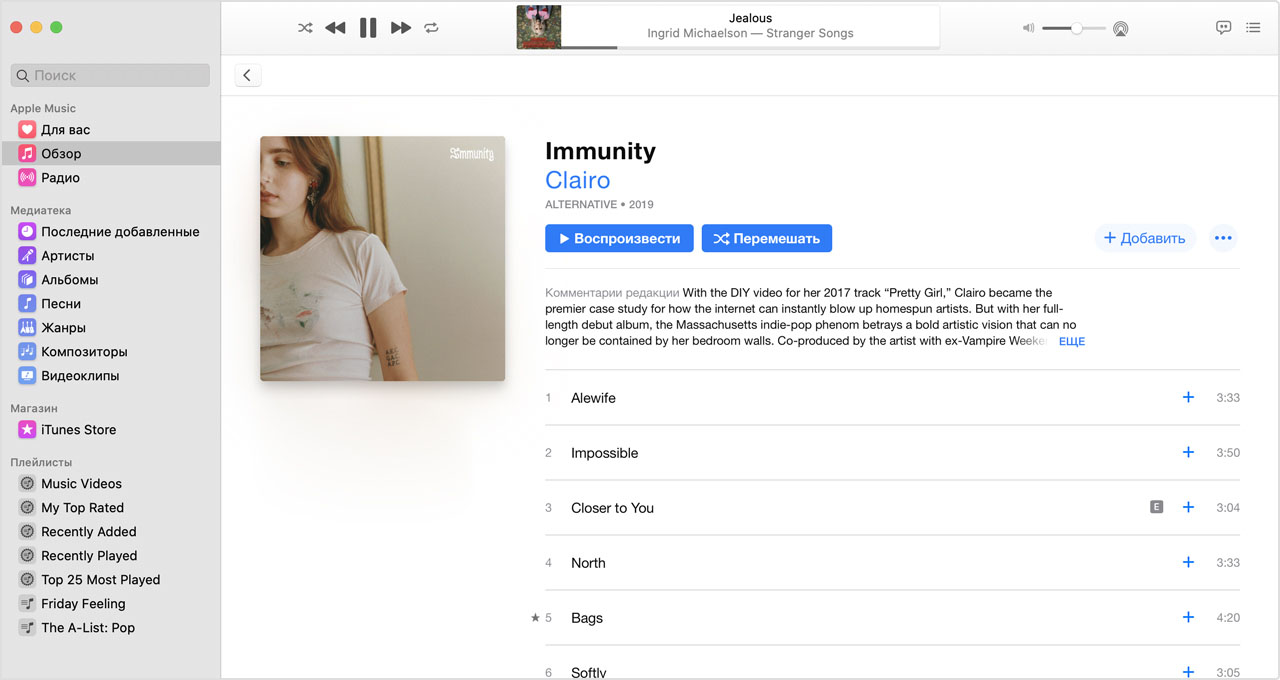
Добавленные песни и альбомы можно найти в медиатеке, а плейлисты — на боковой панели.
На компьютере с ОС Windows
- Откройте программу iTunes для Windows.
- Найдите музыку для добавления в медиатеку.
- Чтобы добавить песню, нажмите . Чтобы добавить альбом или плейлист целиком, нажмите +ДОБАВИТЬ.
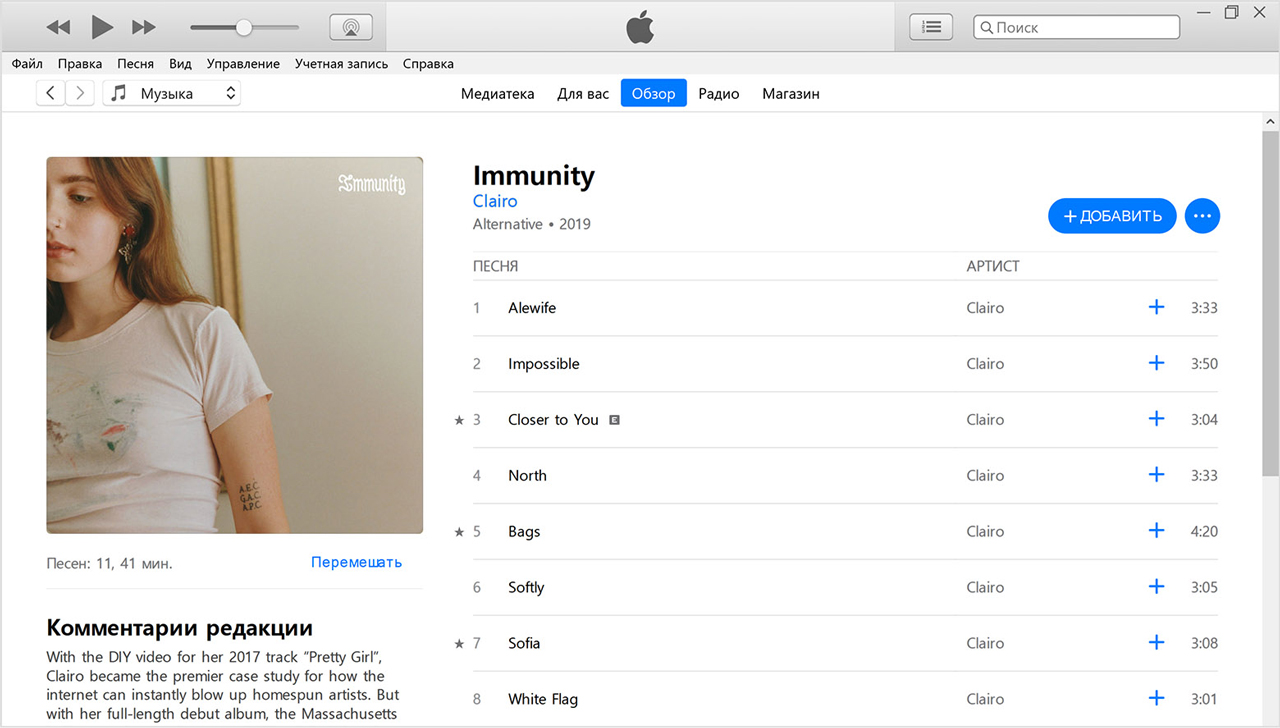
Добавленные песни и альбомы можно найти в медиатеке, а плейлисты — в разделе «Плейлисты Apple Music» на боковой панели медиатеки.

Покупка музыки в iTunes Store
Если у вас нет подписки на Apple Music или вы хотите купить песню, можно купить музыку в iTunes Store. Выполните действия, относящиеся к вашему устройству.
- На устройстве iPhone, iPad или iPod touchоткройте программу iTunes Store, нажмите «Музыка», найдите музыку, а затем нажмите цену, чтобы купить ее.
- На компьютере Mac откройте программу «Музыка», нажмите iTunes Store на боковой панели, найдите музыку, а затем нажмите кнопку «Купить» с ценой.
- На компьютере с ОС Windows откройте программу iTunes для Windows, выберите пункт «Музыка» во всплывающем меню, а затем нажмите «Магазин» на панели навигации. Найдите музыку, затем нажмите кнопку «Купить» с ценой.
После нажатия кнопки «Купить» на экране может появиться запрос на вход с помощью идентификатора Apple ID для оформления покупки.
iTunes Store не отображается на компьютере Mac
Если вы вошли в программу «Музыка» на компьютере Mac с помощью идентификатора Apple ID, на который оформлена подписка Apple Music, пункт iTunes Store может не отображаться на боковой панели.
Если iTunes Store не отображается на боковой панели, выполните следующие действия.
- Откройте программу «Музыка».
- В строке меню выберите «Музыка» > «Настройки».
- Перейдите на вкладку «Основные» и выберите iTunes Store.
- Нажмите кнопку «ОК».

Загрузка музыки на устройство
Вы можете загрузить музыку, добавленную из каталога Apple Music или купленную в iTunes Store, на устройство для прослушивания при отсутствии подключения к сети.
Просто найдите песню, альбом или плейлист для загрузки на устройство, а затем нажмите . После завершения загрузки альбома или плейлиста целиком на устройство iPhone, iPad или iPod touch значок изменится на ЗАГРУЖЕНО.

Дополнительная информация
- Узнайте, как удалить музыку, фильмы, телешоу и прочее содержимое, загруженное на устройство.
- Узнайте, как получить доступ к своей медиатеке на всех устройствах.
- Если у вас нет подписки на Apple Music, вы можете синхронизировать содержимое с iTunes на компьютере.
- Используйте программу Watch на iPhone для добавления музыки на Apple Watch.
Информация о продуктах, произведенных не компанией Apple, или о независимых веб-сайтах, неподконтрольных и не тестируемых компанией Apple, не носит рекомендательного характера и не рекламируются компанией. Компания Apple не несет никакой ответственности за выбор, функциональность и использование веб-сайтов или продукции сторонних производителей. Компания Apple также не несет ответственности за точность или достоверность данных, размещенных на веб-сайтах сторонних производителей. Помните, что использование любых сведений или продуктов, размещенных в Интернете, сопровождается риском. За дополнительной информацией обращайтесь к поставщику. Другие названия компаний или продуктов могут быть товарными знаками соответствующих владельцев.
Хотя Apple перестает выпускать новые устройства iPod, многие люди по-прежнему предпочитают слушать музыку со своего iPod. Чтобы слушать любимые песни, сначала нужно скачать музыку на iPod с вашего компьютера или других источников.
iTunes был разработан как музыкальный менеджер для iPod, и теперь у него много функций, от передачи данных до резервных устройств iOS. Другими словами, он по-прежнему доступен для загрузки музыки на iPod. Конечно, многим пользователям не нравится iTunes. Поэтому мы поделились 3 способами, которые помогут вам добавить музыку на iPod в этом посте.
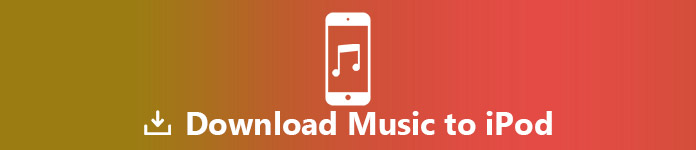
- Часть 1: Как поставить музыку на iPod через iTunes
- Part 2: загрузите музыку на iPod из приложения iTunes Store
- Часть 3: Как перенести любую музыку на iPod
Часть 1: Как поставить музыку на iPod через iTunes
Вы можете использовать USB-кабель для перенести данные iPod в iTunes, Напротив, вы также можете передавать файлы из iTunes на iPod. Для записи песен на iPod с помощью iTunes вам понадобится USB-кабель и музыка будет сохранена на вашем жестком диске.
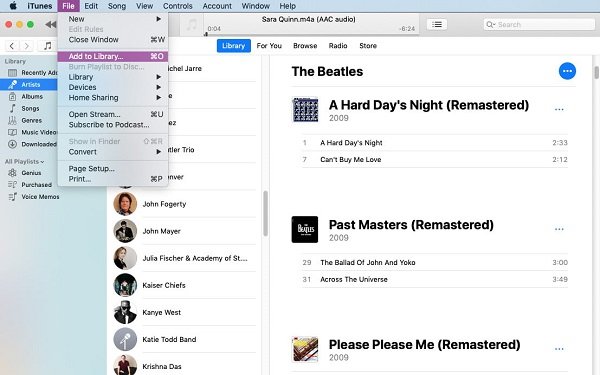
Шаг 1: Откройте iTunes после установки на свой компьютер. Если он уже установлен на вашем компьютере, обновите его до последней версии.
Шаг 2: Развернуть филе меню, выберите Добавить в библиотеку и добавьте музыку, которую хотите перенести на iPod, в библиотеку iTunes.
Шаг 3: Затем подключите iPod к компьютеру через USB-кабель, и iTunes автоматически обнаружит ваш iPod. (iTunes не распознает iPod?)
Если вы включили функцию автоматической синхронизации для музыки, песни, добавленные в медиатеку iTunes, будут автоматически синхронизированы с iPod.
Шаг 4: Чтобы добавить музыку на iPod вручную, перейдите на музыка в разделе Библиотека раздел. Тогда вся музыка в вашей библиотеке будет отображаться.
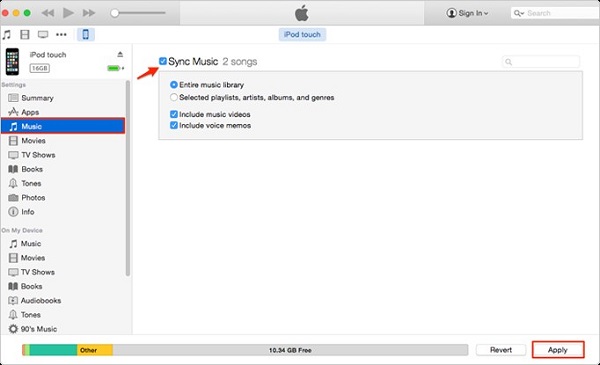
Шаг 5: Press Ctrl кнопка в Windows или команда на Mac, и выберите нужные песни. Затем перетащите их на приборы раздел на левой стороне.
Шаг 6: Дождитесь завершения процесса, а затем выйдите из iTunes и отсоедините iPod. Теперь вы можете найти новую добавленную музыку в скачать Музыка вкладка приложения Музыка.
Поскольку Apple ввела в iTunes серьезные положения об авторском праве, на iPod можно ставить только незащищенную музыку.
Часть 2: Загрузите музыку на iPod из приложения iTunes Store
Если вы хотите загрузить музыку на iPod, iTunes Store является еще одним источником. Этот способ требует вашей кредитной карты и хорошего соединения Wi-Fi. Более того, как только вы купите песню в iTunes Store на любом устройстве, вы можете в любое время загрузить ее на свой iPod.
Как записать музыку на iPod из iTunes Store
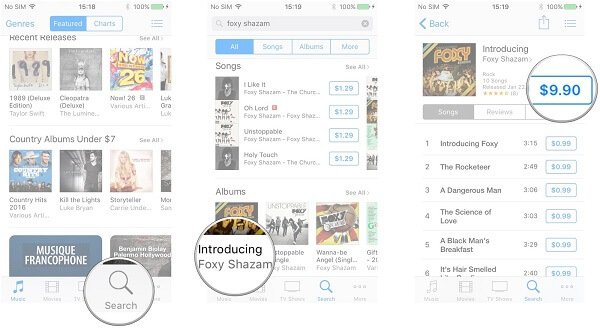
Шаг 1: Откройте приложение iTunes Store на главном экране. Подключите iPod к сети Wi-Fi.
Шаг 2: Нажмите Поиск и введите ключевое слово, например имя, исполнителя, жанр и т. д., чтобы найти песни, которые вы хотите прослушать на iPod.
Шаг 3: Нажмите кнопку цены рядом с нужной песней и нажмите Кнопка Купить (Медиа) , Следуйте инструкциям на экране, чтобы загрузить музыку на свой iPod.
Как скачать купленную музыку на iPod
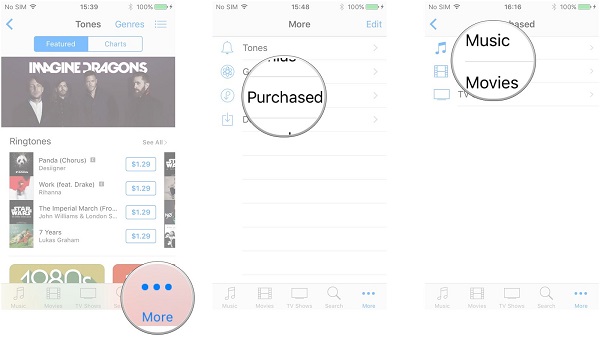
Шаг 1: Чтобы добавить музыку, купленную ранее в iTunes Store, на свой iPod, перейдите на Еще вкладка в нижней части приложения iTunes Store.
Шаг 2: Тогда голова к Купленный > музыка > Не на этом iPod , Выберите музыку и нажмите Скачать значок, чтобы добавить музыку к вашему iPod.
Купленные песни удалены из iTunes Store? Сначала восстановите покупки iTunes.
Часть 3: Как перенести любую музыку на iPod
Теперь Apple решила остановить iTunes отчасти потому, что он слишком толстый. Кроме того, iTunes может перезаписать текущую музыку на iPod при синхронизации. Имеет смысл, что многие люди ищут альтернативу iTunes. Apeaksoft iPhone Transfer это одна из лучших альтернатив iTunes с обширными полезными функциями.
- Положите музыку на iPod в один клик без iTunes.
- Не прерывайте существующую музыку на iPod во время передачи данных.
- Конвертируйте музыку в нужные аудио форматы во время процесса.
- Работа для широкого спектра iPod, iPhone и iPad.
Скачать для WinСкачать для Mac
Короче говоря, iPhone Transfer — это лучший вариант для добавления музыки на iPod без потери качества.
Как поставить музыку на iPod без iTunes
Шаг 1: Получите лучшую альтернативу iTunes
iPhone Transfer — это настольная программа, поэтому вам необходимо скачать и установить ее на свой компьютер. Есть другая версия для Mac OS X.
Откройте его и подключите iPod к компьютеру с помощью USB-кабеля. Программа сразу обнаружит ваш iPod.

Шаг 2: Предварительный просмотр и управление музыкой на вашем iPod
На домашнем интерфейсе будет отображаться основная информация о вашем iPod, включая информацию о свободном пространстве. Перед добавлением музыки на iPod убедитесь, что на вашем устройстве достаточно места.
(Не хватает места на iPod? Просто удалить ненужные песни с iPod первый.)
К музыка И выберите Вся музыка на левой стороне, чтобы отобразить все песни на вашем iPod. Проверьте нежелательную музыку и нажмите Trash значок в верхней части окна, чтобы освободить место.

Шаг 3: Положите любую музыку на iPod без потери качества
Затем, щелкните Дополнительная значок и выберите Добавить файлы or Добавить папку вариант. Последний используется для добавления всех песен в папке на ваш iPod в пакетном режиме. Найдите нужную музыку в диалоге открытия файла, выберите их и нажмите кнопку «Открыть», чтобы сразу же добавить их на iPod.
Примечание: Текущие поддерживаемые форматы аудио для iPod touch: AAC, HE-AAC, ALAC, MP3, AIFF и AA. Если вы используете iTunes для загрузки музыки на iPod, сначала вам нужно конвертировать песни в поддерживаемые форматы. iPhone Transfer может конвертировать вашу музыку автоматически во время передачи данных. Таким образом, это удобный способ поставить любую музыку на ваш iPod. Еще одним преимуществом является сохранение текущей музыки на iPod в безопасности. Общеизвестно, что iTunes перезапишет вашу музыку с помощью библиотеки iTunes.
Согласно недавнему опросу, iPod по-прежнему является популярным музыкальным плеером среди покупателей. Хотя iPhone и iPad оснащены одинаковыми функциями, более длительное время автономной работы позволяет легко слушать музыку в дороге. Вообще говоря, у вас есть три способа загрузки музыки на iPod, iTunes, iTunes Store и стороннее программное обеспечение, такое как Apeaksoft iPhone Transfer. iTunes по-прежнему является хорошим вариантом для размещения вашей любимой музыки на iPod, если вы не против минусов.

