Как вставить поля в ворде 2010
Содержание
После связывания источника данных с документом можно добавить поля слияния, чтобы персонализировать документ сведениями из источника данных. Поля слияния берутся из заголовков столбцов в источнике данных.
В следующем примере показано, как коллекции полей слияния "Блок адреса" и "Строка приветствия" могут извлекать данные из таблицы Excel в документ на бланке.
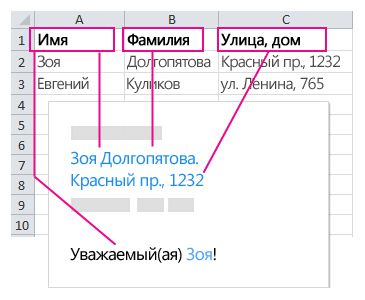
Поля "Блок адреса" и "Строка приветствия" являются коллекциями полей слияния.
Примечание: Если команды полей слияния отображаются затененными, нажмите кнопку Выбрать получателей и выберите тип списка рассылки, который вы используете. Если список еще не готов, выберите пункт Ввести новый список, чтобы создать список в Word.
Добавление блока адреса
Щелкните или нажмите страницу документа, где нужно добавить блок адреса.
На вкладке Рассылки нажмите кнопку Блок адреса.
В Word откроются параметры для выбора степени формальности имени в адресе.
Добавление строки приветствия
Щелкните или нажмите страницу документа там, куда хотите добавить приветствие.
Нажмите кнопку Строка приветствия.
Выберите нужный стиль имени и задайте другие параметры.

Добавление отдельных полей слияния
Чтобы добавить данные, например номера телефонов или адреса электронной почты, вставьте соответствующие поля слияния. Кроме того, поля слияния, например имя, не обязательно должны быть частью блока адреса или строки приветствия. Если вы хотите персонализировать документ, включив в него имена получателей, отдельно вставьте поле слияния Имя_.
Щелкните или нажмите место, где нужно разместить поле слияния.
Щелкните стрелку раскрывающегося списка под кнопкой Вставить поле слияния и выберите поле.
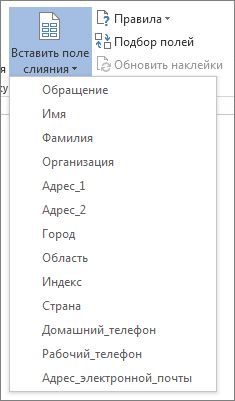
Если названия поля нет в списке, нажмите кнопку Вставить поле слияния.
Чтобы просмотреть список полей в источнике данных, выберите пункт Поля базы данных.
Выберите команду Вставить.
Примечание: Если некоторые числа, денежные единицы или даты имеют неправильный формат, см. статью Подготовка источника данных Excel к слиянию в Word.
Использование правил для дополнительной персонализации
Возможно, вы захотите выделять сообщения с учетом данных в определенных полях источника данных. Например, в накладных может содержаться фраза "Просрочено" для клиентов, если значение поля "Срок оплаты" является прошедшей датой.
Этот уровень дополнительной персонализации зависит от правил настройки и кодов полей. На вкладке Рассылки в группе Составление документа и вставка полей нажмите кнопку Правила и выберите нужное правило.
Дополнительные сведения об использовании правил слияния см. в статье Настройка правил для слияния сообщений электронной почты.
Добавление отдельных полей слияния
Чтобы добавить данные, например номера телефонов или адреса электронной почты, вставьте соответствующие поля слияния. Кроме того, поля слияния, например имя, не обязательно должны быть частью блока адреса или строки приветствия. Если вы хотите персонализировать документ, включив в него имена получателей, отдельно вставьте поле слияния Имя_.
Щелкните или нажмите место, где нужно разместить поле слияния.
Щелкните стрелку раскрывающегося списка под кнопкой Вставить поле слияния и выберите поле.
Примечание: Если некоторые числа, денежные единицы или даты имеют неправильный формат, см. статью Подготовка источника данных Excel к слиянию в Word.
Использование правил для дополнительной персонализации
Возможно, вы захотите выделять сообщения с учетом данных в определенных полях источника данных. Например, в накладных может содержаться фраза "Просрочено" для клиентов, если значение поля "Срок оплаты" является прошедшей датой.
Этот уровень дополнительной персонализации зависит от правил настройки и кодов полей. На вкладке Рассылки нажмите кнопку Правила и выберите нужное правило.
Дополнительные сведения об использовании правил слияния см. в статье Настройка правил для слияния сообщений электронной почты.
В этом курсе:
В Word можно настроить поля или выбрать для них готовые параметры. Word автоматически задает для каждой страницы поля размером один дюйм. Вы также можете задать поля для страниц в развороте, расширить их с внутреннего края документа для переплета, а также изменить единицы измерения для полей.
На вкладке Макет нажмите кнопку Поля.
Выберите нужную конфигурацию полей.
Если подходящая конфигурация полей отсутствует, выберите пункт Настраиваемые поля, чтобы настроить поля самостоятельно.

На вкладке Разметка страницы в группе Параметры страницы нажмите кнопку Поля. Откроется коллекция "Поля".

Выберите нужный тип полей.
Примечание: Если документ содержит несколько разделов, новый тип полей будет применен только к текущему разделу. Если выбрано несколько разделов, новый тип будет применен к каждому из них.
Стандартные поля можно легко изменить. После этого новые параметры сохраняются в шаблоне, на котором основан документ. Во всех новых документах, основанных на этом шаблоне, будет автоматически использоваться новые параметры полей.
Выберите новые поля, щелкните Поля и выберите Настраиваемые поля.
В диалоговом окне Параметры страницы нажмите кнопку По умолчанию.
На вкладке Разметка страницы в группе Параметры страницы нажмите кнопку Поля. Откроется коллекция "Поля".

В нижней части коллекции выберите Настраиваемые поля.

В диалоговом окне Параметры страницы введите новые значения для полей.
Дополнительные сведения о полях
Чтобы изменить стандартные поля, выберите новые поля, щелкните Поля и выберите Настраиваемые поля. В диалоговом окне Параметры страницы нажмите кнопку По умолчанию. Новые параметры сохраняются в шаблоне, на котором основан документ. Во всех новых документах, основанных на этом шаблоне, будет автоматически использоваться новые параметры полей.
Чтобы изменить поля для части документа, выделите соответствующий фрагмент текста, а затем введите новые значения для полей в окне Параметры страницы. В поле Применить выберите параметр к выделенному тексту. Microsoft Word автоматически вставит разрывы раздела до и после выделенного фрагмента. Если документ уже разбит на разделы, выберите нужные разделы, а затем измените значения полей.
Для большинства принтеров необходимо задать минимальную ширину полей, так как они не могут печатать текст вплоть до края листа. При попытке установить слишком узкие поля Word выведет сообщение Одно или несколько полей лежат вне области печати.
Чтобы автоматически увеличить ширину полей, нажмите кнопку Исправить. Если пропустить это сообщение и попытаться напечатать документ без изменений, Word выведет еще одно сообщение с запросом подтверждения.
Минимальные размеры полей зависят от принтера, драйвера принтера и размера бумаги. Сведения о минимальных размерах полей см. в руководстве пользователя принтера.
Для задания параметров страниц в развороте в документах с двусторонней печатью, например в книгах или журналах, используются зеркальные поля. При этом поля левой страницы являются зеркальным отражением полей на правой странице, то есть для страниц устанавливаются одинаковые внутренние и внешние поля.
На вкладке Разметка страницы в группе Параметры страницы выберите Поля > Зеркальные.

Примечание: Для изменения ширины полей выберите пункт Настраиваемые поля в нижней части коллекции "Поля". Введите новые значения в полях Внутри и Снаружи.
Внешнее поле для переплета, которое можно разместить у бокового, верхнего или у внутренних полей документа, используется для выделения дополнительного места под переплет. Это гарантирует сохранность текста при брошюровке.

1. Внешнее поле для переплета
2. Зеркальные поля для разворота
Настройка внешнего поля для переплета
На вкладке Разметка страницы в группе Параметры страницы выберите Поля.
Щелкните Настраиваемые поля.
В поле Переплет введите значение ширины поля переплета.
В поле Положение переплета выберите значение Слева или Сверху.
Примечание: Поле Положение переплета недоступно, если выбраны параметры Зеркальные поля, 2 страницы на листе или параметр Брошюра. В этих случаях положение переплета определяется автоматически.
Границы текста в документе Word можно обозначить линиями.
На вкладке Файл нажмите кнопку Параметры.
Нажмите кнопку Дополнительно, а затем установите флажок Показывать границы текста в разделе Показывать содержимое документа.
Поля отображаются в документе пунктирными линиями.
Примечание: Вы можете просмотреть их в режиме разметки или режиме веб-документа. Границы текста не обозначаются на печатных страницах.
В Microsoft Word предлагается несколько вариантов полей страниц. Вы можете использовать поля, заданные по умолчанию, или настроить собственные.
Добавление внешнего поля для переплета. С помощью внешнего поля для переплета можно увеличить боковое или верхнее поле документа, который вы планируете переплести. Это гарантирует сохранность текста при брошюровке.

1. Внешнее поле для переплета
2. Зеркальные поля для разворота
Настройка полей для разворота страниц. Для задания параметров страниц в развороте в документах с двусторонней печатью, например в книгах или журналах, используются зеркальные поля. При этом поля левой страницы являются зеркальным отражением полей на правой странице, то есть для страниц устанавливаются одинаковые внутренние и внешние поля.
Примечание: Вы можете добавить внешнее поле для переплета в документ с зеркальными полями, если требуется дополнительное место для переплета.
Создание брошюры. С помощью параметра Брошюра в диалоговом окне Параметры страницы можно создать брошюру. С помощью этого же параметра можно настроить меню, приглашение, программу мероприятия или любой другой документ со сгибом по центру.

1. Word вставляет один сгиб по центру
После создания брошюры можно работать с ней так же, как с любым другим документом, вставляя в нее текст, рисунки и другие графические элементы.
Для большинства принтеров необходимо задать минимальную ширину полей, так как они не могут печатать текст вплоть до края листа. При попытке установить слишком узкие поля Word выведет сообщение Одно или несколько полей лежат вне области печати.
Чтобы автоматически увеличить ширину полей, нажмите кнопку Исправить. Если пропустить это сообщение и попытаться напечатать документ без изменений, Word выведет еще одно сообщение с запросом подтверждения.
Минимальные размеры полей зависят от принтера, драйвера принтера и размера бумаги. Сведения о минимальных размерах полей см. в руководстве пользователя принтера.
На вкладке Разметка страницы в группе Параметры страницы выберите Поля.

Выберите нужный тип полей. Чтобы использовать наиболее распространенные значения ширины, щелкните Обычные.
Примечание: При выборе типа полей он автоматически применяется ко всему документу.
Вы также можете указать собственные параметры полей. Нажмите кнопку Поля, выберите команду Настраиваемые поля, а затем в полях Верхнее, Нижнее, Левое и Правое задайте требуемые размеры.
Чтобы изменить стандартные поля, выберите новые поля, щелкните Поля и выберите Настраиваемые поля. В диалоговом окне Параметры страницы нажмите кнопку По умолчанию, а затем нажмите кнопку Да. Новые параметры сохраняются в шаблоне, на котором основан документ. Во всех новых документах, основанных на этом шаблоне, будет автоматически использоваться новые параметры полей.
Чтобы восстановить исходные настройки полей, нажмите кнопку Поля и выберите пункт Настраиваемые поля. Задайте в полях Сверху, Снизу, Слева и Справа значение 2,5 см. Затем нажмите кнопку По умолчанию и кнопку Да.
Чтобы изменить поля для части документа, выделите соответствующий фрагмент текста, а затем введите новые значения для полей в окне Параметры страницы. В поле Применить выберите параметр к выделенному тексту. Microsoft Word автоматически вставит разрывы раздела до и после выделенного фрагмента. Если документ уже разбит на разделы, выберите нужные разделы, а затем измените значения полей.
Нажмите кнопку Microsoft Office  , а затем — Параметры Word.
, а затем — Параметры Word.
Нажмите кнопку Дополнительно, а затем установите флажок Показывать границы текста в разделе Показывать содержимое документа.
Поля отображаются в документе пунктирными линиями.
Примечание: Вы можете просмотреть их в режиме разметки или режиме веб-документа. Границы текста не обозначаются на печатных страницах.
При использовании зеркальных полей поля левой страницы являются зеркальным отражением полей на правой странице, то есть для страниц устанавливаются одинаковые внутренние и внешние поля.
На вкладке Разметка страницы в группе Параметры страницы выберите Поля > Зеркальные.

Щелкните Поля > Настраиваемые поля и задайте нужные значения в полях Внутри и Снаружи.
Внешнее поле для переплета, которое можно разместить у бокового или верхнего полей документа, используется для выделения дополнительного места под переплет. Это гарантирует сохранность текста при брошюровке.
На вкладке Разметка страницы в группе Параметры страницы выберите Поля > Настраиваемые поля.

В списке несколько страниц выберите значение Обычный.
В поле Переплет введите значение ширины поля переплета.
В поле Положение переплета выберите значение Слева или Сверху.
Примечание: Поле Положение переплета недоступно, если выбраны параметры Зеркальные поля, 2 страницы на листе или параметр Брошюра. В этих случаях положение переплета определяется автоматически.
Щелкните созданную надпись, чтобы выделить ее.
Щелкните вкладку Формат на ленте.
Нажмите небольшую кнопку в левом нижнем углу группы Размер.
В окне Формат надписи откройте вкладку Надпись.
В разделе Внутренние поля можно задать нужный размер полей.
Нажмите кнопку ОК.
Если вы не нашли ответа на свой вопрос в этой статье, вы можете пообщаться с виртуальным агентом или сотрудником Майкрософт.
При необходимости разместить текст на странице в Microsoft Word под произвольным углом на помощь может прийти такой инструмент, как «текстовое поле». Давайте на примере рассмотрим, как получить вот такой результат (рис. 1).
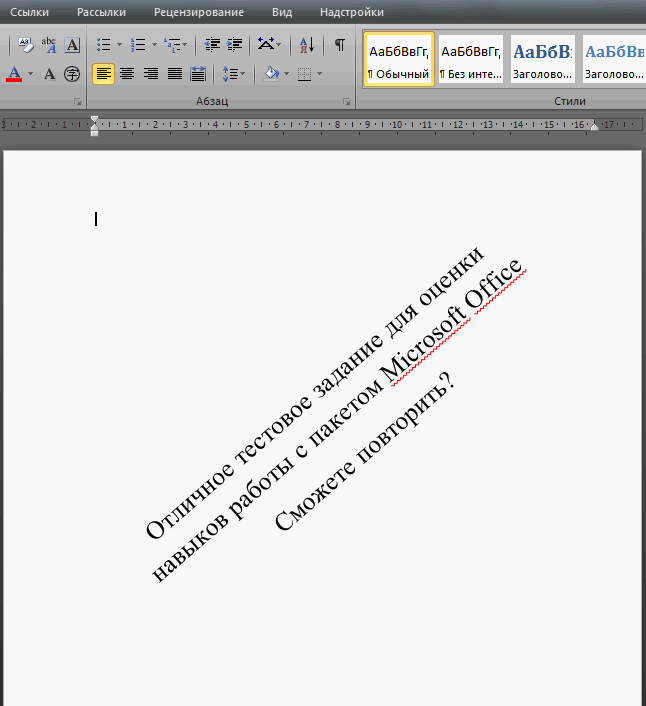
В меню ленты «Вставка» в блоке «Текст» раскройте кнопку-список «Надпись» и выберите «Нарисовать надпись» (рис. 2).

Растяните границы текстового блока, поверните на нужный угол, добавьте и отформатируйте сам текст (рис. 3).
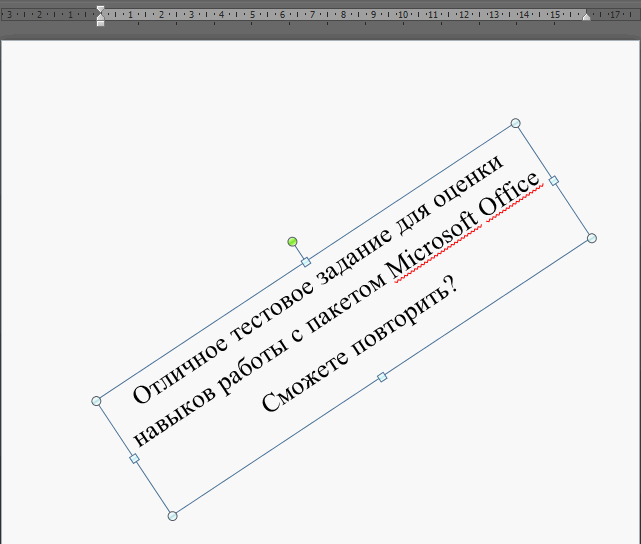
Теперь нужно правильно разместить рисунок относительно текста. Щелкните правой кнопкой мыши и выберите пункт контекстного меню «Обтекание текстом», подпункт «За текстом» (рис 4.).
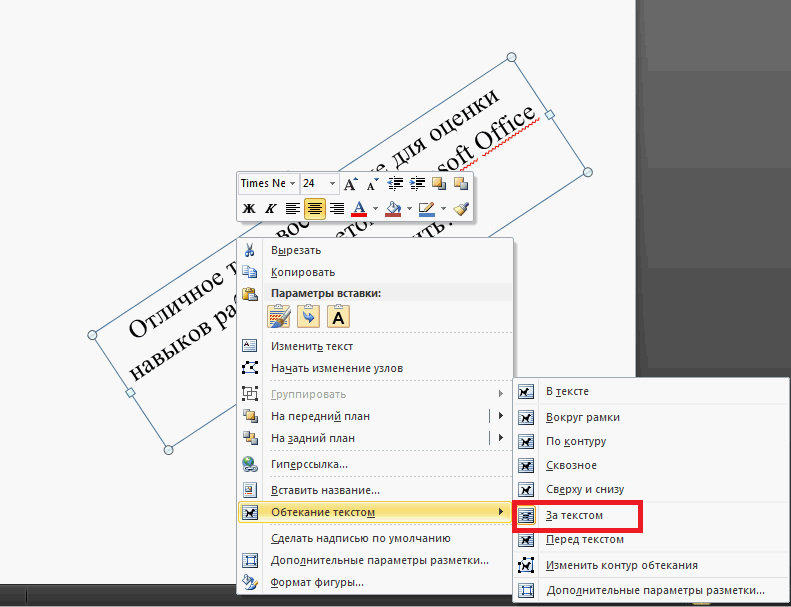
Осталось удалить рамку. Щелкните правой кнопкой мыши на текстовом блоке и выберите в контекстном меню «Формат фигуры». В пункте «Цвет линии» выберите «Нет линий» (рис 5.).
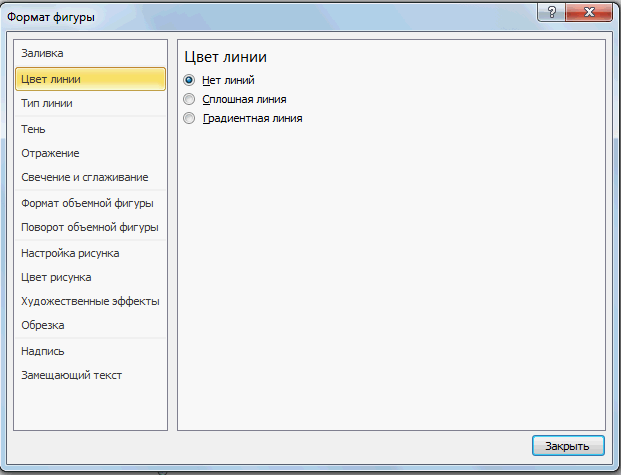
Наслаждаемся конечным результатом! Не забудьте изучить остальные возможности, которые предоставляет инструмент «текстовое поле» — внимательно просмотрите меню ленты «Формат» (рис. 6).

