Как пронумеровать страницы в презентации powerpoint
Содержание
- Процедура нумерации
- Простая нумерация слайдов
- Смещение нумерации
- Настройка нумерации
- Ручная нумерация
- Дополнительно
- Заключение
- Как добавить номера на все слайды презетации PowerPoint
- Как добавить номера на один слайд презетации PowerPoint
- Как настроить стили всех номеров слайдов одновременно
- Как нельзя вставлять номера слайдов
В PowerPoint можно добавлять и удалять автоматическую нумерацию слайдов, скрывать номер титульного слайда и менять расположение номеров слайдов. Вы также можете добавлять на слайды сведения о дате и времени.
Если функция нумерации слайдов кажется вам слишком сложной, проголосуйте за предложение по ее улучшению.
Щелкните заголовок раздела ниже, чтобы открыть его и прочесть подробные инструкции.
На вкладке Вставка нажмите кнопку Номер слайда.

На вкладке Слайд установите флажок Номер слайда.

Если вы хотите скрыть номер на титульном слайде, также установите флажок Не показывать на титульном слайде.
Выберите команду Применить ко всем.
В теме, примененной к презентации, определено стандартное расположение номеров слайдов, как показано на рисунке ниже. Чтобы узнать, как изменить его, см. раздел "Изменение положения номеров на слайдах".


На вкладке Вставка нажмите кнопку Номер слайда.

На вкладке Слайд снимите флажок Номер слайда.

Нажмите кнопку Применить ко всем.
На вкладке Вставка нажмите кнопку Номер слайда.
На вкладке Слайд установите флажок Не показывать на титульном слайде.
Нажмите кнопку Применить ко всем.
На вкладке Вид нажмите кнопку Образец слайдов.
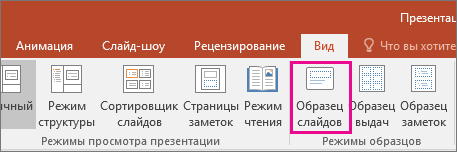
В верхней части области эскизов выберите эскиз образца слайдов.

В области Слайд выберите и удерживайте заполнитель номера страницы, пока он не превратится в четырехстороннюю стрелку, и перетащите его в новое место.

Завершив настройку, нажмите Закрыть режим образца.
(PowerPoint 2013 или 2016). На вкладке Конструктор нажмите кнопку Размер слайда и выберите пункт Настроить размер слайдов.
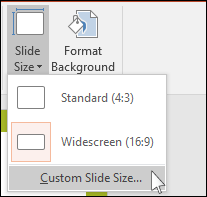
(PowerPoint 2010 или более ранние версии) На вкладке Дизайн нажмите кнопку Параметры страницы.

Задайте значение параметра Нумеровать слайды с, нажимая стрелку вверх или вниз, чтобы выбрать число, с которого нужно начать нумерацию:
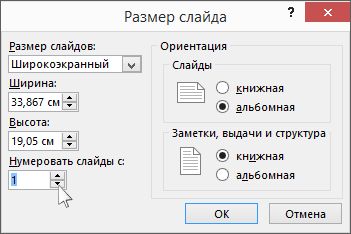
Нажмите кнопку ОК.
На вкладке Вид в группе Режимы просмотра презентации нажмите кнопку Обычный.
В левой части экрана в области с эскизами слайдов щелкните эскиз первого слайда презентации.
На вкладке Вставка в группе Текст нажмите кнопку Дата и время.
Откроется диалоговое окно Колонтитулы.
На вкладке Слайд установите флажок Дату и время, а затем выберите желаемую дату.
Чтобы при открытии или печати презентации дата и время каждый раз заменялись на текущие значения, установите переключатель Автообновление и выберите нужный формат даты и времени.
Чтобы указать определенную дату, установите переключатель Фиксировано, а затем в поле Фиксировано укажите нужную дату.
Задав фиксированную дату для презентации, можно легко определить, когда были внесены последние изменения.
Чтобы добавить дату и время на все слайды в презентации, нажмите кнопку Применить ко всем.
На вкладке Вставка нажмите кнопку Колонтитулы.

На вкладке Слайд установите флажок Нижний колонтитул.
В поле под надписью Нижний колонтитул введите необходимый текст, например "Служебное, конфиденциальное".
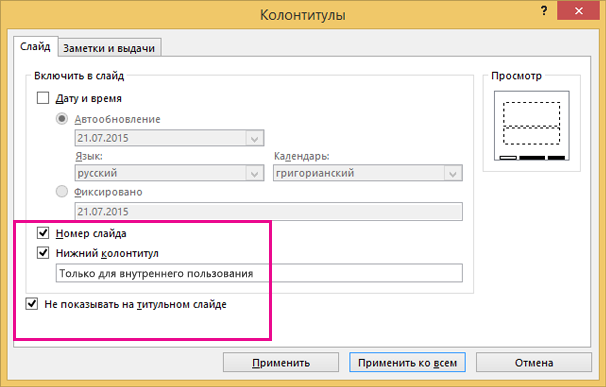
Если вы не хотите, чтобы на титульном слайде был нижний колонтитул, установите флажок Не показывать на титульном слайде.
Чтобы добавить нижний колонтитул на все слайды, нажмите кнопку Применить ко всем, а если вы хотите добавить его только на текущий слайд — кнопку Применить.
На вкладке Вставка нажмите кнопку Колонтитулы.

На вкладке Слайд снимите флажок Нижний колонтитул.
Чтобы удалить нижний колонтитул со всех слайдов презентации, выберите команду Применить ко всем. Чтобы удалить колонтитул только с текущего слайда, выберите команду Применить.

Нумерация страниц является одним из инструментов систематизации документа. Когда это касается слайдов в презентации, то исключением процесс назвать тоже сложно. Так что важно уметь делать нумерацию верно, поскольку незнание определенных тонкостей может испортить визуальный стиль работы.
Процедура нумерации
Функциональность нумерации слайдов в презентации мало уступает таковой в других документах Microsoft Office. Единственная и главная проблема данной процедуры – все возможные связанные функции раскиданы по разным вкладкам и кнопкам. Так что для создания комплексной и стилистически настроенной нумерации придется изрядно поползать по программе.
Кстати, данная процедура является одной из тех, которые не меняются на протяжении уже многих версий MS Office. Например, в PowerPoint 2007 нумерация также применялась через вкладку «Вставка» и кнопку «Добавить номер». Название кнопки изменилось, суть осталась.
Простая нумерация слайдов
Базовая нумерация осуществляется достаточно просто и обычно не вызывает проблем.
-
Для этого нужно перейти во вкладку «Вставка».


Откроется специальное окно для добавления информации в область для нумерации. Нужно поставить галочку возле пункта «Номер слайда».

Далее нужно нажать «Применить», если номер слайда нужно отображать только на выбранном слайде, либо «Применить ко всем», если пронумеровать необходимо всю презентацию.


Как можно было заметить, там же можно было вставить и дату в формате постоянного обновления, а также фиксированную на момент вставки.

Добавляется эта информация почти туда же, куда вставляется номер страницы.

Точно так же можно убрать номер с отдельного слайда, если ранее параметр был применен ко всем. Для этого нужно опять зайти в «Номер слайда» во вкладке «Вставка» и снять галочку, выбрав перед этим нужный лист.
Смещение нумерации
К сожалению, с помощью встроенных функций нельзя настроить нумерацию так, чтобы четвертый слайд отмечался как первый и далее по счету. Однако здесь тоже есть, с чем повозиться.
-
Для этого нужно перейти во вкладку «Дизайн».

Здесь нас интересует область «Настроить», а точнее кнопка «Размер слайда».

Ее нужно развернуть и выбрать самый нижний пункт – «Настроить размер слайдов».

Откроется специальное окно, и в самом низу здесь будет параметр «Нумеровать слайды с» и счетчик. Пользователь может выбрать любой номер, с него и будет начинаться отсчет. То есть, если выставить, например, значение «5», то первый слайд будет пронумерован, как пятый, а второй – как шестой, и так далее.

Помимо этого, здесь можно отметить небольшой момент. Можно установить значение «0», тогда первый слайд будет нулевым, а второй – первым.
Далее можно просто снять нумерацию с титульного листа, и далее презентация будет нумероваться со второй страницы, как с первой. Это может пригодиться в презентациях, где титульник не нужно учитывать.

Настройка нумерации
Можно посчитать, что нумерация проводится стандартно и это делает ее плохо вписываемой в дизайн слайда. На самом деле, стилистику можно спокойно изменять вручную.
-
Для этого отправляемся во вкладку «Вид».

Здесь потребуется кнопка «Образец слайдов» в области «Режимы образцов».

После нажатия программа перейдет в специальный раздел работы с макетами и шаблонами. Здесь на разметке шаблонов можно увидеть поле для нумерации, помеченное как (#).

Здесь его можно спокойно переместить в любое место слайда, просто перетащив мышкой окно. Также можно перейти во вкладку «Главная», где откроются стандартные инструменты для работы с текстом. Можно задать тип, размер и цвет шрифта.


Важно отметить, что данные настройки применятся только к тем слайдам, которые носят тот же макет, с которым работал пользователь. Так что для одинаковой стилистики номера придется настраивать все шаблоны, которые используются в презентации. Ну, или использовать одну заготовку для всего документа, настраивая содержимое вручную.

Также стоит знать, что применение тем из вкладки «Дизайн» тоже меняет как стилистику, так и расположение раздела нумерации. Если на одной теме цифры находятся на одной позиции…

…то на следующей – уже в другом месте. Благо, разработчики постарались располагать данные поля в соответствующих стилистически местах, что делает это достаточно привлекательным.

Ручная нумерация
Как вариант, если потребуется сделать нумерацию каким-то нестандартным способом (например, нужно разметить слайды разных групп и тематик по отдельности), то можно сделать это вручную.
Для этого придется вручную вставить номера в формате текста.
Таким образом можно использовать:
Размещать можно в любом удобном месте.

Особенно это удобно, если потребуется сделать каждый номер уникальным и обладающим своим стилем.
Дополнительно
- Нумерация всегда идет по порядку с самого первого слайда. Даже если она не отображается на предыдущих страницах, то на выбранной все равно будет тот номер, который присваивается данному листу.
- Если перемещать слайды в списке и менять их порядок, то и нумерация будет изменяться соответствующе, не нарушая своего порядка. Это также касается и удаления страниц. Это является очевидным преимуществом встроенной функции по сравнению с ручной вставкой.
- Для разных шаблонов можно создавать разные стили нумерации и применять в презентации. Это может пригодиться, если стилистика или содержимое страниц будут разными.
- На номера можно наложить анимацию в режиме работы со слайдами.
Заключение
В итоге получается, что нумерация является не только простой, но и функциональной возможностью. Здесь не все идеально, как говорилось выше, однако большинство задач выполнить все-таки можно встроенными функциями.
Отблагодарите автора, поделитесь статьей в социальных сетях.
Расскажем о самом простом и действенном способе вставить номера слайдов в PowerPoint, чтобы с ними было удобно работать (прятать, настраивать стили). Также Вашему вниманию антитренд – как нельзя нумеровать презентации (см. в конце статьи).
Как добавить номера на все слайды презетации PowerPoint
Решающий задачу алгоритм простой:
- Идем на вкладку «Вставка» ленты инструментов PowerPoint
- Жмем на функцию «Колонтитулы», которая находится в группе «Текст»
- В появившемся окне проставьте чекбокс «Номер Слайда» а также галку «Не показывать на титульнике», ведь в большинстве случаев на заглавной странице номер не нужен.
- Далее жмем «Применить ко Всем» и получаем искомый результат
в начало
Как добавить номера на один слайд презетации PowerPoint
Все то же самое что и выше, только жмем в 4-м пункте просто «применить».
Нужно заметить, что PowerPoint сам отслеживает нумерацию и самостоятельно ее проставляет при изменении расположения слайда — вам не о чем беспокоиться.
Как настроить стили всех номеров слайдов одновременно
Представьте, что у вас презентация на 50 слайдов и вы хотите отредактировать внешний вид нумерации (к примеру, поменять шрифт). Ходить и 50 раз тыкать одно и тоже действие согласитесь утомительно. Не надо этого делать, так как есть очень простой способ. Однако который сработает только если вы добавили нумерацию правильно, как было описано в пунктах выше. Для скорейшего выполнения задачи идите «ВИД» > «Образец Слайдов»

Там на образце – «мастер макете» вы можете поменять стиль и местоположение номера, и все изменения применятся для всех макетов слайдов. И собственно для всех слайдов данного макета, что нам и требовалось.
Также можно отредактировать и сделать свой стиль для слайдов конкретного макета. Образец слайдов довольно мощный инструмент, пожалуйста пользуйтесь им при дизайне Ваших презентаций. Подробнее о б этой функции читайте в статье Все о шаблоне и теме в PowerPoint .
Как нельзя вставлять номера слайдов
Вроде бы номер слайда – это просто текстовое поле, иногда с формой и заливкой, вроде бы можно его просто вставить и размножить на слайды.
Но этот подход не годится, т.к. при попытке изменить стиль или положение, да и ту же последовательность номеров – у вас начнутся сложности.
Пользуйтесь способами описанными в начале статьи!

