Как пользоваться командами ios
Содержание
- Зачем нужны быстрые команды
- Устанавливаем приложение
- Как сделать простую команду
- А посложнее есть?
- Ой, это всё сложно. Есть готовое?
- Все кнопки команд визуально одинаковые, помогите!
- Откуда взялось это приложение
- Что Apple изменила в Workflow
- Чем отличается приложение Команды от Ярлыков Siri
- Как работает приложение Команды
- С чего начать
- Как запускать добавленные сценарии
Даже ролики с YouTube качать можно!
С выходом iOS 12 появилась возможность сократить количество наших телодвижений с помощью коротких команд из нового приложения «Команды». Теперь вы можете за одно нажатие сделать несколько действий сразу. Рассказываем, что такое «Команды» и как ими пользоваться.
Зачем нужны быстрые команды
Быстрые команды помогают автоматизировать наши повседневные задачи. Предположим, вы едете в машине, и друзья постоянно отвлекают вопросом: «Ну когда ты уже приедешь?» Чтобы каждый раз не писать сообщения в мессенджере самому, можно сделать быструю команду с коротким ответом — информацией о вашей геолокации. И это далеко не единственный сценарий использования.
С помощью «Команд» можно сделать ваши повседневные задачи проще. Но здесь стоит учитывать, что лучше всего это работает с приложениями от Apple, поэтому настроек сторонних приложений в стандартных инструментах вы можете не найти. Например, через Safari можно получить сведения о веб-странице или выполнить JavaScript, а через Chrome без геморроя только открыть страницу.
Устанавливаем приложение
Чтобы начать пользоваться командами, нужно установить специальное приложение из AppStore. Оно похоже на панель управления, где будут собраны все ваши команды. Здесь же вы и будете добавлять новые в свою библиотеку.
Как сделать простую команду
Чтобы сделать команду, зайдите в приложение «Команды» и нажмите на «Новая команда»:
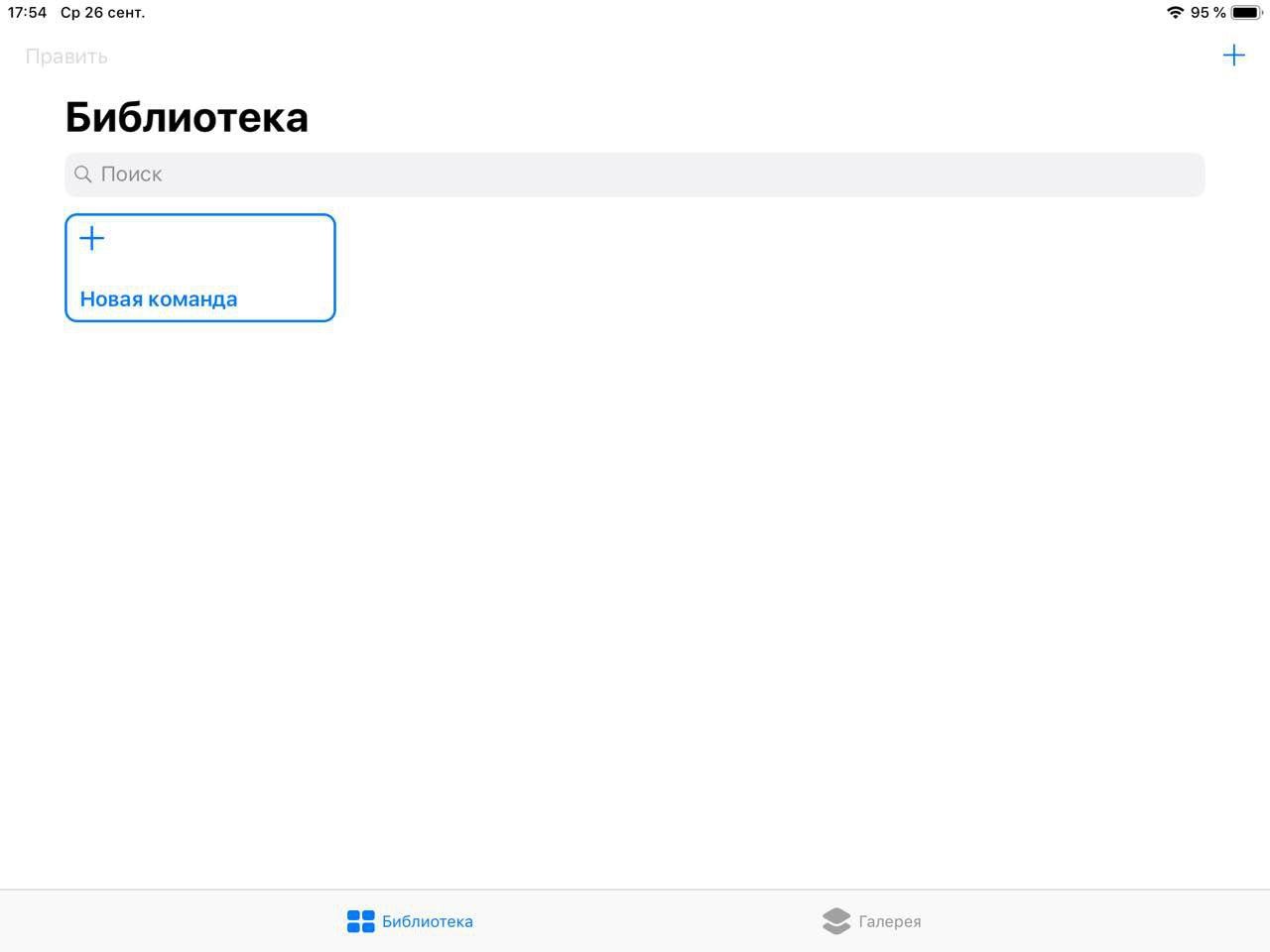
У вас откроется панель управления с категориями, где можно задавать свои команды:
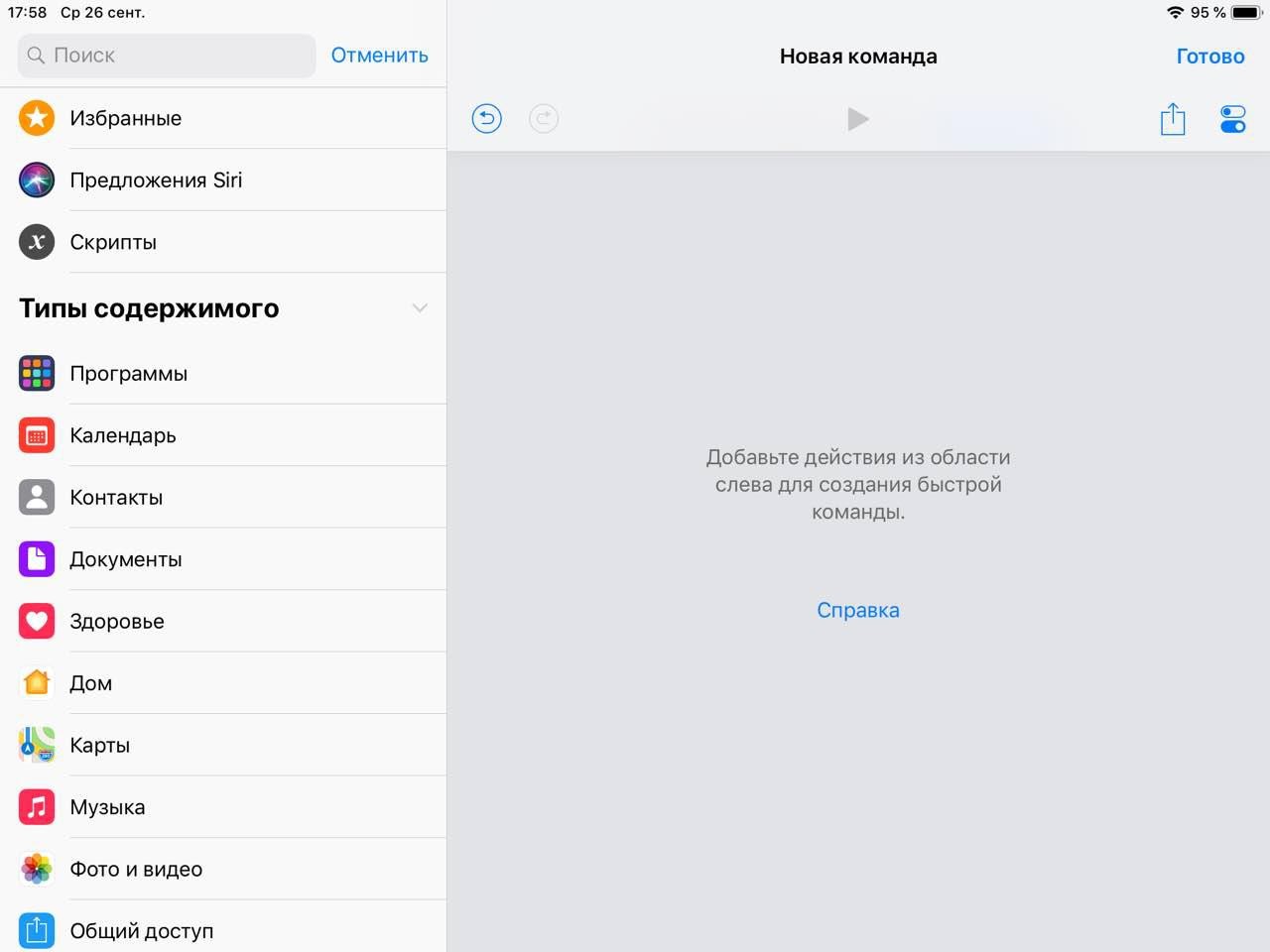
Из общего списка выбирайте нужное приложение или действие, и теперь оно будет доступно по одной кнопке или голосовой команде. Таким образом очень удобно открывать сайты или приложения через Siri.
Например, у вас есть какой-то любимый сайт, и постоянно вводить его адрес не всегда удобно. Чтобы облегчить себе жизнь, задайте простейшую команду в приложении:
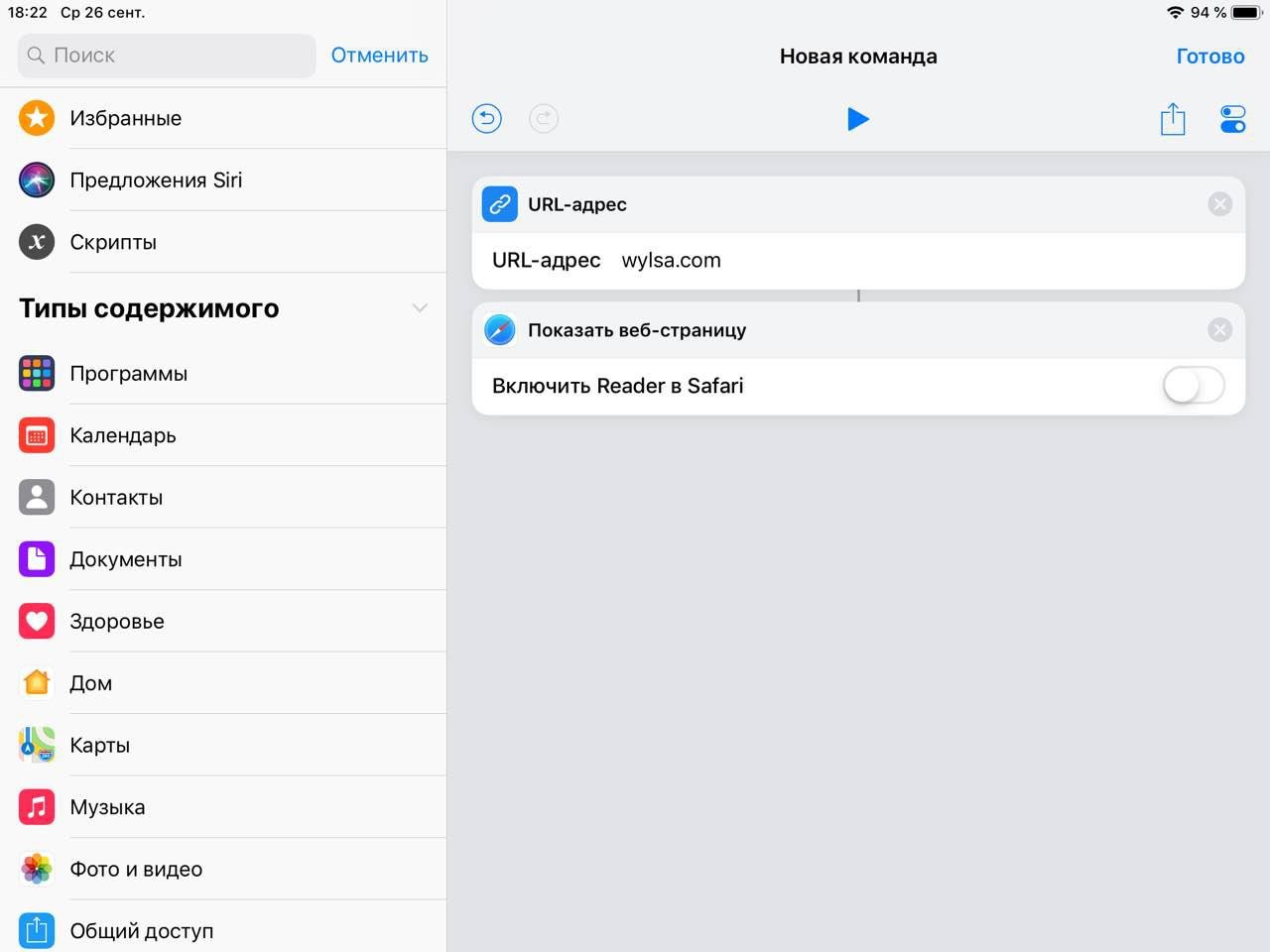
Чтобы Siri могла активировать команду, откройте настройки (иконка с двумя тумблерами) и нажмите на «Добавить для Siri». Откроется голосовой помощник и попросит придумать голосовую команду:
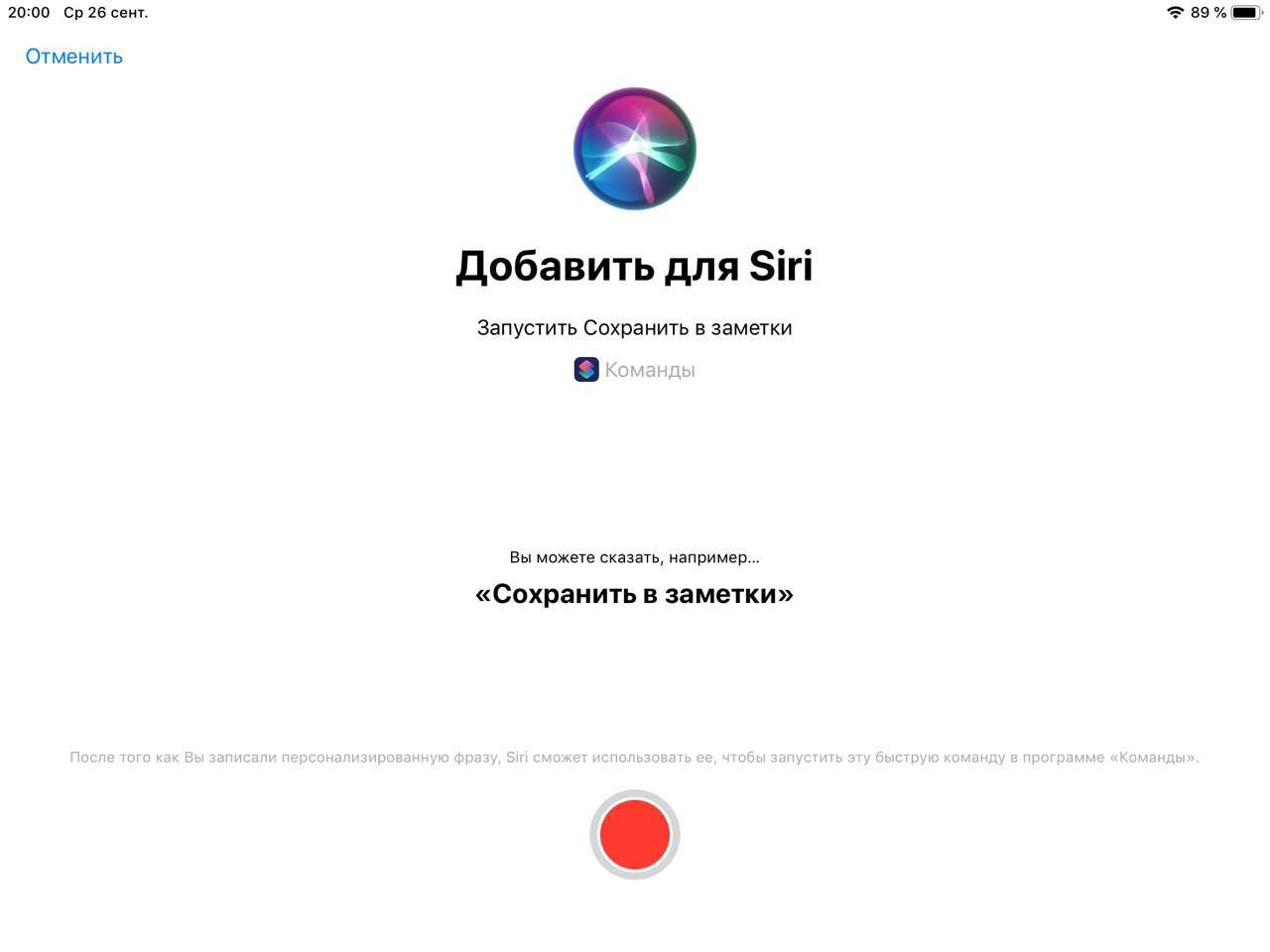
А посложнее есть?
Да. В приложении можно задать скрипты — они могут быть циклами или запросами на значение переменных в приложениях. Вот, например, вставка URL сайта в «Заметки»:
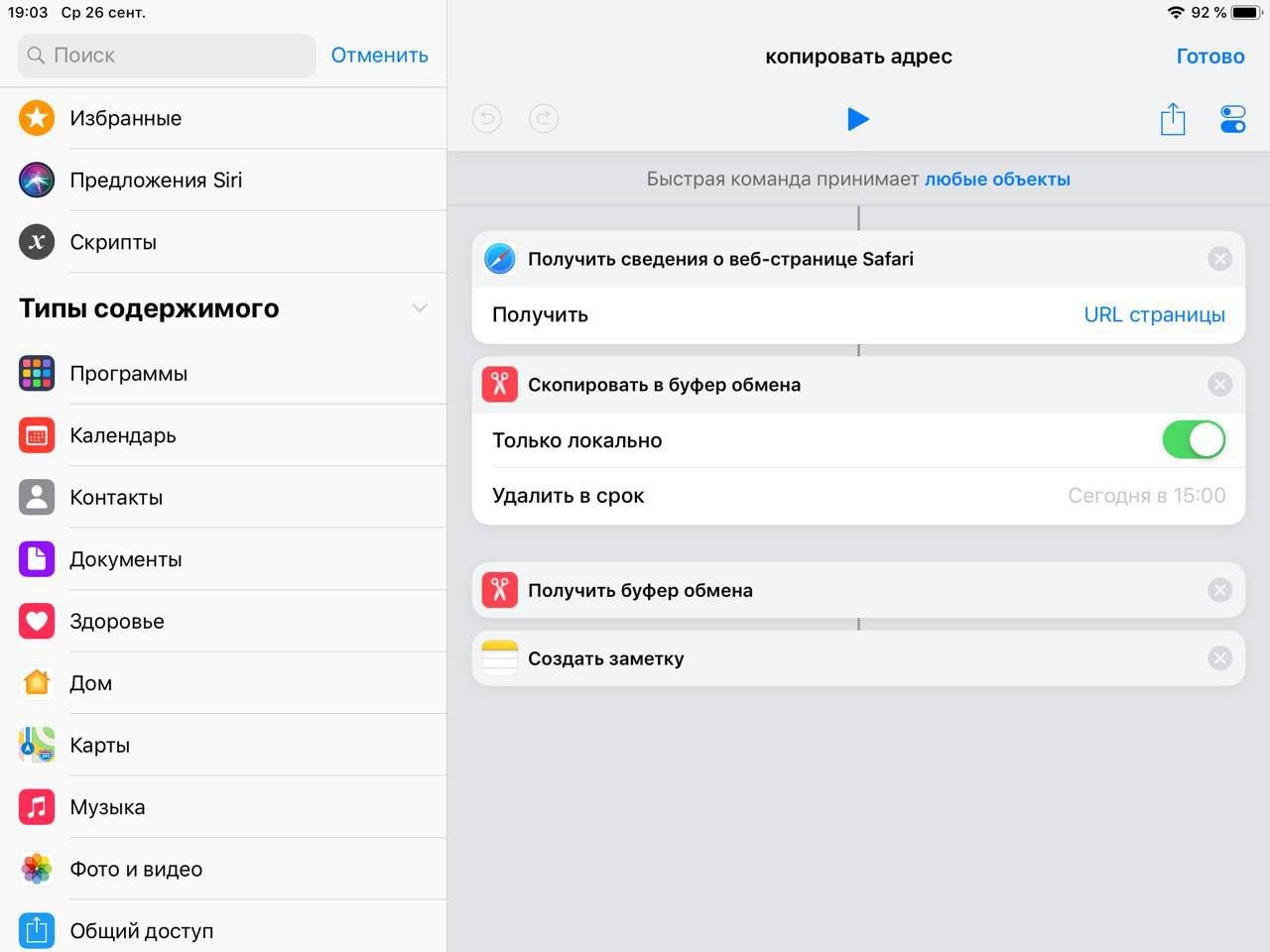
Или скрипт на скачивание видео с YouTube без премиум-аккаунта и других сторонних приложений:
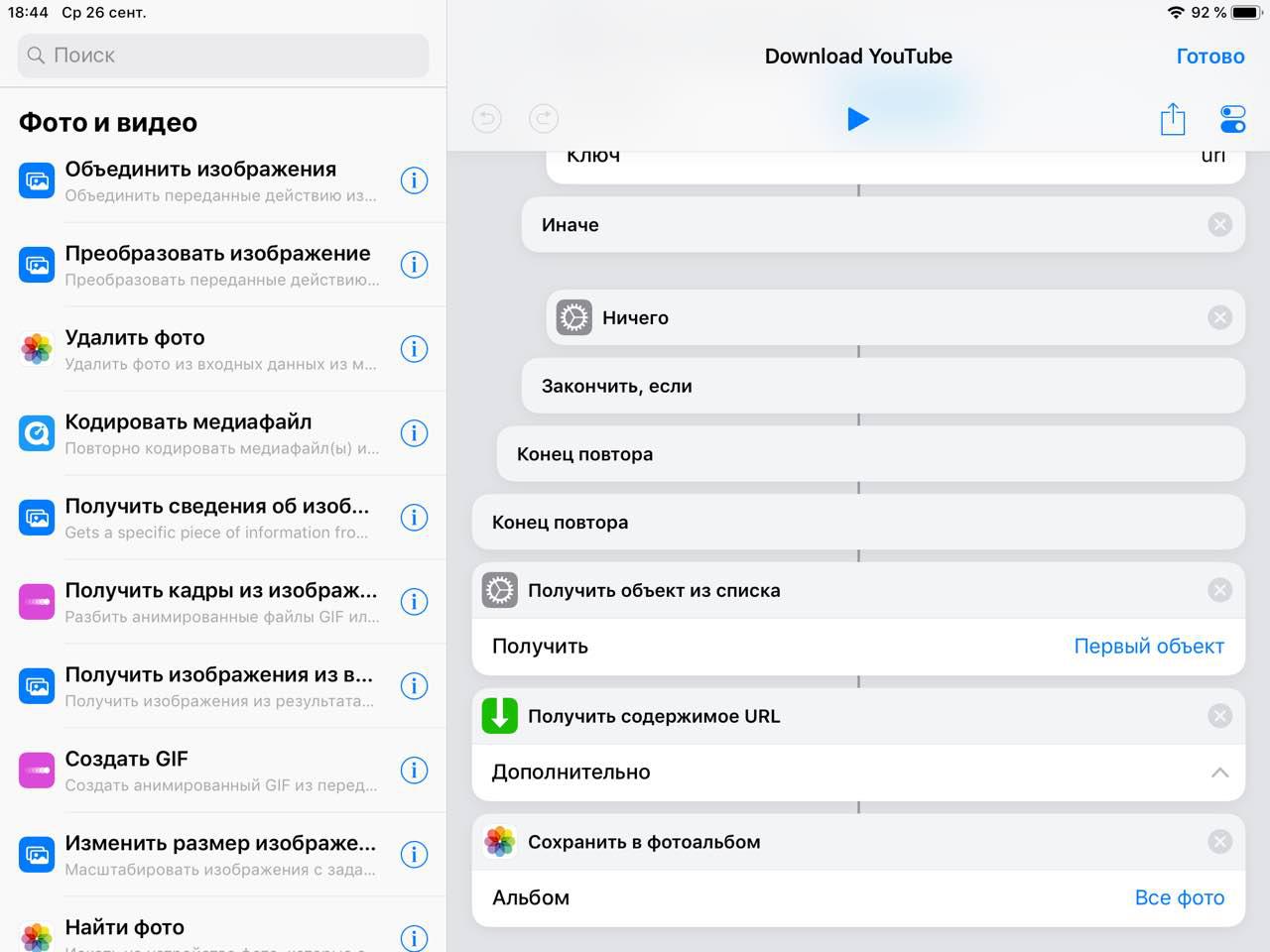
Ой, это всё сложно. Есть готовое?
Прямо в приложении есть галерея с готовыми «рецептами» команд для Siri. У всех алгоритм работы открыт, и внутри можно всегда что-то изменить под свои нужды:
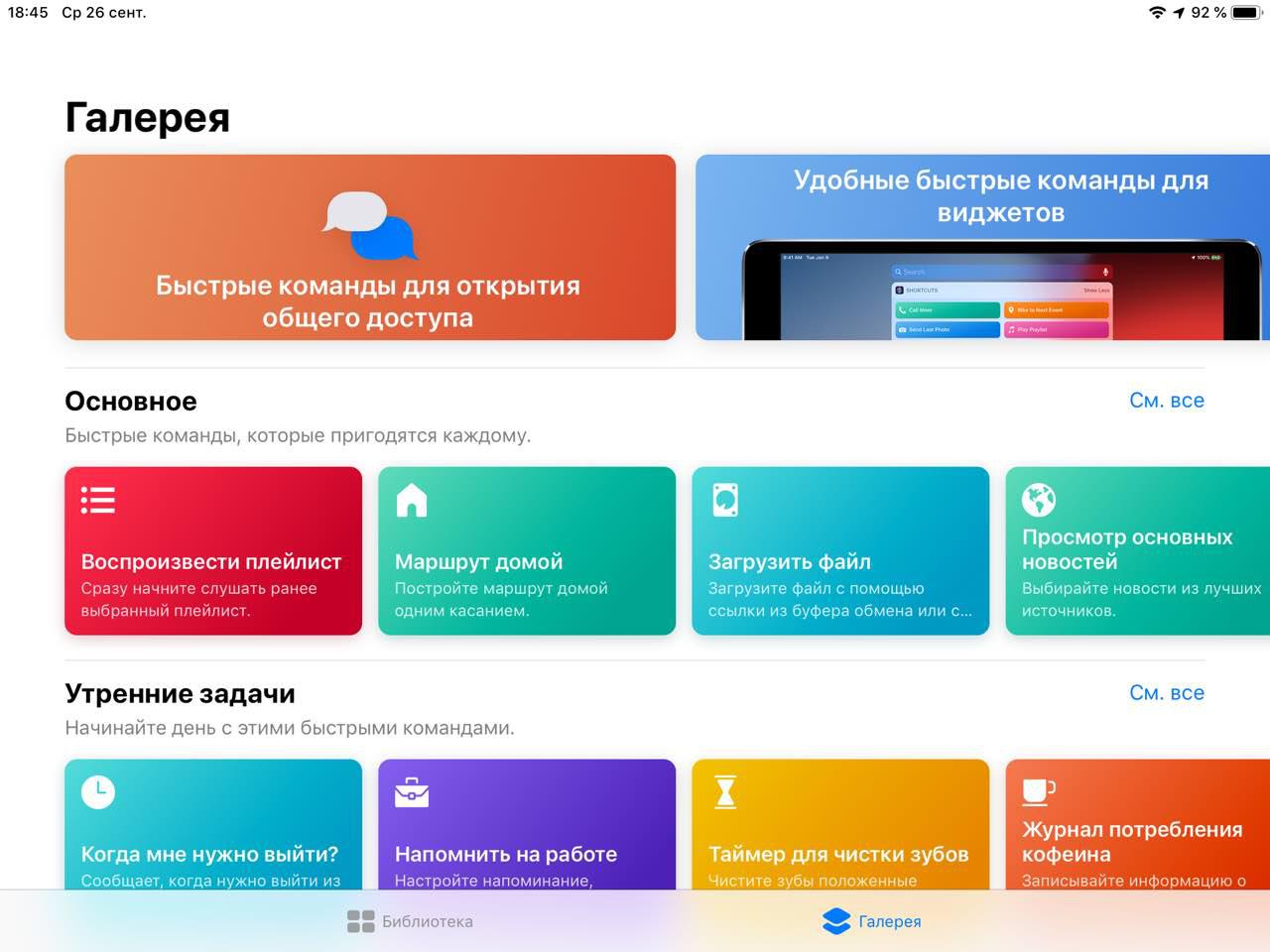
Если вам этого мало, то в Telegram есть канал, где авторы публикуют команды, созданные другими пользователями. Там, кстати, есть ссылка на скрипт для YouTube.
Все кнопки команд визуально одинаковые, помогите!
Каждую команду можно визуально кастомизировать, чтобы не запутаться в панели управления — выбрать название и значок:
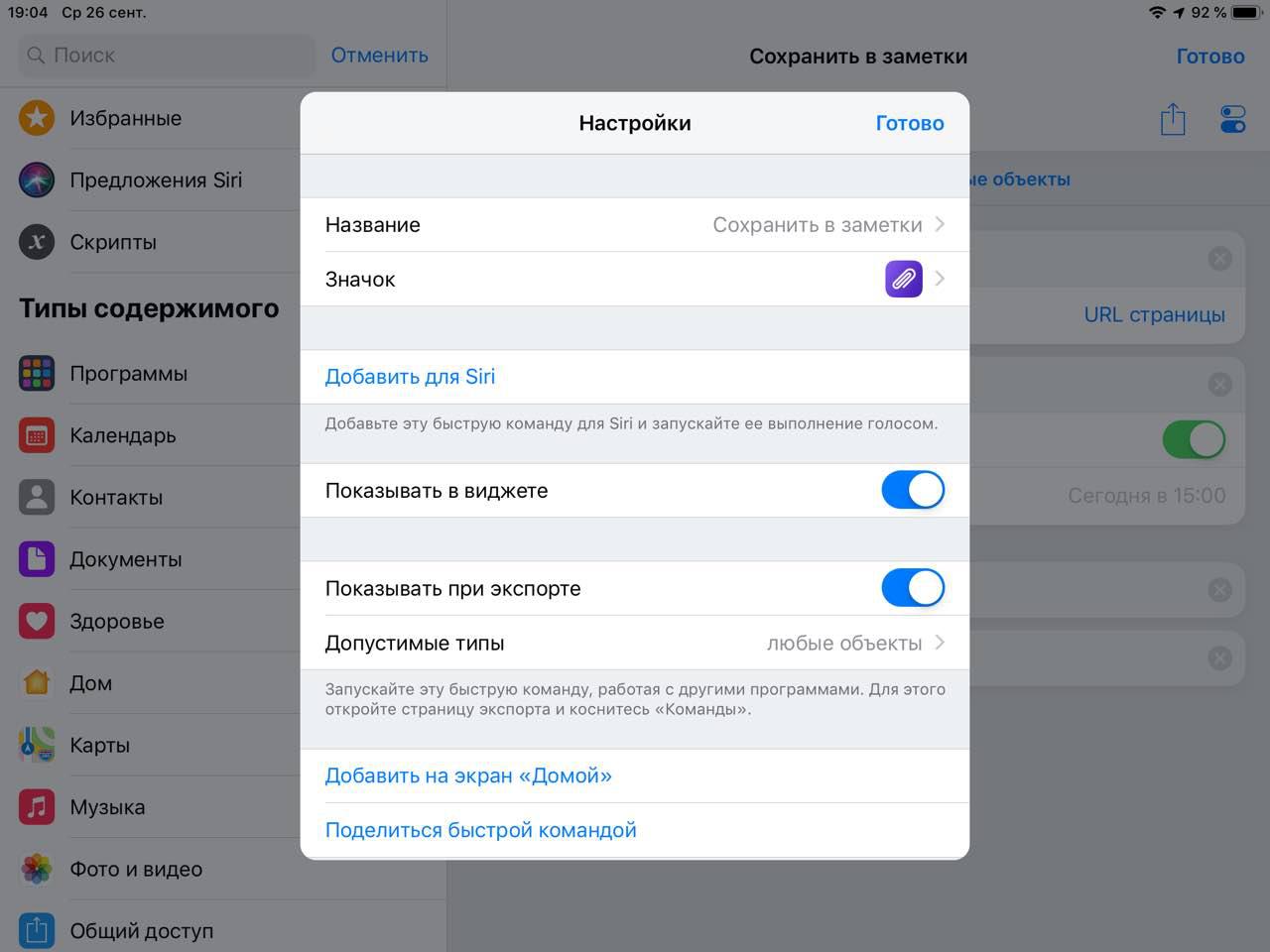
Если ваша команда будет взаимодействовать с каким-то приложением, то обязательно добавьте «Команды» в виджеты:
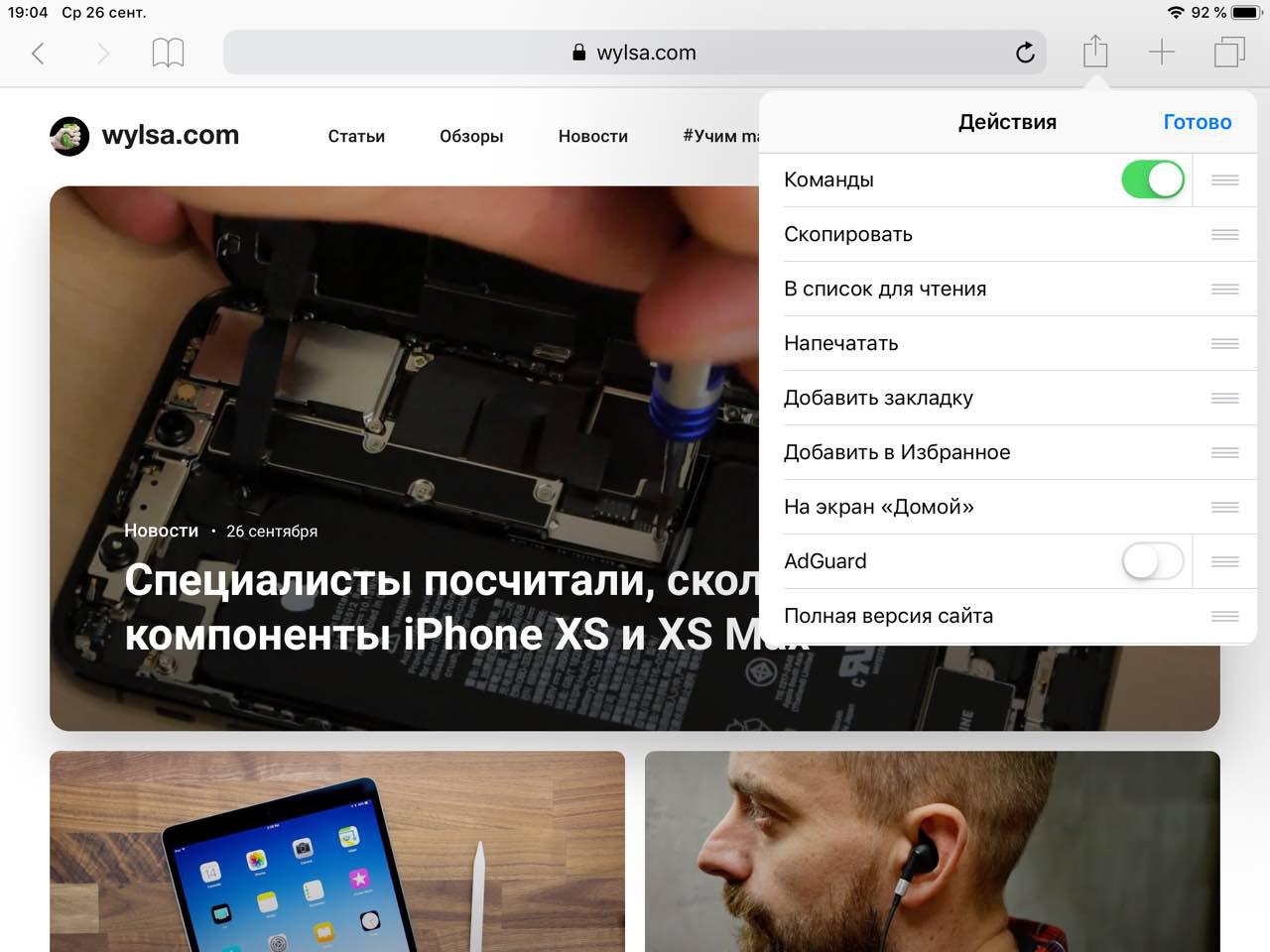
Кроме того, ваш скрипт можно добавить на домашний экран Айфона или Айпада, чтобы постоянно не залезать в приложение:
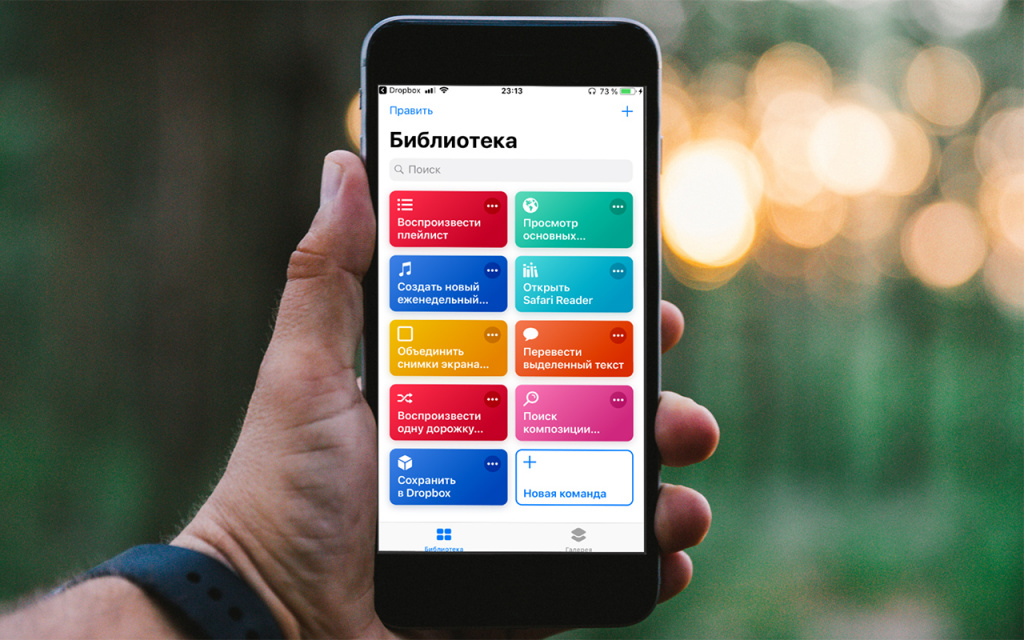
Ресурс MacStories собрал коллекцию из 150 «Быстрых команд» для iPhone и iPad. Спешим поделиться этой находкой. Все шорткаты отсортированы по категориям и содержат короткие описания.
«Быстрые команды» появились в iOS 12. Они позволяют выполнять различные действия одним касанием. Можно создавать собственные скрипты для из нескольких действий, чтобы упростить повседневные задачи. Помимо этого, функция команд позволяет использовать шорткаты, которые создали другие пользователи, а также делиться своими.
Команда MacStories создала более 100 различных команд с момента появления функции, каждое действие было протестировано участниками ресурса. Для ознакомления с принципом работы приложения «Быстрые команды» на iPhone или iPad рекомендуем посетить официальный раздел функции на сайте Apple. Еще больше информации о быстрых действиях iOS 12 вы найдете на нашем сайте по тегу «Команды Siri».
Архив шорткатов от MacStories
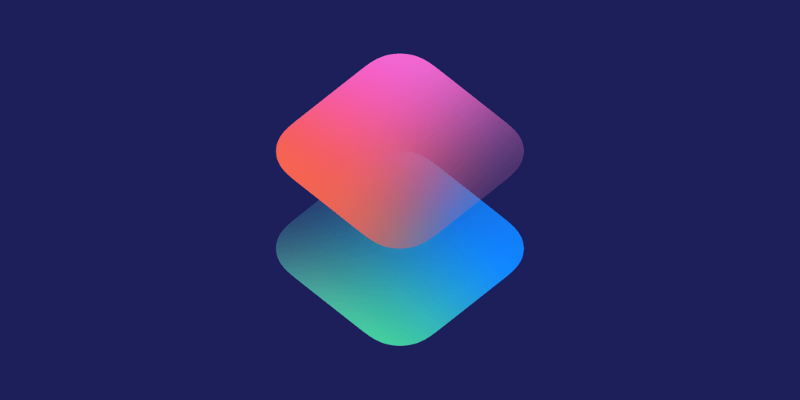
App Store
В этом разделе содержаться быстрые действия для работы с магазином приложений. Из интересного: возможность сохранить скриншоты или быстрый доступ к погашению гифт-кода.
Календарь
Быстрые команды для работы с календарем. Среди которых стоит отметить создание нового события в один клик.
Контакты
В этой категории собраны шорткаты для работы со списком контактов. Отдельно отмечу: возможность поделиться проигрываемой песней и отправку последнего сделанного снимка контакту.
Email
Быстрые действия для работы с электронной почтой. В этой категории представлена пока только одна быстрая команда. MacStories обещают пополнять в дальнейшем свой архив.
Evernote
Шорткаты для работы с популярным приложением для заметок. Из интересного: добавление ссылки из буфера обмена в список заметок и сохранение цитат.
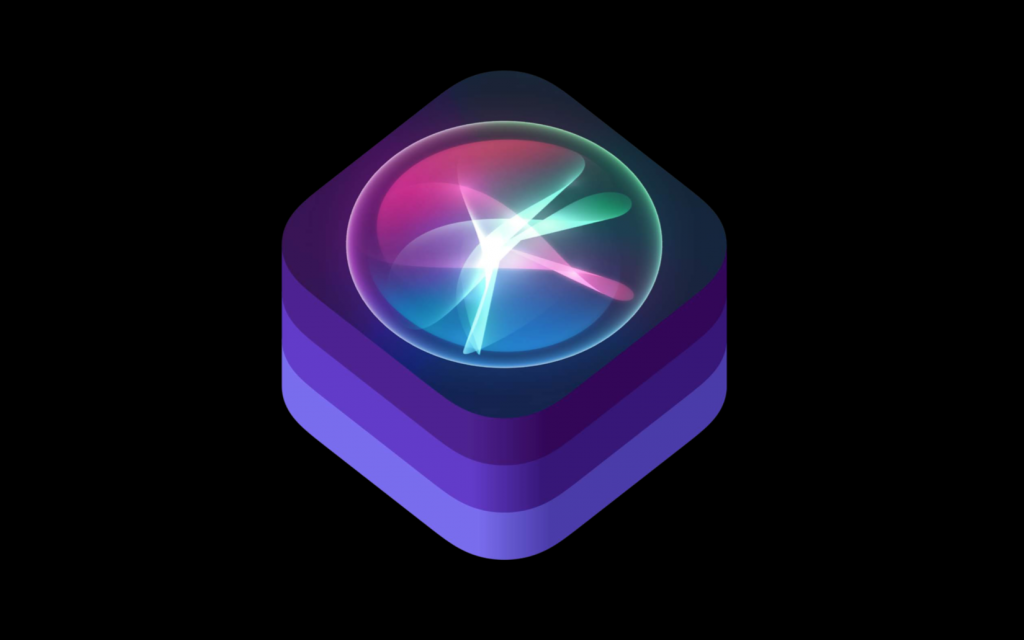
Файлы
В этом разделе расположены быстрые команды для работы с файлами. Рекомендую загрузку файлов по ссылке из буфера обмена, создание ZIP-архива и извлечение текста из файла PDF.
Здоровье
Быстрые действия для работы с приложением «Здоровье», среди которых будут полезны: возможность быстро добавить данные об артериальном давлении и добавление информации о выпитой воде.
JavaScript
В этой категории команда MacStories собрала шорткаты для работы с воспроизведением видео в Safari.
Mac
Команды для взаимодействия с компьютерами Mac. Из интересного: перевод компьютера в спящий режим, переключение треков в iTunes и изменение громкости HomePod.
Markdown
Раздел для владельцев блогов и для тех, кто часто взаимодействует с разметкой Markdown.
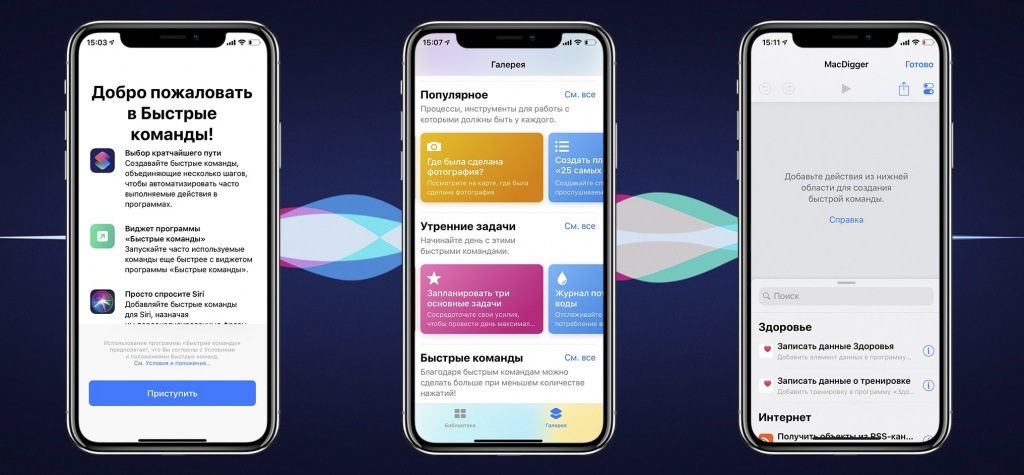
Медиа
Набор быстрых команд для работы с мультимедийными возможностями, среди которых имеются шорткаты для взаимодействия с приложениями Overcast и Plex.
Музыка
В категории команд для работы с музыкой есть интересные действия для поиска текста песен и создание подробного отчета о прослушанной за год музыки.
Фото
Раздел шорткатов для работы с фотографиями. Из интересного: «Этот День» – поиск снимков сделанных в текущей день, но в предыдущие годы.
Управление задачами
Команды для взаимодействия с напоминаниями и списками задач. Среди шорткатов этой категории отмечу: удаление выполненных задач и создание быстрого напоминания.
Текст
В этом разделе собраны быстрые команды для работы с текстовой информацией. Из интересного: отображение количества слов и символов текста из буфера обмена и копирование пустых символов для создания ярлыков и папок с невидимыми именами.
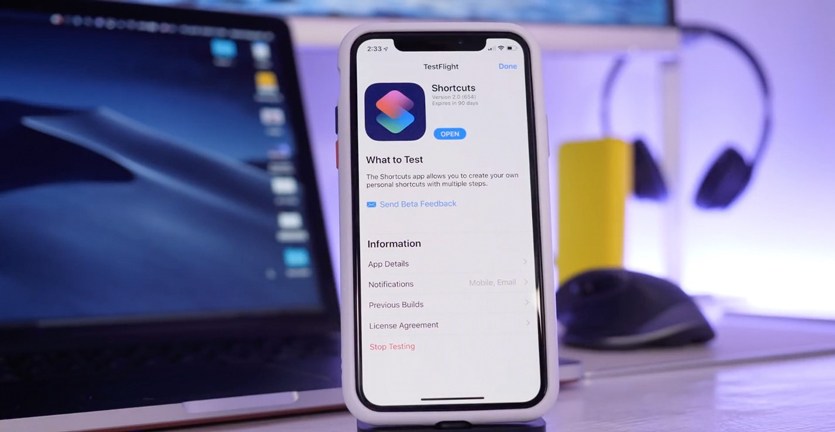
Отслеживание времени
Различные таймеры, а также команды для взаимодействия с сервисом toggl.
Twitter
Быстрые действия для активных пользователей Twitter. Из интересного: возможность в один клик поделиться названием проигрываемой композиции.
Погода
Набор команд для получения информации о погоде.
Интернет
Один из самых крупных разделов архива шорткатов MacStories, в котором присутствуют такие интересные команды как загрузка изображения с открытого веб-сайта и создание PDF-файла по ссылке.
Другие
В этой категории собраны быстрые команды для включения режима «Не беспокоить», конвертация величин, получение текущих координат и быстрый запуска конкретных чатов WhatsApp.
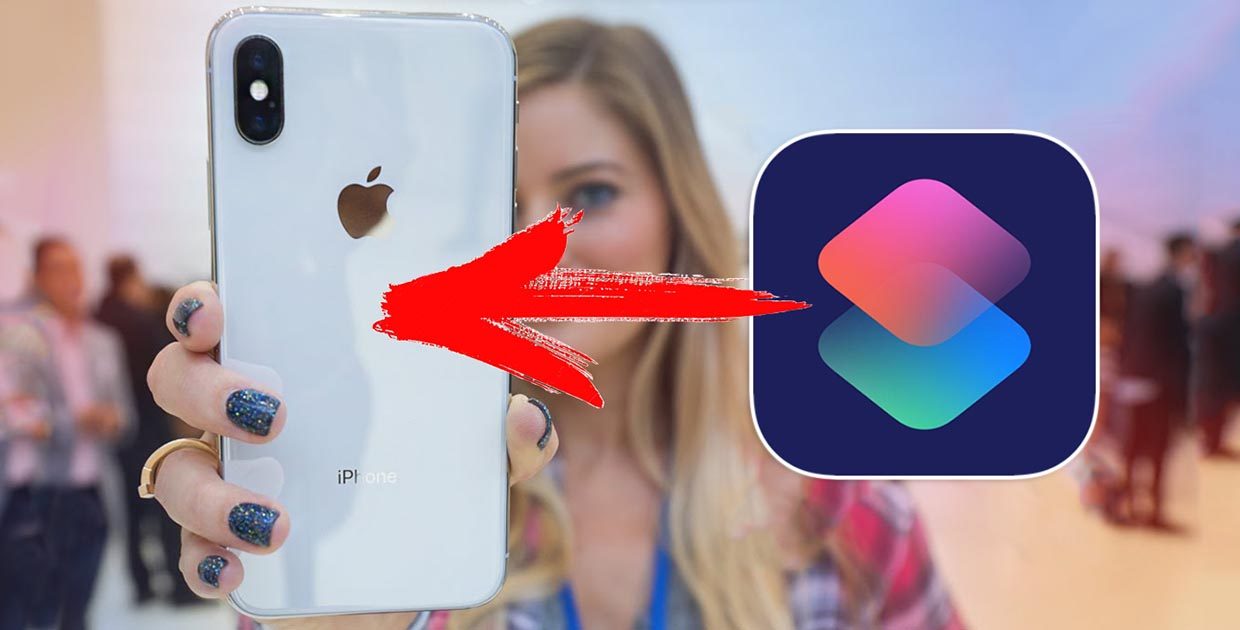
Одно из самых главных отличий iOS 12 от предыдущих версий мобильной операционной системы Apple – наличие средств для автоматизации рутинных действий.
Ранее в Купертино никогда не уделяли внимание подобным фишкам и автоматизировать можно было исключительно в разрешенных для разработчиков приложений рамках. Даже при этом периодически появлялись полезные и интересные сервисы для автоматизации.
Следует отметить такие знаковые приложения и сервисы в данной нише:
- Launch Center Pro – совершение определенных действий в пару нажатий;
- IFTTT – кроссплатформенный сервис с возможностью подключения социальных сетей;
- Workflow – приложение с базовыми сценариями автоматизации на iOS.
Теперь на iPhone появилось свое средство автоматизации, управлять которым можно в приложении Команды.
Откуда взялось это приложение
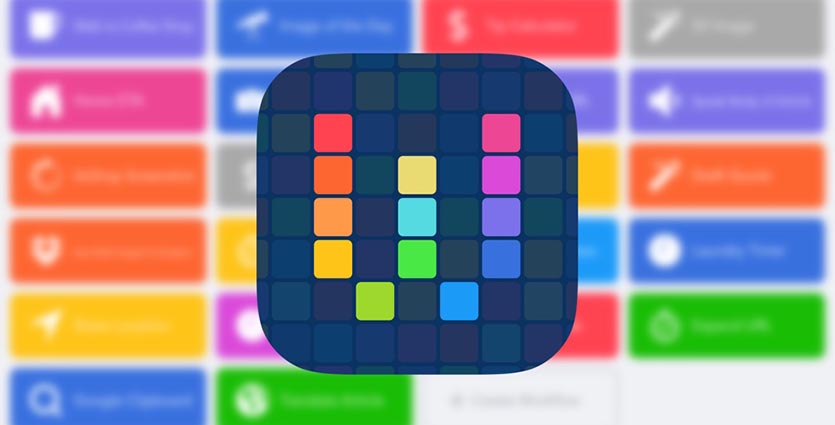
Еще несколько лет назад сторонние разработчики представили в App Store то самое приложение для автоматизации Workflow. Фишкой программы была возможность самостоятельно создавать простые сценарии автоматизации.
Кроме этого программа имела большую базу уже готовых примеров и шаблонов, которые можно было загрузить в одно нажатие и вносить правки при необходимости.
Вокруг Workflow собралось большое сообщество поклонников и в Apple обратили внимание на это. Купертиновцы приобрели приложение в начале 2017 года, сделав его бесплатным.
Через год программу решили интегрировать в iOS, позволив пользователям автоматизировать определенные процессы. До Automator на macOS, разумеется, еще очень далеко, но первый шаг в этом направлении сделан.
Что Apple изменила в Workflow
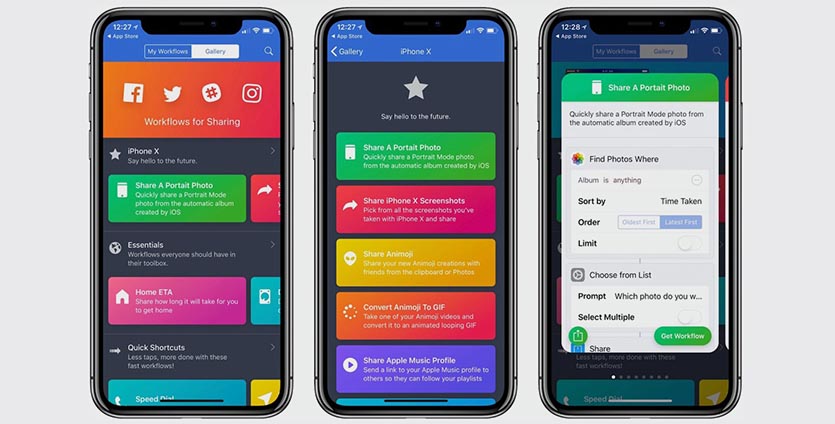
Практически ничего. То ли приложение показалось купертиновцам готовым законченным продуктом, то ли никто не захотел вкладываться в доработку и развитие сервиса, но приложение Команды выглядит и работает так же, как работал его предшественник – Workflow.
Возможно, это и к лучшему, интерфейс приложения и принципы работы сохранены, пользователям Workflow не придется переучиваться, а большая готовая база сценариев автоматизации никуда не делась.
После обновления до iOS 12, если на устройстве было установлено приложение Workflow, приложение Команды прилетит в виде апдейта для него
По сути, разработчики внесли два главных изменения: локализовали сервис (наконец-то появился и русский язык) и добавили возможность взаимодействовать с Siri.
Первое нововведение значительно расширит аудиторию пользователей сервиса, а второе – позволит серьезно прокачать голосовой ассистент.
Чем отличается приложение Команды от Ярлыков Siri
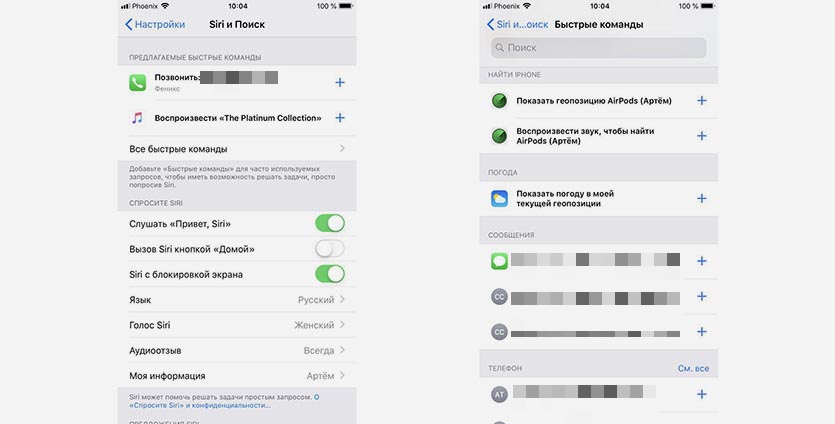
Ярлыки Siri (Siri Shortcuts) были доступны всем пользователям тестовых версий iOS 12. Раздел отображался в настройках голосового ассистента и позволял задать свою голосовую команду на частые действия для некоторых стандартных приложений.
Проблема была в том, что система сама выбирала 2-3 действия для приложений, которые совершались чаще всего и позволяла задать команду именно на них.
Для добавления нужного действия следовало многократно повторить его и надеяться, что оно отобразится в меню. Не так уж и удобно.
Приложение Команды является отдельным средством автоматизации, одной из возможностей которого является интеграция с голосовым ассистентом.
Сейчас раздел Быстрые команды (Настройки – Siri и Поиск) так и остался на своем месте в параметрах системы и работает прежним образом, а приложение позволяет независимо настраивать сценарии автоматизации.
Как работает приложение Команды
Приложение устанавливается из App Store и позволяет создавать различные сценарии автоматизации. Настроенные Быстрые команды при этом живут своей жизнью и не пересекаются с установленной программой.
Не думайте, что Команды работают только с Siri
Если по каким-либо причинам вы не используете голосовой ассистент, все равно сможете настроить автоматизацию и запускать её любым удобным способом.
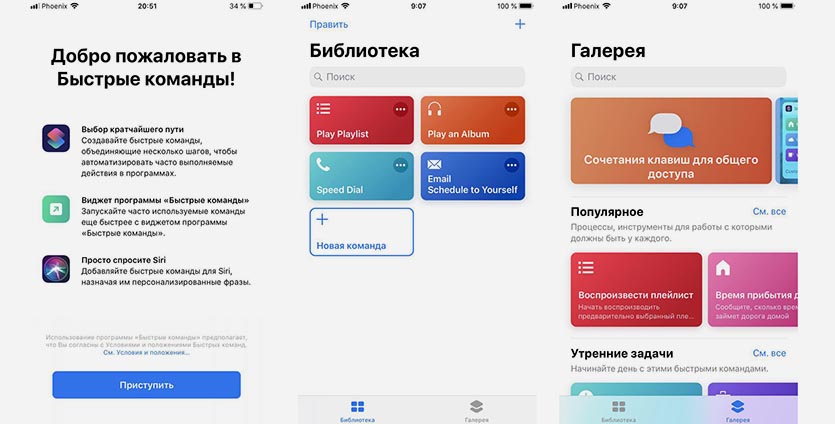
В приложении находится два больших раздела: Библиотека для управления созданными или загруженными сценариями и Галерея для поиска и добавления уже готовых сценариев.
Все сценарии представлены в виде карточек с возможностью внесения изменений в работу.
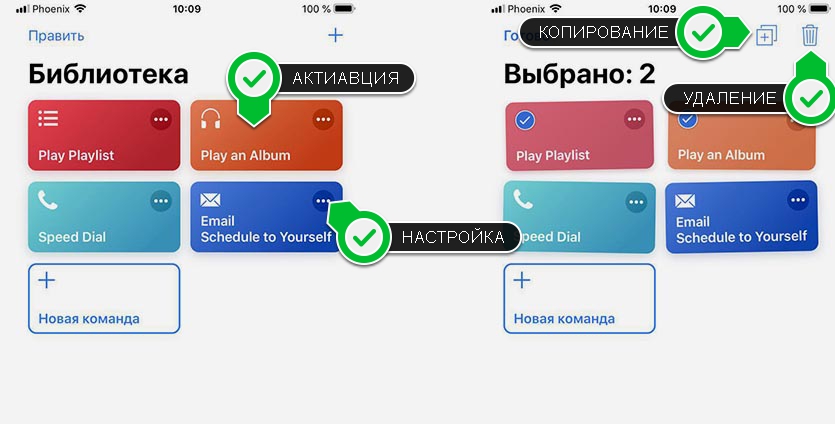
При нажатии на карточку сценарий срабатывает.
При удержании включается режим редактирования, в котором можно перемещать карточки, меняя их местами (это нужно для отображения в виджете).
Нажатие на троеточие открывает сценарий для возможности редактирования.
Кнопка Править позволяет включить режим выделения для удаления нескольких карточек, здесь же удобно копировать сценарий для создания дубликата или похожего сценария автоматизации.
С чего начать
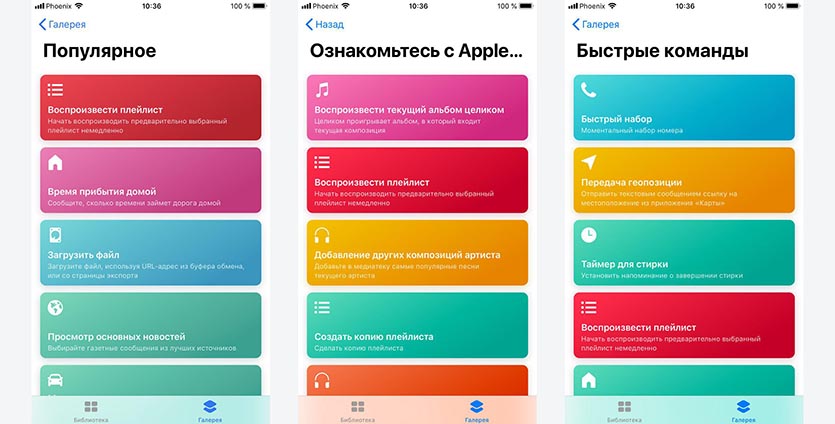
Первым делом рекомендуем открыть раздел Галерея. Здесь уже собрано несколько сотен готовых и полезных сценариев автоматизации.
Все они разбиты на группы и имеют небольшое описание.
Так можно понять, что делает тот или иной сценарий, при необходимости загрузить его себе.
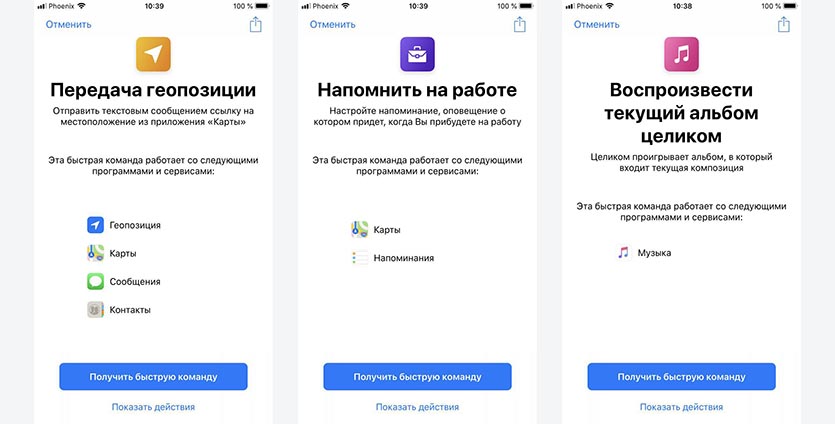
При открытии карточки сценария увидите задействованные приложения, а при нажатии кнопки Показать действия – отобразится алгоритм работы.
После того, как нашли и добавили парочку понравившихся сценариев, можно перейти во вкладку Библиотека для их настройки или создания собственных.
Любой добавленный сценарий автоматизации можно настроить под себя, для этого нажимаем пиктограмму с тремя точками.
Сценарий выглядит в виде соединенных блоков с действиями, которые срабатывают одно за другим сверху вниз. Действия могут быть автоматическим либо требующими вмешательство пользователя.
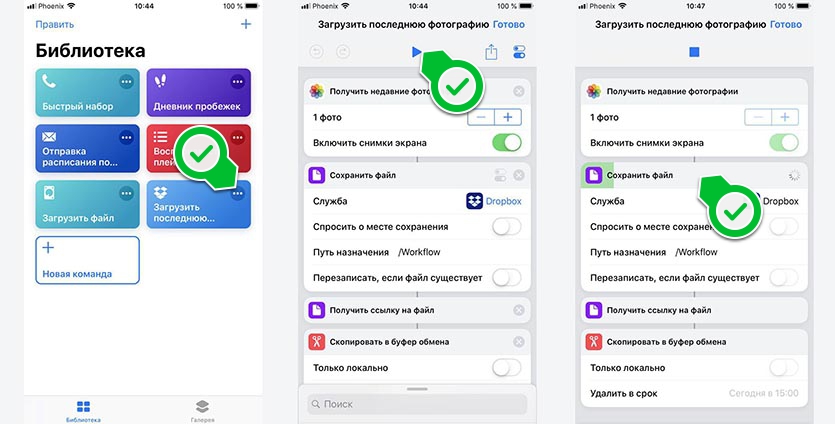
В первом случае произойдет определенный процесс, а во втором – пользователь увидит диалоговое окно с необходимостью подтвердить или выбрать что-то.
Для наглядности можете здесь же запустить сценарий и увидеть все шаги его выполнения.
Когда разберетесь с работой готовых сценариев, можно попробовать создать собственный.
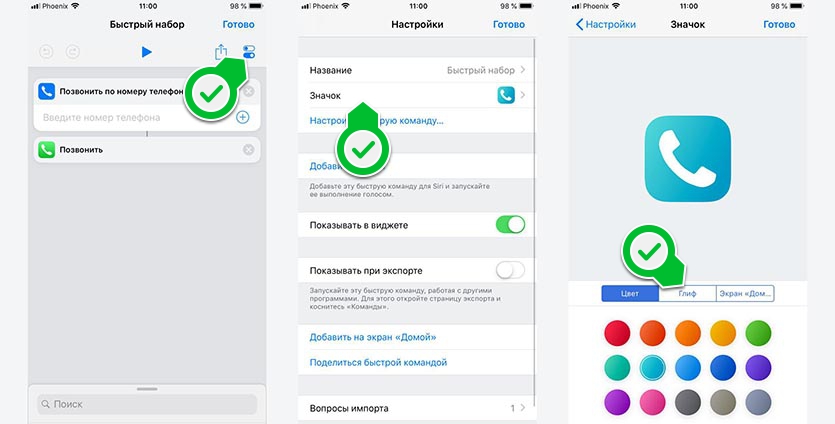
Не забывайте, что сценарии можно переименовывать и менять иконки для них.
Для этого следует открыть любую карточку, перейти в меню с настройками и задать нужное название. В разделе Значок можно менять иконку и цвет подложки, можно даже выбрать фото из галереи в качестве пиктограммы.
Как запускать добавленные сценарии
Сценарии из раздела Библиотека можно запускать несколькими способами.
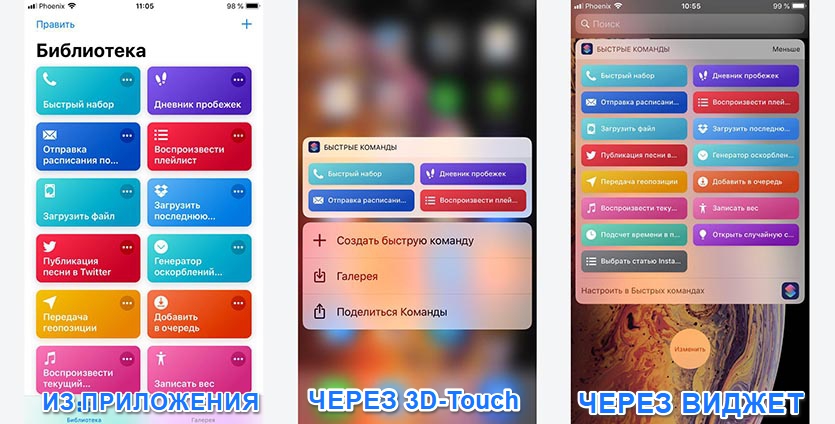
1. Из самого приложения
Самый очевидный и неудобный способ. Стоило ли затеваться с автоматизацией, чтобы запускать сценарии из определенной программы?
2. Через меню 3D-Touch
Сильное нажатие на иконку приложения Команды откроет меню с четырьмя сценариями, нажатие на которые приведет к их запуску. Для того, чтобы те или иные сценарии попали в меню, их следует расположить вверху списка в приложении.
3. Через виджет
В меню с виджетами можно отметить приложение Быстрые команды для удобного запуска сценариев.
После этого автоматизацию можно запускать из меню виджетов или прямо с заблокированного экрана. В сокращенном варианте виджет отображает четыре сценария, а в расширенном – практически все добавленные карточки.
Обратите внимание, что кнопка Настроить в Быстрых командах позволит перемещать карточки или скрывать их из виджета без удаления сценария из приложения.
4. С рабочего стола
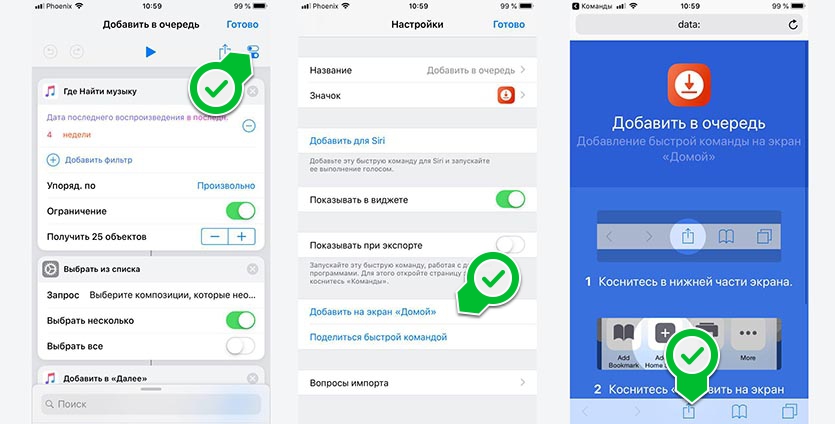
Любой сценарий можно добавить на рабочий стол в качестве иконки. Для этого нужно перейти в режим редактирования, открыть настройки сценария и выбрать пункт Добавить на экран «Домой».
Останется лишь сохранить ярлык из меню Поделиться.
Иконка отобразится на домашнем экране, её можно помещать в папку, перемещать в любое место или вовсе удалять.
5. При помощи Siri
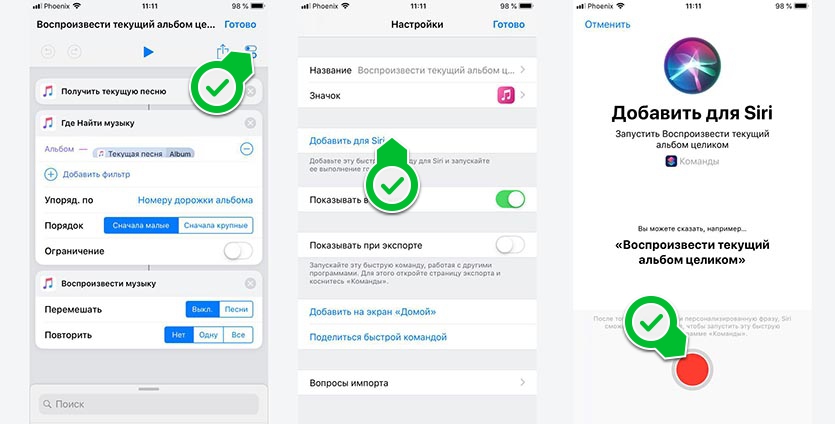
Главным отличием приложения Команды от своего предшественника является тесная интеграция с голосовым ассистентом.
Для запуска любой команды можно записать свою фразу и Siri будет активировать сценарий после её произнесения.
Нужно перейти в настройки сценария, открыть его параметры и выбрать пункт Добавить для Siri.
Теперь нужно записать фразу для активации сценария.
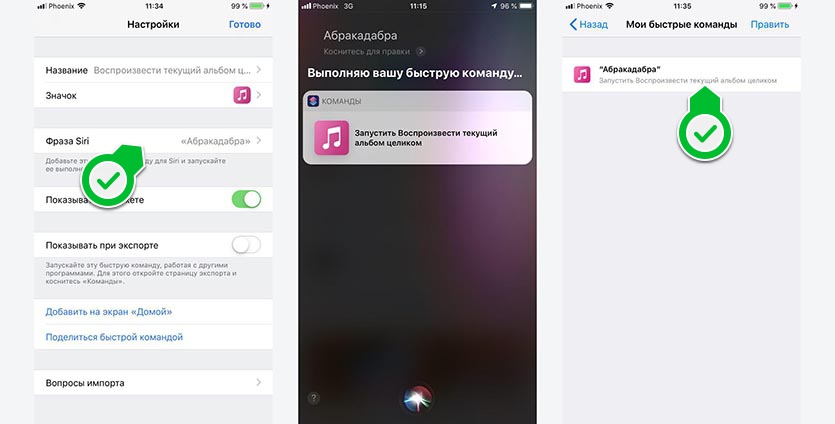
Фраза может быть абсолютно не связана с действием и его названием.
В дальнейшем управлять добавленными для команд фразами можно в меню Настройки – Siri и Поиск – Мои быстрые команды.
Вот так выглядит главное нововведение iOS 12, которое позволяет автоматизировать некоторые действия на iPhone или iPad.
Если тема автоматизации покажется вам интересной, я соберу самые годные сценарии из галереи приложения Команды и детально расскажу о создании собственных скриптов.




 (4.80 из 5, оценили: 35)
(4.80 из 5, оценили: 35)

