Как подключить хард к ноутбуку
Содержание

Бывает, что после замены жесткого диска на ноутбуке или в случае выхода последнего из строя, возникает необходимость подключения освободившегося накопителя к стационарному компьютеру. Сделать это можно двумя разными способами, и о каждом из них мы расскажем сегодня.
Подключаем винчестер от ноутбука к ПК
В портативных и стационарных компьютерах используются накопители разного формфактора – 2,5 (или, что значительно реже, 1,8) и 3,5 дюйма соответственно. Именно разницей в размерах, а также, в значительно более редких случаях, используемым интерфейсов (SATA или IDE) и определяется то, как именно можно будет выполнить подключение. Кроме того, диск от ноута можно не только установить внутрь ПК, но и подключить к нему в один из внешних разъемов. В каждом из обозначенных нами случаев есть свои нюансы, более подробным рассмотрением которых мы и займемся далее.

Примечание: Если подключение диска от ноутбука к компьютеру необходимо выполнить исключительно для передачи информации, ознакомьтесь с представленной по ссылке ниже статьей. Сделать это можно и без извлечения накопителя, связав устройства одним из доступных способов.
Извлечение диска из ноутбука
Само собой, первым делом необходимо извлечь жесткий диск из ноутбука. Во многих моделях он находится в отдельном отсеке, для открытия которого достаточно открутить один винтик на корпусе, но значительно чаще требуется снимать нижнюю часть целиком. Ранее мы рассказывали о том, как осуществляется разборка портативных компьютеров разных производителей, поэтому в данной статье на этой теме останавливаться не будем. В случае возникновения трудностей или вопросов, просто ознакомьтесь с представленной по ссылке ниже статьей. 
Подробнее: Как разобрать ноутбук
Вариант 1: Установка
В том случае, если вы хотите установить винчестер от ноута в свой ПК, заменив им старый или сделав его дополнительным накопителем, необходимо обзавестись следующими инструментами и аксессуарами:
- Крестовая отвертка;
- Лоток (салазки) для установки диска 2,5” или 1,8” (в зависимости от формфактора подключаемого устройства) в стандартную для компьютеров ячейку 3,5”;
- SATA-кабель;
- Свободный кабель питания, идущий от блока питания.

Примечание: Если в ПК подключение накопителей осуществляется по устаревшему стандарту IDE, а в ноутбуке использовался SATA, дополнительно потребуется приобрести переходник SATA-IDE и подключить его к «меньшему» диску.

-
Снимите обе боковых крышки системного блока. Чаще всего они зафиксированы на пару винтиков, расположенных на тыльной панели. Открутив их, просто потяните на себя «стенки».


Читайте также: Подключение второго жесткого диска к компьютеру
Используя стандартные шурупы, которые идут в комплекте с салазками, закрепите извлеченный из ноутбука накопитель на внутренних бортах этого лотка-переходника. Обязательно учитывайте расположение – разъемы для подключения кабелей должны быть направлены внутрь системного блока.


а второй – к аналогичному на устанавливаемом вами жестком диске. Ко второму разъему устройства необходимо подключить кабель питания, идущий от БП.

Примечание: Если подключение накопителей к ПК осуществляется по интерфейсу IDE, используйте предназначенный для него переходник на более современный SATA – он подключается к соответствующему разъему на винчестере от ноутбука.

Подробнее: Что делать, если компьютер не видит жесткий диск
Вариант 2: Внешний накопитель
Если же вы не планируете устанавливать извлеченный из ноутбука жесткий диск непосредственно в системный блок и хотите использовать его в качестве внешнего накопителя, потребуется обзавестись дополнительными аксессуарами – боксом («карманом») и кабелем, используемым для его связи с ПК. Тип разъемов на кабеле определяется в соответствии с таковым на боксе с одной стороны и в компьютере с другой. Более-менее современные девайсы соединяются посредством USB-USB или SATA-USB. 
Узнать о том, как именно осуществляется сборка внешнего накопителя, его подготовка, подключение к компьютеру и настройка в среде операционной системы, можно из отдельной статьи на нашем сайте. Единственный нюанс – формфактор диска, а значит, и соответствующего ему аксессуара вам известен изначально – это 1,8” или, что куда более вероятно, 2,5”. 
Подробнее: Как сделать внешний диск из жесткого диска
Заключение
Теперь вы знаете, как подключить диск от ноутбука к компьютеру, независимо от того, планируете вы его использоваться в качестве внутреннего или внешнего накопителя.
Отблагодарите автора, поделитесь статьей в социальных сетях.
 Доброго всем дня.
Доброго всем дня.
Довольно типичная задача: перекинуть большое количество файлов с жесткого диска компьютера на жесткий диск ноутбука (ну или вообще, просто остался старый диск от ПК и есть желание использовать его для хранения разных файлов, дабы на ноутбуке HDD, как правило, менее вместимые по объему).
И в том и в другом случае понадобиться подключить жесткий диск к ноутбуку. Эта статья как раз об этом, рассмотрим один из самых простых и универсальных вариантов.
Вопрос №1: как вынуть жесткий диск из компьютера (IDE и SATA)
Логично, что прежде чем подключить диск к другому устройству, его необходимо извлечь из системного блока ПК (дело в том, что в зависимости от интерфейса подключения вашего диска (IDE или SATA), будут различаться боксы, которые потребуются для подключения. Об этом далее в статье…).

Рис. 1. Жесткий диск на 2.0 TB, WD Green.
Поэтому, чтобы не гадать какой у вас диск — лучше всего, его сначала извлечь из системного блока и посмотреть на его интерфейс.
Как правило, проблем с извлечением больших нет:
- Сначала выключаете полностью компьютер, в том числе вынимаете вилку из сети;
- открываете боковую крышку системного блока;
- вынимаете из винчестера все штекера, которые подключены к нему;
- откручиваете крепежные винтики и вынимаете диск (как правило, он идет на салазках).
Сам процесс достаточно легкий и быстрый. Затем внимательно посмотрите на интерфейс подключения (см. рис. 2). Сейчас, большинство современных дисков подключаются через SATA (современный интерфейс, обеспечивает высокую скорость передачи данных). Если диск у вас старый, вполне возможно, что он будет иметь IDE интерфейс.
Е ще один важный момент…
В компьютерах, обычно, ставят «большие» диски 3.5 дюйма (см. рис. 2.1), в ноутбуках же диски меньше размером — 2.5 дюйма (1 дюйм — это 2,54 см.). Цифры 2.5 и 3.5 используются для обозначения форм-факторов и говорит она о ширине корпуса HDD в дюймах.
Высота всех современных 3,5 жёстких дисков составляет 25 мм; это называется «полу-высота» по сравнению с гораздо более старыми дисками. Производители используют эту высоту, чтобы вместить от одной до пяти пластин. В 2,5 жёстких дисках всё обстоит по-другому: изначальная высота в 12,5 мм была заменена на 9,5 мм, куда входит до трёх пластин (так же сейчас уже встречаются и более тонкие диски). Высота 9,5 мм фактически стала стандартом для большинства ноутбуков, однако некоторые компании, иногда всё ещё производят 12,5-мм жёсткие диски на основе трёх пластин.

Рис. 2.1. Форм-фактор. 2.5 дюйма диск — сверху (ноутбуки, нетбуки); 3.5 дюйма — снизу (ПК).
Подключение диска к ноутбуку
Будем считать, что с интерфейсом мы разобрались…
Для непосредственного подключения понадобится специальный BOX (бокс, или в переводе с англ. «коробка»). Эти боксы могут быть разнообразными:
- 3.5 IDE -> USB 2.0 — означает, что этот бокс для диска 3.5 дюйма (а такие как раз и стоят в ПК) с интерфейсом IDE, для подключения к порту USB 2.0 (скорость передачи (фактическая) не более 20-35 Мб/с);
- 3.5 IDE -> USB 3.0 — то же самое, только скорость обмена будет выше;
- 3.5 SATA -> USB 2.0 (аналогично, отличие в интерфейсе);
- 3.5 SATA -> USB 3.0 и т.д.
Бокс этот представляет из себя прямоугольную коробку, чуть больше размера самого диска. Коробка эта открывается, обычно, сзади и в нее вставляется непосредственно HDD (см. рис. 3).

Рис. 3. Вставка жесткого диска в BOX.
Собственно, после этого необходимо к этому боксу подключить питание (адаптер) и подключить его по USB кабелю к ноутбуку (или к телевизору, например, см. рис. 4).
Если диск и бокс рабочий — то в «моем компьютере» у вас появится еще один диск, с которым можно работать как с обычным жестким диском (форматировать, копировать, удалять и т.д.)

Рис. 4. Подключение бокса к ноутбуку.
Если вдруг диск не виден в моем компьютере…
В этом случае может понадобиться 2 действия.
1) Проверить, есть ли драйвера для вашего бокса. Как правило, Windows устанавливает их сама, но если бокс не стандартный — то могут быть проблемы…
Для начала запустите диспетчер устройств и посмотрите, есть ли для вашего устройства драйвера, нет ли нигде желтых восклицательных знаков (как на рис. 5). Так же рекомендую вам проверить компьютер одной из утилит для авто-обновления драйверов: https://pcpro100.info/obnovleniya-drayverov/.
Рис. 5. Проблема с драйвером… (Чтобы открыть диспетчер устройств — зайдите в панель управления Windows и воспользуйтесь поиском).
2) Зайдите в управление дисками в Windows (чтобы туда зайти, в Windows 10 достаточно щелкнуть правой кнопкой мышки по ПУСК’у) и проверьте, нет ли там подключенного HDD. Если он есть, то скорее всего, чтобы он стал видимым — ему нужно изменить букву и отформатировать его. На этот счет, кстати, у меня есть отдельная статья: https://pcpro100.info/chto-delat-esli-kompyuter-ne-vidit-vneshniy-zhestkiy-disk/ (рекомендую ознакомиться).
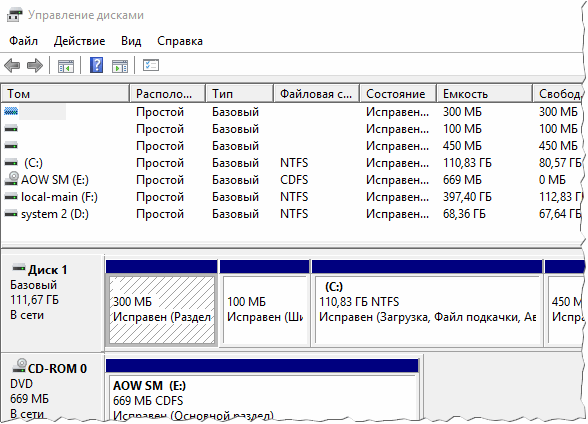
Рис. 6. Управление дисками. Здесь видны даже те диски, которые не видны в проводнике и «моем компьютере».
PS
На этом у меня всё. Кстати, если вы хотите передать много файлов с ПК на ноутбук (и постоянно использовать HDD от ПК на ноутбуке не планируете) — то возможно вам подойдет другой способ: подключить ПК и ноутбук в локальную сеть, а затем просто скопировать нужные файлы. Для всего этого, будет достаточно только одного провода… (если брать в расчет, что сетевые карты есть и на ноутбуке, и на компьютере). Более подробно об этом найдете в моей статье о локальной сети.
 Доброго всем дня.
Доброго всем дня.
Довольно типичная задача: перекинуть большое количество файлов с жесткого диска компьютера на жесткий диск ноутбука (ну или вообще, просто остался старый диск от ПК и есть желание использовать его для хранения разных файлов, дабы на ноутбуке HDD, как правило, менее вместимые по объему).
И в том и в другом случае понадобиться подключить жесткий диск к ноутбуку. Эта статья как раз об этом, рассмотрим один из самых простых и универсальных вариантов.
Вопрос №1: как вынуть жесткий диск из компьютера (IDE и SATA)
Логично, что прежде чем подключить диск к другому устройству, его необходимо извлечь из системного блока ПК (дело в том, что в зависимости от интерфейса подключения вашего диска (IDE или SATA), будут различаться боксы, которые потребуются для подключения. Об этом далее в статье…).

Рис. 1. Жесткий диск на 2.0 TB, WD Green.
Поэтому, чтобы не гадать какой у вас диск — лучше всего, его сначала извлечь из системного блока и посмотреть на его интерфейс.
Как правило, проблем с извлечением больших нет:
- Сначала выключаете полностью компьютер, в том числе вынимаете вилку из сети;
- открываете боковую крышку системного блока;
- вынимаете из винчестера все штекера, которые подключены к нему;
- откручиваете крепежные винтики и вынимаете диск (как правило, он идет на салазках).
Сам процесс достаточно легкий и быстрый. Затем внимательно посмотрите на интерфейс подключения (см. рис. 2). Сейчас, большинство современных дисков подключаются через SATA (современный интерфейс, обеспечивает высокую скорость передачи данных). Если диск у вас старый, вполне возможно, что он будет иметь IDE интерфейс.
Е ще один важный момент…
В компьютерах, обычно, ставят «большие» диски 3.5 дюйма (см. рис. 2.1), в ноутбуках же диски меньше размером — 2.5 дюйма (1 дюйм — это 2,54 см.). Цифры 2.5 и 3.5 используются для обозначения форм-факторов и говорит она о ширине корпуса HDD в дюймах.
Высота всех современных 3,5 жёстких дисков составляет 25 мм; это называется «полу-высота» по сравнению с гораздо более старыми дисками. Производители используют эту высоту, чтобы вместить от одной до пяти пластин. В 2,5 жёстких дисках всё обстоит по-другому: изначальная высота в 12,5 мм была заменена на 9,5 мм, куда входит до трёх пластин (так же сейчас уже встречаются и более тонкие диски). Высота 9,5 мм фактически стала стандартом для большинства ноутбуков, однако некоторые компании, иногда всё ещё производят 12,5-мм жёсткие диски на основе трёх пластин.

Рис. 2.1. Форм-фактор. 2.5 дюйма диск — сверху (ноутбуки, нетбуки); 3.5 дюйма — снизу (ПК).
Подключение диска к ноутбуку
Будем считать, что с интерфейсом мы разобрались…
Для непосредственного подключения понадобится специальный BOX (бокс, или в переводе с англ. «коробка»). Эти боксы могут быть разнообразными:
- 3.5 IDE -> USB 2.0 — означает, что этот бокс для диска 3.5 дюйма (а такие как раз и стоят в ПК) с интерфейсом IDE, для подключения к порту USB 2.0 (скорость передачи (фактическая) не более 20-35 Мб/с);
- 3.5 IDE -> USB 3.0 — то же самое, только скорость обмена будет выше;
- 3.5 SATA -> USB 2.0 (аналогично, отличие в интерфейсе);
- 3.5 SATA -> USB 3.0 и т.д.
Бокс этот представляет из себя прямоугольную коробку, чуть больше размера самого диска. Коробка эта открывается, обычно, сзади и в нее вставляется непосредственно HDD (см. рис. 3).

Рис. 3. Вставка жесткого диска в BOX.
Собственно, после этого необходимо к этому боксу подключить питание (адаптер) и подключить его по USB кабелю к ноутбуку (или к телевизору, например, см. рис. 4).
Если диск и бокс рабочий — то в «моем компьютере» у вас появится еще один диск, с которым можно работать как с обычным жестким диском (форматировать, копировать, удалять и т.д.)

Рис. 4. Подключение бокса к ноутбуку.
Если вдруг диск не виден в моем компьютере…
В этом случае может понадобиться 2 действия.
1) Проверить, есть ли драйвера для вашего бокса. Как правило, Windows устанавливает их сама, но если бокс не стандартный — то могут быть проблемы…
Для начала запустите диспетчер устройств и посмотрите, есть ли для вашего устройства драйвера, нет ли нигде желтых восклицательных знаков (как на рис. 5). Так же рекомендую вам проверить компьютер одной из утилит для авто-обновления драйверов: https://pcpro100.info/obnovleniya-drayverov/.
Рис. 5. Проблема с драйвером… (Чтобы открыть диспетчер устройств — зайдите в панель управления Windows и воспользуйтесь поиском).
2) Зайдите в управление дисками в Windows (чтобы туда зайти, в Windows 10 достаточно щелкнуть правой кнопкой мышки по ПУСК’у) и проверьте, нет ли там подключенного HDD. Если он есть, то скорее всего, чтобы он стал видимым — ему нужно изменить букву и отформатировать его. На этот счет, кстати, у меня есть отдельная статья: https://pcpro100.info/chto-delat-esli-kompyuter-ne-vidit-vneshniy-zhestkiy-disk/ (рекомендую ознакомиться).
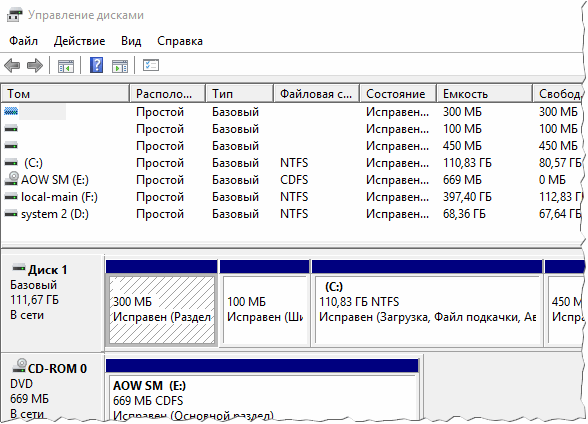
Рис. 6. Управление дисками. Здесь видны даже те диски, которые не видны в проводнике и «моем компьютере».
PS
На этом у меня всё. Кстати, если вы хотите передать много файлов с ПК на ноутбук (и постоянно использовать HDD от ПК на ноутбуке не планируете) — то возможно вам подойдет другой способ: подключить ПК и ноутбук в локальную сеть, а затем просто скопировать нужные файлы. Для всего этого, будет достаточно только одного провода… (если брать в расчет, что сетевые карты есть и на ноутбуке, и на компьютере). Более подробно об этом найдете в моей статье о локальной сети.

