Как перепаять видеокарту на ноутбуке
Содержание
- Можно ли заменить видеокарту на ноутбуке?
- Интегрированная видеокарта
- Дискретная видеокарта
- Зачем делать замену?
- Как поменять видеокарту на ноутбуке?
- Пошаговые инструкции замены
- Установка драйверов
- Установка внешней видеокарты
- Док-станция
- Внутренний разъем mPCI-E
- В каких случаях поменять видеокарту нельзя?
- Типы видеокарт для ноутбуков
- Введение
- Версии произошедшего
- Устройство чипа
- Ремонт
- Ремонт
- Заключение

Отдали мне за услуги старенький RoverBook Voyager V551L, но не рабочий, изображения не было. Путем простеньких тестов стало понятно, что бук сам живой, а картинку не выводит. Конечно 100% уверенности не было, но решил рискнуть (хехе, всего 1000р.) и заказал новый видеочип, но не такой же G86-603-A2, а взял по отзывам на форумах G86-631-A2. Вроде как стабильнее, немного производительнее, меньше греется. Хотя о чем я, тут древний бук с древним железом 🙂
Немного о самом ноутбуке.

Он почти в идеальном состоянии, трещин нет, крепления ВСЕ целые, корпус толстый и прочный, bluetooth, wifi, 56k modem (олол), камера и микрофон, три USB порта, кардридер, даже батарея не изношена (правда один фиг с ней вырубается через минуту). Радует дисплей 15.4, вполне рабочее разрешение 1280×800, приятные мягкие цвета. Но есть существенный минус — охлаждение через пятую точку реализовано, для видухи, северных и южных мостов оно общее и пассивное. В итоге рабочая t видяхи 70 градусов. Проц Core2Duo T5500, шустренький для серфинга в нете, но сильно греется, причем его температура меняется моментально: только было 80, теперь уже 65. Хз, задумано ли так… При всем это ничего не тормозит и бодро бегает. Жаль только памяти 1Gb, кто-то уже вытащил планку. Винта тоже не досталось, пришлось свой ставить.
Заменя чипа.
До этого был куплен галогеновый прожектор на 150Вт, сложно теперь их найти, одни светодиоды. Соорудил небольшую платформу, чтобы материнка краями опиралась на нее, а не лежала на самом прожекторе. Сделал два пробных выпаивания с дохлой материнки. Потом поставил от ровера, положил чип на посадочное место, а он ровно не хочет ложиться. Оказалось что плохо очистил от припоя площадку. Пришлось паяльником пройтись.

Затем ацетоном протер посадочное место и сам чип, смазал тонкий слоем флюса RMA-223-UV. Положил и отцентрировал чип, включил прожектор и дал плате прогреться пару минут.

Затем паяльным феном на 300гр и средней скорости потока начал по кругу обогревать чип. В течении пары минут он плавно сел. Я слегка толкнул зубочисткой и убедился, что чип "плывет". Все. Выбрубил прожектор и оставил остывать. Убедился что чип сел ровно со всех сторон.
Замена видеокарты является стандартной операцией, которую проводят многие пользователи ноутбуков. Она не составляет труда и может быть успешно проведена самостоятельно, если соблюдать осторожность при разборке, установке и сборке.
Можно ли заменить видеокарту на ноутбуке?
Чтобы определиться с тем, можно ли проводить замену видеокарты на ноутбуке, нужно сначала узнать её тип. Он может быть интегрированным или дискретным.
Интегрированная видеокарта
Считается самой бюджетной картой. Впаивается в материнскую плату или процессор, благодаря чему экономно потребляет энергию и не доводит до сильного нагрева внутренние компоненты ноутбука.
В таком случае нужно заранее убедиться в совместимости процессора и материнской платы, иначе покупка будет напрасной. Сделать это можно самостоятельно с помощью программы Everest. Она покажет название текущей аппаратуры.

Дискретная видеокарта
Представляет собой автономное оборудование. Выглядит как отдельный чип, который припаян к материнской плате. Легко поддается замене. Использовать нужно такую же модель, какая и установлена изначально, но только с новой версией.
Зачем делать замену?
Замена видеокарты нужна в двух случаях:
- Некорректная работа устройства. Чаще всего это происходит из-за неисправности процессора видеокарты и сильного перегрева, который вызывает отказ вентилятора в работе.
- Маленькая мощность. Мощность не позволяет комфортно работать с современными программными продуктами. Чаще всего замену производят любители игр. Современные игры имеют высокие требования к системе, главными из которых является новая видеокарта.
Как поменять видеокарту на ноутбуке?
Чтобы успешно заменить видеокарту, нужно не только изъять старый компонент и установить новый, но и провести удаление и установку драйверов.
Пошаговые инструкции замены
Перед покупкой видеокарты нужно определить, какую модель будет поддерживать материнская плата. Это можно сделать с помощью уже упомянутой программы Everest:
-
Скачайте и запустите данную программу. Перед вами откроется окно, где слева будет большой список действий. Следует выбрать вкладку "Видео Windows".

После нажатия программа покажет подробную информацию по поводу установленной на ноутбуке видеокарты и всех взаимосвязанных с ней компонентов.

После определения модели установленной видеокарты:
- Отключите ноутбук. Отсоедините все провода.
- Положите ноутбук в горизонтальное положение на ровную поверхность. Снимите батарею.

Открутите винты с задней крышки ноутбука с помощью крестовой отвертки. Винты складывайте в ёмкость, чтобы не потерять.

Изучите схему строения ноутбука, используя инструкцию. Если таковой нет под рукой, сперва найдите кулер (вентилятор). Он является элементом системы охлаждения вместе с радиатором и термотрубками, которые идут к процессору и видеокарте для их охлаждения.

Снимите систему охлаждения, чтобы добраться до видеокарты. Открутите винты у вентилятора, потом перейдите к снятию теплоотводящих площадок процессора и видеокарты. Крепежи у каждой площадки пронумерованы. Отвинчивайте их в обратном порядке, т. е. 4-3-2-1.

Отсоедините штекер питания вентилятора. Снимите кулер.


Установите новую карту в защитный кожух. Нанесите термопасту на видеочип тонким слоем толщиной не более 1 мм (не толще).


Установка драйверов
Перед началом замены нужно удалить драйвера от прошлой видеокарты. Для этого:
-
Откройте меню пуск. Нас интересует строка поиска.

Введите в поисковой строке "Диспетчер устройств" и нажмите на результат поиска дважды.

В появившемся окне выберите пункт "Видеоадаптеры".

Нажмите на треугольничек в начале данной строки. В выпадающем списке вы увидите свою видеокарту. Правой кнопкой мыши нажмите на название своей видеокарты для вызова контекстного меню. Нажмите на кнопку "Удалить устройство" и потом на "ОК".

Если в контекстном меню нет данной строки, то нажмите на доступный видеоадаптер два раза левой кнопкой мыши для вызова его свойств.

В появившемся окне выберите вкладку "Драйвер". Нажмите "Удалить" внизу окна.

Или же "Удалить устройство", потом поставить галочку напротив "Удалить программы драйверов. " и закончить действие.

В комплекте с новой видеокартой чаще всего идет диск с драйверами. В таком случае:
- Вставьте диск в дисковод.
- Ознакомьтесь с информацией и нажмите пункт "Установить драйвера".
- По окончанию установки нужно перезагрузить ноутбук, после чего он будет готов к использованию.
Если в комплекте нет диска с драйверами, то их нужно скачивать самостоятельно. Для этого:
- Введите название видеокарты в поисковую строку браузера и добавьте словосочетание "скачать драйвер".
- Выберите официальный сайт производителя видеокарты (или любой другой сайт по распространению софта, которому можно доверять), и приступите к скачиванию нужного драйвера.
Установка внешней видеокарты
Установить внешнюю видеокарту можно двумя способами: с помощью док-станции или внутреннего разъема mPCI-E.
Док-станция
Она представляет собой устройство, которое обладает PCI-E слотом и элементами управления. Питание производится отдельно от розетки, а не вместе с ноутбуком. Продается отдельно от видеокарты.

- Полностью выключите ноутбук.
- Подсоедините к станции кабель питания и включите его в сеть.
- Подключите устройство к ноутбуку через порт Thunderbolt: воткните коннектор в соответствующие разъемы.

Внутренний разъем mPCI-E
Во всех ноутбуках есть интегрированный модем Wi-Fi, который подключен к mimi PCL-Express. Если подключение видеокарты будет производится через внутренний разъем mPCI-E, то подключение к беспроводной сети придется заменить на проводное, подключив кабель от роутера к ноутбуку.
Для подключения необходим специальный переходник EXP GDC. Его приобрести можно на торговой площадке Aliexpress.

-
Выключите ноутбук, и выньте вилку из розетки тоже. Снимите батарею.

Демонтируйте заднюю крышку ноутбука с помощью отвертки.

Отсоедините плату WI-FI модуля. Сперва открутите винт, который удерживает плату.

Далее снимите клемы (два провода), а потом выньте плату из разъема.

Возьмите кабель, который идёт в комплекте с EXP GDC (у него на концах штекеры mPCI-E и HDMI). Подключите этот кабель в соответствующие разъемы.


Конец с 6-пиновым коннектором вставьте в соответствующий разъем на EXP GDC, а другой конец (6 или 8-пиновый) подсоедините к видеокарте.

Подключите блок питания, который входит в состав комплекта. Он имеет 8-питовый коннектор.

Вставьте штекер блока питания в нужное гнездо на EXP GDC, а его вилку в розетку.

Подключите батарею ноутбука и пользуйтесь видеокартой.
В каких случаях поменять видеокарту нельзя?
Видеокарту нельзя поменять в двух случаях:
- Если видеокарта дискретная. Она припаяна к материнской плате. Снять её очень сложно. Эта операция требует много времени и навыков пайки микропроцессорной техники, поэтому лучше всего обращаться за помощью к специалисту.
- Если охлаждение имеет маленькую мощность. Изначально ноутбук ориентирован на конкретные нагрузки, которые рассчитаны исходя из характеристик установленных внутри компонентов.
Типы видеокарт для ноутбуков
Существует 3 основных типа видеокарт:
- Интегрированная. Имеет простую конструкцию и бюджетную стоимость. Нет графического процессора и видеопамяти. Графика обрабатывается центральным процессором посредством чипсета. Расходует оперативную память. Снижает общую производительность ноутбука и графики. В документации обозначается SMA. Позволяет работать с офисными приложениями, просматривать видео и фото.
- Дискретная. Имеет свою память и процессор. Позволяет запускать игры с разными требованиями к системе и комфортно работать с редакторами фотографий. Потребляет много энергии, поэтому время автономной работы будет минимальным. Большие и мощные вентиляторы сильно шумят.
- Гибридная. Является средним вариантом устройства, между интегрированным и дискретным. Оборудована собственной памятью и графическим ядром, который встроен в чипсет. Позволяет работать с офисными и графическими программами одновременно, а также играми. Потребляет оптимальное количество энергии и обеспечивает высокую производительность.
С заменой видеокарты можно справиться самостоятельно, если она является дискретной. Интегрированную модель сложно изменить без повреждений самому, поэтому это дело лучше доверить мастеру. С новой видеокартой ноутбук сможет работать с требовательными приложениями и качественно воспроизводить графику игр.
Введение
Многие из нас слышали о такой проблеме, как отвал чипа на видеокарте. Это явление сопровождается полным или частичным отсутствием изображения, артефактами как в ОС, так и в BIOS. Недавно эта беда постигла и мой старенький уже «небоевой» компьютер, который ныне служит мне «телевизором». В процессе обрядов некромантии и колдовства над трупиком видеокарты родилась идея статьи.
Просторы интернета полнятся различными версиями о том, что делать и как починить, но я не хочу оспаривать или разрушать мифы. Я лишь собрал суммарную информацию для себя и теперь хочу поделиться своими выводами на тему «что же такое „отвал чипа видеокарты“» и рассказать, какие процессы происходят, почему и что делать, если эта неприятная ситуация уже случилась.
Версии произошедшего
Собственно, столкнувшись с этой проблемой, многие, отказываясь признавать худшее, сперва подождут в надежде на чудо и «перегрев». Но когда придет фаза признания проблемы, подкрепляемой такой безрадостной картиной, волей неволей в поисках средства ищешь причину. Основные версии заключаются в изменении технологического процесса изготовления видеокарт/чипов для видеокарт производителем. Далее идут уже скорее следствия из этого, сводящиеся примерно к следующему: в связи с частым и значительным перепадом температур припой в некоторых местах соединения теряет контакт с площадкой и вся система перестает правильно функционировать. Ремонт данной проблемы предполагает замену припоя, что требует крайне дорогого паяльного оборудования и навыков.
Устройство чипа
Для начала хотелось бы показать, как выглядит схема крепления чипа к плате и подложке. Вот схематичное изображение стандартного BGA чипа видеокарты:
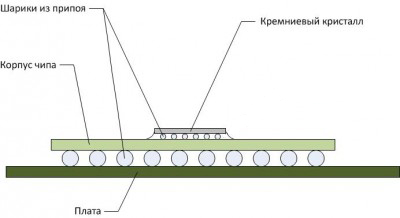
Как мы видим, посадочное место под чип не единственное «узкое место», где пролегает контакт между кристаллом и основной платой.
Вот так это выглядит «вживую»:


На мой взгляд, сказать точно на каком из этих «уровней» произошла отпайка шарика припоя практически невозможно, ведь даже сняв кристалл с подложки рассмотреть проблему в микроскопических точках припоя на кристалле без микроскопа вряд ли получится. Конечно, есть и другие причины выхода из строя видеокарты, но эта проблема, пожалуй, самая распространенная. Итак, что же предлагают нам предпринять для восстановления работоспособности карточки?
Ремонт
Любой сервисный центр скорее всего предложит замену шариков припоя между подложкой и платой видеокарты, так называемый «реболл» используя для этого трафарет специальные шарики и инфракрасную паяльную станцию:

Равномерно прогревая чип и, наверняка устранив проблему контактов, где это возможно, мы действительно получим неплохой результат, который к сожалению, не даст нам гарантий на длительную работоспособность карточки, если проблема находилась «этажем» выше, между кристаллом и подложкой, да ещё и за круглую сумму. Осознавая положение вещей я решился на просто-равномерный-прогрев, без «реболла», дома и за бесплатно.
Ремонт

Размышляя над тем, как осуществить прогрев равномерно и максимально обезопасив детали, я решил отказаться от идеи с духовкой, которую, тем не менее, успешно используют другие товарищи. Для себя я выбрал вариант с утюгом. Сам видеочип оказался в алюминиевом корпусе, но я решил, что проложить его фольгой всё равно не будет лишним. Собственно, ниже я прилагаю фотоотчет с комментариями по временным промежуткам и результатом:


Разогрев я начал сразу и до среднего деления ориентируясь по сомнительному диску где мутно указывалась «шерсть». Не поленившись достать термопару я замерил что-то около 140 градусов. К сожалению фото замеров не прилагаю. В таком виде я продержал утюг на плате не больше 10 минут после чего выкрутил температуру на максимум
200 градусов, и оставил так минут на 15.



Должен заметить, что хороший прогрев происходит и за счёт очень длительного остывания утюга, температура падает медленно, что позволяет как следует прогреть все элементы посадки чипа и аккуратно без резких перепадов остудить его после «прожарки». Вытащив вилку утюга из розетки, я оставил конструкцию в таком виде остывать почти на 40 минут. Затем, закрутив обратно всю мишуру из радиатора вентилятора, элементов крепежа и прочей чепухи, я побежал проверять результат воскрешения:

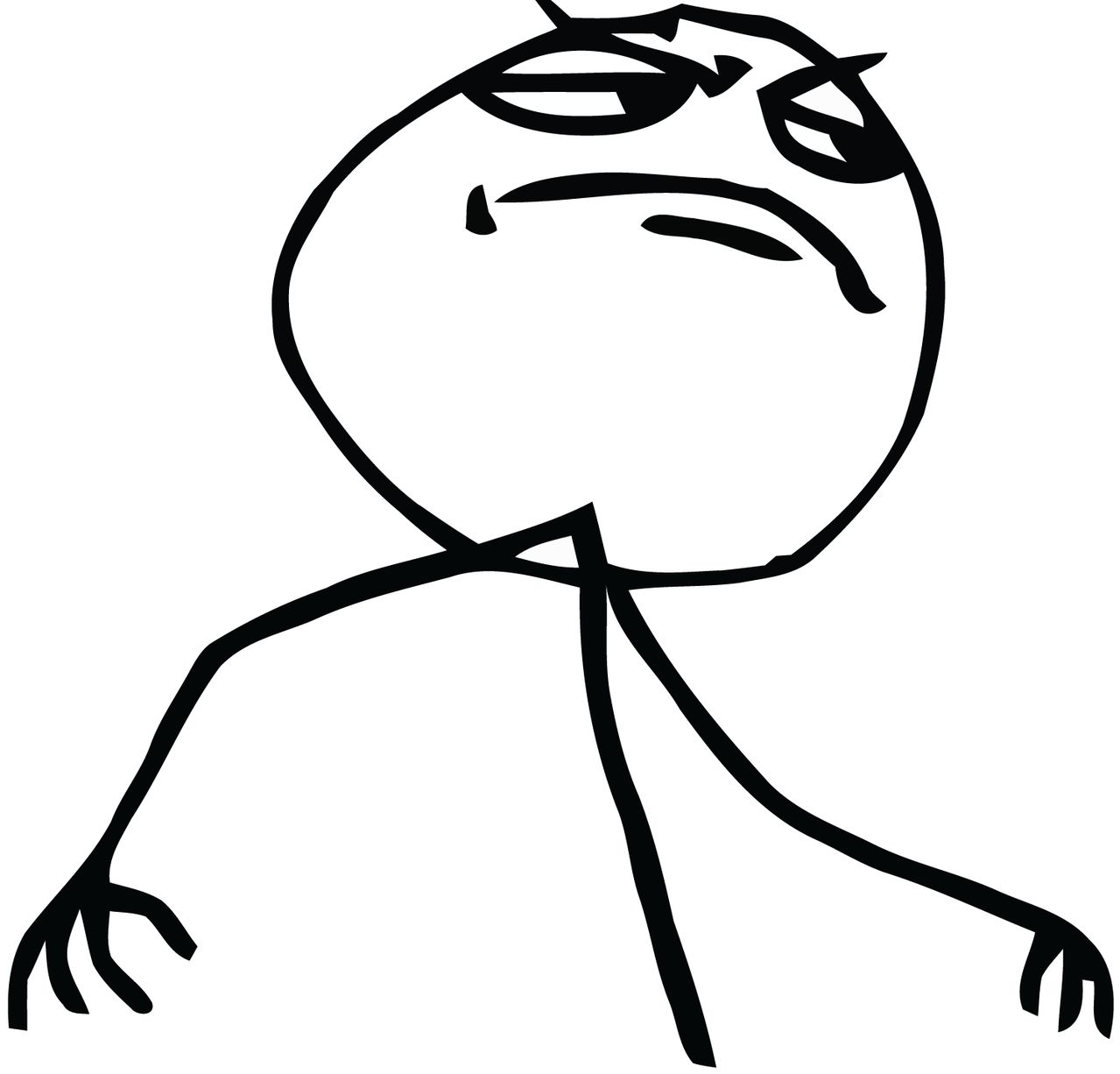
К сожалению, фотоотчет мог бы быть более полным, но я не планировал писать эту статью на тот момент, и пользуюсь тем материалом, что оказался доступен.
Заключение
В конце хочу добавить, что этим же способом сразу же была реанимирована и вторая видеокарта, что подтвердило работоспособность этого метода воскрешения видеокарт. Основываясь на собранной информации, я склоняюсь к мысли, что данный «ремонт» не способен полностью спасти мою видеокарту и в ближайшее время (месяц-два) ситуация повторится. Повторные прогревы, как показывает чужая практика, менее эффективны, если и помогают — то на всё меньшие сроки.
Статья была написана в познавательных целях и не претендует на истину в последней инстанции, здесь лишь мои выкладки и мысли на тему данной проблемы.

