Как перекинуть фото с компа на айпад
Содержание
- Вступление
- Перенос фото на компьютер
- Проводник Windows
- iTunes
- Функция «Мой фотопоток»
- Перенос фото на планшет
- Способы взаимного обмена данными
- iFunbox
- Приложение «Частное камера»
- Облачные сервисы
- Заключение
- Способ №1 – используем iTunes
- Способ #2 – пользуемся облачными сервисами
- Способ 1. Используйте iTunes для переноса фотографий с компьютера на iPad
- Способ 2. Используйте TunesGo для передачи фотографий с компьютера на iPad
- Мощный менеджер и передачи программы — Wondershare TunesGo
- Как перенести фотографии с компьютера на iPad
- Метод 3. Top 3 Apps для передачи фотографий с ноутбука на iPad
- Вот шаги, о том, как перемещать фотографии с компьютера на iPad с помощью приложения.
Вступление
Качество камеры на iPad позволяет снимать фотографии в отличном качестве. Кроме того, что планшет может стать полноценной камерой, на нём можно хранить множество данных вместо жёсткого диска. Но особенности операционной системы не позволяют переносить файлы, просто подключив iPad как флешку. Вопрос может быть очень актуальным, особенно если на планшете небольшой объём памяти. Мы рассмотрим способы, как перенести фото с iPad на компьютер и наоборот.

Перенос фото на компьютер
Проводник Windows
Если ваш компьютер работает под операционной системой Windows, то она может распознавать iPad как внешний носитель. Подключите iPad к компьютеру, зайдите в Проводник, запустите окно просмотра дисков, среди подключённых внешних устройств вы обнаружите ваш iPad. Система определит внутреннее хранилище планшета. Пройдите в папку DCIM, выберите вручную нужные фотографии, скопируйте их в любую папку компьютера.
iTunes
С помощью этой программы можно выполнять множество действий, одно из которых — синхронизация контента между планшетом и компьютером. Для начала вам нужно установить iTunes последней версии. Для этого скачайте установочный файл по ссылке http://www.apple.com/ru/itunes/download/. Следуйте указаниям инсталлятора. После установки вам не нужно будет скачивать никакие дополнительные драйвера для подключения Айпад. Просто подключите его к компьютеру с помощью кабеля, идущего в комплекте.

Чтобы закачать фотографии с Айпада на компьютер, подсоедините его через кабель, откройте главное окно iTunes, переключитесь во вкладку, на которой отображается ваш iPad, выберите раздел «Фотографии», отметьте нужные файлы и нажмите «Синхронизировать». Теперь ваши фото будут и на ПК.
Также с помощью этой программы можно настроить передачу через Wi-Fi. После подключения через кабель в параметрах устройства отметьте галочкой пункт «Синхронизировать через Wi-Fi». Теперь, когда Айпад будет в одной сети с компьютером, синхронизация будет происходить автоматически. На планшете запустить обмен данными можно вручную в настройках.
Функция «Мой фотопоток»
Настроив эту функцию, вы сможете моментально скинуть изображения с iPad на компьютер. Пройдите в Настройки — Фото и камера — Мой фотопоток. Контент будет синхронизирован между всеми устройствами посредством iCloud. Единственным недостатком является то, что обмен происходит только фотографиями.

Перенос фото на планшет
Если же объём памяти позволяет использовать планшет как хранилище всех личных снимков, то нужно знать, как скопировать фото с компьютера на iPad. Большей частью без iTunes здесь не обойтись:
- Создайте отдельную папку, скопируйте в неё изображения для переноса;
- Подключите планшет к ПК, запустите программу iTunes;
- Перейдите в iPad — Фото — Синхронизировать фото из…;
- Перейдите в ту папку, которую вы ранее создали, и выберите нужные фотографии;
- Нажмите «Применить». После этого стартует синхронизация файлов.
Внимание! Все действия сначала делайте в папке на ПК — создавайте папки, добавляйте/удаляйте фото, меняйте структуру содержимого. А лишь потом пробуйте загрузить фото на iPad. Дело в том, что при каждой синхронизации, предыдущие файлы удаляются с устройства.
Способы взаимного обмена данными
iFunbox
Представляет собой универсальное средство по управлению приложениями и файлами iPad. Имеет в своём активе огромное количество функций и не обладает теми ограничениями, которые имеет iTunes. Скачать можно с сайта разработчика: http://www.i-funbox.com/en_download.html. Вот некоторые из его возможностей:
- Установка приложений iOS из пользовательских и не подписанных пакетов .ipa;
- Перенос медиа-файлов: песен, видео, снимков и рингтонов. Закинуть фото на iPad невероятно легко. Их можно скопировать обычным перетаскиванием;
- Исследование данных в режиме песочницы;
- Использование iPad в качестве флеш-накопителя USB с высочайшей скоростью передачи файлов;
- Полный контроль файловой системы Айпада.

Чтобы выполнить обмен фото между компьютером и планшетом, выполните следующие действия:
- Подключите планшет к компьютеру и запустите программу iFunbox;
- Перейдите во вкладку вашего устройства, выберите раздел «Экспортировать файлы» или «Импортировать файлы»;
- Кликните на нужную вам иконку, например, Библиотека фото или Камера;
- Выберите нужные файлы;
- Все файлы будут успешно скопированы.
Приложение «Частное камера»
Галерея фото с улучшенной безопасностью. Можно скачать по ссылке http://itunes.apple.com/ru/app/castnoe-kamera-zapirat-vasi/ >

Благодаря iCloud снимки будут доступны на всех устройствах одновременно. Функция защиты позволит поставить пароль на фото или на всю галерею.
Облачные сервисы
В принципе, когда быстрый интернет стал очень доступным, очень актуальным стало использование облачных хранилищ. В систему iOS уже встроено штатное облако iCloud. Единственным недостатком является то, что обмен возможен только между устройствами Windows, iOS и Mac. Если, например, вы хотите скопировать данные на устройство Android, вам придётся воспользоваться другим сервисом.

В бесплатном доступе доступно большое их количество: Яндекс.Диск, Google Диск, Microsoft OneDrive, Облако Mail.ru и другие. Вам достаточно настроить автоматическую загрузку новых фотографий в облако. Если, например, если вы не хотите тратить мобильный трафик, это можно сделать вручную. Синхронизированные фотографии будут доступны на всех устройствах одновременно. Вам не нужно будет перекидывать файлы между всеми устройствами по отдельности.
Заключение
Теперь вы знаете, как скинуть фото на iPad. Эта процедура довольно запутанная, но, тем не менее, когда вы будете знать все возможности, проблемы у вас возникнуть не должны.
Мы надеемся, что вам подошли наши рекомендации, и у вас без проблем получилось синхронизировать фотографии между вашими устройствами. Ждём ваших комментариев. Если у вас есть что добавить, мы будем рады услышать ваше мнение.

У вас возникла необходимость перенести фото с компьютера на iPad, чтобы всегда держать их при себе или поделиться со своими близкими? Можно выделить два основных способа осуществления данной операции, каждый из которых позволит справиться с переносом фото быстро и с минимальными усилиями.
Способ №1 – используем iTunes
Данный способ является наиболее оптимальным для того чтобы скинуть фото с компьютера на планшет iPad или любой другой яблочный мобильный девайс. Для его реализации придется выполнить ряд несложных действий, а именно:
- Установить программу iTunes на компьютер, на котором хранятся подлежащие переносу на гаджет фото. Скачать данное приложение можно абсолютно бесплатно на сайте Apple.

- Синхронизировать имеющийся планшет с ПК. Подтверждаем синхронизацию, дожидаемся окончания процесса и переходим в подключенное устройство, а затем в раздел «Фото».

Кликаем по пункту меню «Синхронизировать Фото», а затем выбираем папку, в которую предварительно были сложены все фотоснимки, подлежащие переносу на планшет iPad.

Остается только кликнуть по кнопке «Применить» и дождаться окончания процесса синхронизации. Все необходимые изображения и фотографии окажутся в памяти iPad.
Способ #2 – пользуемся облачными сервисами
Второй способ скинуть фотоснимки с компьютера на iPad заключается в применении облачных сервисов. Сегодня существует достаточно большое количество таких сервисов, а мы рассмотрим пример на основе одного из наиболее популярного из них – Dropbox.

Чтобы перенести фотографии с компьютера на iPad таким методом, для начала потребуется синхронизировать с сервисом расположенные на ПК папки с подлежащими копированию на устройство изображениями. После этого устанавливаем на Айпад официальный клиент Dropbox и авторизуемся в нем под уже используемыми на ПК данными. Остается всего лишь найти в списке папок ту, в которой хранятся фотоснимки.
Стоит отметить, что данный способ перемещения фотографий (и прочих файлов) с компьютера на яблочное устройство требует подключения к Интернет, поскольку файлы хранятся не в памяти гаджета (скачать их можно в любой момент), а на облачном сервисе. Однако, используя «облако», мы не занимаем память устройства, что также предоставляет массу различных преимуществ. При этом необходимо учитывать, что посмотреть изображения в том месте, где отсутствует сотовая связь или Wi-Fi, если они хранятся на облачном сервере, невозможно.
С его переносимости и высоким разрешением дисплея iPad отлично подходит для просмотра фотографий. Если у вас есть много интересных фотографий на компьютере, вы можете показать вашу семью и друзей с помощью iPad. Для этого вам нужно перенести фотографии с компьютера на iPad сначала. В этой статье я покажу вам 3 методы о том, как перенести фотографии с компьютера на iPad.
Способ 1. Используйте iTunes для переноса фотографий с компьютера на iPad
Вы можете использовать iTunes для передачи фотографий на iPad от компьютера, но он будет удалить все exsiting фотографии, сохраненные на iPad фото библиотеки. Во всяком случае ниже приводится пошаговое руководство.
Шаг 1 Откройте iTunes на вашем компьютере и подключить iPad к компьютеру.
Шаг 2 Выберите iPad в разделе УСТРОЙСТВА в левой боковой панели.
Шаг 3 Нажмите на вкладку фотографии и установите флажок Синхронизировать фотографии с.
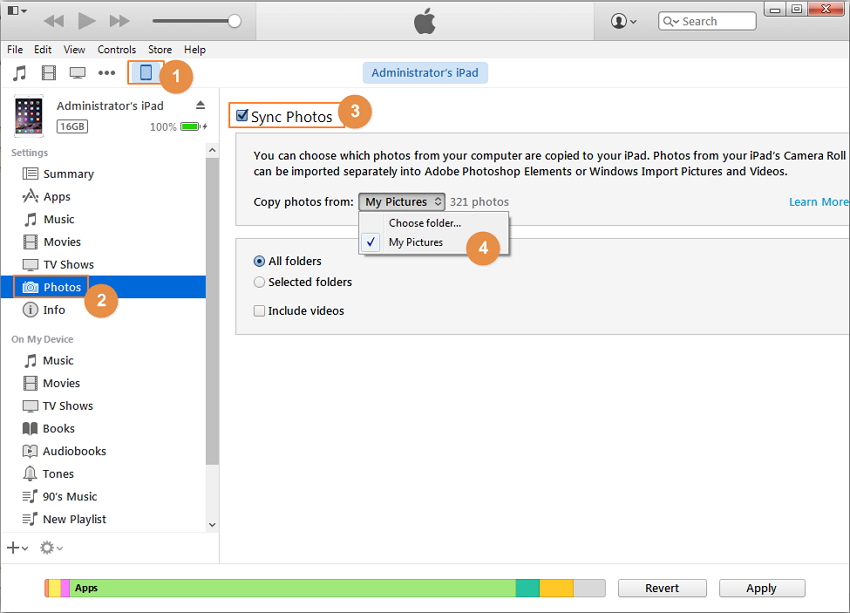
Шаг 4 Выберите Выбрать папку и найдите папку с фотографиями, которые вы хотите перевести на ваш iPad, выберите его и нажмите кнопку Выбрать папку для продолжения процесса.
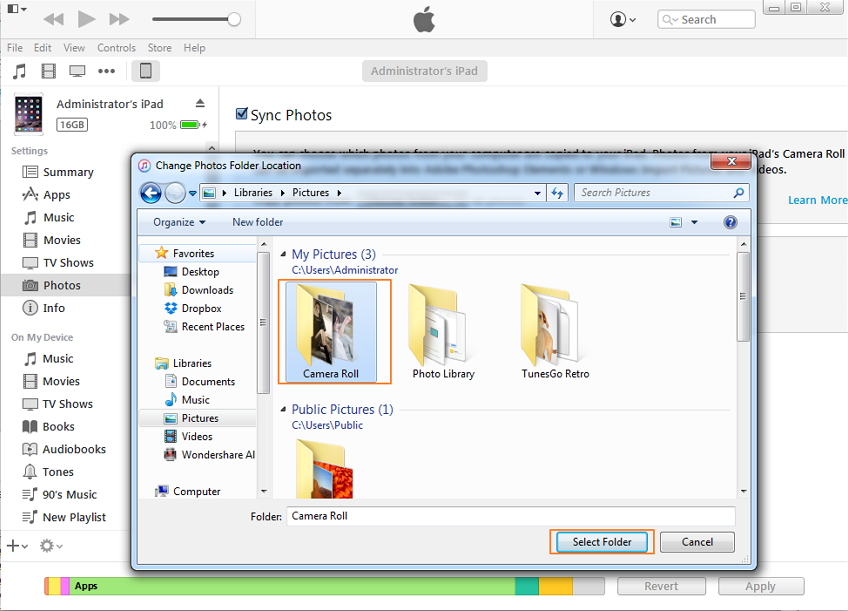
Шаг 5 Затем была загружена папка, нажмите кнопку Применить , расположенную в правом нижнем углу.
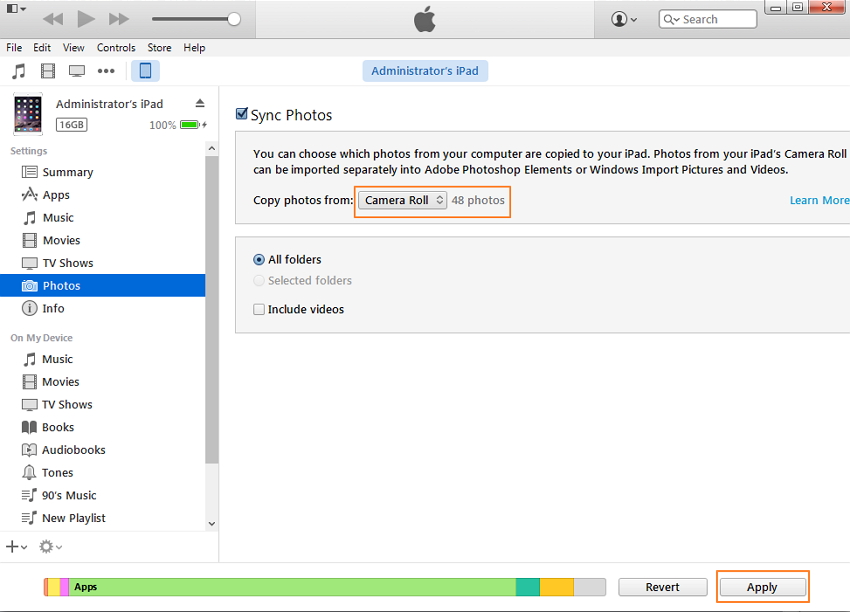
Способ 2. Используйте TunesGo для передачи фотографий с компьютера на iPad
Wondershare TunesGo -это мощный компьютер для iPad Фото передачи инструмент. Он известен своим высоким качеством. С ним вы способны передавать фотографии с компьютера на iPad легко и без особых усилий. Кроме того он позволяет создавать новые альбомы, чтобы сохранить импортированные фотографии.

- Непосредственно передача файлов мультимедиа на устройства iOS с помощью щелчка.
- Передача аудио и видео с >Скачать бесплатноСкачать бесплатно
Как перенести фотографии с компьютера на iPad
Шаг 1 Начало Wondershare TunesGo
Скачать и установить Wondershare TunesGo на вашем компьютере, а затем запустить его. Программа попросит вас подключить устройство для управления.
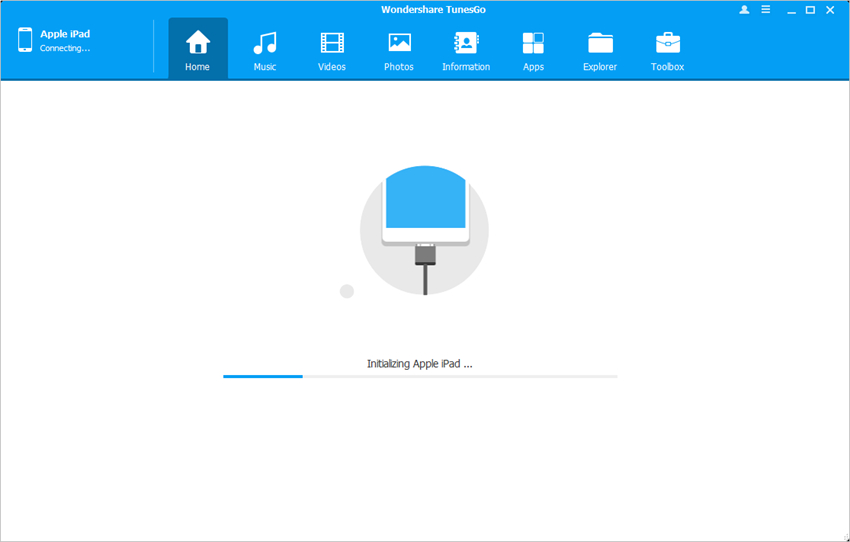
Шаг 2 Подключите iPad к компьютеру
Подключите iPad к компьютеру с помощью USB-кабеля. Эта программа обнаружит iPad, как только он подключен и отобразить все категории управляемых файлов в главном интерфейсе.
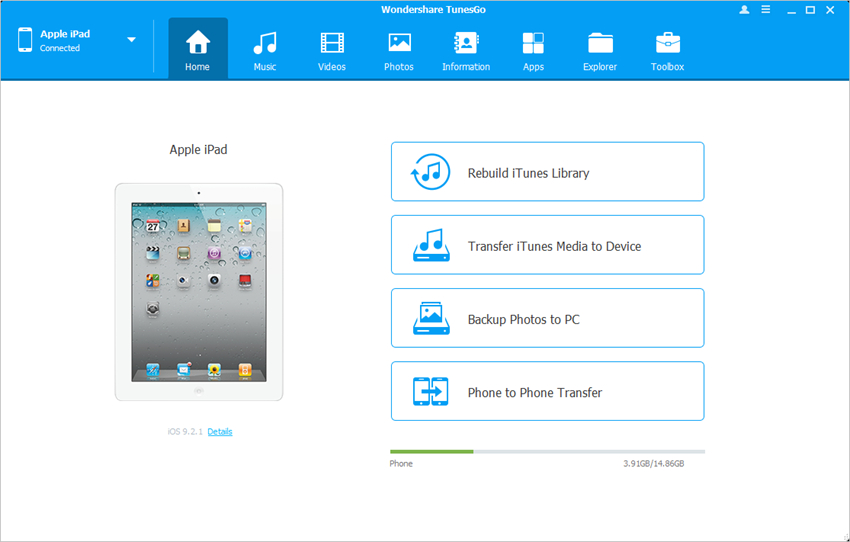
Шаг 3 Передача фотографий с компьютера на iPad
Выберите категорию фотографий в верхней части окна программного обеспечения, и программа покажет вам крен камеры и фото библиотеки в левой боковой панели, а также содержимое в правой части. Теперь нажмите кнопку Добавить в левом верхнем углу и в раскрывающемся меню выберите Добавить файл или добавить папку. Затем вы можете добавить фотографии с компьютера на iPad.
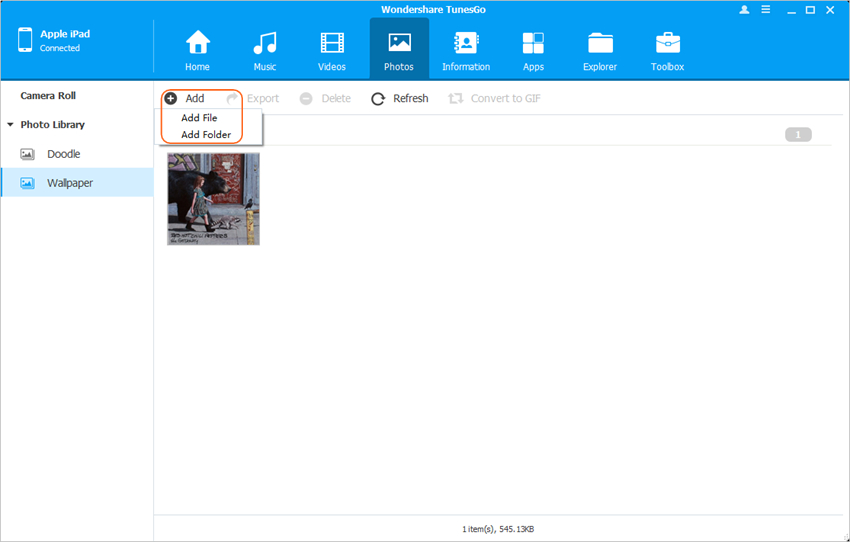
Метод 3. Top 3 Apps для передачи фотографий с ноутбука на iPad
| Имя | Размер | Рейтинги | Зороастрийский |
|---|---|---|---|
| 1. Dropbox | 28,1 МБ | 3.5/5 | Требуется iOS 7.0 или более поздней версии. |
| 2. ePhoto передача | 8.3 МБ | Нет | Требуется iOS 5.0 или более поздней версии. |
| 3. простая передача | 5.5 МБ | 4.5/5 | Требуется iOS 5.0 или более поздней версии. |
1. Dropbox
Dropbox — это бесплатная облачная служба хранения, которая позволяет и сохранять документы, фотографии и видео где угодно с любого устройства. Для переноса фотографий с компьютера на iPad, можно установить приложение Dropbox на вашем iPad. Ниже является шаг за шагом учебник о том, как использовать Dropbox для переноса фотографий с компьютера на iPad. Учебник разделен на две части.
Шаг 1 Войдите в свой аккаунт Dropbox. Вы должны заполнить ваше имя, Последнее имя, электронный адрес и пароль.
Шаг 2 Нажмите на кнопку загрузить . Затем нажмите Выбрать файл. Выберите фотографию в вашем ПК, который вы хотите перевести на ваш iPad.
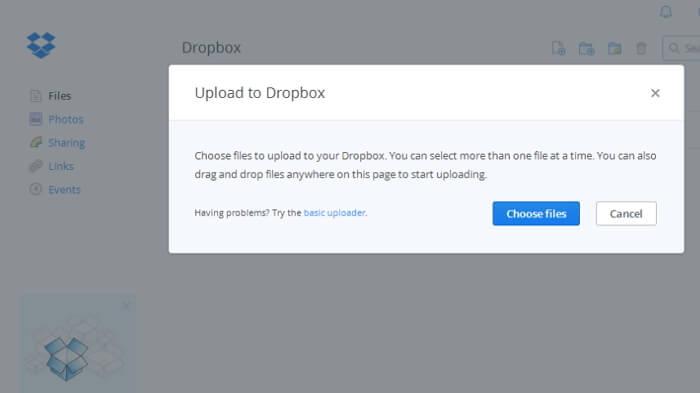
Шаг 3 Фотографии начинают для загрузки, и вы можете видеть индикатор с оставшееся время.
Шаг 4 После завершения загрузки, нажмите кнопку Готово. Теперь вы можете увидеть фото в облако Dropbox.
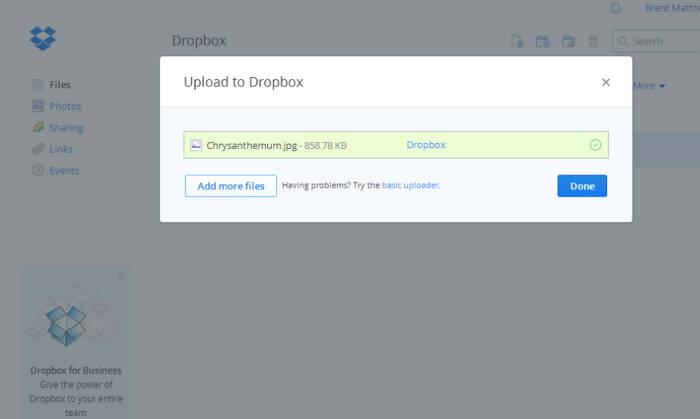
Шаг 5 На вашем iPad перейдите к App Store и в поле поиска введите Dropbox. Загрузите приложение.
Шаг 6 После загрузки откройте Dropbox. Войти в него.
Шаг 7 Нажмите на фотографию, которую вы загрузили с вашего компьютера. Нажмите на иконку загрузки, на верхнем правом углу. Затем нажмите на сохранить в медиатеку.
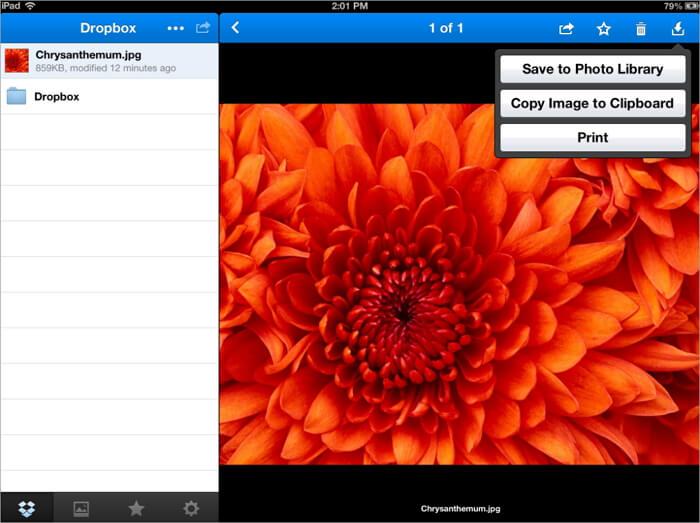
2. ePhoto передача
ePhoto передача является iOS приложение для передачи фотографий и видео между iOS устройствами и компьютерами, используя Wi-Fi. Приложение удобно использовать, так как вам больше не нужно использовать кабели для перемещения фотографий с вашего iPhone или iPad к компьютеру. Кроме того нет необходимости устанавливать что-либо на вашем компьютере. Все, что вам нужно сделать, это просто скачать приложение из App Store.
Вот шаги, о том, как перемещать фотографии с компьютера на iPad с помощью приложения.
Шаг 1 На вашем iPad перейдите к App Store и тип ePhoto передачи бесплатно в поле поиска. Загрузите приложение.
Шаг 2 Откройте приложение, и вы можете видеть адрес отображается на главном экране приложения.
Шаг 3 Откройте веб-браузер на вашем компьютере и введите этот адрес. (например, http://192.168.10.100)
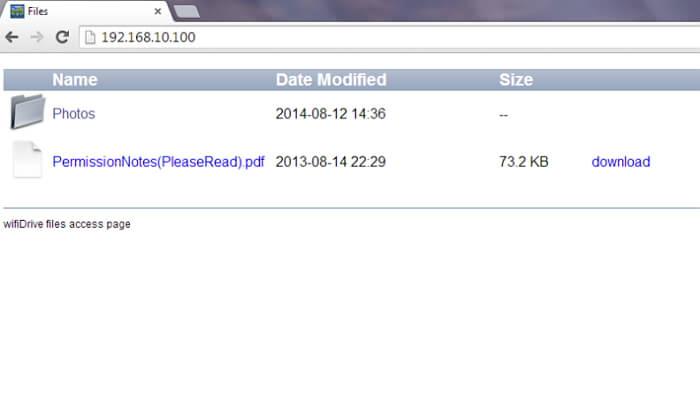
Шаг 4 Приложение на iPad выводит предупреждение о том, что ваш компьютер хочет подключиться к iPad. Нажмите на кнопку Разрешить .
Шаг 5 Другое оповещение отображается на экране, который спрашивает, разрешено ли ePhoto передачи приложению доступ к вашей фотографии. Нажмите OK.
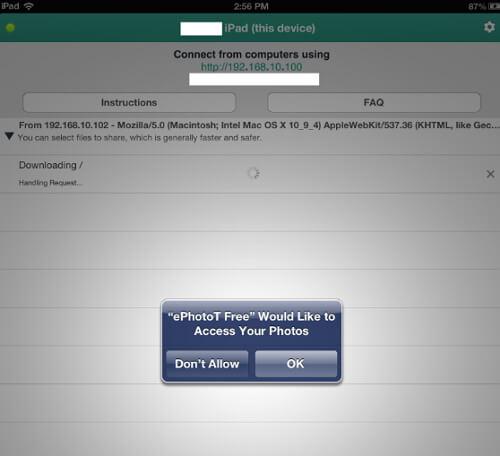
Шаг 6 На вашем компьютере вы можете увидеть папку с именем фотографии. Нажмите на него. Затем появится папка с именем Крена камеры . Опять же нажмите ее.
Шаг 7 В нижней части нажмите кнопку Выбрать файл. Выберите фотографию с вашего компьютера, который вы хотите добавить к вашему iPad. Нажмите загрузить файл. Теперь вы можете увидеть, что фото был добавлен к вашему iPad.
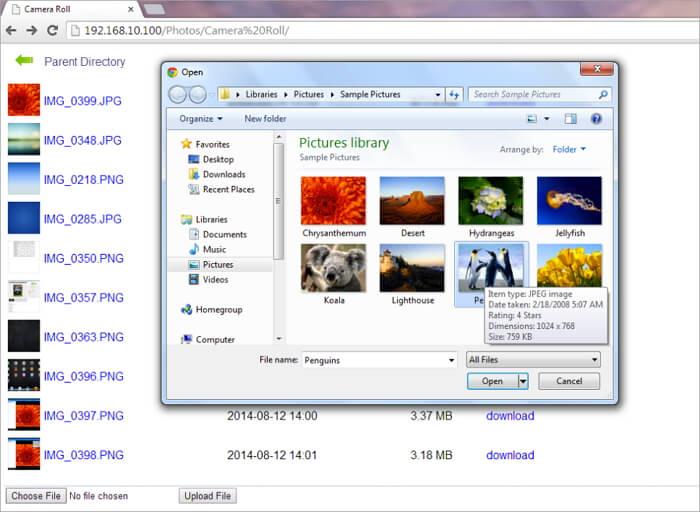
3. простая передача
Простая передача это приложение используется для передачи фотографий и видео между iPad и PC. Фотографии с помощью приложения поддерживает полное разрешение. Аналогичным образом видео также передается с ее высоким качеством. Инструкции о том, как перенести фотографии с вашего компьютера на iPhone или iPad с помощью приложения находятся ниже.
Шаг 1 На вашем iPad перейдите к App Store и в поле поиска введите простой передачи. Загрузите приложение.
Шаг 2 Откройте приложение с вашего iPad на главном экране, вы можете увидеть адрес отображается на главном экране приложения.
Шаг 3 Откройте веб-браузер на вашем компьютере и введите этот адрес. (например, http://192.168.10.100)
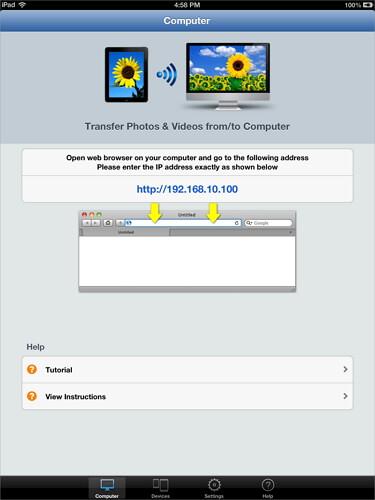
Шаг 4 Нажмите на кнопку Загрузить устройство в альбоме камеры Roll. Выберите фотографию, которую вы хотите добавить к вашему iPad.
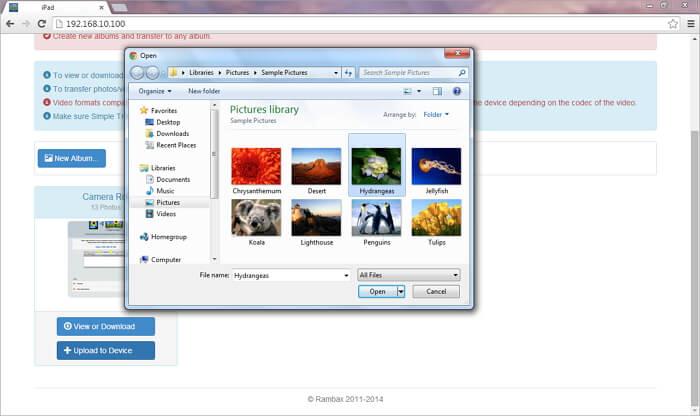
Шаг 5 Нажмите кнопку загрузить. Уведомление появляется на вашем компьютере браузер, заявив, что файл был успешно переведен на ваш iPad.

