Как открыть расширенный поиск
Содержание
- Основы поиска в Windows 7
- Стандартные средства
- Настройка поиска
- Поиск дубликатов файлов
- Программа для поиска файлов в Windows 7
- Заключение
- Поиск файлов в Windows 7 через меню «Пуск»
- Расширенный поиск файлов и папок в Windows 7
- Опции и и параметры расширяющие возможности поиска
- Комбинирование фильтрирующих опций
- Несколько шаблонов
- Как найти все файлы в папке?
- Как найти все файлы одного типа (Расширения)?
- Как найти файлы созданные в определённое время?
- Как найти файлы определённого размера?
Случилось так, что после выпуска «операционки» Windows 7 многие пользователи разочаровались в системе поиска файлов и папок. Дело в том, что в стандартном варианте настроек отсутствует даже поиск по содержимому файла. Windows 7 в этом отношении оказалась несколько необычной.
Основы поиска в Windows 7
Само собой разумеется, что некоторые основные элементы поиска были сохранены. Но сам поиск файлов в Windows 7 стал более медленным. К тому же, если ввести обычное сканирование компьютера на предмет наличия файлов с определенным расширением, сама система предполагает использование сравнения введенного типа только в названии файла или папки.
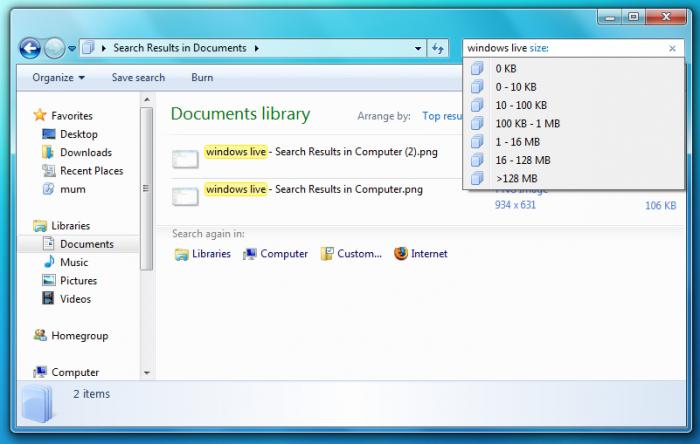
К сожалению, тот же поиск по содержимому файла Windows 7 в начальной настройке параметров не предполагает вообще. Его, равно как и другие параметры, приходится настраивать в ручном режиме. С чем был связан такой подход, до сих пор остается загадкой.
Стандартные средства
Естественно, при вызове стандартного проводника можно использовать либо поисковую строку в верхней правой части главного окна приложения, либо сочетание клавиш Ctrl + F. Собственно, оно работает практически во всех программах, за редким исключением.
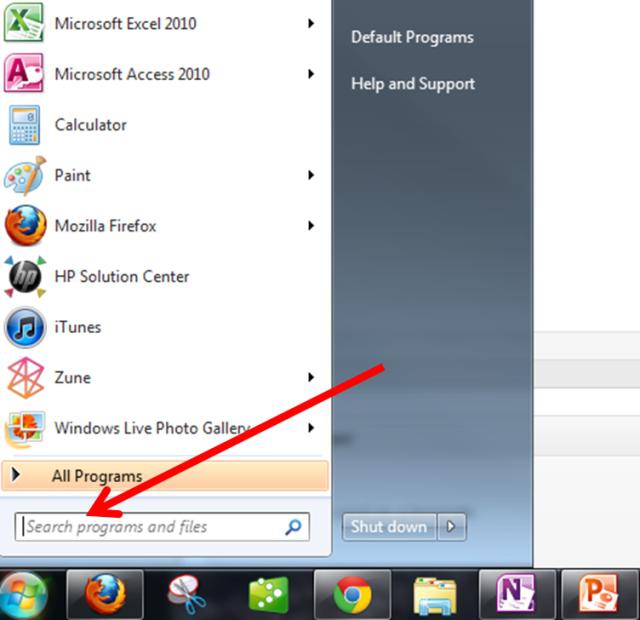
Но сейчас о системе. Что касается поиска программ и приложений, здесь все просто. Система оптимизирована в этом плане очень удачно. Даже в меню «Пуск» в строке снизу можно ввести хотя бы часть названия. Результат окажется мгновенным. Если он по каким-либо причинам пользователя не устраивает, чуть ниже высвечивается ссылка, указывающая на то, что можно ознакомиться с другими результатами поиска. В принципе, очень удобно. Кроме того, в этом случае будут показаны все предполагаемые соответствия, причем отсортированные даже по типу файла.
Настройка поиска
Для того чтобы правильно настроить поиск файлов в Windows 7, необходимо просто в главном меню «Пуск» в нижней строке набрать фразу «Параметры поиска» и в результатах выбрать их изменение.
В новом окошке не стоит задействовать параметр поиска по имени или содержимому файла. Связано это с тем, что система выдаст огромное количество посторонних результатов, особенно если задействована служба, отвечающая за частичное совпадение.
В данном случае, осуществляя поиск файлов в Windows 7, лучше задействовать изменение параметров индексирования. При этом не стоит выбирать системные папки, в которых искомый файл находиться просто не может.
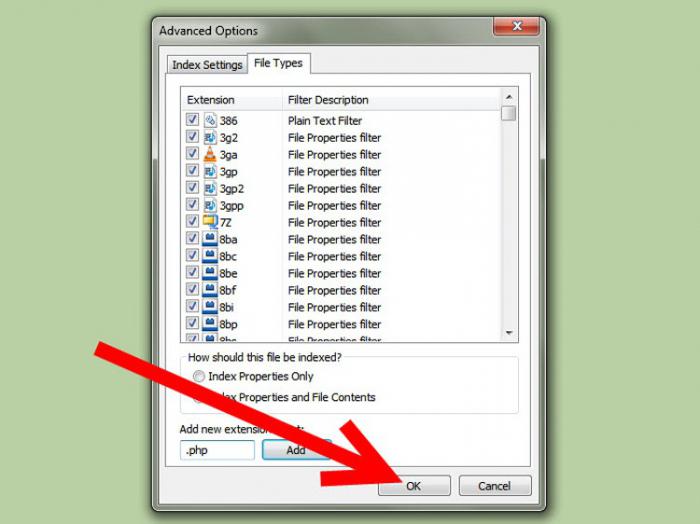
Еще одним немаловажным моментом в параметрах индексирования является настройка поиска по расширению. На вкладке «Дополнительно» нужно просто выбрать нужные типы зарегистрированных расширений в системе, после чего установить в качестве приоритета параметр индексирования свойств и содержимого. Таким образом можно избавиться от появления результатов, которые могут совпадать с оригиналом хотя бы частично.
В том же «Проводнике» при клике на поисковой строке можно выбрать соответствующие фильтры. Сразу стоит отметить: чем больше фильтров, тем медленнее будет производиться поиск файлов в Windows 7. Сами понимаете, что использовать их нужно с определенной долей осторожности, да и то только в крайнем случае, когда требуется найти что-то конкретное при полной уверенности в том, что такой файл или папка присутствуют на жестком диске или в логическом разделе.
Поиск дубликатов файлов
К великому сожалению, дубликаты файлов стандартными средствами Windows 7 найти оказывается достаточно проблематично. Именно поэтому поиск дубликатов файлов рекомендуется производить при помощи сторонних утилит.
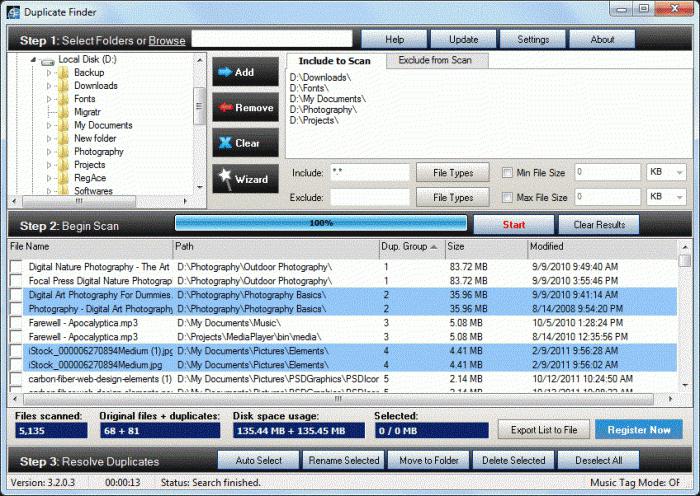
Одной из самых простых программ можно назвать известное приложение Duplicate File Finder. Оно рассчитано даже на неопытного пользователя и позволяет производить практически все операции без его участия. Но вот беда – потом придется ломать голову над тем, какие из дубликатов удалять. Дело в том, что некоторые программы при установке разных версий могут внедрять в систему файлы с одинаковыми названиями и расширениями, которые само приложение может идентифицировать как одинаковые (причем даже при сравнении контрольных сумм). Так что тут нужно быть очень осторожным.
Программа для поиска файлов в Windows 7
Что касается средств поиска, мы уже немного разобрались, что это такое. Теперь стоит отметить, что вопрос, как включить поиск файлов в Windows 7, имеет и еще один аспект. Всем известно, что восстановление удаленных файлов и папок в системе не предусмотрено.
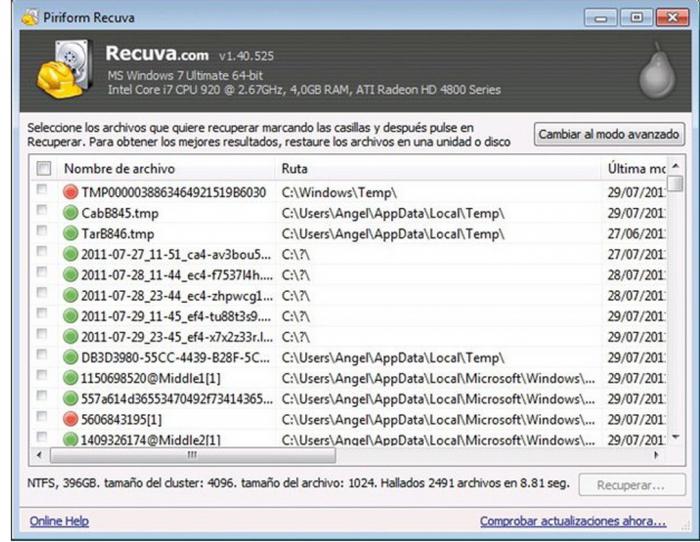
Тут лучше воспользоваться системными утилитами типа программы Recuva, которая способна восстанавливать удаленные данные даже после форматирования винчестера или раздела. К сожалению, она, как и некоторые другие программные пакеты, не всегда работает корректно в плане определения состояния удаленного файла. Кроме того, некоторые утилиты имеют вообще узкую направленность. Например, они могут искать и восстанавливать только файлы мультимедиа (графику, видео или аудио) или офисные документы. Так что и тут нужно выбирать именно то, что юзеру необходимо в данный момент.
Что касается того, как осуществляется поиск скрытых файлов в Windows 7, здесь все просто. При использовании стандартных средств системы нужно сначала включить их отображение в сервисном меню на вкладке «Вид», где задействуется соответствующий параметр. Естественно, после этого можно использовать обычную поисковую систему с задействованием того же индексирования или поиска по расширению или содержимому. Как видим, проблем нет.
Заключение
В заключение остается добавить, что хоть поиск файлов в Windows 7 и организован несколько иначе, по сравнению, скажем, с той же системой XP или Vista (не говоря уже о более ранних версиях), тем не менее при правильном подходе настроить саму поисковую систему можно, что называется, под себя, применив некоторые дополнительные возможности.
Особых трудностей это вызывать не должно. Немного терпения, и кастомная настройка будет произведена в течение пары минут. Более того, применение некоторых специализированных настроек по сравнению с теми, которые установлены по умолчанию, позволит даже сократить время поиска в плане обработки информации. И это мы уже не говорим о специализированных программах и приложениях, рассчитанных на использование множества дополнительных функций, которые в самой ОС Windows 7 попросту отсутствуют.
Последнее обновление — 15 октября 2019 г.
В этой статье мы обсудим поиск файлов на компьютере и в частности рассмотрим поиск файлов в Windows 7.
Если у вас операционная система Windows XP, в таком случае для вас больше подойдет заметка: «Поиск файлов в Windows XP»
Поиск файлов на компьютере может понадобиться, когда информация на компьютере не упорядочена по папкам с соответствующим названием, чтобы можно было легко ее отыскать.
Но также поиск файлов и папок достаточно удобен в случае, когда просто, зная название файла или папки, хочется быстрее его (или ее) найти.
Итак, рассмотрим поиск файлов и папок в Windows 7.
Поиск файлов в Windows 7 через меню «Пуск»
Чтобы найти какой-нибудь файл или папку на компьютере, нажимаем кнопку Пуск, где мы сразу же видим поле для поиска информации (Найти программы и файлы):

- Вводим слово или часть слова в поле поиска
- Сразу же получаем результат поиска в том виде, как это показано на снимке:

Причем будут найдены все папки и файлы, которые имеют такое название, либо это слово, входящее в состав фразы файла или папки. А также будут показаны файлы, в внутри которых (например, в тексте самого содержимого файла) присутствует данное слово.
Переходим к следующему способу поиска файлов на компьютере в Windows 7.
Расширенный поиск файлов и папок в Windows 7
В вышеописанном способе поиск файлов и папок на компьютере может выдать большой список результатов, в котором сложно сразу найти то, что мы ищем, поэтому можно воспользоваться дополнительной возможностью поиска.
Как показано на снимке выше под цифрой 3, можем нажать на ссылку: Ознакомиться с другими результатами. Будут представлены все результаты поиска и если прокрутить список до конца, то можно найти дополнительные возможности, которые позволяют:
- Сузить поиск до конкретной папки или библиотеки;
- Фильтровать поиск по некоторым параметрам
В поиске это выглядит примерно так:

Вторая возможность (фильтр поиска) интересна особо, так как если воспользоваться фильтром Тип, то можно найти необходимый файл по расширению, например фотографию, расширением jpg, видеофайл, расширением avi и т.д. То есть, выбирая из предложенного списка форматов файлов, можно найти искомый файл нужного типа.
Таким образом, можно очень удобно и быстро осуществлять поиск файлов на компьютере.
Кстати, поиск файлов в Windows 7 можно также вызвать одновременным нажатием клавиш Win + F:

Чтобы лучше понять, как работает поиск файлов в Windows 7, попробуйте прямо сейчас найти что-нибудь на своем компьютере и потом в комментариях можете написать, — всё ли получилось?
Кстати, в этой статье мы рассмотрели, как находить файлы с помощью стандартного поиска Windows. Если с поиском файлов стандартным средством будут трудности, рекомендую воспользоваться сторонней бесплатной программой Everything, которая позволяет находить файлы мгновенно!

В этой статье вы узнаете весьма интересные вещи о встроенном файловом поиске Windows и прочитав материал сможете находить даже затерянные в папках файлы о которых знаете крупицы информации.
Нетрудно догадаться что речь зайдёт в этом материале о расширенном поиске в Windows. Несомненно каждый пользователь компьютера периодически использует форму стандартного "поисковика" Windows, но далеко не все знают о том что этим поисковиком можно пользоваться куда более производительно и это непростой инструмент как может показаться с первого взгляда.
Опции и и параметры расширяющие возможности поиска
Несмотря на то что в заголовке есть слово "расширяющие", эти самые опции будут помогать нам ставить дополнительные отсеивающие фильтры на наш поисковый запрос по файлам и папкам в Windowsи фактически будут сужать количество находимых файлов, что нам как раз на пользу.
* — Означает любую последовательность любых символов, т.е. все символы.
? — Любой один символ
"something" — Поиск имени, которое должно оканчиваться на то что в кавычках.
="Курсовая работа" — Поиск точного совпадения с тем, что находится в кавычках.
="Курс" — Поиск имени, которые содержат точный набор символов как тот, который в кавычках. Т.е. по запросу имяфайла:
="курс" будут находиться файлы не только со словом Курс, но и просто содержащие эту последовательность символов (Курсовой, Курсач).
!"Курс" — Поиск файлов, которые не содержат того что в кавычках. Т.е. этот параметр полностью противоположен предыдущему.
<> — Означает как "ни есть", "не". Т.е. запрос где будет вид: <> картинка , будет искать всё кроме картинок.
() — Скобки служат для того чтобы отделять и уточнять комбинирующую группу, где действуют операторы.
"" — Кавычки служат для точного нахождения порядка символов внутри кавычек. Из-за этого внутри кавычек операторы не работают вовсе, как и фильтры.
ИЛИ — Оператор ИЛИ. Например, запрос имяфайла: курсовая ИЛИ работа будет искать файлы где встречаются слова либо курсовая либо работа ну или и то и то. В английской версии OR.
И — Оператор И. Например, запрос имяфайла: к урсовая И работа будет искать файлы где есть оба слова, причём нет разницы в каких местах они расположены и необязательно рядом друг с другом. В английской версии AND.
НЕ — Оператор НЕ. Например, запрос имяфайла: курсовая НЕ работа будет искать файлы где есть слово курсовая, но нет слова работа. В английской версии NOT.
Приведём немного приверов использования операторов:
размер:10МБ И автор: (Иван) НЕ датаизменения:>2009 — Найдёт файлы Ивана по 10 Мегабайт, которые изменены после 2009 года.
имяфайла: (*156*) И тип:(PNG ИЛИ JPEG) — Найдёт файлы, где в имени содержится 156 и его расширение будет PNG либо JPEG.
автор:( Ал* ИЛИ Иван) — Найдёт файлы авторов Алексея, Александра, Алёны и Ивана.
Теперь фильтрирующие опции.
Ниже мы приведём какие фильтрирующие опции вы можете использовать при поиске файлов и папок.
имяфайла: — Имя искомого файла. Аналог на англоязычной Windows — filename.
тип: Указывает какой тип файла ищется в данный момент. Может принимать как значения расширений файлов (Например, тип: PNG ), так и их логическое определение (Например: тип: музыка или тип: картинка ). Аналог на англоязычной Windows — type.
вид: — Тоже самое что и тип:. Аналог на англоязычной Windows — kind:
датаизменения: — Указывает на то, когда файлы был изменён. Может принимать точные значения, диапазоны, а также словестные значения (давно, вчера и тд.). Аналог на англоязычной Windows — datemodified.
датаизменения: 21.01.2001 .. 05.01.2014 (Обязательно две точки в диапазоне)
датасоздания: — Указывает на то, когда файл был создан. Значения принимает такие же как и у датаизменения. Англоязычный аналог datecreated.
размер: — Указывает какой размер должен быть у искомых файлов. Может принимать как точный значения вплоть до десятичных чисел, так и диапазон размеров. В качестве единицы измерения выступают Кб, Мб, Гб. Англоязычный параметр — size:.
размер: 1.5Мб — файлы больше 1,5 мегабайта, но меньше или равны 7.
атрибуты: — Задаёт дополнительную маску поиска по тегам. Параметр нечасто используется из-за того что редко используют теги.
автор: — Указывание автора, чьи файлы будут находиться.
владелец: — Поиск файлов определённого владельца.
исполнитель: — Указывание данного атрибута релевантно при поиске музыки того или иного исполнителя.
Комбинирование фильтрирующих опций
Можно использовать сразу несколько различных опций при поиске и это даже будет лучше, потому что сократит список найденных файлов, повыся при этом их релевантность. При нескольких поисковых фильтрах ставьте между ними пробел, фактически он заменяет оператора AND.
Внимание! Операторы И, ИЛИ НЕ никогда не подсвечиваются синим в строке поиска. Если у вас подсветились, значит вы забыли либо кавычки либо скобки либо что-то ещё. Обратите внимание что некоторые фильтры не могут работать с определёнными операторами. Например не может быть тип:(BMP И PNG), так как любой файл может быть только одного типа.
Например можно использовать запрос:
размер:5KB..20 KB тип:картинка имяфайла:
Данный запрос ищет изображения размером от 5 до 20 килобайт с именем файла, которое начинается с буквы m и в котором встречается слово little. При этом файл должен был быть изменён в течении марта 2014 года.
Как вы сами видите с такими возможностями можно легко искать файлы многолетней давности помня хоть какие-то мелочи о нём.
Несколько шаблонов
Для того чтобы вы лучше всё поняли и могли попробовать расширенный поиск Windows самостоятельно, мы решили сделать несколько наиболее часто использующихся шаблонов расширенного поиска, которые нередко могут пригодиться.
Как найти все файлы в папке?
Иногда человек хочет посчитать сколько файлов в той или иной папке и перед ним встаёт вопрос как это сделать. С помощью поиска Windows? Но тогда что вводить? Вводимое берёт начало у регулярных выражений и те кто знает не по наслышке что это такое уже догадался что за символ нужно вписать в поисковое поле.
В поисковое поле нужно ввести: * (Звёздочку).
Как найти все файлы одного типа (Расширения)?
Если вы хотите найти например только картинки используйте фильтр тип:картинка, а если вы желаете найти файлы определённого расширения, тогда можно использовать либо *.jpeg либо тип:JPEG.
Как найти файлы созданные в определённое время?
Для этого вам нужно использовать фильтр датасоздания:ДД/ММ/ГГГГ. О нём написано выше. Вы также можете ставить фильтр не по точному времени создания файла, а по промежутку. Например с сентября 2011 по декабрь 2012. О правильной постановке поискового запроса с таким фильтром, написано выше.
Как найти файлы определённого размера?
Вам нужно использовать фильтр размер: и указать необходимый размер файла в килобайтах, мегабайтах или гигабайтах. О том как можно искать в диапазоне размеров и как правильно указывать размер искомых файлов, вы можете прочитать выше.
Мы очень надеемся что данный материал вам пригодится, а если вам есть что дополнить, тогда пишите в комментариях.

