Как завести новый почтовый ящик на яндексе
Содержание
- Преимущества Яндекс.Почты
- Как завести почтовый ящик
- С компьютера
- С телефона и планшета
- Как зайти и проверить электронную почту
- На компьютере
- На мобильном и планшете
- Как выйти
- Основные настройки
- Оформление
- Личные данные
- Безопасность
- Сбор почты
- Создание папок
- Заключение
- Желаете пользоваться несколькими браузерами?
- Как создать второй ящик на Яндексе в одном браузере

Сегодня речь пойдет о том, как создать почту на Яндексе быстро и бесплатно. Зарабатывать в интернете, общаться в соцсетях, покупать в интернет-магазинах невозможно без электронного адреса. Следуйте моей инструкции и уже через 10 минут у вас будет свой почтовый ящик, и все блага интернета станут доступны вам.
Преимущества Яндекс.Почты
Электронная почта от Яндекса может конкурировать только с Gmail, другие отечественные сервисы знатно отстают. Кроме этого, любому пользователю открывается доступ к более 20 полезным сервисам, с которыми не то что интернет-заработок, но и жизнь упрощается. Вот некоторые из них:
- Яндекс.Деньги – почти все работодатели и сайты выплачивают на этот кошелек, к тому же с него удобно выводить на карту (сумма приходит в тот же день);
- Метрика – подсчитает количество посетителей вашего сайта и оценит поведенческие факторы;
- Дзен – бесплатный блог без конструкторов, который просто и быстро монетизируется. Есть возможность подключить свой сайт для увеличения количества посетителей;
- Диск – 10 Гбайт для хранения файлов даром, низкие цены на дополнительный объем;
- Директ – контекстная реклама и ее анализ;
- Толока – можно заработать до 100 руб. в день на улучшении поиска;
- Телепрограмма – зарегистрированные пользователи могут добавлять каналы, передачи в избранное;
- Здоровье – текстовые и видеоконсультации с врачом. Даже в 3 часа ночи вы сможете получить совет, правда, услуга платная.
Если вы покупали домен для сайта, можете сделать и почту с ним на Яндексе.
Как завести почтовый ящик
Сейчас я покажу, как бесплатно получить электронный адрес от Яндекса на всех устройствах.
С компьютера
Переходим на yandex.ru с компьютера. Кликаем “Завести почту” в правом верхнем углу.

Внимательно заполняем анкету. Советую писать настоящие имя и фамилию. Они вам пригодятся, когда захотите вывести средства с Яндекс.Денег или получить сертификат по Директу, Метрике или Маркету.
Логин – это название вашего электронного адреса, которое стоит перед @yandex.ru. То есть если ваш ник babelov, то e-mail, который нужно давать, чтобы вам писали, будет babelov@yandex.ru.
Ограничьтесь 10 символами, проследите за читабельностью. Если вы собираетесь работать с электронной почты, то лучше использовать имя, фамилию. Можно добавлять цифры, сокращать для созвучности.
Изменить логин невозможно. Придется регистрироваться заново, чтобы получить новый ник.
Для пароля нужно использовать английские буквы, дефис, точку, цифры. По правилам сервиса он должен быть длиннее 6 знаков.
Во избежание взлома придумайте пароль со строчными, заглавными буквами и цифрами, не короче 10 символов. Никому не показывайте. Храните в недоступном для других людей месте.
Номер мобильного служит гарантом безопасности. Каждый раз, когда вы захотите заплатить из электронного кошелька, перевести деньги, восстановить пароль, изменить личные данные, вас будут просить подтвердить кодом из SMS.

Не хотите писать номер телефона? Можно обойтись проверочным вопросом, ответом на который будет ваша любимая книга в детстве или любимый киногерой. Нажмите “У меня нет телефона” под строкой.

Для того чтобы ваш аккаунт не своровали, рекомендую отвечать небанально. Простые даты и очевидные названия легко угадать, а вот случайный набор знаков – невозможно.

Какой пароль вы ввели, правильно ли это сделали, можно проверить, нажав на значок глаза рядом.

Когда все поля заполнены, галочки поставлены, можно кликнуть “Зарегистрироваться” и получить свой почтовый ящик.

Поздравляю! Теперь вы владелец электронного адреса от Яндекса. Если все сделали правильно, то автоматически произойдет вход, и вы увидите интерфейс сервиса.

С телефона и планшета
Пройти регистрацию на мобильном можно двумя способами: через приложение или упрощенную версию сайта – m.yandex.ru.
Я подробнее остановлюсь именно на программе. Скачать и установить ее можно в Play Маркете или App Store.
После загрузки нажимаем значок письма в меню.

Выбираем внизу “Заведите Яндекс.Почту”.

Укажите номер телефона. Код из SMS сам распознается, когда придет. Вводить не нужно.

Напишите настоящие имя и фамилию. Это вам пригодится, когда захотите подтвердить кошелек или получить сертификат Яндекса.

Теперь дело за логином – частью электронного адреса перед @yandex.ru, которую вы придумываете сами. Пароль делаем длиннее 6 символов с буквами разного размера. Далее нажмите “Зарегистрироваться”.

Все. Теперь у вас есть почта.

Как зайти и проверить электронную почту
Благодаря этой простой пошаговой инструкции вы сможете зайти и проверить почту с телефона, планшета, компьютера в любом месте, где есть интернет.
На компьютере
Регистрируемся один раз и навсегда. Потом только заходим в свой аккаунт с помощью логина и пароля с любого устройства.
Чтобы авторизоваться, переходим на yandex.ru и нажимаем “Войти в почту” в правом углу.

В списке уже может быть ваш e-mail, тогда кликайте на логин. Если его там нет, выберите “Войти в другой аккаунт”. Надо будет ввести логин и пароль.

Пишем пароль, придуманный во время регистрации. Если не помните или потеряли, кликните “Не помню пароль” прямо под строкой.

Теперь можете читать и писать письма, пересылать их и удалять.

Чтобы открыть и прочитать письмо, нужно нажать на его заголовок.
Для удобства установите Яндекс.Браузер, авторизуйтесь. Тогда, открывая новую вкладку, будете каждый раз видеть количество писем и всю основную информацию.
На мобильном и планшете
Открываем приложение и выбираем “Яндекс” в списке.

Как выйти
Когда вы заходите с чужого компьютера или надолго оставляете страницу, у вас могут украсть электронный адрес или написать от вашего лица какую-нибудь гадость. Поэтому не забывайте выходить из профиля. Сделать это просто.
Кликаем на аватарку или значок с буквами.

В контекстном меню выберите “Выйти из сервисов Яндекса”.

Вас перебросит на главную страницу, и ваши письма, репутация и адрес теперь будут в безопасности.
Основные настройки
Оформление
Первое, что вам захочется изменить – это оформление. К сожалению, свои фото использовать нельзя, поэтому будем выбирать из того, что есть.
Нажимаем на иконку с фигурками рядом с логином.

Открывается окно с картинками. Любую из них вы можете поставить как фон, просто кликните на нее.

Изображение видно за пределами списка писем и меню.

Регистрируетесь на форуме, чтобы скачать один файл или узнать ответ на вопрос? Не хотите получать сообщения на e-mail от этого сайта? Тогда укажите специальный электронный адрес, и все уйдет в спам. Он состоит из ника + любое слово + @yandex.ru. Например, реальная почта – smooth@yandex.ru, а специальная – smooth+cake@yandex.ru.
Личные данные
Следующее, над чем мы поработаем – это аватарка. Если вы хотите, чтобы вас узнавали знакомые, прониклись уважением заказчики и партнеры, то обязательно надо установить свое фото или логотип.
Кликаем на шестеренку вверху рядом с ником.

Во всплывающем меню выбираем “Личные данные, подпись, портрет”.

Чтобы загрузить фотографию профиля, нажмите “Изменить портрет”. Также здесь можно написать шаблон подписи для писем, переписать имя, фамилию. Кликните “Сохранить изменения”, чтобы старания не пропали даром.
![]()
У Яндекса есть существенное преимущество перед Google. Здесь можно легко добавлять картинки и смайлы в подпись без всяких хаков.
Безопасность
Там же в настройках выберите раздел “Безопасность”, чтобы добавить дополнительный e-mail, подтвердить телефон, посмотреть журнал посещений. Все эти действия повысят защиту вашего аккаунта.

Сбор почты
Ради регистрации в одних и тех же проектах заводили кучу e-mail? Надоело авторизовываться везде? Включите сборщик почты и получайте письма со всех ящиков в один.
Зайдите в настройки, нажав на шестеренку. Кликните “Сбор почты с других ящиков” во всплывшем меню.

Просто напишите электронный адрес, пароль и воспользуйтесь кнопкой “Включить сборщик”. В течение нескольких часов все письма попадут во входящие.

Создание папок
Хотите переместить письма в свою папку? Чтобы создать ее, откройте настройки, выберите “Папки и метки”.

Нажмите “Новая папка”.

Пишите любое название. Можно добавить в другую папку, если нажать под строкой “Вложить в другую папку”. Чтобы закончить, воспользуйтесь кнопкой “Создать папку”.

Увидеть свою папку вы сможете под входящими.

Заключение
Завести почтовый ящик на Яндексе быстро и легко. После этого вы можете зарегистрироваться на сервисах для заработка в интернете, форумах, интернет-магазинах, отправлять письма знакомым. Не забудьте и про удобные сервисы Яндекса, которые теперь доступны вам.
Если у вас что-то не получилось, или есть какие-то вопросы, пишите комментарии.
Подписывайтесь на блог. У нас много полезных уроков и подборок, которые обязательно вам пригодятся.
На этом я с вами прощаюсь. До скорой встречи!

Здравствуйте. Сегодня, расскажу, как создать вторую почту на Яндексе. У каждого из нас может возникнуть необходимость завести несколько почтовых ящиков. Один, скажем, можно было бы использовать для работы, второй – для регистрации на каких-нибудь форумах, третий – для личной переписки, например…
Допустим, вам очень нравится почта на Яндексе, вы цените все те опции, которые предлагаются ее пользователям. И второй ящик вы хотели бы завести там же. У вас возникает вопрос:
«Как завести вторую почту на Яндексе?»
Все зависит от того, хотите ли вы пользоваться несколькими браузерами или же только одним. Рассмотрим каждый из этих вариантов в отдельности.
Желаете пользоваться несколькими браузерами?
Тогда в довесок к своему любимому качаете еще несколько. Наиболее популярными на сегодня являются Firefox, Chrome, Яндекс.Браузер, Opera; можете пользоваться тем же Internet Explorer. Здесь все зависит только от ваших личных предпочтений.
Далее в каждом из них выполняете ряд действий. Алгоритм привожу ниже.
- На странице Яндекса нажимаете «Завести почту».
- На открывшейся странице сперва вводите имя и фамилию (можете ввести вымышленные данные, если не хотите указывать настоящие). Далее от вас требуется придумать логин – все зависит от вашей фантазии; главное, чтобы ваш вариант не был никем занят.
- Придумайте парольи продублируйте его в поле ниже. Важно, чтобы пароль был достаточно сложным (сразу откажитесь от варианта типа «qwerty» или «12345»). Лучше всего было бы ввести какую-нибудь фразу на русском английскими буквами. В пароль также можно включать цифры и некоторые знаки препинания.
- Далее от вас требуется ввести номер телефона, нажать «Получить код» и ввести то, что вам вышлют, в соответствующем поле.
Если вы не хотите это делать, тогда можете нажать «У меня нет телефона», выбрать контрольный вопрос (можно задать свой) и ввести ответ на него. - В конце вводите капчу, принимаете условия Пользовательского соглашения (просто поставьте галочку) и нажимаете «Зарегистрироваться».
Вот так просто можно создать второй ящик на Яндексе. Один момент: если вы пользуетесь разными браузерами, в каждом при создании почты вводите уникальный логин! Пароль везде может быть один и тот же.
Как создать второй ящик на Яндексе в одном браузере
Не хотите ставить на свой компьютер несколько браузеров? Ничего, все можно сделать в одном!
- Все просто: заходите на страницу Яндекса, кликаете на свой логин в правом верхнем углу экрана и выбираете «Выйти». После этого остается лишь нажать «Завести почту» и выполнить порядок действий, описанный выше.
У этого способа есть только один минус: при входе в другой аккаунт надо будет всегда подтверждать логин и пароль.
Оба способа, описанных в этой статье, позволяют создать сколько угодно почтовых ящиков. На этом буду заканчивать, сегодня мы раскрыли тему, как создать вторую почту на Яндексе. Теперь действуйте, пишите в комментариях, делитесь успехами и победами.

Многие начинающие пользователи интернет задаются вопросом как завести себе почтовый ящик в сети интернет. Что для этого нужно и сколько это будет стоить. В этой статье расскажу как завести электронную почту на Яндексе. В результате этих простых действий вы абсолютно бесплатно получите личный электронный ящик в интернете.
Шаг 1. В адресной строке своего браузера пишем: yandex.ru нажимаем «Enter» и переходим на главную страницу Яндекса. Здесь нам нужно найти заголовок «ПОЧТА» и кликнуть по стрелке возле надписи.
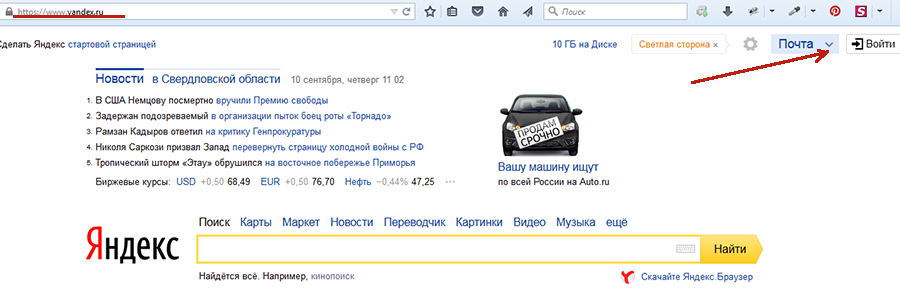 В раскрывшемся окне находим заголовок «Завести ящик» и кликаем по нему.
В раскрывшемся окне находим заголовок «Завести ящик» и кликаем по нему.
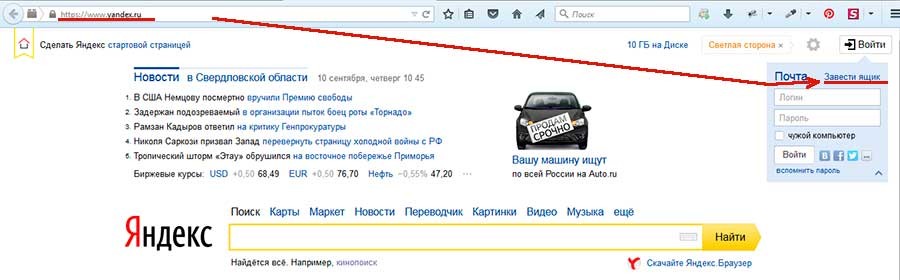
Шаг 2. Переходим на страницу регистрации и заполняем все поля формы. Придумываем свой логин пароль и ставим галочку на напротив фразы: «Я принимаю условия пользовательского соглашения».
Шаг3. Подтверждаем номер своего телефона.
Обязательно записываем номер своего телефона в поле: «Мобильный телефон» и жмем на кнопку «Подтвердить».
Далее получаем СМС от Яндекса с кодом подтверждения. Вводим код в соответствующее поле и жмем желтую кнопку «Отправить».
После подтверждения номера телефона нажимаем кнопку «Завести почту».
 На этом этапе регистрация почтового ящика завершена. Перед нами открывается рабочее окно Яндекс почты.
На этом этапе регистрация почтового ящика завершена. Перед нами открывается рабочее окно Яндекс почты.
Обратите внимание: Возможно появится окно с предложением настроить почту, там ничего указывать не нужно – просто закройте это окно, нажав на крестик в правом углу этого окна.
В правом верхнем углу окна почты видим название своего почтового ящика.
Это и есть ваш уникальный логин в Яндекс почте.
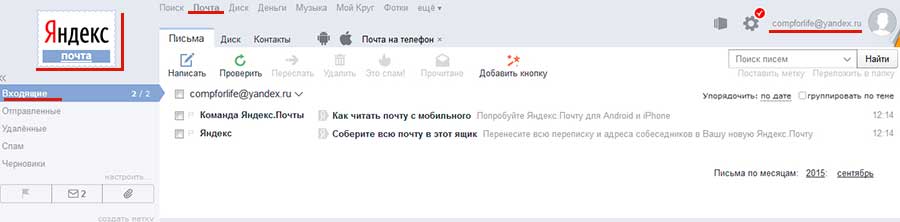
И вы, указывая этот логин можете отправлять и получать письма.
На этом все. Надеюсь, что статья будет для Вас полезна.
В следующей статье более подробно расскажу как пользоваться яндекс почтой: как писать и сортировать письма, как отправлять файлы с письмом и для чего письмам нужны метки. Поэтому не забывайте подписываться на обновления блога.
Если у вас возникли какие-либо вопросы по регистрации аккаунта задавайте их в комментариях, с удовольствием на них отвечу.

