Как заснять экран компьютера на видео
Содержание
- Как снимать видео с экрана через OBS?
- Настройка OBS Studio
- Шаг 1. Добавляем источники
- Шаг 2. Внутренние настройки
- Как ещё можно сделать скринкаст?
- Попробуйте Bandicam и захватывайте любые видео с экрана вашего компьютера.
- Отзывы клиентов
- Функции Bandicam — Бесплатная программа для записи экрана
- Выбор участка и запись
- Рисование в режиме реального времени
- Добавление изображения с веб-камеры
- Добавление голоса
- Добавление логотипа
- Эффекты мыши
- Видеообзор записи экрана с помощью Bandicam
- Снимки экрана в Bandicam — Бесплатная программа для записи экрана
- Что необходимо для записи
- Экранная камера — софт на русском
- О возможностях Мовави
- Редактор AVS Video Editor

Приветствую, друзья. Сегодня мы с вами поговорим о том, как снимать видео с экрана компьютера. За время своей деятельности в интернете я поработал в нескольких специальных программах, которые позволяют делать запись видео с экрана монитора.
Все они имеют свои преимущества и недостатки. Среди такого выбора идеал найти трудно. Мне нужно было что-то простое с рядом дополнительных функций для записи качественных роликов, таких как:
- Запись на веб-камеру самого себя одновременно с захватом экрана.
- Проведение онлайн-трансляций (стримов) через популярные сервисы.
- Возможность делать запись со звуком во время игры.
- Рисовать маркером, как указкой, во время съемки.
Ну, и чтобы была несильная нагрузка на систему.
Из всего софта мне удалось найти отличный вариант, который меня на данный момент вполне устраивает. Единственное, нет возможности рисовать маркером.
Эта прога называется — OBS (Open Broadcaster Software). На её примере я и покажу вам, как записывать видео с экрана.
Скачать её можно бесплатно на официальном сайте — obsproject.com . Так как она бесплатная, это ещё один плюс для новичков. Работает на Windows, Mac OSX, Linux.

Как я понял, версия студио более новая, полностью переписанная и имеет ряд дополнительных функций. Из-за того, что мультиплатформенная, она менее оптимизирована, чем классическая версия.
Начинающим советую не заморачиваться с отличиями и настройками программ, главная задача — начать снимать видео. Дальше с практикой начнете во всём этом разбираться.
Как снимать видео с экрана через OBS?
При установке единственная проблема, которая может быть, — чёрный экран. У меня на классической версии не отображался рабочий стол, записывался просто чёрный экран. Если у кого-то возникнет такая же беда, то напишите в комментариях, я подскажу, как сделать, чтобы всё было нормально.

Интерфейс полностью на русском языке, простой и понятный. Чтобы начать снимать видео, остаётся только добавить источники, которые вам нужны, и установить настройки.
Про все настройки я рассказывать не буду, тут много настроек для стримов, о них мы поговорим в отдельной статье. Чтобы просто снять экран монитора на видео, практически ничего внутри настраивать не нужно, можно просто включать запись и делать ролики.
Настройка OBS Studio
Шаг 1. Добавляем источники
В поле “Источники” нажимаем правой кнопкой мыши или плюсик внизу и добавляем “Захват экрана”.

В появившемся окне даём название этому источнику, чтобы вам было понятно, что это за источник, и там больше никаких настроек нету, жмём ОК.
Если вы хотите, чтобы в видео ещё показывалось окно с веб-камеры, как у меня на скриншоте выше, то добавляете ещё устройство захвата видео. Можете что-то настроить, я оставил, как есть.

Когда делаешь запись экрана и самого себя на веб-камеру одновременно, видео смотреть становится интереснее.
Теперь масштабируете окно записи с вебки, как вам удобно, и перетаскиваете в нужное место.

Все источники можно масштабировать таким способом.
Шаг 2. Внутренние настройки
Просто покажу, как у меня настроены все вкладки и на что обратить внимание.
1. Общие. Ничего менять не нужно, можно только тему выбрать тёмную или светлую.

2. Вещание. Настройка для подключения к сервисам стримов. Ничего не трогаем.

3. Вывод. Указываем место, куда будут сохраняться записи. Остальное стандартно.

4. Аудио. Тоже стандартные настройки.

5. Видео. Прописываем обычное разрешение видеозаписи 1280 x 720. Остальное, как есть.

6. Горячие клавиши. Для более удобного включения записи и остановки можно установить горячие клавиши.

7. Расширенные. Ничего не меняем.

Готово. Можно нажимать “Включить запись” и снимать видео.
Сохраняться они будут в папку, которую вы указали в настройках. Можно нажать вкладку “Файл” → “Показать записи” и она откроется.
Как ещё можно сделать скринкаст?
Среди программ хорошим вариантом ещё будут такие:
Если вам нужно просто показать кому-то что-то с экрана ноутбука, можно обойтись без записи видео, продемонстрировав его, например, в Skype. Для этого созваниваетесь с человеком и во вкладке “Звонки” нажимаете “Продемонстрировать экран”.
Ну и ещё один способ — это запустить прямую трансляцию через какой-нибудь сервис, например, YouTube прямые трансляции и так же включить там демонстрацию экрана. Трансляция автоматически записывается и видео публикуется на YouTube. Получается, что вы сразу делаете запись с экрана компа онлайн без скачивания программ.
На этом всё. Надеюсь, было понятно и вы разобрались, как делать запись видео с экрана компьютера. Если остались или появились какие-то вопросы, то напишите в комментариях к этой записи.
Попробуйте бесплатную версию Bandicam, лучшей программы для записи экрана!
Bandicam 4.5.2.1602 — 11/14/2019
Попробуйте Bandicam и захватывайте любые видео с экрана вашего компьютера.

Bandicam — это удобная бесплатная программа для записи экрана в Windows, которая позволяет захватывать любой участок экрана в виде снимка экрана или видеофайла. Можно записывать лекции, вебинары, игры и звонки в Skype, добавлять звук со своего микрофона и видео с веб-камеры и выкладывать готовые ролики на YouTube или Facebook. Для записи экрана компьютера выберите в Bandicam режим записи экрана.
Отзывы клиентов
Bandicam — это простая и удобная программа для записи экрана. Она мне очень нравится, и я надеюсь, что вам она тоже принесет пользу.
Привет всем! Я пользуюсь этой программой для записи экрана, и для бесплатного ПО она очень хороша: здесь нет вирусов, нет проблем с записью экрана, и ею легко пользоваться.
Мне кажется, это лучшая программа для записи экрана. Оно позволяет делать снимки и записывать видео с экрана БЕЗ ЗАДЕРЖЕК. Программа позволяет записывать голос, а еще можно записывать лишь часть экрана, которую нужно показать, или весь экран полностью!
Для эффективного мониторинга системы необходим правильный инструмент. Bandicam как раз подходит для этого. Программа позволяет записывать все, что происходит на экране. Она может фиксировать все действия, которые происходили на вашем экране, когда вы были за компьютером или где-либо еще. Ее можно использовать для отслеживания работы компьютера, а также для записи видеоуроков, игр и т. д.
Функции Bandicam — Бесплатная программа для записи экрана
Эти функции Bandicam позволят вам достичь наилучших результатов

Выбор участка и запись
Выберите участок экрана, который нужно записать, и можно сразу начинать запись.

Рисование в режиме реального времени
Рисуйте и выделяйте элементы на снимке экрана или в видеоролике в режиме реального времени.

Добавление изображения с веб-камеры
Наложите изображение со своей веб-камеры в видеоролик, который записываете.

Добавление голоса
Добавьте свой голос в видеоролик, который записываете.

Добавление логотипа
Добавьте свой логотип в видеоролик, чтобы все знали, кто его создал.

Эффекты мыши
Добавьте эффекты и анимацию для щелчков мыши во время записи.
Видеообзор записи экрана с помощью Bandicam
Режим записи экрана может использоваться для записи отдельных участков экрана компьютера. Этот режим подойдет, например, для флеш-игр, потоковых интернет-видео и разных программ в Windows.
Снимки экрана в Bandicam — Бесплатная программа для записи экрана
Нажимайте на изображения, чтобы открывать снимки экрана Bandicam
 Всем доброго времени суток! Продолжаем наш цикл публикаций, в которых я хочу знакомить всех Вас с разнообразными возможностями и хитростями, которые предоставляют пользовательские программы и сервисы. В прошлых статьях мы немало уделили времени столь популярному хостингу, как YouTube, однако тему работы с видео контентом хотелось бы продолжить.
Всем доброго времени суток! Продолжаем наш цикл публикаций, в которых я хочу знакомить всех Вас с разнообразными возможностями и хитростями, которые предоставляют пользовательские программы и сервисы. В прошлых статьях мы немало уделили времени столь популярному хостингу, как YouTube, однако тему работы с видео контентом хотелось бы продолжить.
Поэтому предлагаю ознакомиться детальнее с тем, как снимать видео с экрана компьютера и в каких случаях это может пригодиться. Итак, начинаем…
Что необходимо для записи
Делать запись видео с монитора приходится большинству из нас. К примеру, Вам понравился какой-то кулинарный мануал либо инструкция о том, как правильно менять трубы в санузле. А сколько разнообразных вебинаров и обучающих уроков уже выложено в сети?! Или представим, что Вы заядлый геймер, который хочет похвастаться своим видео во время игры со звуком…
Так почему бы не научиться всему этому своевременно, если оно может в любой момент пригодиться?!
Чтобы получить подобный функционал без лагов, необходимо иметь на своем ПК специальное программное обеспечение. Далее мы рассмотрим 3 основных варианта, каждый из которых не только порадует своим функционалом, но и предоставляет возможность легкой записи с применением горячих клавиш, а также последующей обработкой своих роликов для придания им завершенного вида.
Экранная камера — софт на русском
Раз уж мы заговорили о необходимости скачивания специального софта, то, понятное дело, что совсем обойтись без программ не получится. Отличным вариантом может стать русскоязычный софт, который так и называется « Экранная камера ». Он как раз и предназначен для того, чтобы фиксировать все то, что происходит на экране Вашего ПК.
Оказывается, с его помощью даже начинающий пользователь легко запишет видео, а потом сможет его отредактировать, если воспользуется приведенной ниже пошаговой инструкцией:
1. Прежде всего, с официального сайта совершенно бесплатно скачиваем данную прогу. Понятное дело, что установочный файл нужно сохранить на компьютер для дальнейшего запуска. Занимает он немногим более 50 Мб, поэтому процесс загрузки не отнимет много времени. Распаковываем архив, устанавливаем программу согласно инструкциям и можем начинать с ней работать.
2. Перед тем, как приступать к записи видео на Windows 10 или с другой ОС, требуется выставить кое-какие настройки. Главное окно предлагает нам функцию «Запись экрана».

После нажатия на нее, нам будет предложено несколько вариантов для записи: полномасштабный экран, фрагмент или отдельное окно с видео изображением.
Независимо от нашего выбора, можно также воспользоваться дополнительно режимом звуковой записи. Нажимаем на клавишу «Записать».

3. Процесс съемки на Ютуб или из другого источника начался. Останавливаем его в выбранном месте — тут уж каждый решает для себя самостоятельно. Однако готовый ролик все равно нуждается в редактировании. Для этого в программе предусмотрена вкладка, оснащенная функциями встроенного редактора.
Сначала сохраняем видео со звуком на компьютере и нажимаем на клавишу «Редактирование». Она предоставит нам возможность обрезки лишнего, озвучки своего фрагмента, вставки титров и многое другое.



4. Не забываем сохранить полностью готовый ролик на Mac или другое устройство. Нажимаем на «Создание видео» и выбираем предпочтительный способ конвертирования файла. С этой целью можно не только выбрать один из предложенных форматов, но и опубликовать свою запись в интернете онлайн.


Вот, собственно, и вся процедура. Также отмечу, что данный софт позволяет дополнить ролик и сделать его более узнаваемым при помощи ярких эффектных слайдов — выбираем один из предложенных типов и указываем название своего видео. Впоследствии можно изменить и его дизайн, загрузив поверх надоевшей заставки желаемый рисунок, а также поменять шрифт, наклон, размер начертания в названии записи.
О возможностях Мовави
Теперь посмотрим, что предлагает нам в этом плане приложение Movavi Video Suite . Оно также относится к числу наиболее популярных сетевых ресурсов:
• съемка изображения с экрана;
• запись высококачественного звука;
• конвертация в любой из существующих форматов;
• создание слайд-шоу и готовых клипов;
• наложение музыки на видео и прочее.
Работать с приложением в windows 7 или другой версии проще простого. Запускаем его и получаем главное выпадающее меню, в котором перечислены основные режимы. Нам нужно выбрать тот, что называется «Запись видео с экрана». Появляется окно, в котором предусмотрены многочисленные панели настроек.

Выбираем область охвата изображения, а также режимы съемки, управление цветом, звуком, количеством кадров в секунду и т. п.

Когда все желаемые критерии заданы, можно начинать запись. На последнем этапе нам предстоит сохранить готовый ролик при помощи клавиши «Сохранить как». Здесь же мы должны указать формат и тип файла, разрешение, путь сохранения. Как видим, без скачивания программы никак не обойтись.
Редактор AVS Video Editor
Еще один хороший пример приложения, с которым можно склеивать или обрезать фрагменты различных роликов, а также сохранять видео в одном из наиболее популярных форматов: mp4, avi и т. д. В нем предусмотрен довольно функциональный встроенный редактор, который не только легко захватит изображение из разных источников, но и способен добавлять титры, работать с аудиодорожками, записывать DVD и многое другое.
Как только мы запустили AVS Video Editor , выбираем из меню пункт «Захват окна». Оно позволяет делать быструю запись экранной картинки или видео, время начала и время остановки, область захвата и др. Для сохранения сделанной записи нажимаем на клавишу «Создать», после чего в очередном окне выбираем тип файла и профиль, который оптимизирует его под Мак, Айфон или другие варианты.
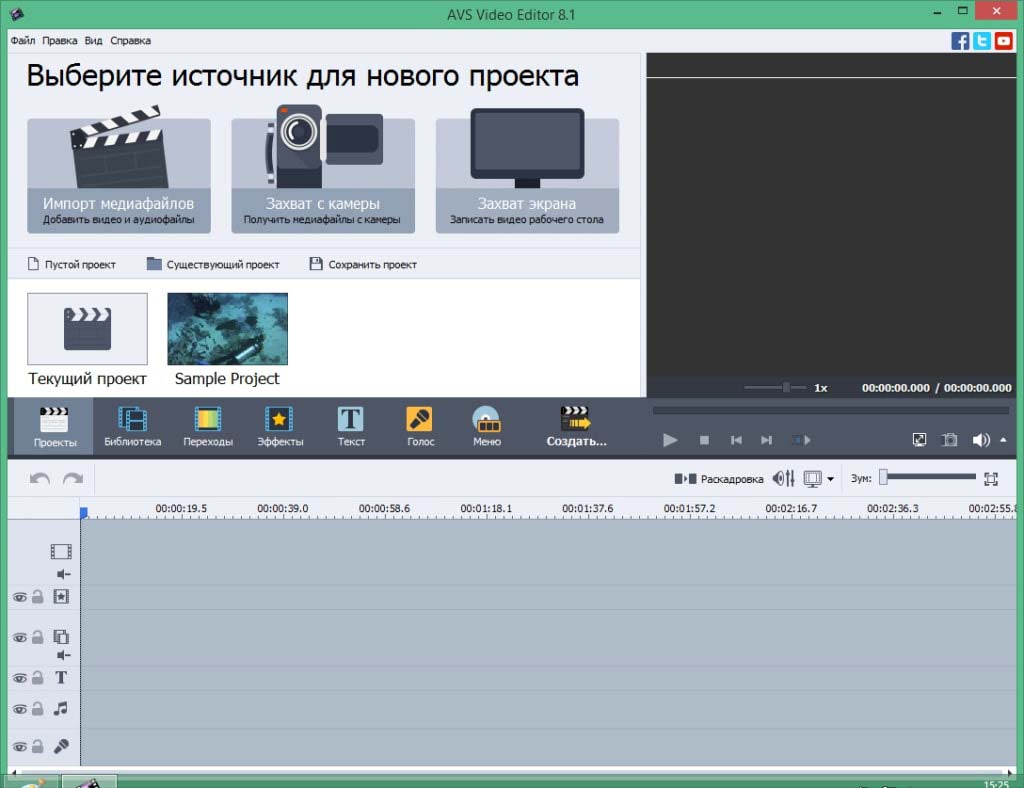
Оказывается, подобным образом можно сделать видео с экрана и себя одновременно. Для этого запускаем редактор, и подключаем веб-камеру. Теперь захватываем видео, как мы это описывали раньше, делаем запись и сохраняем ее. Тем, кто ищет мощное профессиональное ПО, оснащенное большим количеством визуальных эффектов, могу порекомендовать изучить Camtasia Studio .
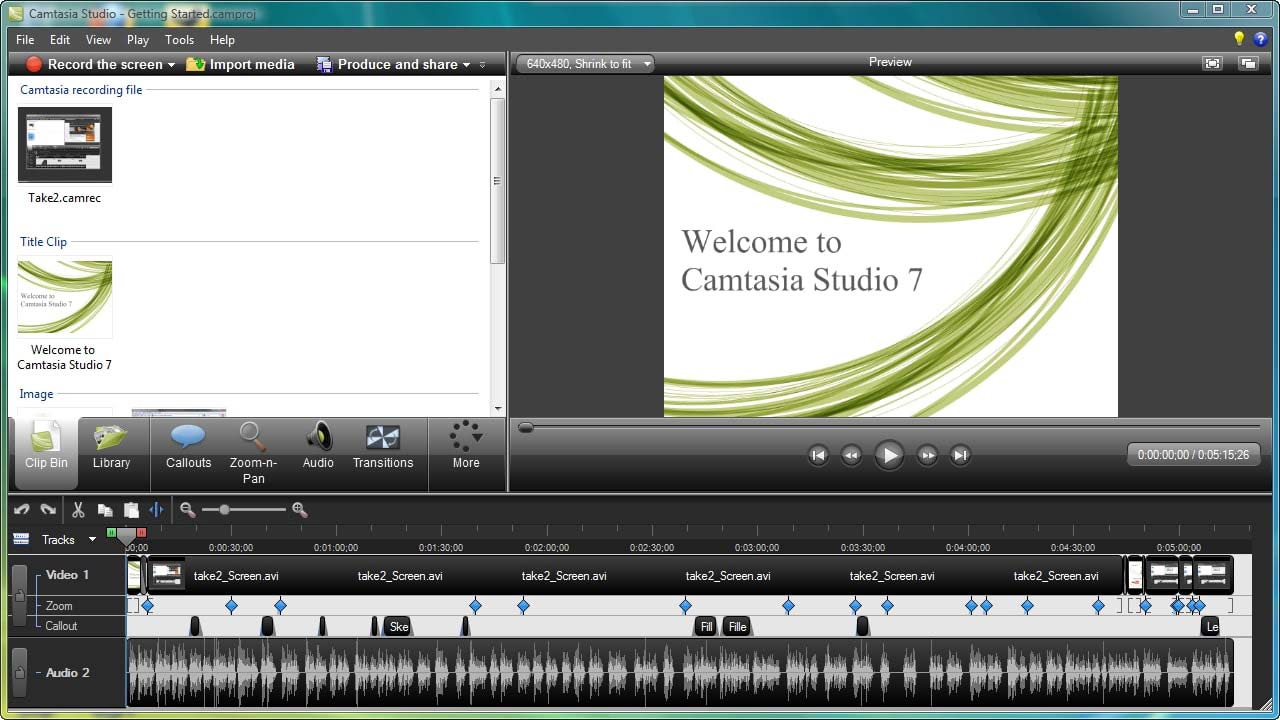
А если вдобавок Вы изучите курс « YouTube специалист » от Александра Новикова, то сможете стать настоящим видеоблогером-ютубером.
Сегодня Вы могли убедиться, друзья, что представленные здесь в обзоре программы позволяют с легкостью записывать видео с экрана даже новичку — настолько они удобны, интуитивно понятны и продуманы с точки зрения интерфейса. При этом, не нужно обладать многолетней квалификацией или специальными теоретическими знаниями.
Скачайте любой из установщиков и следуйте прописанным мною инструкциям.
До новых встреч и присоединяйтесь к числу подписчиков блога!

