Как защитить папку от просмотра другими
Содержание

Содержание
Сделать это можно в «Панели управления». Для ее запуска откройте главное меню «Пуск» и в правой колонке выберите одноименный пункт. После того как запустится эта служба, запустите систему настройки параметров папок. Перед вами откроется системное окно, в котором будет множество вкладок. Активировать отображение скрытых электронных элементов можно во вкладке «Вид», в которой необходимо отметить галочкой соответствующий параметр, отвечающий за отображение защищенных элементов.
После подтверждения внесенных изменений, в операционной системе будут отображаться все скрытые элементы, однако, они будут тускло подсвечиваться. После этих несложных действий можно будет просматривать и редактировать все файлы, хранящиеся в скрытой папке. Для того чтобы вновь спрятать ваш индивидуальный каталог, будет достаточно деактивировать отображение скрытых элементов в системных настройках. Таким образом, всего в несколько кликов можно спрятать от окружающего мира свою личную информацию.
Как изменить внешний вид папки?
По умолчанию все папки в ОС Windows независимо от версии имеют вид желтого прямоугольника, напоминающего обычную картонную папку. Однако в операционной системе реализована возможность изменения внешнего вида значка, поэтому каждый пользователь может изменить дизайн пиктограммы электронного каталога.
Для этого необходимо снова зайти в свойства электронного каталога и перейти во вкладку «Настройка». В самом низу появившегося окна будет находиться кнопка «Сменить значок», нажав на которую вы сможете указать месторасположение понравившегося вам изображения, которое будет использоваться в качестве пиктограммы каталога. После сохранения внесенных изменений пиктограмма папки поменяет свой внешний вид. При желании вы всегда сможете вернуть каталогу первоначальное оформление, проделав эту процедуру еще раз.
Запись опубликована 17.01.2016 автором katrinas11 в рубрике Фишки. Отблагодари меня, поделись ссылкой с друзьями в социальных сетях:

У вас есть файлы, которые Вы не хотите, чтобы видели другие люди? Или, может быть, они просто загромождают папку с документами, и вы хотите их скрыть? У нас есть несколько решений этой проблемы.

Если вы просто хотите скрыть пару папок от просмотра, Windows имеет встроенную возможность сделать это. Это не очень хорошая защита от шпионов, потому что любой может найти скрытые папки с помощью простого изменения настроек. Это может одурачить маленького ребенка, но не одурачит кого-то с даже минимальным знанием компьютеров.
Однако, я нашел этот параметр полезным, так как он позволяет скрывать «технические» папки в пользовательских библиотеках. Например, я хочу скрыть папку скриншотера в библиотеке изображений.
Процесс действительно простой. Откройте проводник и перейдите к папке или файлу, который вы хотите скрыть. Щелкните правой кнопкой мыши на нём, выберите Свойства и установите флажок Скрытый в появившемся меню. Нажмите OK и папка исчезнет из поля зрения.
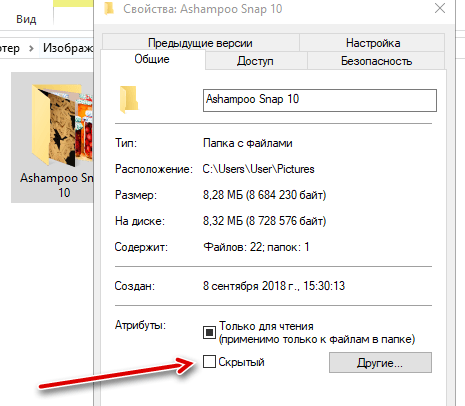
Если вам когда-нибудь понадобится доступ к нему позже, вы можете отобразить скрытые файлы, нажав меню Вид в проводнике файлов и установив флажок Скрытые элементы .
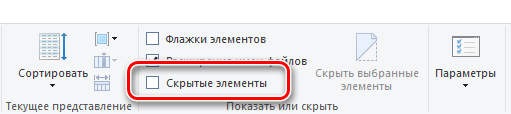
Помните: это не защитит ваши файлы, это просто скроет их из вида. Любой, кто немного разбирается в компьютерах, может легко найти их.
Предположим, ваша сестра уже знает, как просматривать скрытые папки и файлы в Windows. Кто этого не делает, верно? Ну, есть ещё один трюк, который позволит вам скрыть файл с дополнительной защитой. Любой по-прежнему будет в состоянии отобразить его, если знает, как пользоваться этим инструментом, так что этот метод не является безопасным – но он не требует дополнительного программного обеспечения и может чуть лучше скрыть файлы от «опасных» лиц.
Имейте в виду, что это требует работы с командной строкой, поэтому, если Вам неудобно работать с командной строкой и иметь дело с некоторыми более глубокими настройками Windows, это, вероятно, не для вас.
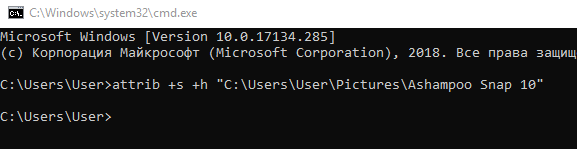
attrib -s -h «C:UsersUserPicturesAshampoo Snap 10»
Опять же, мы должны подчеркнуть: этот метод крайне ненадежен. Любой, кто знает, что делает, сможет легко найти ваши файлы. Не стоит использовать его для чего-то действительно важного.
Единственный безопасный способ скрыть ваши файлы – это шифрование. Шифрование превращает ваши данные в неразбериху, если у вас нет пароля. Windows содержит встроенный способ шифрования файлов и привязывает пароль к учетной записи пользователя, так что вы можете видеть файлы только в том случае, если вы вошли в систему как правильный пользователь.
Всё, что вам нужно сделать, это щелкнуть правой кнопкой мыши на файле или папке, выбрать свойства, перейти к разделу Атрибутов, нажать Другие , и установите флажок Шифровать содержимое для защиты данных .
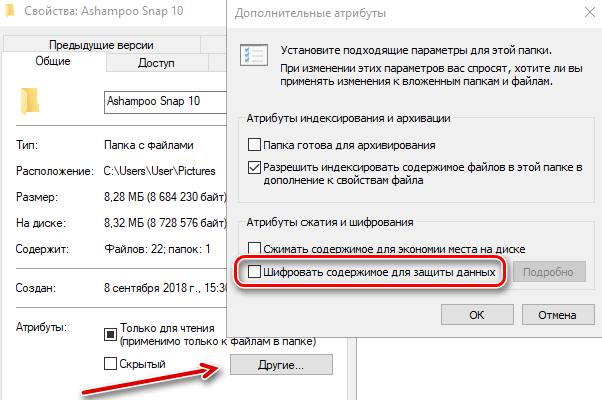
Единственным недостатком этого метода является то, что он связывает шифрование с вашей учетной записью пользователя. Это означает, что если ваша любопытная сестра попытается открыть файл из своей учетной записи Windows, она не сможет этого сделать – но если пользуетесь одной учетной записью, или если вы отойдете от компьютера, пока вошли в систему, она будет иметь возможность видеть их так же легко, как любой другой файл на компьютере. Поэтому убедитесь, что вы блокируете компьютер или выходите из системы каждый раз, когда вы уходите.
Если вам нужно что-то более надежное, чем указанное выше, мы рекомендуем создать защищенный паролем файл-контейнер. Это потребует выполнения нескольких дополнительных шагов, но это всё ещё довольно легко, и не потребует от Вас высокой технической продвинутости. И, в отличие от предыдущей опции, она будет просить вести пароль каждый раз, когда кто-то пытается получить доступ к защищенным файлам – независимо от того, кто вошел в систему.
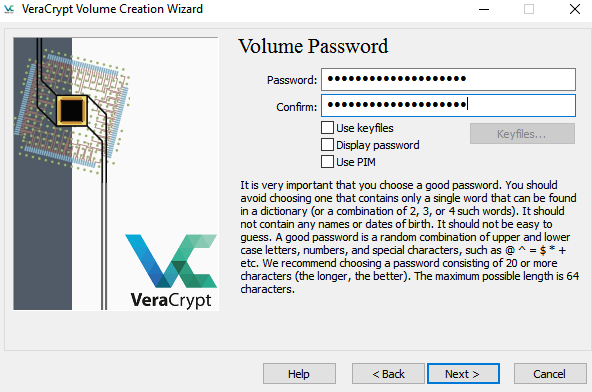
Мы знаем, что не всегда удобно загружать дополнительное программное обеспечение, но поверьте нам: если у вас есть что-то, что вы хотите скрыть, это того стоит. В отличие от третьего варианта, VeraCrypt всегда будет запрашивать пароль при попытке доступа к файлам. Просто не забудьте блокировать контейнер VeraCrypt, когда закончите его использование.
Это не единственные способы скрыть или защитить паролем файл в Windows, но они являются одними из наиболее популярных. Например, Вы также можете использовать что-то вроде 7-zip для шифрования файлов, хотя это больше подходит, если вы хотите послать файлы другому человеку.
 В наш век информация стоит гораздо больше денег, нежели несколько десятилетий назад. Её значимость сложно переоценить, особенно это касается информации личного характера. Большинство из нас хранят личные данные (фотографии, видеоматериалы, тексты и т.д.) на домашнем или рабочем компьютере, поэтому у нас часто возникает мысли о том, как закрыть доступ к папке паролем, чтобы её содержимое не было кем-либо прочитано. Ведь даже если компьютер принадлежит лично Вам — другие тоже могут им воспользоваться, даже без спроса (особенно родственники, которые полагают, что им всё дозволено). Так как же защититься от лишних глаз? Способов несколько, начну с самых простых и надежных, дальше буду усложнять.
В наш век информация стоит гораздо больше денег, нежели несколько десятилетий назад. Её значимость сложно переоценить, особенно это касается информации личного характера. Большинство из нас хранят личные данные (фотографии, видеоматериалы, тексты и т.д.) на домашнем или рабочем компьютере, поэтому у нас часто возникает мысли о том, как закрыть доступ к папке паролем, чтобы её содержимое не было кем-либо прочитано. Ведь даже если компьютер принадлежит лично Вам — другие тоже могут им воспользоваться, даже без спроса (особенно родственники, которые полагают, что им всё дозволено). Так как же защититься от лишних глаз? Способов несколько, начну с самых простых и надежных, дальше буду усложнять.
1-ый способ. Поставим пароль на учетную запись и ограничим возможность просмотра папок
Как правило, компьютером в семье пользуется сразу несколько человек, для этого разумно установить для каждого члена семьи свою учетную запись со своим паролем. Тогда никто из членов семьи не будет обделён: у каждого свои секреты и у каждого свой ключ к секретам.
Как создать новую учетную запись и поставить пароль на неё:
Нажмите Пуск и выберите в нём Панель управления:
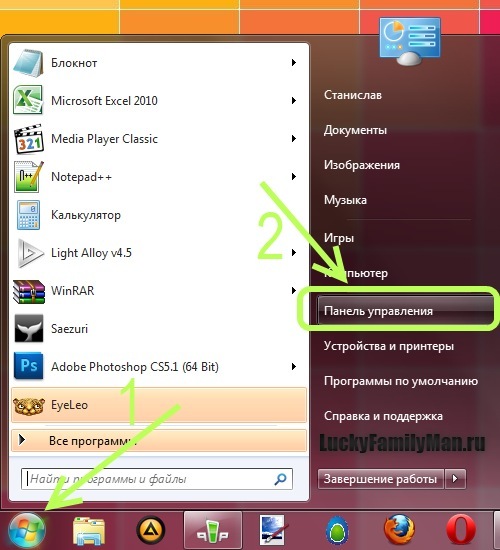
Укажите в строке Просмотр: Мелкие значки (для удобства) и перейдите по ссылке Учетные записи пользователей:

В открывшемся окне Вы сможете поставить пароль для своей учетной записи и для других записей, перейдя по ссылке Управление другой учетной записью. Также здесь Вы сможете создать новые учетные записи для людей, которые пользуются Вашим компьютером. Мы настоятельно рекомендуем создать дискету сброса пароля, она будет являться гарантией того, что даже если Вы забудете пароль, сможете с её помощью восстановить работу системы.
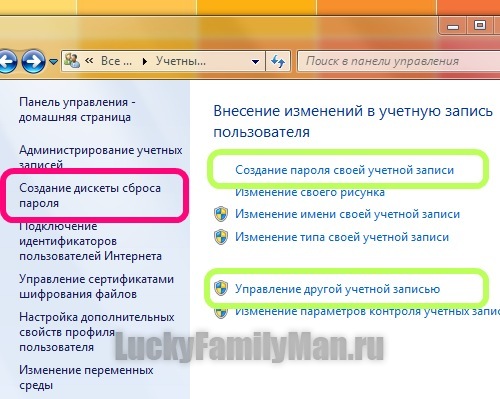
Теперь, когда учетные записи настроены, пароли на них стоят, можно переходить к установке паролей на папки. Выберите нужную папку, вызовите контекстное меню (клацнув правой кнопкой мыши по папке) и выберите Свойства папки. В качестве примера, я взял свою папку под названием “Сериалы”.
В свойствах папки перейдите на вкладку Доступ и в ней нажмите кнопку Общий доступ:
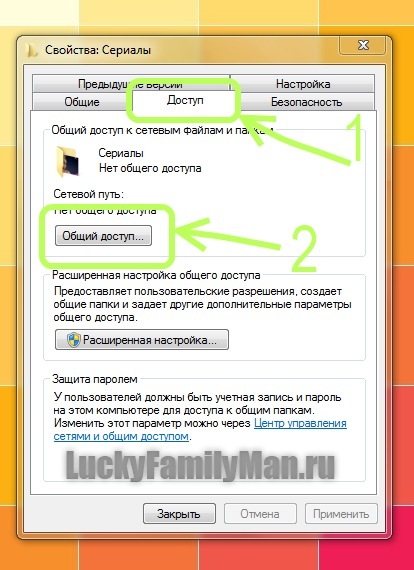
В следующем окне укажите, кто имеет право открывать/читать/изменять данную папку:
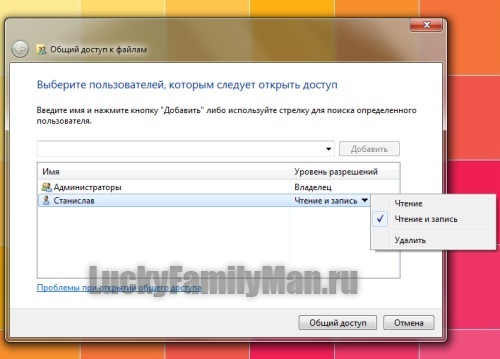
2-ой способ. Отправляем папку в архив, на котором ставим пароль
Для выполнения данной операции нам потребуется всем известная программа WinRar. Теперь по пунктам:

Перечисленные способы являются самыми удобными и рациональными, обеспечивающие Вам наилучшую защиту данных. Однако если Вы не против установить сторонний софт на свой компьютер, мы приведём ещё один способ защиты папки паролем.
3-ий способ. Защита программой Folder Password Protect
Данный софт дает Вам возможность защитить паролем абсолютно любую папку на компьютере, на флешке или на другом носителе. Такие возможности делают Folder Password Protect лидером среди других программ, отвечающих за приватность и безопасность данных. Кроме того, её защита содержит безопасность Windows, т.е. ту, которую сломать сложнее всего. Программа, упрощает работу пользователей, нет необходимости создавать несколько учетных записей, а главное — программа работает в любой файловой системе (NTFS или FAT32).
Установка пароля проходит очень просто: после установки на Ваш компьютер данной программы нажимаете правой кнопкой мыши по нужной Вам папке и в контекстном меню выбираете пункт “Установить пароль”. Папка будет недоступна абсолютно всем: даже если Вы запустите компьютер в безопасном режиме или же вообще попробуете открыть папку на другом ПК с иной операционной системой, скинув эту папку, к примеру, на флешку.
Такая защита особо полезна для владельцев ноутбуков, когда устройство может быть легко украдено или им могут воспользоваться без ведома владельца. Кроме того, Folder Password Protect поможет сохранить в целости и сохранности очень важные документы на Вашем персональном компьютере.
Программа имеет бесплатное время пользование — 30 дней, после чего потребуется купить данный софт. Однако нередки случаи, когда в Интернете выкладывают взломанные версии Folder Password Protect, но мы не рекомендуем ими пользоваться, так как это прямое нарушение авторских прав.
«>