Как зарегистрироваться в электронной почте майл ру
Содержание
- Регистрация почтового ящика на Mail.ru
- Как выбрать имя почтового ящика (почтовый адрес)
- Как подобрать надежный пароль для почтового ящика
- Вводим номер своего мобильного телефона
- Как зарегистрировать почтовый ящик без мобильного телефона?
- Настройка своего нового почтового ящика на майл ру в 3 шага
- Регистрация почты майл — видеоурок по регистрации и настройке почтового ящика
- Регистрация на почте
- Оформление «Мой мир»
- Что нужно для регистрации в Майл.ру?
- Начинаем регистрироваться!
- Где регистрация на главной странице Майл.ру?
- Вводим свои данные
- Какой почтовый адрес ты хочешь?
- Пароль и телефон
- Можно ли зарегистрироваться без телефона, без СМС?
- Завершение регистрации
Электронная почта, в наше время, нужна везде: записаться к врачу, купить билеты через интернет, зарегистрироваться в соцсетях. Поэтому я расскажу, как быстро и бесплатно создать новый почтовый ящик на Mail.ru
Регистрация почтового ящика на Mail.ru
Для регистрации заходите на сайт mail.ru (введите в адресную строку браузера). Откроется страница, на которой в левом верхнем углу будет специальная форма.
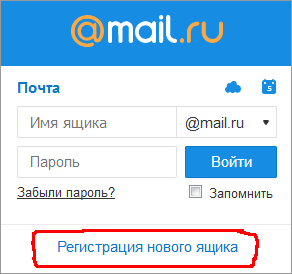 Начало регистрации в почте майл ру
Начало регистрации в почте майл ру
Нажимаете ссылку "Регистрация нового ящика".
 Регистрация нового почтового ящика на mail.ru
Регистрация нового почтового ящика на mail.ru
Открывается страница Регистрация. Ничего сложного в заполнении регистрационной анкеты нет. Имя 1 , фамилия 2 , дата рождения 3 , обязательны к заполнению, но никто проверять не будет, честно вы написали, или нет. Ваш пол выбираете путем переключения кнопки 4 .
Как выбрать имя почтового ящика (почтовый адрес)
В строке Желаемый почтовый адрес 5 , появятся варианты названий электронной почты, составленные автоматически, с учетом вашего имени, фамилии, даты рождения. Вы можете выбрать из предложенного списка, а, можете сами подобрать хорошее название.
Имя должно быть из 4-31 символов. Кроме латинских (английских) букв можно использовать цифры, знаки подчеркивания (_), точку, или дефис (-), но начинаться название почтового ящика с этих знаков не может. Приготовьтесь к тому, что простое имя, которое вы хотите использовать, уже занято и Вы получите ответ, что "Ящик с таким именем уже существует".
Имя почтового ящика вы можете выбирать в четырех доменах: mail.ru , inbox.ru , list.ru , bk.ru. Ваша электронная почта, в зависимости от этого, может выглядеть так: avdevnin@mail.ru , avdevnin@bk.ru, avdevnin@inbox.ru, avdevnin@list.ru .
Если в одном домене красивое имя занято, то, проверьте в других доменах. Для этого, нажмите на домен, который виден в окошке 6 , (в моём примере — bk.ru), откроется список из четырех доменов, и, вы из списка выбираете тот, который вам нравится. Когда завершите выбор названия почтового ящика — переходите к вводу пароля.
Как подобрать надежный пароль для почтового ящика
Если Вы собираетесь использовать e-mail долго и для серьезных целей, то и пароль 7 должен быть надежный. Русские буквы не допускаются. И, хотя мы любим использовать осмысленные слова, лучше этого не делать. Если Ваш пароль взломают, Вы не только потеряете письма, но Вам еще будет проблематично вернуть свой почтовый ящик.
Пароль должен состоять, минимум, из 6 знаков, но, он не должен состоять из одних чисел. В нём должны присутствовать английские буквы, цифры, а также символы (например: $, %, #). Буквы нужно использовать, как строчные, так и заглавные. По мере набора, справа от пароля будут меняться подсказки: ненадежный пароль , средний пароль , надежный пароль . Сделайте, чтобы пароль был надежным — тогда можно спать спокойно!
Чтобы убедиться, что пароль вы ввели правильно, в следующее поле 8 вводите тот же пароль, еще раз. После этого сразу же запишите имя электронного почтового ящика и пароль в записную книжку, пока не забыли!
Вводим номер своего мобильного телефона
Поле Телефон 9 нужно заполнить на случай, если Вы забудете пароль и не сможете попасть в свой почтовый ящик. Предусмотрите такую неприятность!
Для этого, выберите из выпадающего списка свою страну, и введите номер мобильного телефона. В течение минуты Вам придет сообщение с кодом подтверждения.
 Ввводим код подтверждения
Ввводим код подтверждения
Введите Код, пришедший по SMS в соответствующее поле и нажмите кнопку Продолжить.
Как зарегистрировать почтовый ящик без мобильного телефона?
Если же вы не хотите указывать номер мобильного телефона — тогда нажимаете ссылку У меня нет мобильного телефона 10 . Откроется дополнительное поле. В это поле вписываете дополнительный e-mail, если он у Вас есть, и нажимаете кнопку Продолжить. . В принципе, вы можете ничего не указывать, но имейте ввиду, что в случае взлома пароля, или его утери, вам будет сложно вернуть свой почтовый ящик.
Когда, вы регистрируете почту без номера телефона, то появится окно, в которое нужно ввести код с картинки. Я, для таких случаев, держу лупу под рукой. И, всё равно, приходится 2-3 раза нажимать ссылку Не вижу код, чтобы обновилась картинка на более разборчивую!
 Регистрация без мобильного телефона
Регистрация без мобильного телефона
Ввели код? Теперь нажимаете кнопку Продолжить, и Вы окажетесь в своем новом почтовом ящике. Там Вас будет ждать 3 письма от Команды Mail.ru с поздравлением и рекомендациями по работе с электронной почтой.
Хотя нет! Вы будете видеть содержимое своего нового почтового ящика, но перед ним появится окно настройки.
Настройка своего нового почтового ящика на майл ру в 3 шага
Итак, показываю, как быстро завершить настройку почты.
 Шаг 1. Загрузка фото и создание подписи
Шаг 1. Загрузка фото и создание подписи
На первом шаге появится окно, с помощью которого вы можете загрузить свою фотографию и создать подпись, которая будет вставляться в каждое отправляемое письмо. После этих действий нажимаете кнопку Сохранить. Впрочем, если фотографии под рукой у вас нет, а с подписью вы еще не определились — то, жмите на кнопку Пропустить, и вы окажетесь на следующем шаге.
 Шаг 2. Выбор темы для почтового ящика
Шаг 2. Выбор темы для почтового ящика
На втором шаге предстоит выбрать тему, которая будет украшать почтовый ящик во время вашей работы с письмами. Выбрав понравившуюся тему, жмите кнопку Сохранить. Можете нажать кнопку Пропустить — тогда останется Классическая тема. Как вижу, у большинства пользователей, именно она и остается.
 Шаг 3. Установите мобильное приложение майл ру
Шаг 3. Установите мобильное приложение майл ру
На третьем шаге предлагается установить мобильное приложение от Mail.ru . Если вы регистрируетесь на смартфоне, то сразу можете нажать кнопку App Store или Google play (в зависимости от модели вашего смартфона) и установить приложение на свой телефон.
Если же, вы создаете почтовый ящик на ПК, или ноутбуке, то — ничего страшного! Как только у вас появится смартфон — вы сможете установить приложение от майл ру и, с помощью логина и пароля связать свою электронную почту с этим приложением.
А теперь нажимаете кнопку Закончить, и вы окажетесь в своем новом почтовом ящике. Пишите и отправляйте свои письма, получайте и перечитывайте письма от друзей!
Регистрация почты майл — видеоурок по регистрации и настройке почтового ящика
В видеоуроке показано, как зарегистрировать себе e-mail на популярном сервере почты Майл ру, Видео 2017 года от Виртуальной компьютерной Академии
- Находим страницу регистрации в майле
- Как выбрать название электронного адреса?
- Вводим надежный пароль!
- Получаем по СМС код подтверждения.
- Заходим в свой почтовый ящик.
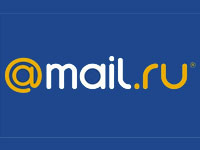
Mail.ru — электронная почта и социальная сеть в одном лице. Изобилует играми, различными сервисами, многопрофильной новостной лентой (Афиша, Авто, Спорт, Hi-Tech). Имеет собственный мессенджер для быстрого обмена сообщениями. Входит в пятёрку топовых коммуникационных порталов Рунета. Аудитория портала Майл.ру исчисляется десятками миллионов.
Регистрация на почте
Чтобы зарегистрироваться на mail.ru, выполните это пошаговое руководство:
1. Наберите в адресной строке браузера — mail.ru. Нажмите «Enter».
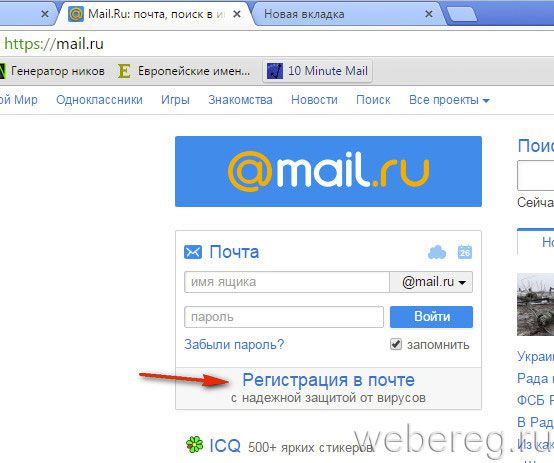
2. Под формой для входа (имя, пароль), в блоке вверху слева, кликните левой кнопкой мышки ссылку «Регистрация в почте». На новой страничке отобразится анкета с полями для заполнения данных. Заполните их.
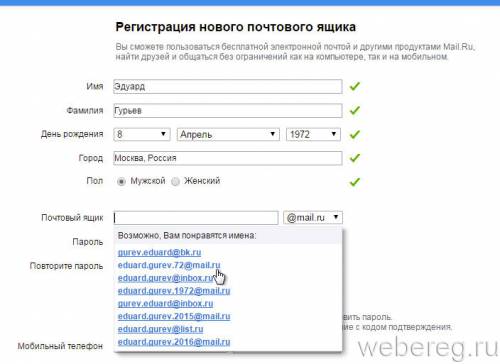
3. «Имя» и «Фамилия»: если хотите найти в сети своих друзей, родственников, указывайте свои реальные данные; а если желаете вести переписку по почте инкогнито, соответственно, можно выбрать себе псевдоним.
Внимание! Имя и фамилия, день рождения являются обязательными для заполнения полями. Оставив их пустыми, вы не сможете пройти регистрацию на почте.
4. «День рождения»:
- щёлкните мышкой «день»;
- в отрывшемся меню выберите дату рождения (также кликните по ней);
- аналогичные действия выполните в полях «месяц» и «год».
Примечание. В день именин бот сервиса mail.ru присылает поздравительную открытку.
5. «Город»: по желанию можете указать город проживания (не обязательно!).
6. «Пол»: клацните по кнопочке возле «Мужской» или «Женский».
7. «Почтовый ящик»: придумайте название своему почтовому ящику на Майл.ру. В имени должны быть только латинские буквы и цифры.
Старайтесь использовать логичную, легко запоминающуюся комбинацию, в которой фигурирует ваше имя, фамилия, дата рождения либо другие цифры, названия, которые вы хорошо помните. Но если придуманное вами название ящика уже есть, сервис сообщит вам о том, что придётся подыскать другой вариант.
Также вы можете быстро создать имя, выбрав одно из альтернативных названий в ниспадающем меню «Возможно, Вам понравятся имена:». Комбинации сервис генерирует автоматически, используя указанные пользователем данные.
8. «Пароль»: составьте символьную последовательность из 15-25 символов; используйте латинские буквы, цифры и спецсимволы (- _ + = ; : , .). Недопустимы пароли, состоящие только из одних цифр и которые частично или полностью совпадают с именем ящика. (Зарегистрироваться не получится!).
Предупреждение! Избегайте примитивных, «читаемых» паролей. Таких, как «qwerty», «myparol», «232323» и т.д. Они легко поддаются взлому!
9. «Повторите пароль»: ещё раз укажите созданный пароль.
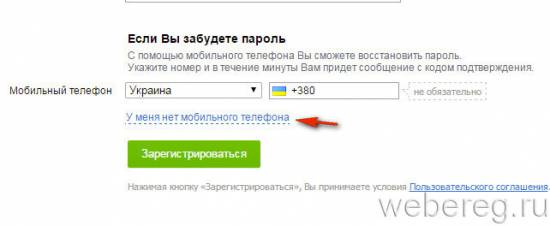
10. Выберите способ верификации аккаунта (на тот случай, если вы забудете или потеряете пароль от ящика).
- При помощи телефона : укажите номер в поле «Мобильный телефон»;
- E-mail : клацните по ссылке «У меня нет мобильного»; в строке «Дополнительный e-mail» укажите название другого почтового ящика, принадлежащего вам.
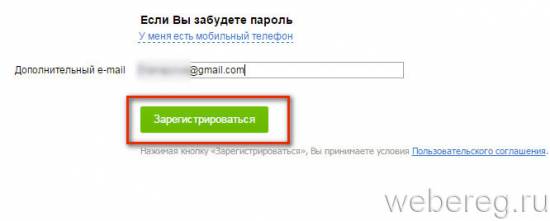
11. Проверьте, правильно ли заполнены поля. Возле каждой строки анкеты должны стоять зелёные галочки (значит, данные указаны корректно).
12. Нажмите кнопку «Регистрация».
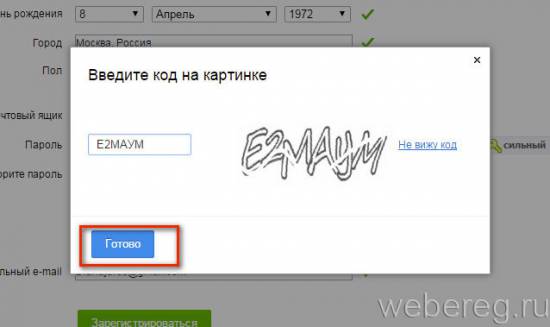
13. В дополнительном окне введите код, изображённый на картинке, в специальную форму. Щёлкните кнопку «Готово».
Данные отправлены, регистрация завершена. Осталось дело за малым — добавить личные данные в анкету.
1. В панели «Загрузка фотографии… » нажмите:
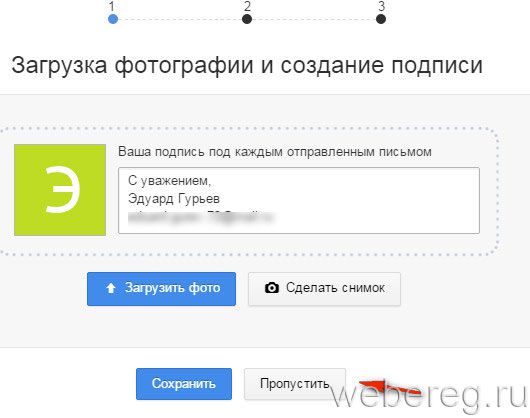
- «Загрузить фото» — если желаете закачать свой портрет с компьютера;
- «Сделать снимок» — сфотографировать себя при помощи веб-камеры и использовать полученный снимок в качестве аватарки.
Совет! Процедуру оформления личного фото и темы профиля можно проигнорировать (оставить на потом), кликнув кнопку «Пропустить».
2. Выберите тему для своего профиля.
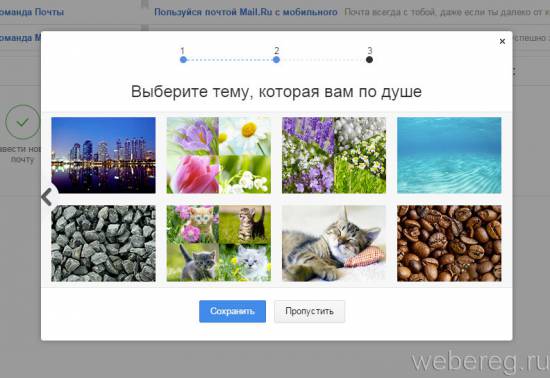
Кликните понравившуюся картинку, а затем кнопку «Сохранить».
3. Далее сервис предложит вам установить своё приложение на мобильный (ссылки для скачивания Google Play и App Store). Если вы не желаете этого делать, клацните «Закончить».
Вот и всё! Теперь у вас есть почта на Mail.ru.
Оформление «Мой мир»
«Мой мир» — это личная страничка в социальной сети сервиса. В ней вы можете найти своих друзей, завести новые знакомства, вступить в сообщества по определённым интересам, слушать музыку и смотреть видео.
Чтобы создать профиль, выполните эту инструкцию:
Внимание! «Мой мир» предоставляется пользователям бесплатно.
1. Щёлкните в верхнем меню «Мой мир».
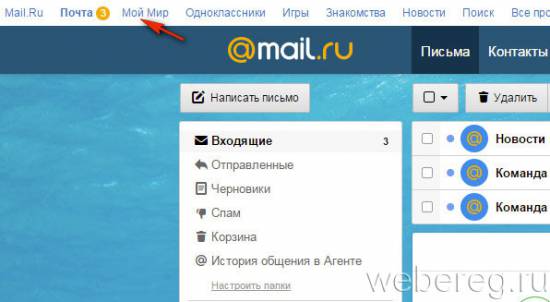
2. Нажмите «Присоединится».
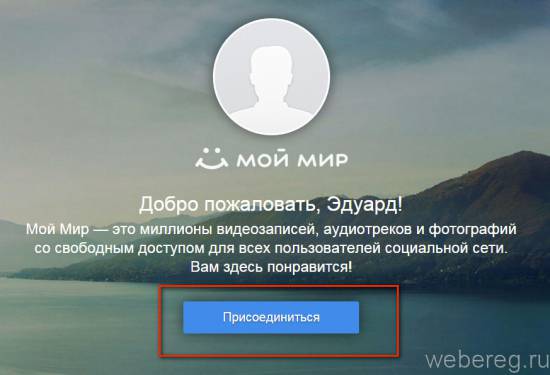
3. Откроется ваша личная страничка. Она связана с почтой (логин и пароль для них одинаковый; вы сразу авторизуетесь и в почтовом ящике, и в «Мой мир»).
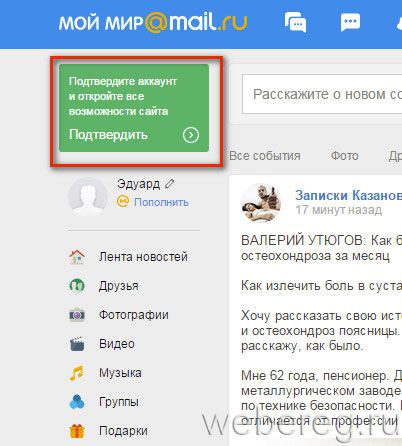
4. Для использования всех функций соцсети, подтвердите аккаунт:
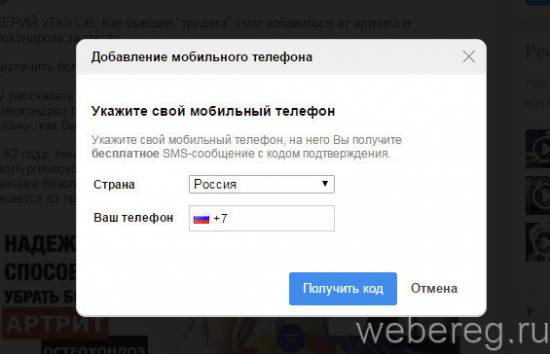
- кликните в левом верхнем углу по зелёному блоку «Подтвердить»;
- в окне «Добавление… » укажите страну, в которой проживаете и номер своего телефона;
- клацните «Получить код»;
- в новом окошке введите код, полученный в SMS-сообщении.
5. Для того чтобы создать анкету в колонке справа, возле своего имени, щёлкните иконку «Карандаш». А затем в соседнем блоке «Моя анкета» укажите все необходимые данные на вкладках «Личные… », «О себе», «Образование», «Карьера» и т.д.
Приятного пользования Mail.ru!
Мы поможем тебе зарегистрироваться в электронной почте Майл.ру (Mail.ru). Регистрация в этой системе бесплатна. Несколько простых шагов — и у тебя есть своя почта, свой почтовый адрес.
Это инструкция. Читай дальше, делай как написано и легко зарегистрируешься.
Сначала мы с тобой откроем главную страницу Майл.ру в отдельном окне, а эта инструкция останется в своей вкладке (или в отдельном окне), и ты сможешь вернуться на нее в любой момент, чтобы читать дальше. Итак, проверим, все ли готово!
Что нужно для регистрации в Майл.ру?
- Нужно придумать пароль, запомнить его и хранить в тайне. Длина пароля — от 6 до 40 символов. Какие символы? Это могут быть латинские буквы, цифры, знаки препинания и другие символы (скобки, звездочка, доллар, процент и другие). Пароль не должен состоять из одних только цифр, а также не должен быть слишком простым. Большие и маленькие буквы, русские и английские — это разные символы. Пароль надо помнить всегда, это не на один раз! Но никому его не говори.
- Желательно иметь под рукой свой мобильный телефон, чтобы указать его при регистрации. Это поможет восстановить доступ к почте, если ты забудешь пароль. Но можно обойтись без телефона; тогда потребуется задать секретный вопрос (об этом — далее) или другой адрес электронной почты (если он у тебя есть).
Начинаем регистрироваться!
Открываем регистрацию в Майл.ру (нажми, и регистрация откроется в новой вкладке или окне). Затем вернись сюда, к этой инструкции.
На регистрацию можно также попасть через главную страницу Майл.ру. Как это сделать?
Где регистрация на главной странице Майл.ру?
Открываем главную страницу Mail.ru. Нажми на ссылку, и она откроется в новой вкладке или окне: главная страница Mail.ru. Затем вернись сюда и читай дальше.
Главная страница Майл.ру будет выглядеть примерно так:
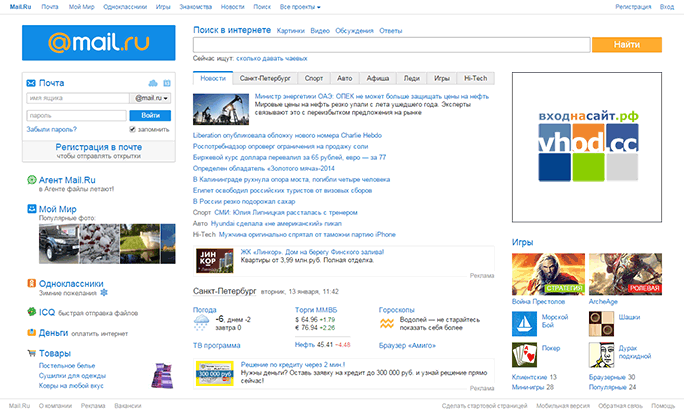
Внимание: если, открыв Майл.ру, ты попадешь в почту другого человека или в другую почту, которая сейчас не нужна, нажми «Выход» в правом верхнем углу. Только тогда можно будет зарегистрироваться.
Найди ссылку на регистрацию. На главной странице их две: либо «Регистрация в почте» слева:
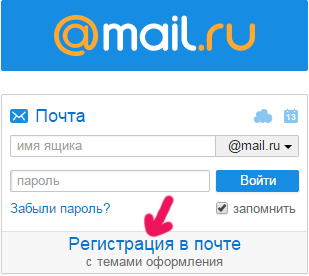
. либо «Регистрация» в правом верхнем углу:
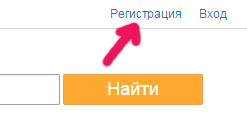
Итак, у тебя должна открыться страница «Регистрация нового почтового ящика»:
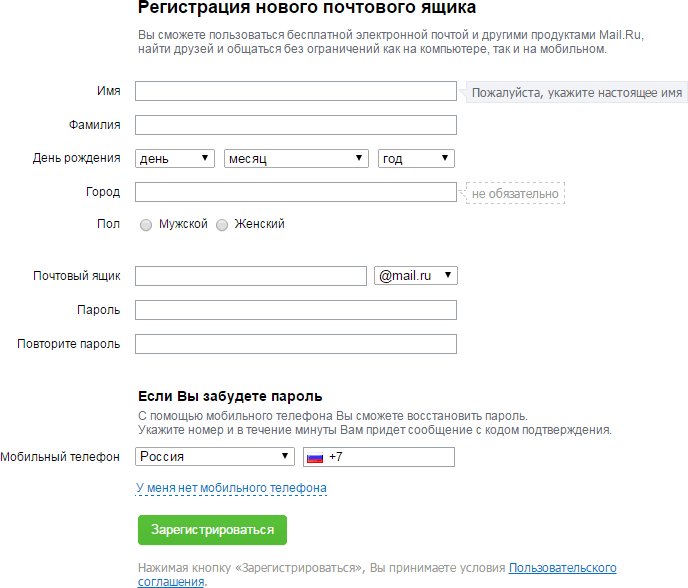
Вводим свои данные
Нужно заполнить свои данные: имя, фамилию, дату рождения, город (не обязательно) и указать пол. Вводи данные в соответствующие пустые поля.
Имя и фамилию, которые ты укажешь, будут видеть получатели твоих писем. Потом это можно будет изменить.
Чтобы указать дату рождения, нажми на каждое поле (день, месяц, год) и выбери нужное; например, нажав на «Год», найди в списке свой год рождения и нажми на него, чтобы выбрать.
Город указывать не обязательно, а вот пол — нужно; просто нажми на слово «Мужской» или «Женский».
Какой почтовый адрес ты хочешь?
Дальше — очень важная вещь: имя твоего почтового ящика, то есть твой адрес. Нужно придумать адрес или выбрать из предложенных вариантов. Адрес состоит из двух частей: собственно имени (например, ivanova.nina) и заключительной части (знака собачки с именем почтовой службы, например, @mail.ru). Вместе они составляют твой адрес электронной почты, который ты будешь везде указывать — например, ivanova.nina@mail.ru.
Для имени можно использовать комбинацию букв и цифр, знак подчеркивания, точку. Кто-то предпочитает придумать короткий адрес, кто-то — более длинный, где полностью были бы прописаны имя и фамилия. Это вопрос твоего личного удобства. Важно только, чтобы имя не было уже занято — если кто-то уже занял его, ты увидишь предупреждение. В таком случае надо придумать другой вариант.

Пароль и телефон
Остается ввести придуманный тобой пароль (два раза, и оба раза одинаково) и указать мобильный телефон, на который придет код подтверждения. Вот образец, что у тебя должно получиться:
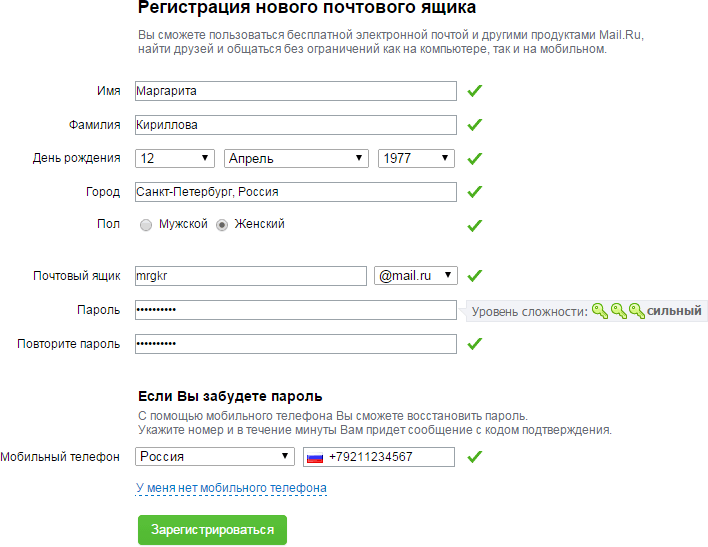
Можно ли зарегистрироваться без телефона, без СМС?
Если мобильного телефона нет (или ты не хочешь его указывать), нажми на ссылку «У меня нет мобильного телефона». В этом случае придется указать секретный вопрос и ввести ответ на него (например, какое-то слово):
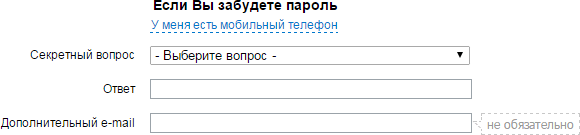
Это может потребоваться для восстановления доступа в будущем. Ответ на секретный вопрос должен быть таким, чтобы его знал только ты (и, возможно, самые близкие люди):

Теперь нажимай большую кнопку «Зарегистрироваться». Возможно, тебя еще попросят ввести код с картинки, чтобы убедиться, что ты — живой человек:
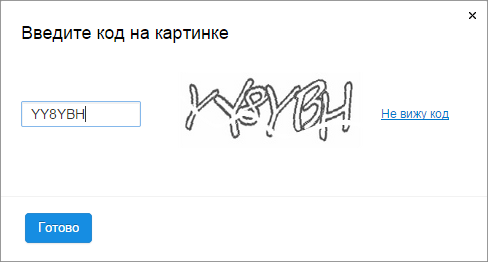
Если ты что-то забыл указать, Mail.ru попросит вернуться к этому месту. Введи недостающие данные (или исправь) и снова нажми «Зарегистрироваться».
Если все хорошо, откроется твой только что созданный почтовый ящик!
Завершение регистрации
Система предложит совершить еще несколько действий (от них можно отказаться):
-
Указать свою старую электронную почту и пароль от нее, чтобы почта, приходящая туда, попадала на твой новый адрес:
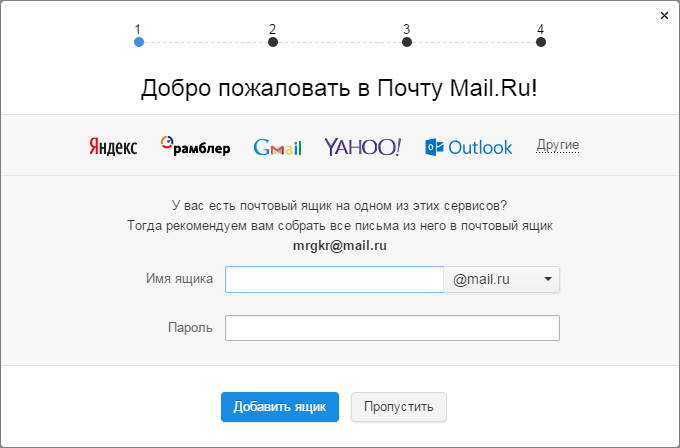
Загрузить свое фото и создать подпись, которая будет добавляться в конце каждого письма от тебя:
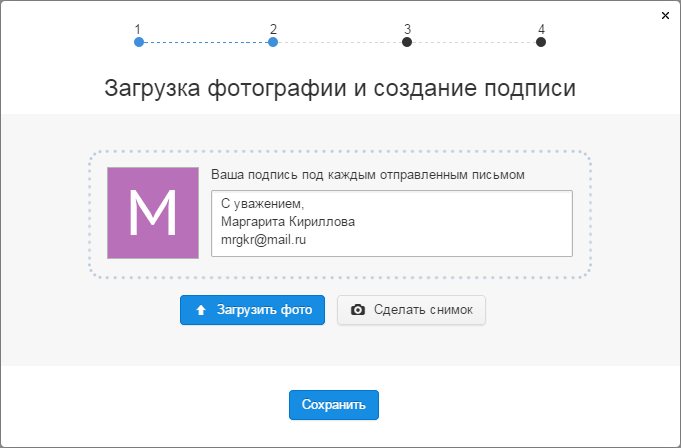
Выбрать тему оформления (там будут стрелочки влево и вправо, чтобы посмотреть все варианты). Лучше всего оставить обычную тему, на которой изначально установлена галочка, чтобы разноцветное оформление не отвлекало внимание. То есть просто нажми «Сохранить» на этом этапе:
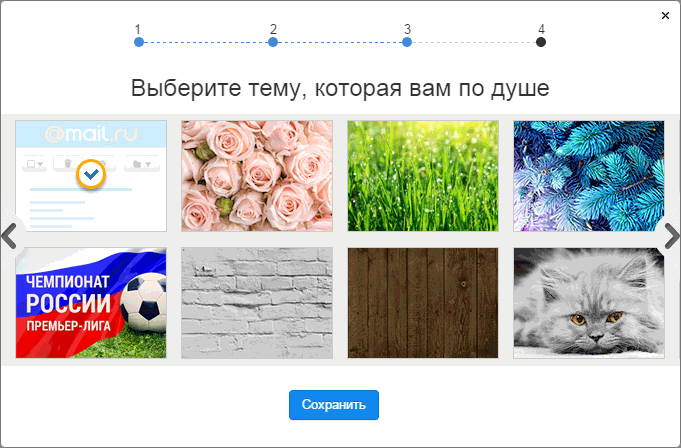
Наконец, Mail.ru предлагает установить почтовое приложение на телефон (смартфон). Если на телефоне у тебя есть доступ в интернет, то это очень удобно: ты сможешь проверить почту в любом месте:
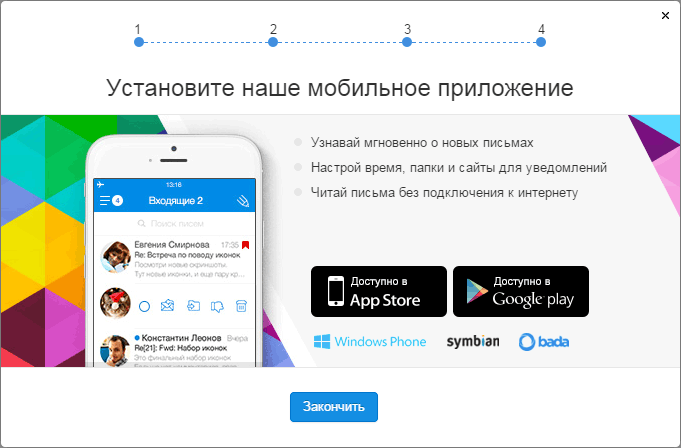
Итак, регистрация окончена, тебя можно поздравить! Ты находишься в своем почтовом ящике. Скорее всего, там уже есть несколько приветственных писем от Mail.ru:
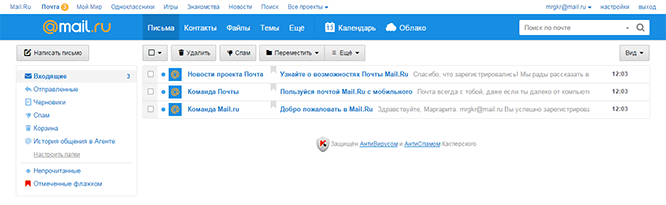
Слева находится кнопка «Написать письмо» и меню выбора нужной папки с письмами («Входящие», «Отправленные» и прочие), а справа — содержимое выбранной папки, в данном случае — «Входящие», т.е. письма, которые пришли тебе. Чтобы прочитать письмо, просто нажми на его заголовок.

