Как запустить викторию с флешки через биос
Содержание
Доброго дня, читатель! При пользовании программой Виктория у многих возникают вопросы — как правильно установить на флешку, запустить программу, чтобы протестировать жесткий диск и исправить ошибки. В этой статье будут даны подробные рекомендации по установке и настройке.
Программой можно пользоваться загрузив ее из под DOS (например версия 3,5), когда Windows перестала запускаться. Версия 3.5 была выпущена давно, но она вполне работоспособна. Ее единственный недостаток — это то что она больше не обновляется. Сейчас уже появились диски очень большой емкости и на тестирование и проверку иногда уходит довольно много времени. Если у Вас есть время, то программа версии 3,5 подойдет.

Версии поновее и побыстрее могут входить в состав различных аварийных дисков, можно скачивать эти образы и запускать программу Виктория уже из меню этих дисков. При любом варианте Вам понадобится заранее сделать загрузочный диск или флешку.
Как установить программу Victoria , чтобы протестировать жесткий диск?
Пусть Вас не смущает почтенный возраст программы. Она еще очень даже в ходу. Выпускалась в двух вариантах — для запуска из под Windows, и в виде версии для запуска с компакт диска или флешки. Я пользуюсь версией для Windows для диагностики. Ее не нужно записывать на флешку. Для того, чтобы установить и запустить программу для Windows нужно скачать ее и запустить программу от имени Администратора:
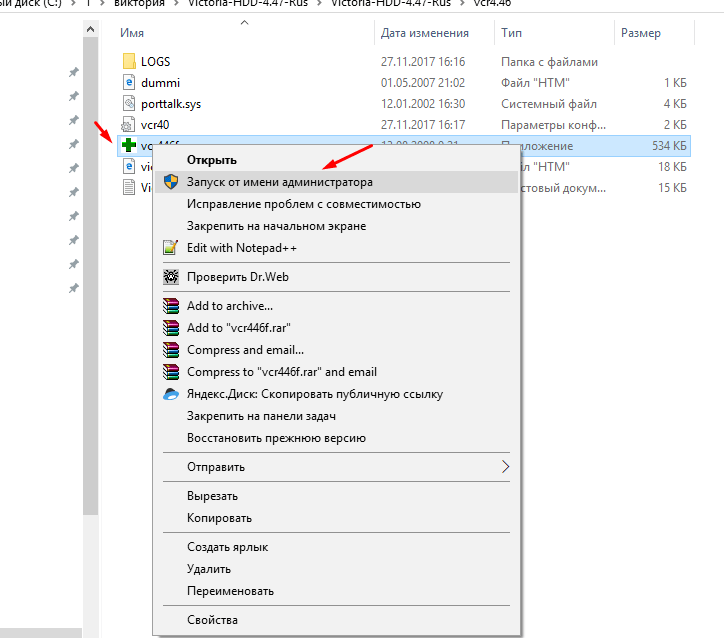
Запуск от имени Администратора необходим, без него нормально программа не запуститься.После этого можно посмотреть S.M.A.R.T, тестировать и так далее. А для исправления ошибок нужно скачать образ программы и записать его на флешку или CD- диск.
Получаем образ программы Виктория и устанавливаем на на флешку
Программа Victoria идет в составе большинства так называемых аварийных дисков, на которых есть различные полезные программы. Можно сразу скачать такой диск в интернете, а можно скачать программу в виде образа отдельно. При записи образа на флешку или диск мы можем после запускать компьютер с этого диска или флешки. Так же нам понадобится программа UltraIso, с помощью нее мы сделаем загрузочную флешку. Открываем программу UltraIso, через меню «Файл» — «Открыть» находим файл с образом нашей программы:
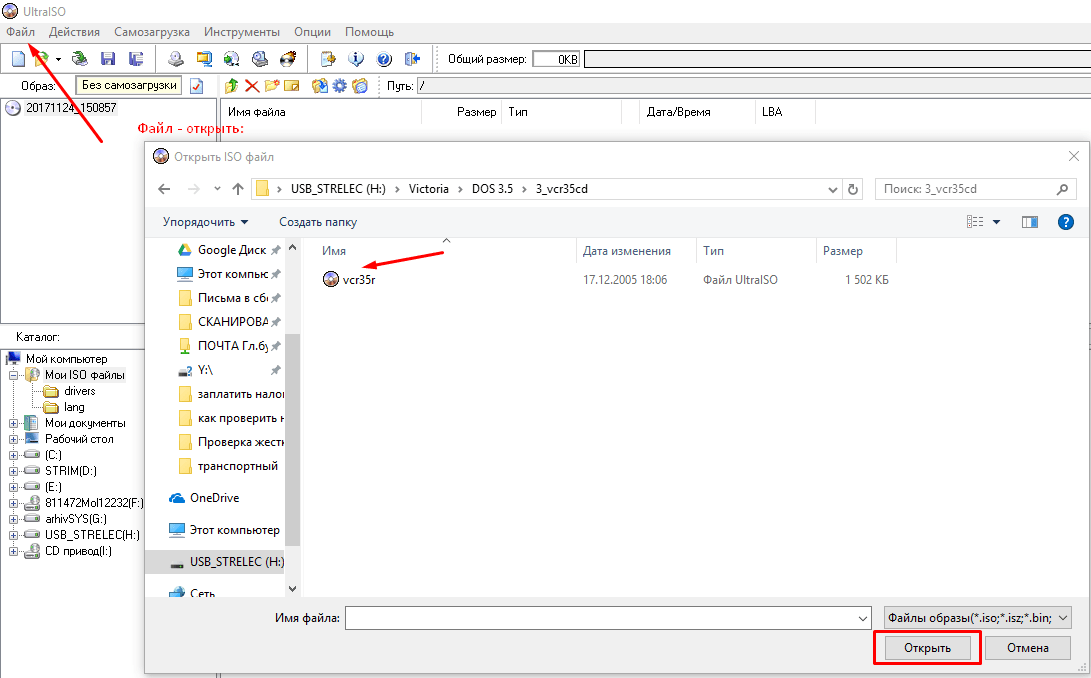
Выбираем сохраненный образ, и нажимаем кнопку «Открыть». Затем нужно в меню Ultraiso в меню «Самозагрузка» выбрать «Записать образ жесткого диска»:
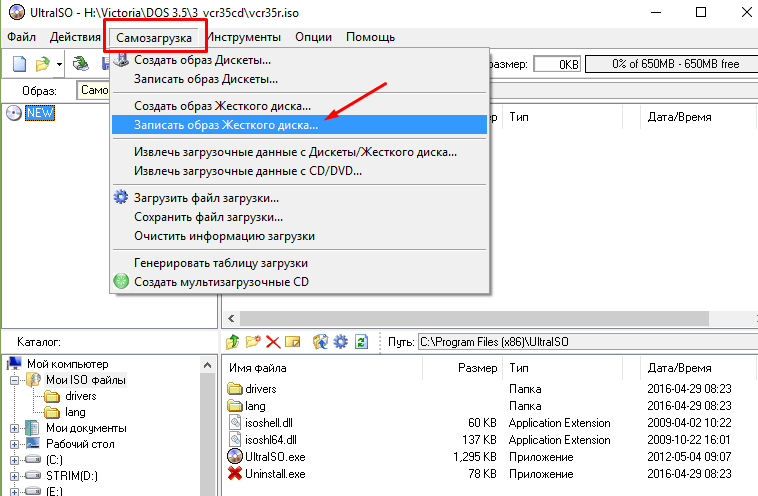
Далее, нужно выбрать флешку на которую будет производиться запись, и нажать кнопку «Записать»
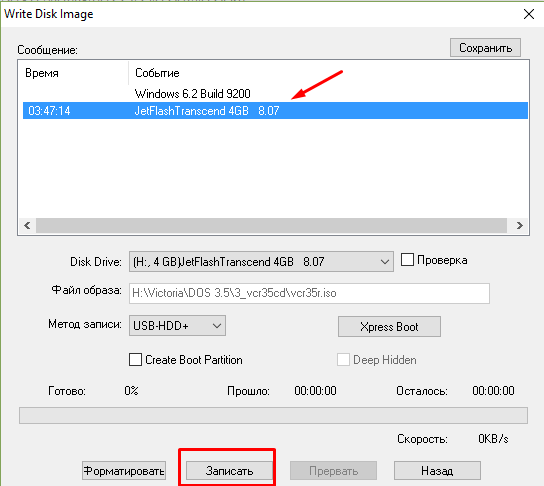
Все, образ готов.
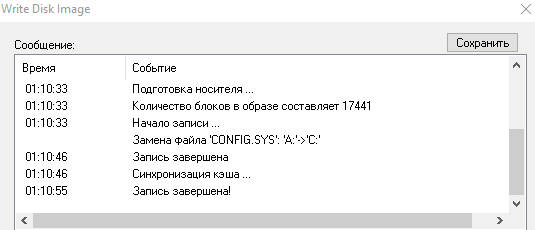
Если Вы скачали Викторию в составе одного из аварийных дисков, можно использовать другую программу для записи ее на флешку. Иногда UltraISO дает осечки — если образ больше 4GB. Пробуем записать образ специальной утилитой — WinSetup FromUSB 1.8 Final. После распаковки архива нужно запускать программу от имени администратора, и выбрать файл той же разрядности, что и Ваша Windows:

Флешка определиться автоматически, нужно выбрать тип загрузчика:
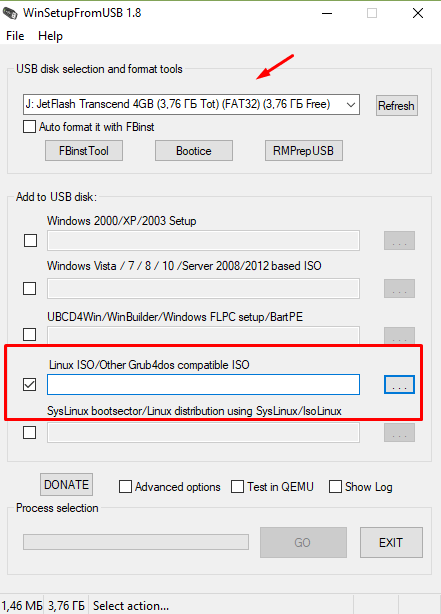
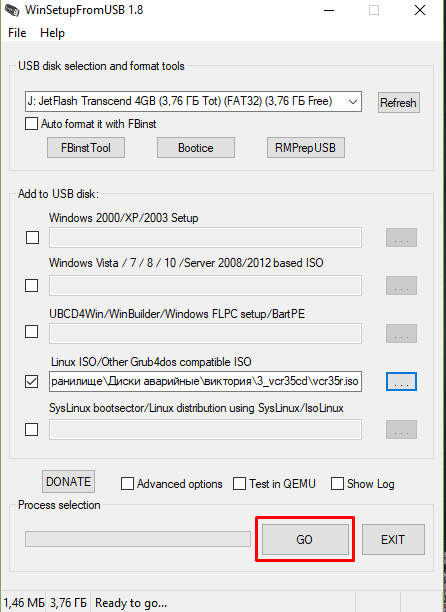
По окончании записи будет уведомление:
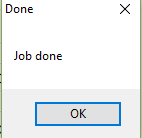
В этом примере мы записали образ на флешку. С флешками иногда возникают непонятки. Иногда, вроде бы все сделано правильно. Но при загрузке с флешки программа все равно не запускается. У меня бывало и так, что на ноутбуке с флешек не запускался даже Касперский и другие оболочки. А со стационарного компьютера с той же флешки — запускается. Может это конфликты оборудования или какая либо неисправность на флешке.
В таких случаях при наличии привода для чтения/записи я записывал образ на CD- диск. С диска всё всегда и везде запускается на 100%. Делаю запись опять же с помощью программы Ultraiso. Если она установлена на компьютер, то нет ничего проще, Вы просто выбираете файл образа, и запускается программа UltraIso:
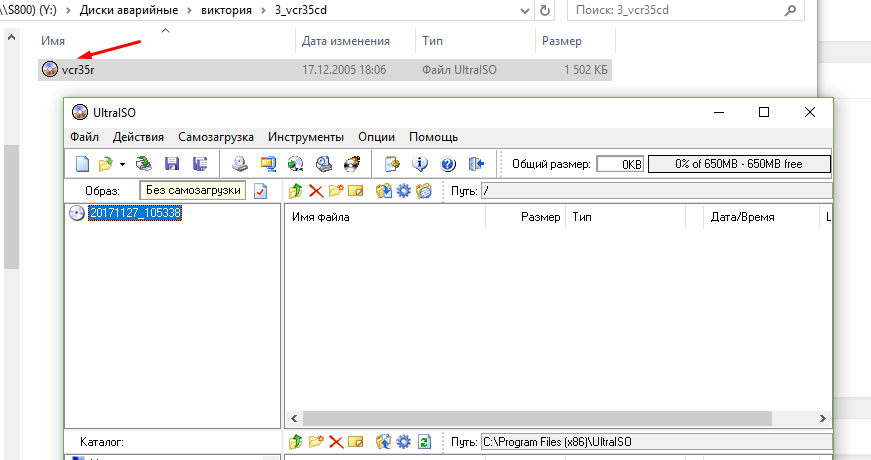
Вставляем диск в привод, затем, нажимаете значок «Записать образ CD».
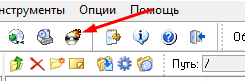
Нужно выбрать файл образа и нажать кнопку «Записать».
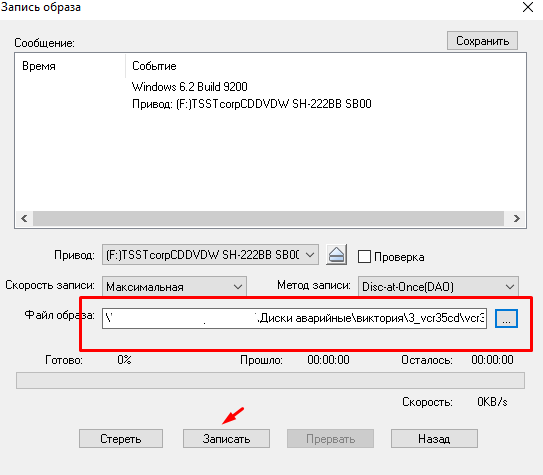
Теперь у нас в запасе будет и CD диск.
Запуск Victoria с флешки после настроек в Биос
Теперь необходимо настроить компьютер так, чтобы он загрузился при следующем включении с флешки. Это легко. Вставляем флешку в компьютер и перезагружаем его. Если при перезагрузке компьютера нажимать клавишу F9 или чаще всего F12 — можно вызвать меню загрузки:
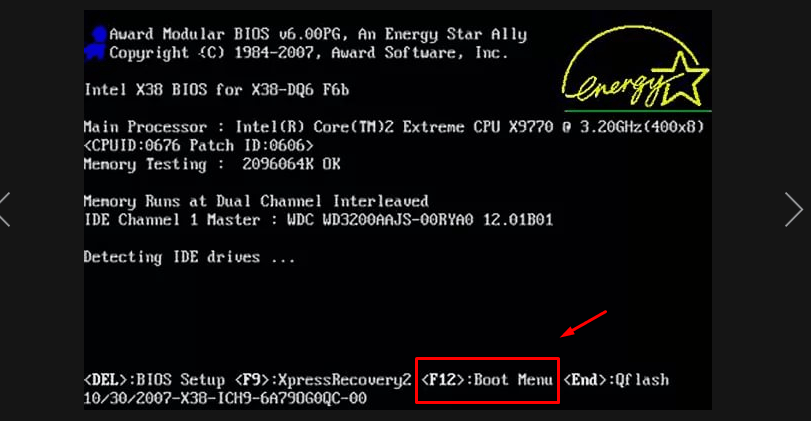
Как только увидите такое окошко — нажмите F12, вы попадете в меню выбора устройства, с которого Вам нужно загружаться:
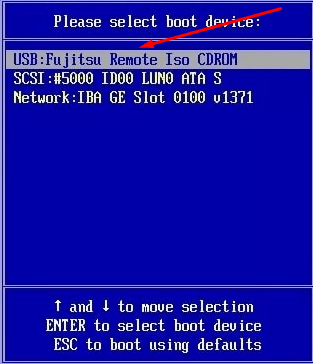
На компьютерах с UEFI -биос так же есть возможность загрузить компьютер c флешки, но тут сначала нужно войти в биос нажав клавишу Del или (F2)
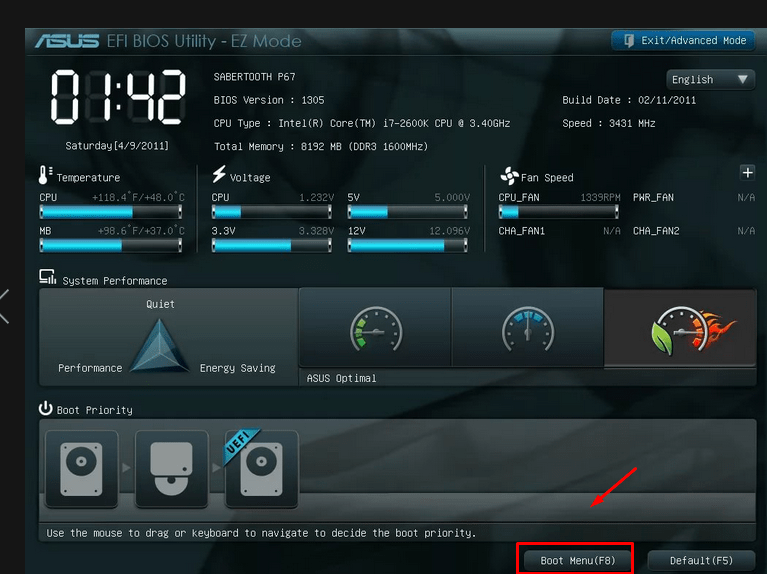
После чего нужно так же выбрать из списка нужную флешку:
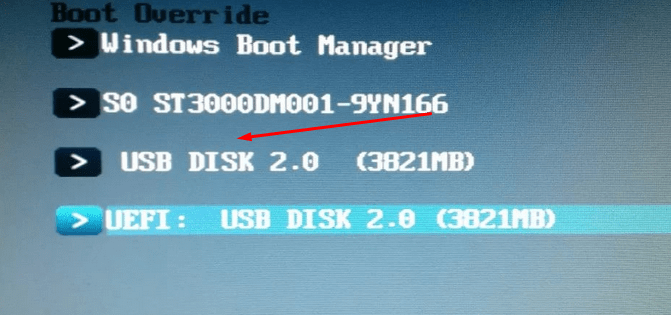
На ноутбуках, чтобы флешка загружалась как жесткий диск, иногда нужно дополнительно отключать режим загрузки UEFI, (или Secure boot):
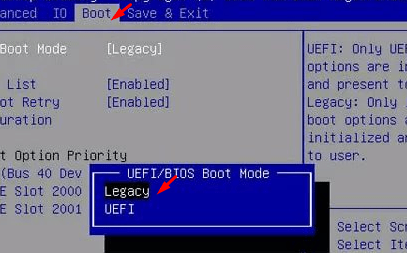
Еще один важный момент — на многих современных моделях материнских плат, для того чтобы Виктория увидела Ваш жесткий диск нужно сначала переключить режимы работы AHCI в IDE. Режим работы жесткого диска раньше осуществлялся через интерфейс IDE. С появлением более быстрых устройств на шине SATA появился и соответствующий новый режим. Виктория работает по старым алгоритмам, поэтому для таких программ и нужно программное переключение в режим IDE. В ноутбуках эта настройка ищется легко:
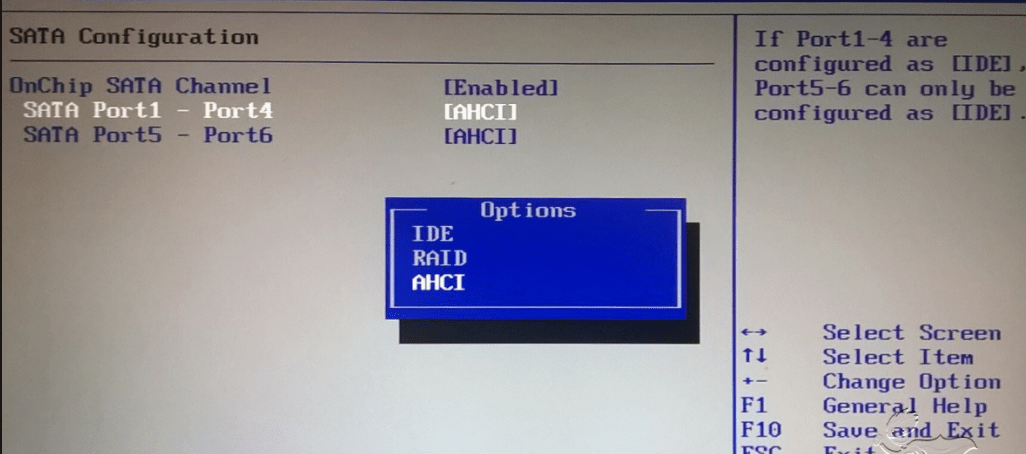
В UEFI -биос окно настроек выглядит иначе и расположены по разному, но суть такая же:
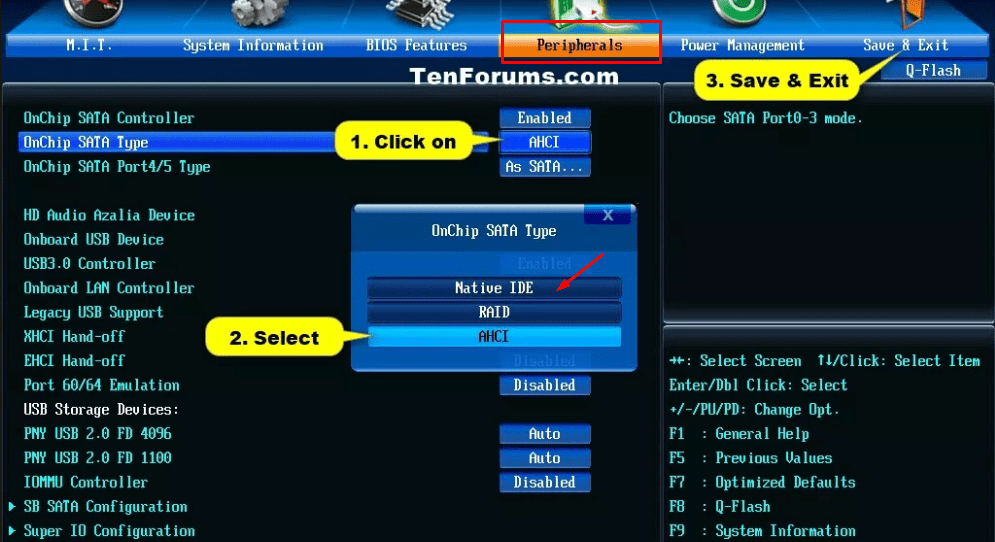
Либо на вкладке «Периферия», либо «Дополнительно» (Advanced) вы найдете эту настройку. Для сохранение настроек нажимаем F10, подтверждаем сохранение нажав на Y.После перезагрузки компьютера должна загрузиться программа. Как тестировать диск и работать в программе — читаем здесь. А как использовать программу версии 4,46 при запуске из под Windows (PE) можно узнать в этой статье.
Программа Victoria HDD DOS создана для диагностики и восстановления жестких дисков.
 Программа Victoria скачать на русском
Программа Victoria скачать на русском
Victoria DOS ISO
Особенности установки
- Работает Victoria под DOS то есть компьютер должен запускаться не с жёсткого диска, а с носителя на который была записана эта программа.
- Работает на любых компьютерах и ноутбуках только с жесткими дисками HDD у которых интерфейс IDE или Serial ATA.
- Программа Victoria на русском языке но можно переключить на английский.
- В архиве находятся файлы:
WinSetupFromUSB.
Victoria 3 52 RUS ISO.
Чтобы начать пользоваться программой необходимо её записать на CD/DVD диск или на флешку. Загрузочный диск делается программой Alcohol, а с помощью программы WinSetupFromUSB делается из образа Victoria HDD загрузочная флешка. Чтобы записанная программа Victoria HDD ISO на флешку запустилась нужно будет в BIOS выставить флешку первой.
Особенности программы
- Для управления программой используют горячие клавиши или командную строку.
- Делает проверку диска на битые сектора Victoria, а также восстанавливает информацию с повреждённых секторов диска.
- Битые сектора на жестком диске исправить Victoria может несколькими способами.
- Производит Victoria низкоуровневое форматирование.
- Определяет все подключенные ATA и SATA контроллеры.
- Выводит на экран паспортные и C.M.A.R.T данные диска.
- Производит программный сброс жёсткого диска к заводским настройкам.
- Можно управлять уровнем акустического шума жёсткого диска.
- Можно изменять размер диска и восстанавливать его заводской размер.
- Тестирует механику жёстких дисков.
- Устанавливает и снимает ATA пароль с HDD.
- Имеется файловый просмотрщик файлов.
- Выдаёт информацию о логических разделах имеющихся на жёстких дисках.
- Регулирует скорость вращения диска в HDD.
- Может останавливать шпиндельный двигатель.
Программой Victoria HDD как пользоваться
Вставляется с программой Victoria загрузочная флешка или диск. Из под DOS запускаете программу. Работать в программе можно только с помощью клавиатуры.
 Скачать Victoria HDD на русском языке
Скачать Victoria HDD на русском языке
В программе можете сразу подсмотреть какими клавишами какие функции запускаются для этого нажмите клавишу F1. Чтобы закрыть подсказку нажмите любую клавишу на клавиатуре. Далее нажимаете клавишу P. Отобразится список в котором с помощью стрелок на клавиатуре выбираете самый последний пункт и нажимаете Enter. Появится таблица со всеми подключёнными жёсткими дисками. Если Victoria не видит жесткий диск то вам нужно будет зайти в BIOS и переключить режим работы HDD из AHCI в IDE. Чтобы выбрать диск который необходимо проверить нужно нажать его порядковый номер и нажать Enter. После этого нажимаете клавишу F4. Появится меню в котором выбираете режим проверки, режим построения графика и выбрав пункт Start нажимаете Enter. Программа начнёт проверку жёсткого диска, если нужно будет прервать процесс нажмите клавишу Esc. Если в меню ничего не менять то запустится быстрый тест HDD Victoria при этом ничего менять не будет но отобразит плохие сектора.
 Victoria HDD образ скачать
Victoria HDD образ скачать
Если вы захотите работать в программе с помощью командной строки тогда нажмите на клавиатуре стрелку вниз, а затем клавишу F1 и у вас отобразится список команд для командной строки.
Программа Victoria является одним из лучших средств проверки жестких дисков компьютера. Однако, она не работает в 64-битных версиях Windows. Использовать программу Victoria на компьютерах с такой операционной системой можно, только "загрузившись" со специальной флешки или диска.
В статье описан порядок создания загрузочной флешки с этой программой.
Для создания загрузочной флешки с программой Victoria понадобится:
Порядок действий следующий:
1. Подключить флешку к компьютеру. Обратите внимание, что все находящиеся на ней файлы будут удалены. В случае надобности, не забудьте сохранить их резервные копии на другом носителе;
2. Скачать программу Ghost32 и образ диска с программой Victoria (ссылки на загрузку см. выше);
3. Запустить программу Ghost32 (установки она не требует). В стартовом окне нажать кнопку "Ок";
4. В окне программы Ghost32 пройти по пути (нажимая кнопки): "Local" — "Disk" — "From image" ;

5. Откроется проводник, в котором нужно указать на образ программы Victoria (файл " victoria.gho ");

6. На следующем этапе необходимо указать на флешку, которую нужно превратить в загрузочную флешку “Victoria”. Будьте внимательны. Не укажите случайно вместо флешки на жесткий диск или другой носитель;

7. Нажать кнопку "ОК" и на всех следующих этапах также подтвердить свое намерение создать загрузочную флешку.
О завершении процесса свидетельствует появление окна с надписью "Clone Completed Successfully" . После этого программу Ghost32 можно закрыть (нажать кнопку "Continue" и затем кнопку "Quit").

Созданную указанным способом флешку можно использовать для проверки жесткого диска любого компьютера. Подробнее о том, как это сделать, читайте здесь. Кроме того, она содержит программу Memtest86 и поэтому может быть использована для проверки еще и оперативной памяти компьютера.
AHCI – продвинутый режим работы интерфейса (разъема) SATA, через который современные запоминающие устройства (жесткие диски, SSD) подключаются к материнской плате компьютера. Использование AHCI позволяет ускорить работу дисковой подсистемы компьютера.
В статье описан порядок активации AHCI в Windows Vista и Windows 7.
Внутренние запоминающие устройства компьютера (жесткие диски и SSD) с включенным режимом AHCI работают быстрее. Это позитивно сказывается на общем быстродействии всего компьютера.
О том, как включить AHCI на компьютерах с Windows 8, речь пойдет в этой статье.
Активация режима AHCI интерфейса SATA позволяет компьютеру использовать расширенные возможности работы с внутренними запоминающими устройствами (жесткими дисками, SSD) и таким образом повысить их быстродействие.
Подробнее о режиме AHCI, а также о том, что необходимо для его активации, речь пойдет в этой статье.
Если на компьютере с Windows Вам чем-то не нравится стандартная иконка локального диска, ее можно изменить на любую другую.
Все, что понадобится — это новая иконка в виде файла с расширением ICO. Ее можно скачать с интернета или же создать самостоятельно. Желательно, чтобы изображение этой иконки было достаточно большим (не менее 64х64 пикселов), иначе внешний вид диска, к которому вы собираетесь ее "приделать", в некоторых режимах отображения будет не очень привлекательным.
Нужно также внести несколько несложных изменений в системный реестр Windows.
Каждый пользователь компьютера рано или поздно сталкивается с ситуацией, когда определенный жесткий диск, флешка или другое запоминающее устройство начинает работать нестабильно. При попытке получить доступ к хранящимся на нем файлам, компьютер сообщает о наличии на устройстве ошибок.
Причиной этому может стать неправильное отключение носителя от компьютера, внезапное исчезновение напряжения в сети электропитания, перезагрузка компьютера кнопкой "Reset" на системном блоке и др.
В большинстве случаев, проблема решается штатными средствами Windows. Установка дополнительного программного обеспечения не требуется.
Как Вам уже, наверное, известно, каждому запоминающему устройству, подключенному к компьютеру (локальные диски, съемные винчестеры, флешки, дисководы оптических дисков и др.), присваивается буква латинского алфавита.
Как правило, процесс назначения устройству этой буквы происходит автоматически во время его подключения к компьютеру. Но, в случае необходимости, пользователь может самостоятельно переназначить букву любому устройству, если результаты автоматического выбора его чем-то не устраивают.
О том, как это сделать, и пойдет речь в этой статье.

ПОКАЗАТЬ ЕЩЕ 

