Как запустить run на windows 10
Содержание
- Использование поиска
- Выполнить в меню Пуск Windows 10
- Запуск окна «Выполнить» в Виндовс 10
- Способ 1: Поиск по системе
- Способ 2: «Проводник»
- Способ 3: «Пуск»
- Способ 4: Меню дополнительных действий
- Способ 5: «Командная строка»
- Способ 6: «Диспетчер задач»
- Способ 7: Комбинация клавиш
- Способ 8: Исполняемый файл
- Дополнительно: Закрепление оснастки для быстрого вызова
- Заключение
- Преимущества и особенности элемента операционной системы
- Способы вызова окна «Run»
- Поиск
- Win → X
 Очень многие начинающие пользователи, получившие обновление до Windows 10 с 7-ки, спрашивают, где находится Выполнить в Windows 10 или как открыть это диалоговое меню, поскольку в привычном месте меню Пуск, в отличие от предыдущей ОС, его нет.
Очень многие начинающие пользователи, получившие обновление до Windows 10 с 7-ки, спрашивают, где находится Выполнить в Windows 10 или как открыть это диалоговое меню, поскольку в привычном месте меню Пуск, в отличие от предыдущей ОС, его нет.
Несмотря на то, что эту инструкцию можно было бы ограничить одним способом — нажать клавиши Windows (клавиша с эмблемой ОС) + R на клавиатуре для открытия «Выполнить», опишу еще несколько способов найти этот элемент системы, причем всем начинающим пользователям рекомендую обратить внимание на первый из описанных способов, он поможет во многих случаях, когда вы не знаете где находится что-то вам привычное в Windows 10.
Использование поиска

Итак, способ номер «ноль» был указан выше — просто нажать клавиши Win+R (этот же способ работает и в предыдущих версиях ОС и, вероятно, будет работать в следующих). Однако, как основной способ для запуска «Выполнить» и любых других вещей в Windows 10, точного расположения которых вы не знаете, рекомендую использовать поиск в панели задач: собственно, он для этого и сделан и успешно находит то, что требуется (иногда даже когда точно не известно, как оно называется).
Просто начните набирать нужное слово или их сочетание в поиске, в нашем случае — «Выполнить» и вы быстро обнаружите нужный пункт в результатах и сможете открыть этот пункт.
Причем, если кликнуть правой кнопкой мыши по найденному «Выполнить», вы сможете закрепить его на панель задач или в виде плитки в меню пуск (на начальный экран).

Также, если выбрать пункт «Открыть папку с файлом», откроется папка C: Users Пользователь AppData Roaming Microsoft Windows Start Menu Programs System Tools в которой находится ярлык для «Выполнить». Оттуда его можно скопировать на рабочий стол или куда-либо еще для быстрого запуска нужного окна.

Выполнить в меню Пуск Windows 10
На самом деле, пункт «Выполнить» остался и в меню пуск, а первые способы я дал, чтобы обратить внимание на возможности поиска Windows 10 и на горячие клавиши ОС.
Если же нужно открыть окно «Выполнить» через пуск, просто нажмите по Пуску правой кнопкой мыши и выберите нужный пункт меню (или нажмите клавиши Win+X), чтобы вызвать это меню.

Еще одно расположение, где находится Выполнить в меню «Пуск» Windows 10 — обычный клик по кнопке — Все приложения — Служебные Windows — Выполнить.

Надеюсь, способов найти этот элемент я предоставил достаточно. Ну а если знаете дополнительные — буду рад комментариям.
С учетом того, что, вероятно, вы начинающий пользователь (раз попали на эту статью), рекомендую к ознакомлению мои инструкции по Windows 10 — с большой вероятностью вы найдете в них ответы и на некоторые другие вопросы, которые могут возникнуть при знакомстве с системой.
А вдруг и это будет интересно:
Почему бы не подписаться?
Рассылка новых, иногда интересных и полезных, материалов сайта remontka.pro. Никакой рекламы и бесплатная компьютерная помощь подписчикам от автора. Другие способы подписки (ВК, Одноклассники, Телеграм, Facebook, Twitter, Youtube, Яндекс.Дзен)
29.04.2016 в 17:28
Если использовать поиск, то будет находится, даже если включена неправильная раскладка. Например, набрав «ds» («вы» в английской), пункт найдется также легко.
ЗЫ. А нельзя ли включить куки, чтобы не набирать каждый раз логин и емайл? Автодополнение конечно рулит, но был бы рад, если бы они были прописаны сразу.
30.04.2016 в 08:44
Интересно (про раскладку), не знал.
По куки — движок этого не умеет (разве что сделать регистрацию, но по ряду причин я этого делать не планирую), а сам я не имею навыков, чтобы реализовать это вручную.
30.06.2017 в 21:17
Здравствуйте, Дмитрий !
Появилась небольшая проблема с окном Выполнить. Недавно перестала сохраняться история команд в диалоговом окне Выполнить Windows 10 сразу же после закрытия окна. С чем это может быть связано и как исправить?
01.07.2017 в 08:38
Здравствуйте.
Либо у вас работает софт для автоматической очистки компьютера или вы отключали «шпионские» функции Windows 10 (там по умолчанию и история этого диалогового окна могла отключиться).
Если у вас Windows 10 Pro, то в выполнить введите gpedit.msc и перейдите к разделу Конфигурация пользователя — административные шаблоны — меню пуск и панель задач.
Где-то там может быть отключено (по умолчанию все параметры — «не задано»)
30.06.2017 в 21:45
А параметр «Показывать наиболее часто используемые приложение» отключен и недоступен в Windows 10 v1703 в Персонализация — Пуск. Кнопка там не активная почему-то
01.07.2017 в 08:45
Тоже похоже на «антишпионский софт», которые в реестре (политиках) это меняет.
01.07.2017 в 10:42
Здравствуйте, Dmitry !
Я тоже поначалу так подумал. Перепробовал практически всё, но безуспешно. А потом начал копаться в настройках самой системы и пробовать включать и выключать функции. Оказалось, что проблема была действительно в конфиденциальности. Пуск — Параметры — Конфиденциальность. Вот там Функция «Разрешить Windows отслеживать запуски приложений для улучшения меню «Пуск» и результатов поиска» была отключена. Я включил, и кнопка параметра Пуск — Персонализация — Пуск — «Показывать наиболее часто используемые приложения» стала активной. Я её включил и вот эта история в окне Выполнить стала сохраняться, как и прежде. Я наверное слишком усердно увлёкся проблемой конфиденциальности. Но ту кнопку отключила точно не программа, я вспомнил, что несколько дней назад вручную ковырялся в Конфиденциальности и отключал кнопки , не обращая внимания на последствия.
Спасибо!
У меня вот ещё к Вам небольшой вопрос, извините за оффтоп. Я, можно сказать, поклонник, фанат Вашего сайта. Здесь так всё классно и понятно расписано и решить можно практически любую задачу. А вот когда я задаю вопрос и забываю, на какой странице этого сайта я её задал, чтобы посмотреть ответ на него, мне приходиться вспоминать и усердно полистать страницы : ) Оповещения мне на почту об этом не приходят… Только новости сайта о новых статьях. А как это проще сделать, чтобы быстро найти страницу и свой вопрос, если я забыл, на какой странице сайта я его задавал? И что такое Вэб-сайт в Оставить комментарий? Я не разбираюсь в этом. Ничего там не пишу…
Спасибо .
02.07.2017 в 08:27
Здравствуйте.
Спасибо, что поделились решением и за отзыв.
Насчет уведомлений на почту — понимаю возможные неудобства, но включать такую функцию не буду. И способа о том, как быстро найти ваш вопрос на сайте тоже, к сожалению, нет (кроме как куда-то у себя скопировать в заметки адрес страницы). Так что извините за эти неудобства, но на данный момент реализовать так чтобы и то и другое было не могу по ряду причин.
02.07.2017 в 12:23
Но, тем не менее, спасибо за такую отзывчивость на вопросы простых пользователей ! Я понимаю, что на всех времени и сил просто физически не хватит
Я уж теперь не поленюсь в следующий раз скопировать адрес определённой страницы, на которой я задавал вопрос : )
Спасибо!
03.07.2017 в 10:12
Спасибо за отзыв!
10.05.2018 в 01:13
Подскажите пожалуйста как сделать так что бы панель «Выполнить» она же «Открыть» в вин 10, запускалась от имени администратора при нажатии WIN+R.
10.05.2018 в 09:21
Здравствуйте. Просто так этого сделать нельзя, но: начиная с Win 10 1803, если в окне «выполнить» при нажатии Ok удерживать Ctrl+Shift, команда или программа запустятся именно от администратора.
Примечание: после отправки комментария он не появляется на странице сразу. Всё в порядке — ваше сообщение получено. Ответы на комментарии и их публикация выполняются ежедневно днём, иногда чаще. Возвращайтесь.

Благодаря оснастке «Выполнить» в ОС от Microsoft можно практически моментально запускать многие стандартные приложения и системные процессы посредством ввода специальных команд. Сегодня расскажем обо всех возможных вариантах ее вызова в Windows 10.
Запуск окна «Выполнить» в Виндовс 10
В предыдущих версиях Windows проще, да и быстрее всего вызвать окно быстрого запуска «Выполнить» можно было через меню «Пуск», но этот способ никогда не был единственным. Рассмотрим те из них, которые актуальны для десятой версии операционной системы, после чего вы сможете выбрать наиболее подходящий для себя или же пойти альтернативным путем.

Способ 1: Поиск по системе
Одним из новшеств Windows 10 стала функция поиска, вызвать которую можно как с панели задач, так и с помощью горячих клавиш. Использовать ее можно не только для быстрого нахождения файлов и папок, но и для запуска приложений и компонентов системы. К числу таковых относится и интересующая нас оснастка «Выполнить».
Воспользуйтесь иконкой поиска на панели задач или клавишами «WINDOWS+S» и начните вводить наименование искомого компонента – Выполнить . Как только увидите его в результатах выдачи, щелкните по этой строке левой кнопкой мышки (ЛКМ) для запуска. 
Читайте также: Как искать файлы в Виндовс 10
Способ 2: «Проводник»
Существует еще один завязанный на функции поиска метод вызова окна «Выполнить», правда, назвать его удобным точно нельзя. Искать в этом случае потребуется не в специально предназначенном для этого разделе операционной системы, а в интегрированном в нее файловом менеджере.
Предварительно вызвав «Проводник» (например, клавишами «WINDOWS+E»), перейдите на его боковой панели в раздел «Этот компьютер». Введите в поисковую строку выполнить , нажмите «ENTER» и дождитесь, пока будет найдена оснастка. Так как запрос может являться еще и частью имени файлов и папок на диске, результатов выдачи наверняка будет более одного, а потому просто найдите в нем ярлык приложения и запустите его нажатием ЛКМ. 
Читайте также: Как открыть «Проводник» в Виндовс 10
Способ 3: «Пуск»
Несмотря на то что внешний вид стартового меню «десятки» был полностью переработан, окно «Выполнить» из него никуда не делось. Правда, находится оно теперь далеко не на самом очевидном месте.
Вызовите «Пуск», нажав ЛКМ по его значку или воспользовавшись клавишей «WINDOWS» на клавиатуре, пролистайте список представленных в этом меню элементов практически в самый низ и кликните по папке «Служебные — Windows» для ее открытия. Запустите искомый компонент системы. 
Способ 4: Меню дополнительных действий
Помимо более привлекательного, пусть и далеко не для всех удобного интерфейса, «Пуск» в Windows 10 обзавелся еще и меню дополнительных действий, с помощью которого можно буквально в два клика открывать наиболее необходимые компоненты системы. Просто нажмите по этому значку правой кнопкой мышки (ПКМ) или воспользуйтесь горячими клавишами «WINDOWS+X» и выберите в появившемся списке интересующий нас пункт. 
Способ 5: «Командная строка»
Многие пользователи предпочитают вызывать «Командную строку» через окно «Выполнить», но для решения нашей сегодняшней задачи можно пойти противоположным путем.
Любым удобным способом откройте консоль (например, через рассмотренное выше меню дополнительных действий кнопки «Пуск»), введите в нее указанную ниже команду и нажмите «ENTER», после чего незамедлительно будет запущена оснастка.
%windir%explorer.exe shell. <2559a1f3-21d7-11d4-bdaf-00c04f60b9f0> 
Читайте также: Как открыть «Командную строку» в Виндовс 10
Способ 6: «Диспетчер задач»
Данный компонент Windows 10 можно использовать не только для оценки загруженности операционной системы и остановки программ и процессов, но и для их запуска. Сам же «Диспетчер задач» можно открыть с помощью клавиш «CTRL+SHIFT+ESC».
Откройте меню «Файл» и выберите пункт «Запустить новую задачу». В появившееся окошко, которое визуально очень напоминает «Выполнить», введите ту же команду, что в случае с рассмотренной выше «Командной строкой», после чего нажмите «ОК» или «ENTER».

Способ 7: Комбинация клавиш
Каждый из рассмотренных выше методов запуска оснастки «Выполнить» требует от нас с вами минимум действий, но наиболее простой и удобный заключается в использовании горячих клавиш – просто нажмите «WINDOWS+R» и необходимое окошко сразу же появится перед вами. 
Читайте также: Горячие клавиши для удобной работы в ОС Виндовс 10
Совет: Для запуска через оснастку «Выполнить» системных приложений с административными правами после ввода команды в его строку удерживайте клавиши «CTRL+SHIFT» и только после этого жмите «ОК» или «ENTER».
Способ 8: Исполняемый файл
«Выполнить» хоть и является компонентом операционной системы, на деле ничем не отличается от обычного приложения. Следовательно, у него есть не только своя папка на диске, но и исполняемый файл, посредством которого осуществляется запуск. Располагается он по следующему адресу:
C:UsersUsernameAppDataRoamingMicrosoftWindowsStart MenuProgramsSystem Tools

Примечание: Вместо «Users» в пути к файлу может быть указано русскоязычное написание «Пользователи» (зависит от локализации операционной системы), а вместо «Username» необходимо вписать ваше имя пользователя.
Дополнительно: Закрепление оснастки для быстрого вызова
Если по каким-то причинам вы не считаете ни один из рассмотренных выше способов запуска «Выполнить» достаточно быстрым и удобным, но при этом необходимость в частом использовании оснастки имеется, можно и нужно закрепить ее на самом заметном месте. Таковых в Windows 10 как минимум три, и далее мы расскажем, как действовать в случае с каждым из них.
Панель задач
Для того чтобы закрепить ярлык запуска окна «Выполнить» на панели задач, сначала вызовите его любым из рассмотренных выше способов, затем кликните ПКМ по значку и выберите в появившемся контекстном меню соответствующий пункт. Далее вам останется лишь переместить ярлык в более удобное место, например, поближе к меню «Пуск». 
Меню «Пуск»
Стартовое меню ОС Виндовс 10 позволяет закреплять приложения для быстрого запуска в виде плиток, что вполне можно сделать и с оснасткой «Выполнить». Для этого просто отыщите ее в «Пуске» (см. Способ 3), нажмите по ярлыку ПКМ и выберите пункт «Закрепить на начальном экране». 
Рабочий стол
Если вы привыкли запускать программы с рабочего стола, разумным решением будет поместить на него и ярлык окна «Выполнить». Перейдите в папку, в которой располагается исполняемый файл рассматриваемого системного компонента (см. Способ 8), кликните ПКМ по его ярлыку, после чего последовательно воспользуйтесь пунктами контекстного меню «Отправить» — «Рабочий стол (создать ярлык)» 
Заключение
Ознакомившись с этой статьей, вы узнали не только обо всех возможных способах запуска системной оснастки «Выполнить», но и о том, как закрепить или создать ее ярлык для еще более удобного и быстрого запуска.
Отблагодарите автора, поделитесь статьей в социальных сетях.
С переходом на Windows 10 немалое число пользователей недоумевает, когда для совершения какого-либо действия необходимо открыть диалоговое окно «Выполнить» или «Run», ведь на привычном еще с Windows 95 месте его нет.
Диалог «Выполнить» представляет собой миниатюрное окошко с текстовой строкой, и кнопками: «OK» — для выполнения введенных команд или выбранных файлов, «Отмена» — для закрытия окна, «Обзор» — вызов диалогового окна для выбора файла для запуска (очень выручает, когда Проводник не запускается или с его функционированием возникли проблемы).

Посредством диалогового окна можно не только запускать программы, но и вызывать апплеты Панели управления, выполнять немалое количество системных команд и запускать интегрированные в систему программы (вызов редактора реестра, групповых политик, командной строки). Этот инструмент поддерживает часть команд, присущих только командной строке, но общего у них достаточно мало.
Преимущества и особенности элемента операционной системы
- Первым фактором, который способствует востребованности диалогового окна «Выполнить», является экономия времени.
Для запуска многих системных инструментов необходимо копаться в недрах Windows 10 в поисках исполняемого файла того или иного приложения, а ввод единственной команды в текстовую строку диалога «Run» значительно сократит время на поиск нужного файла exe. То же самое касается и вызова апплетов Панели управления. Но воспользоваться преимуществами инструмента смогут лишь пользователи, которые помнят основные команды, поддерживаемые командным интерпретатором.
- Возможность работать без Проводника.
Вирусы семейства Win32 еще не так давно были очень распространёнными и передавались через флешки. Их задачей являлась подмена исполняемых файлов на собственные, что нередко случалось и в explorer.exe, отвечающем за интерфейс Windows. Таким образом, без Проводника можно запускать системные и пользовательские программы, например, для очистки ПК от вирусов или восстановления ОС.
Способы вызова окна «Run»
Первым вариантом вызова средства для выполнения системных команд и запуска программ является использование комбинации клавиш Win → R. Именно на этот вариант следует обратить внимание начинающим пользователям, хотя большинство людей привыкло к нему с предыдущих ОС от Майкрософт.

В принципе, на этом можно и заканчивать, но ввиду существования нескольких иных, более растянутых во времени, вариантов открытия окна, рассмотрим и их.
Поиск
Новая совершенная функция поиска в Windows 10 поможет отыскать фактически любой инструмент и вызвать все системные утилиты. Если не знаете, как открывается та или иная утилита или апплет, прибегните к поиску. Если вызовете его через Пуск, то подходящий вариант из списка результатов можно будет закрепить на начальном экране, выбрав действие из выпавшего контекстного меню.
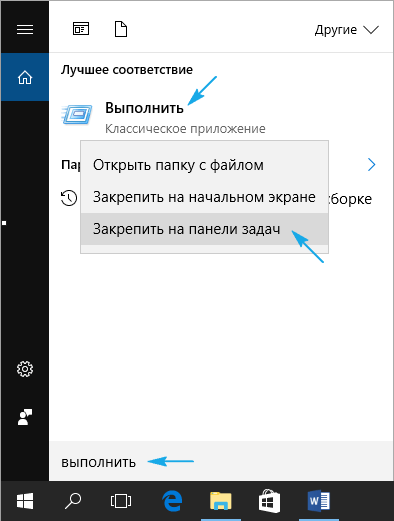
Если вызвать команду «Открыть каталог с файлом», появится окно Проводника с файлом Run.lnk или Выполнить.lnk. Это ярлык для открытия соответствующего окна. Его можно скопировать в любое удобное место (на рабочий стол) и закрепить, например, в Пуске.

Ввиду того, что ссылка на вызов командного интерпретатора присутствует в каталоге, где хранятся ярлыки Пуска, пиктограмму для открытия диалога следует искать в главном меню Windows 10 в системных программах, что видно с вышерасположенного скриншота.
Разворачиваем перечень всех приложений «десятки», переходим в «Служебные», где и находим ярлык «Выполнить».

Win → X

Меню Win → X предоставляет быстрый доступ к часто эксплуатируемым системным инструментам и вызывается посредством соответствующей комбинации клавиш или контекстного меню Пуска.

