Как запустить программу в досбокс
Содержание
- DOSBox: как пользоваться?
- Список системных кнопок DOSBox:
- Установка DosBox
- Как пользоваться DosBox
- Синтаксис и опции Dosbox
- Примеры использования DosBox
- Конфигурационный файл dosbox
- Выводы
- Что такое DosBox
- Установка и настройка DosBox
- Основные консольные команды
- Список горячих клавиш
- Монтирование директорий как дисков
- Конфигурационные файлы
- Автовыполнение команд после запуска
- Исправляем кракозябры
- Скриншоты рабочих программ
- Заключение

Иногда старые игры не идут на современных компьютерах, поэтому их нужно запускать через эмулятор DOSBox, приведем небольшую инструкцию.
DOSBox: как пользоваться?
Чтобы запустить игру с помощью DOSBox для Windows 7, 8, 10 или XP:
- Скачать бесплатно DOSBox под свою операционную систему на официальном сайте;
- Установить DOSBox. Появится ярлык на рабочем столе;
- Скачать игру, если этого еще не сделали;
- Распаковать загруженный архив, получится много файлов. Важно: игры под DOS запускаются файлами с расширением *.bat, *.exe, или *.com, в каждой игре по разному, запускайте по очереди, советую начать с файла в имени которого присутствует название игры, например doom.exe;
- Зайти в папку с игрой и перетащить файл запуска игры прямо на ярлык DOSBox на рабочем столе Windows. Как это показано на рисунке.

Все. Игра запустилась и работает без проблем.

Если вдруг игра не запускается: проверьте файлы setup.exe или install.com — в играх под DOS звук настраивался вручную, в то время звуковые карты небыли совместимыми, нужно запустить один из этих файлов, выбрать звуковую карту, например "sound blaster", и сохранить настройки.
Список системных кнопок DOSBox:
ALT-ENTER — Переход dosbox на весь экран
CTRL-F1 — Переназначение кнопок
CTRL-F5 — Сделать скриншот
CTRL-F6 — Старт/стоп записи звука в wave файл
CTRL-ALT-F5 — Старт/Стоп создания ролика с экрана (захват видео и запись в avi)
CTRL-F9 — Закрыть DosBox
CTRL-F10 — Захватить/Отпустить мышь
CTRL-F11 — Замедлить скорость игры
CTRL-F12 — Увеличить скорость игры
При нажатии ALT-F12 (Убрать ограничение скорости (турбо кнопка)) игра ускоряется до предела. Ускорение идет пока комбинация нажата. Бывает очень полезно для промотки заставок, ускорения ожидания, даже если игрой это не предусмотрено. К сожалению комбинация не очень стабильна. Самый частый симптом при таком ускорении — исчезновение в дальнейшем звука.
DosBox — это один из самых популярных эмуляторов операционной системы DOS, который может запускать множество Dos игр и программ прямо на современном компьютере. Windows имеет ограниченную поддержку DOS программ в режиме совместимости, Linux же в принципе не поддерживает такой исполняемый формат. А DosBox создает полноценную среду DOS.
В этой небольшой статье мы рассмотрим как пользоваться Dosbox для запуска старых программ и игр, как монтировать разделы там и как настроить саму программу. Но сначала нам нужно разобрать как ее установить.
Установка DosBox
Вы можете установить DosBox в Windows, Linux или MacOS, программа поддерживает все эти системы. В Linux она есть в официальных репозиториях большинства дистрибутивов. Например, для установки в Ubuntu достаточно выполнить:
sudo apt install dosbox
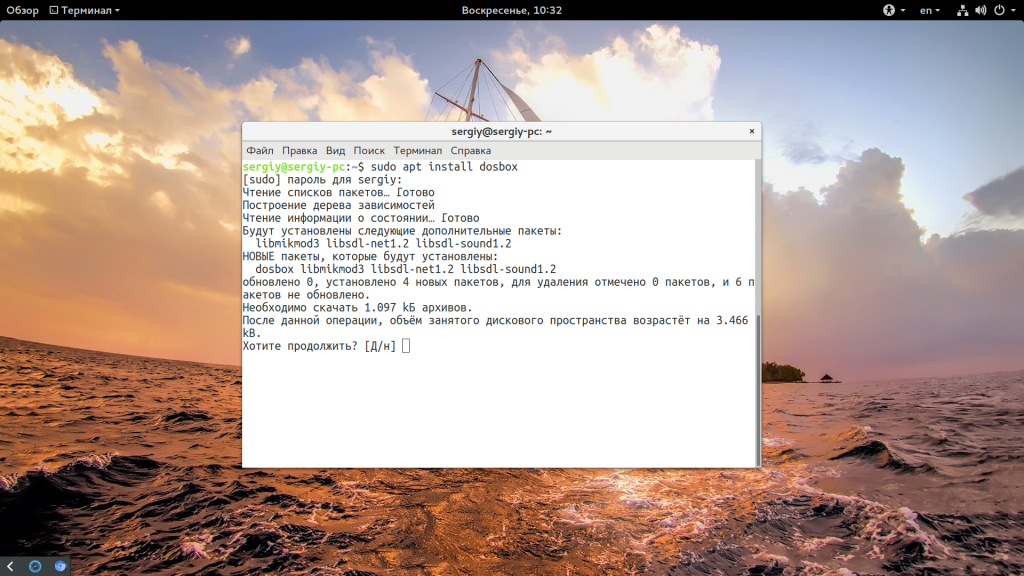
sudo yum install dosbox
sudo dnf install dosbox
Что касается Windows и Mac, то вам нужно будет загрузить установщик из официального сайта. Последняя версия — 0.74, она вышла в 2012 году, но сейчас все еще получает мелкие исправления у улучшения.
Как пользоваться DosBox
В большинстве случаев DosBox запускается из терминала, а для настройки параметров выполнения команде передаются определенные опции. Сначала рассмотрим синтаксис команды и ее основные опции.
Синтаксис и опции Dosbox
Синтаксис команды очень прост:
$ dosbox опции
Все же остальные параметры задаются с помощью опций и конфигурационного файла. Вот основные опции, которые нам предстоит использовать:
- -fullscreen — включить полноэкранный режим dosbox;
- -noautoexec — не выполнять секцию autoexec конфигурационного файла;
- -c выполнить произвольную команду после запуска;
- -conf — загрузить конфигурационный файл;
- -printconf — вывести адрес конфигурационного файла;
- -eraseconf — удалить конфигурационный файл по умолчанию;
Команды DosBox. Когда вы запустили оболочку DosBox, вы можете в ней работать, для этого можно использовать встроенные команды. Вот некоторые из них:
- MOUNT — монтировать системную папку в окружение DOS;
- MEM — доступное количество памяти;
- CONFIG — записать текущую конфигурацию в файл;
- RESCAN — пересканировать информацию о директориях;
- IMGMOUNT — примонтировать образ iso в оболочку;
- BOOT — запустить другую операционную систему в DosBox;
- LEUB — поменять раскладку клавиатуры.
Конечно, кроме всех этих команд, вы можете использовать привычные команды dos. Теперь давайте рассмотрим несколько примеров как работать с dosbox.
Примеры использования DosBox
В Windows вы можете запустить DosBox из меню пуск, в Linux, из главного меню или через терминал, командой:
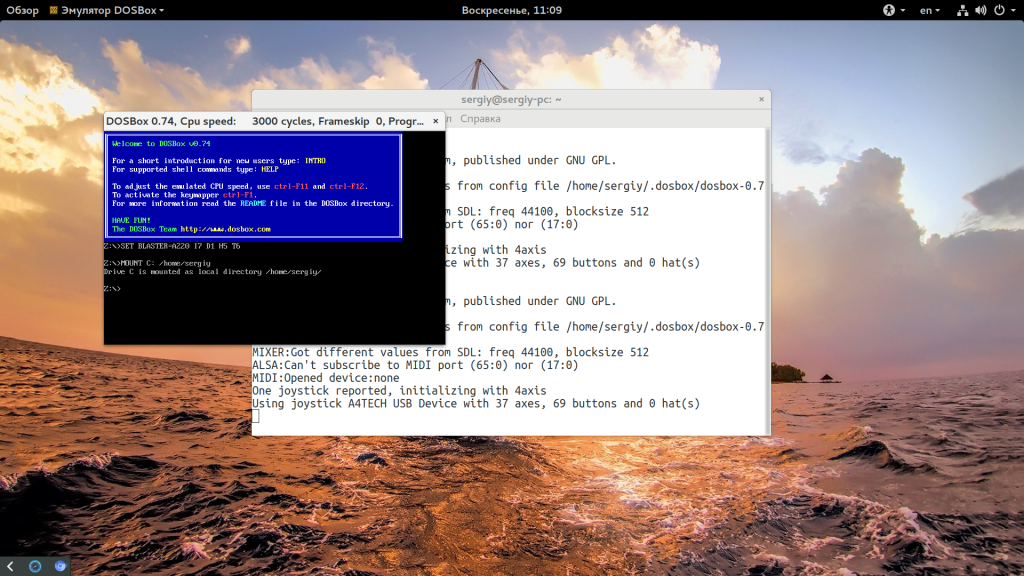
Дальше откроется ваша оболочка. Теперь нам нужно взять папку в нашей файловой системе и подключить ее к этой оболочке. Для этого будем использовать MOUNT. Синтаксис команды такой:
> MOUNT метка_диска адрес_папки
Например, если наша игра или программа находится в папке
/dos, то нужно выполнить:
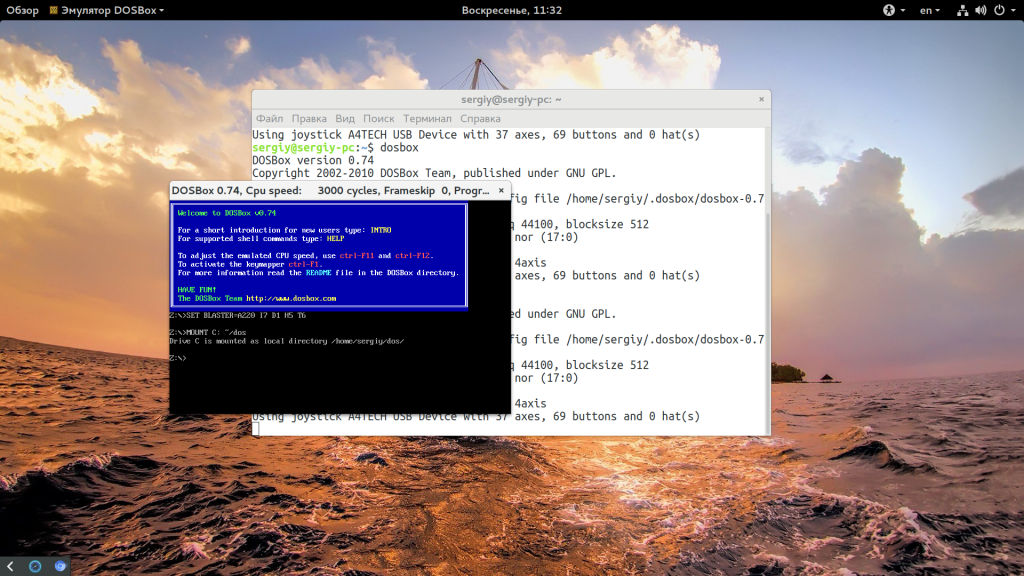
Готово, теперь переходим на диск C: и смотрим его содержимое:
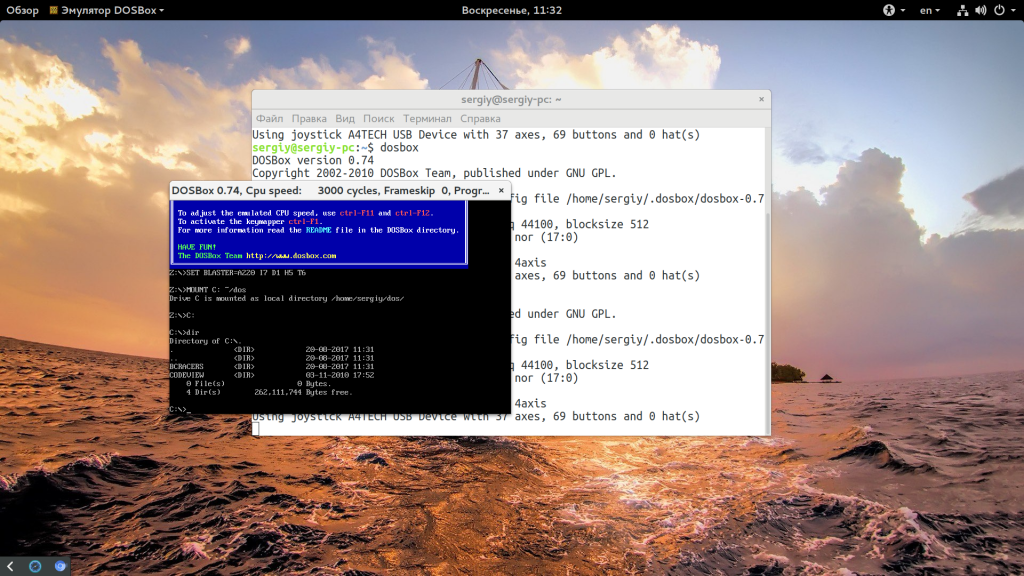
Мы видим несколько исполняемых файлов, теперь мы можем запустить EXE файл:
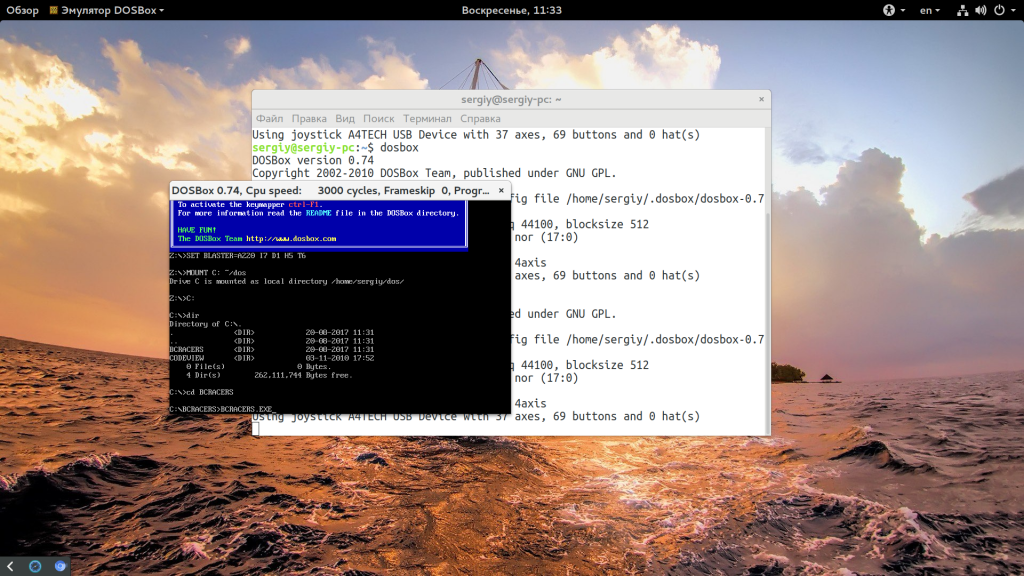
Как видите, ответ на вопрос как запустить игру через dosbox совсем не сложный. Таким образом, вы можете запустить любую программу DOS. Но это еще далеко не все. Дальше вы узнаете как настроить dosbox через конфигурационный файл.
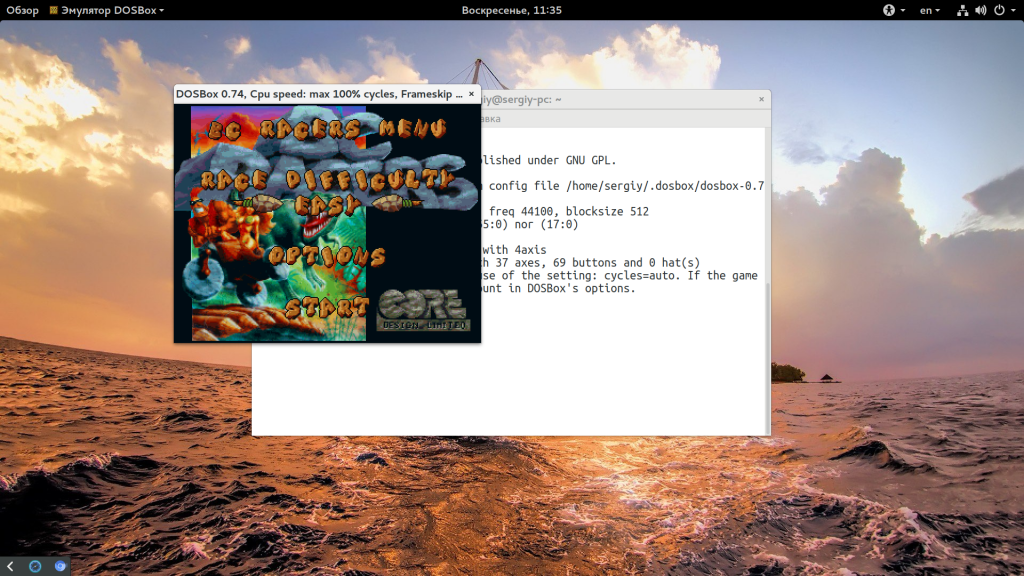
Конфигурационный файл dosbox
Сначала давайте посмотрим где находится этот файл:
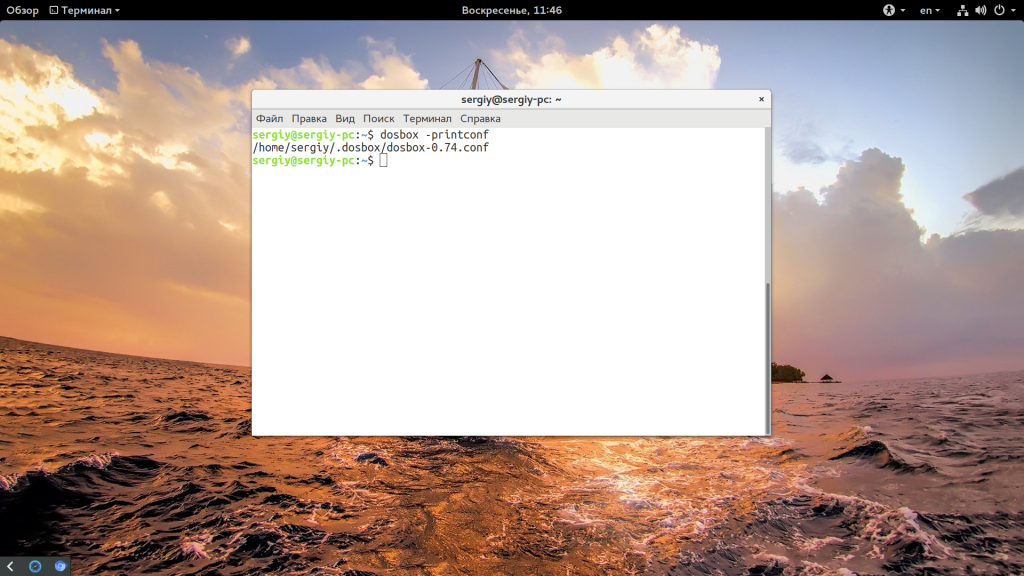
Вы можете настроить с помощью него множество различных параметров, включая команды, которые будут автоматически выполняться при старте окружения и до тонкой настройки работы процессора. Этот файл разделен на несколько секций, каждая из которых отвечает за определенный аспект работы эмулятора:
- sdl — настройка отображения;
- dosbox — настройка типа эмулятора;
- render — настройки dosbox отрисовки;
- cpu — настройка процессора;
- mixer, midi, sblaster, gus, speaker — настройка звука;
- joystick — настройка джойстика;
- serial — настройка подключенных COM устройств;
- dos — настройка расширений DOS;
- ipx — позволяет включить поддержку сети;
- autoexec — самая интересная для нас секция, позволяет выполнить команды при запуске DosBox.
В секции sdl нас будут интересовать такие опции:
- fullscreen=true — открываем окно в полный экран для игр;
- fulldouble=true — использование двойной буферизации;
- fullresolution=original — использовать максимальное разрешение экрана;
- output=opengl — тип видеосистемы, которая будет использоваться для отрисовки, влияет на производительность. Возможны такие варианты: surface, overlay, opengl, openglnb, а в Windows еще и directx.
Секция dosbox предоставляет несколько настроек машины:
- machine=svga_nolfb — указывает тип эмуляции графической системы, чем новее машина, тем больше цветов и тем выше производительность. Самая новая — svga_nolfb;
- memsize=16 — количество доступной оперативной памяти;
Из секции render нас будет интересовать только одна опция — это scaler. Она позволяет улучшить картинку, которая была рассчитана для отображения с небольшими разрешениями. Оптимальный вариант — scaler=super2xsai.
Секция cpu интересна тем, что позволяет влиять на скорость выполнения программы:
- core=normal — количество ядер процессора, рекомендуется установить в normal, параметр auto может не работать в Ubuntu;
- cycles=auto — количество циклов процессора, напрямую влияет на скорость работы программы. Если игра работает слишком быстро, просто уменьшите это число с помощью клавиши F11 или в противном случае увеличьте — F12;
Последняя секция, которая будет нас интересовать — это autoexec. Просто пропишем туда наши команды монтирования папок. В результате получиться такой конфигурационный файл:
[sdl]
fullscreen=true
fulldouble=true
fullresolution=original
output=opengl
[dosbox]
machine=svga_nolfb
memsize=16
[core]
core=normal
cycles=auto
[autoexec]
MOUNT C:
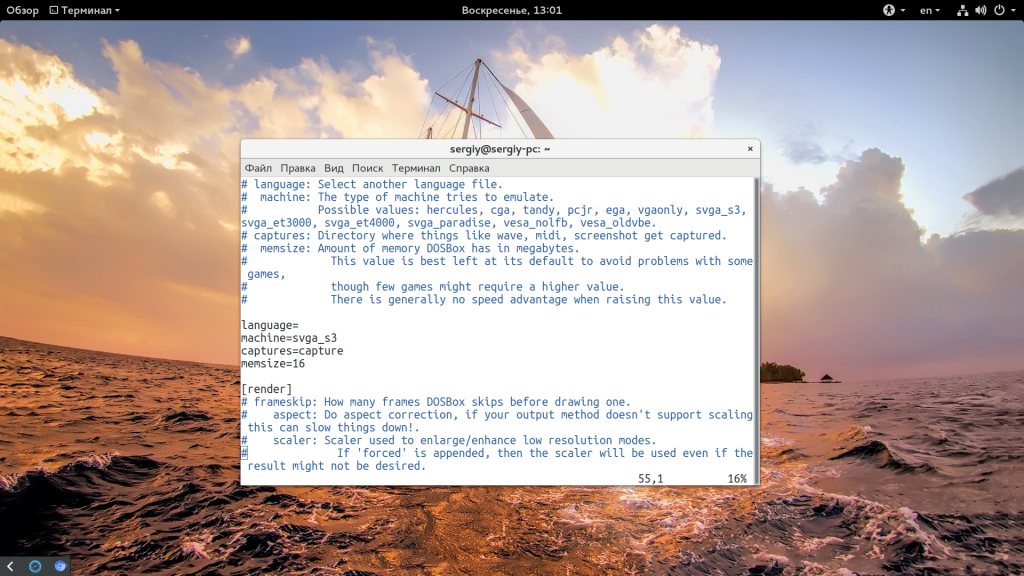
Рекомендую не заменять этим файлом настройки dosbox по умолчанию, а просто исправить нужные параметры. Вы можете пойти еще дальше и сохранить отдельный конфигурационный файл для вашей программы, а потом запускать только ее передав dosbox нужный файл:
dosbox -conf /путь/к/конфигурационному/файлу
Теперь вы знаете как запустить игру dosbox прямо из терминала и без лишних движений. Еще можно создать скрипт и запускать прямо двойным щелчком мыши.
Выводы
В этой небольшой статье мы рассмотрели как пользоваться Dosbox. Как видите, это не сложно. Достаточно знать несколько команд и вы можете сделать практически все, что вам будет нужно. А вы еще пользуетесь DosBox? Для решения каких задач? Напишите в комментариях!
Думаю что многие сталкивались с проблемами запуска старых DOS совместимых приложений под современными операционными системами Windows. Иногда бывает что старую и нужную программу или игру не получится запустить под Windows, приходится для этого держать старенький компьютер или же запускать DOS под VirtualBox. Для решения подобной проблемы есть отличное и удобное свободное ПО — DosBox.
Что такое DosBox
DosBox — это программный эмулятор IBM-PC совместимого компьютера под управлением операционной системы(ОС) DOS. Программа DosBox является свободным программным обеспечением, которое позволяет запускать старые программы и игры на современных компьютерах и устройствах под управлением операционных систем Windows, Linux, Adndroid и других.
Официальный сайт программы: www.dosbox.com
Краткий перечень возможностей и плюсов DosBox:
- MS-DOS окружение без наличия физического x86 процессора и оригинала ОС;
- Эмуляция прерываний BIOS и аппаратной части IBM-PC совместимого компьютера;
- Подключение любой папки на компьютере как рабочий диск в виртуальной ОС;
- Графика — Text Mode, Hercules, CGA, EGA, VGA, VESA;
- Аудио — AdLib, Sound Blaster, PC-Speaker(пищалка) и другие старые железки;
- Сеть — TCP/IP, IPX, Com-port(Windows);
- Кроссплатформенность;
- Открытое ПО, наличие исходных кодов;
- Маленький размер дистрибутива 1,5-2 Мб;
- Возможность запуска в портабельном режиме.
Установка и настройка DosBox
Свежую версию программы всегда можно скачать на официальном сайте, а также через систему репозиториев в системах Linux. Для установки DosBox под Linux (Debian/Ubuntu) достаточно одной команды:
Для операционной системы Windows очень удобно использовать портабельную версию программы, которая запускается и работает с флешки или сменного жесткого диска. Можно сделать, например, подарочную флешку с набором стареньких игр и программ для своего друга на день рождения — если он работал раньше в MS-DOS то наверняка будет что вспомнить.
Качаем и устанавливаем портабельную версию программы — DosBox Portable (2Мб).
После запуска DOSBoxPortable.exe откроется два окошка: первое — окно статуса программы. а второе — окно где производится эмуляция.

Для тех кто знает Английский язык проблем с встроенной системой помощи(HELP) не возникнет. Расскажу кратко некоторые полезности.
Команда INTRO позволяет максимально быстро пройтись по основным пунктам при работе с программой — монтирование директорий как дисков, работа с образами CD-ROM, список горячих клавиш.
Основные консольные команды
Команда HELP выводит на экран список всех доступных в эмуляторе по умолчанию команд:
- DIR — отображает содержимое директории;
- CD — смена текущего каталога;
- CLS — очистка экрана;
- COPY — копирование файлов;
- DEL — удаление файлов;
- EXIT — выход;
- MD — создание директории;
- RD — удаление директории;
- REN — переименование одного или нескольких файлов;
- TYPE — отображение содержимого текстового файла;
- VER — отображает текущую версию DosBox, а также версию эмулируемой DOS.
Список горячих клавиш
- ALT-ENTER — включение/выключение полноэкранного режима;
- ALT-PAUSE — приостановка работы эмулятора DosBox;
- CTRL-F1 — запуск редактора горячих клавиш;
- CTRL-F4 — обновление кеша директорий что подмонтированы;
- CTRL-ALT-F5 — запуск и остановка захвата экрана с последующим сохранением в видеофайл;
- CTRL-F5 — захват и сохранение скриншота;
- CTRL-F6 — запуск и остановка записи звука в Wav файл;
- CTRL-ALT-F7 — старт и остановка записи OPL команд;
- CTRL-ALT-F8 — старт и остановка записи разных MIDI команд;
- CTRL-F7 — уменьшить количество пропускаемых фреймов;
- CTRL-F8 — увеличить количество пропускаемых фреймов;
- CTRL-F9 — холодное выключение DosBox (kill);
- CTRL-F10 — включение и отключение захвата мышки;
- CTRL-F11 — замедление эмулятора, уменьшение количества циклов микропроцессора;
- CTRL-F12 — ускорение эмулятора, увеличение количества циклов микропроцессора;
- ALT-F12 — отключение лимита скорости, максимум.
Монтирование директорий как дисков
Теперь приступим к созданию директории — виртуального диска. Хотелось бы заметить что это может быть любая директория и на любом из подключенных дисков. Для подключения нужно выполнить команду:
После запуска команды будет выведено оповещение что диск с буквой "C" подмонтирован и для него используется директория "D:/DOS_Games" . Таким образом можно подмонтировать несколько виртуальных дисков с директориями.
Подключаемая директория должна существовать, также хочу заметить что в путях можно использовать слеш(unix) — "/" вместо обратного(win) — "" .
Конфигурационные файлы
Для каждой программы можно создать свой конфигурационный файл со своими уникальными параметрами эмуляции в DosBox.
После первого запуска DosBox будет автоматически создан конфигурационный файл по умолчанию — dosbox.conf . Вот его местонахождение:
/.dosbox/" ;
Для правки файлов конфигурации можно использовать любой текстовый редактор. Чтобы запустить эмулятор с определенным конфигурационным файлом нужно выполнить команду:
Где "ConfigName.conf" — имя конфигурационного файла. Если конфигурационный файл лежит не в директории по умолчанию то вместо имени нужно указывать полный путь к файлу.
Автовыполнение команд после запуска
Реализуем так называемый autoexec.bat в эмуляторе, это очень удобно если после запуска программы-эмулятора DosBox нужно выполнить некоторые команды. Например можно почистить мусор в какой-либо директории, подмонтировать новый диск, запустить Norton/Volkov Commander, автоматически запустить игру или программу, выполнить другие действия при старте.
В принципе все уже реализовано, нам нужно только добавить список нужных команд в конфигурационный файл dosbox.conf . Как было указано выше он находится в папке "Data/settings/dosbox.conf" относительно DOSBoxPortable.exe .
К примеру, после старта нужно выполнить следующие действия:
- подмонтировать папку "Data/Disk_C" для портабельной версии программы как диск "С" в эмуляторе;
- перейти на диск С;
- вывести список содержимого диска С.
Открываем в текстовом редакторе конфигурационный файл dosbox.conf и ищем в самом низу секцию "[autoexec]" — все команды что будет в этой секции подлежат автоматическому выполнению после запуска эмулятора.
Вот скриншот реализации приведенных выше 3х команд для авто-запуска по очереди:

Хотелось бы обратить внимание на путь к директории "../../Data/Disk_C" — в данном случае мы указываем относительный путь для портабельной версии программы, а не абсолютный (к примеру "c:/Programs/Dosbox/Data/" ). Программа DosBox будет искать папку относительно файла DOSBox.exe, что находится в директории "App/DOSBox", поэтому мы поднимаемся на два уровня выше "../../" и уже после указываем расположение директории от текущего уровня.
Данный метод монтирования директорий с относительными путями 100% рабочий и отлично подходит для монтирования директорий что расположены рядом на одном диске с программой.
Запускаем DosBox и вот что мы должны увидеть:

Директория подмонтировалась как диск С, выполнен переход на диск С и отображены папки и файлы на диске.
Если вы предпочитаете работу в оболочках типа Norton Commander или Volkov Commander то в автозапуск можно также добавить полный путь для запуска оболочки.
Например вы распаковали Volkov Commander в директорию "vc", что расположена в каталоге который будет подмонтирован как диск С. Добавляем в конфигурационный файл примера, что приведен выше, строчку: "c:vcvc.com" . Хочу заметить что для всех команд что выполняться внутри эмулятора в путях нужно использовать обратный слеш "".
При запуске DosBox автоматически подмонтируется диск С и запустится Volkov Commander :

Исправляем кракозябры
При запуске некоторых русскоязычных программ можем увидеть что-то подобное:

Для исправления подобных вещей служат утилиты — руссификаторы клавиатуры. В нашем же случае не нужно искать никаких утилит и все решается просто. Добавляем в конфигурационный файл, в секцию "[autoexec]" строчку:
Все, теперь русские символы станут на свое место!

Русские символы отображаются корректно!
Скриншоты рабочих программ
На завершение решил сделать десяток скриншотов игр и программ, которые удалось запустить под эмулятором, возможно кто-то вспомнит былые времена:

Операционная система Microsoft Windows 3.11 .

Файловый менеджер Norton Commander , хранитель экрана — Аквариум.

Игра от Westwood Studios — Dune 2 . Легендарная игра с которой началась серия игр в жанре RTS.

Игра Lotus The Ultimate Challange — гонки на машинах.

Игра Prehistorik 2 .

Легендарный WarCraft II от Blizzard отлично работает под DosBox.

Игра от >Wolfenstein 3D . Родоначальник 3D игр. При сжатии RARом умещалась на дискету 1,44. )))

Игра от Disney Software — DuckTales .

Среда программирования MS-DOS Quick Basic .

Оболочка для программирования под Turbo Pascal 7 отлично работает под DosBox.

Среда разработки Borland Turbo C++ 3.0 , тоже все работает на отлично!
Заключение
Ну вот, пожалуй и все базовые знания что нужны для запуска старых программ и игр под DOS используя отличный и легковесный эмулятор DosBox.
По данным из Википедии на эмуляторе DosBox версии 0.7 запускаются и работают 876 игр .
Текущая версию эмулятора, на момент написания статьи: 0.74 .

