Как запустить portable программу
Содержание
Portable — это такие версии программ, которые можно запускать без установки на компьютер. Для использования достаточно просто запустить один .exe файл.
Portable софт имеет два преимущества. Во-первых, можно переносить такие программы на флешке или внешнем жёстком диске, и запускать на любом компьютере, который соответствует системным требованиям софта. То есть они портативные. Во-вторых, большинство из них можно запустить и использовать не имея прав администратора.
Некоторые разработчики распространяют Portable версии своих продуктов вместе с теми, которые требуют установки. Однако не все.
В большинстве вариантов можно самостоятельно сделать Portable программу из установленной на компьютер версии. И в этой статье я расскажу вам о том, как это сделать с помощью инструмента Enigma Virtual box.

Итак, для начала скачайте Enigma Virtual Box с помощью кнопки ниже, установите её на свой компьютер. Установка стандартная, ничего особенного.
Программа, из которой вы хотите сделать версию Portable тоже должна быть установлена на данном компьютере.
Можно сделать Portable программу из установленной сразу с необходимыми настройками, обновлениями, учётными записями и другими опциями. Портативный софт создастся именно в том виде, в котором он есть на данный момент в компьютере.
После установки Enigma Virtual box, запустите её. В первую очередь измените язык на русский. Для этого нажмите в верхнем меню «Language» и потом на «Russian».
После этого нужно перезапустить Enigma Virtual Box, и затем вы увидите интерфейс на русском языке. Здесь в поле «Выберите имя исходного файла» необходимо указать на основной исполняемый файл установленной программы, которую нужно будет сделать портативной. Он будет находиться в каталоге с установленным софтом.
А в поле «Выберите имя выходного файла» нужно указать имя и место сохранения будущей программы Portable. Для выбора нужно нажимать кнопку «Открыть».
На скриншоте показываю пример преобразования установленной Notepad++ в версию Portable.
Следующий этап — ниже, во вкладке «Файлы» нужно добавить все файлы, которые находятся в папке с основным исполняемым. Если в других папках есть ещё компоненты, необходимые для работы программы, то их тоже нужно добавить.
Добавить можно как отдельно файлы, так и целые папки с подпапками. В случае с Notepad++ я рекурсивно добавляю папку с установленным на компьютере экземпляром.
В процессе добавления сопутствующих файлов появится запрос на выбор папки местоположения программы. Здесь можно оставить по умолчанию — «Default folder» и нажать «Принять».
Вы увидите добавленный список. С ним, при необходимости можно выполнять разнообразные дополнительные операции — редактировать, удалить, дополнить, сжать и другое.
И теперь, чтобы сделать Portable программу из установленной, нужно нажать кнопку «Обработать».
Начнётся процесс обработки, в результате которого вы получите сообщение, а также готовую версию Portable в выбранном заранее месте.
Похожие статьи:

У пользователей ПК иногда появляется необходимость закрепить окно какой-либо программы поверх всех остальных. Это может…

Пользуясь каким-либо девайсом, нам часто надоедает один и тот же интерфейс, и хочется что-то изменить.…

В этой статье вы узнаете о том, как создать виртуальный компьютер. То есть, в вашем…
В сети интернет можно найти приложения любого назначения, версии одного и того же софта для различных операционных систем, а также с пометкой «Portable». Такие вариации программ полезны не только системным администраторам, но и обычным пользователям. Так, загрузив на флешку или другой носитель необходимые портативные приложения, помимо своего компьютера вы сможете пользоваться ими и на прочих без необходимости установки нужного софта в систему каждый раз, когда он понадобиться. Кроме скачивания готовых программ из интернета можно создать Portable-версии практически любого приложения самостоятельно, сформировав собственный уникальный набор «must have», который будет соответствовать конкретно вашим потребностям.

Как создать портативную программу.
Portable – что это значит
Для начала разберёмся, что такое Portable-версия программы, поскольку не все пользователи сталкивались с таким вариантом ПО. Со значением применяемого в определении категории софта прилагательного «Portable» всё ясно, учитывая суть самого слова в переводе с английского. В компьютерной сфере так называются портативные, переносные программы, записанные на любой носитель с возможностью запуска прямо с него. Это будет означать, что ни запуск, ни функционирование Portable-софта не требуют инсталляции на устройство, приложения прекрасно работают в автономном режиме с флешки или диска. Сделать подобную версию можно из различных программ. Конечно, профессиональный софт с высокими требованиями не поддаётся таким метаморфозам, но в основном слепить Portable вы сможете из большинства софта независимо от его типа и предназначения.
Поскольку для полноценной работы Portable-версии программы записи на жёсткий диск не требуется и запускается приложение без установки, это значит, что потребление системных ресурсов будет снижено, а вы сможете моментально воспользоваться необходимым софтом при наличии доступа к любому ПК или ноутбуку. Преимущества использования портативных программ очевидны, – сэкономив место на диске, ресурсы системы и собственное время, вы к тому же не привязаны к своему компьютеру, если часто работаете с определёнными программными инструментами. Кроме того, данный вариант хранения полезного софта удобен и в случае необходимости восстановления операционной системы.

Отличие портативных версий от устанавливаемых приложений
При стандартной инсталляции софта, как правило, начинающейся с использования установочного файла с расширением «.exe», приложение с основными компонентами устанавливается в систему вместе со всем своим багажом в виде библиотек, файла запуска, баз данных и прочих составляющих, применяющихся при работе с программой. Иногда ПО включает также драйверы виртуальных устройств, используемых в качестве контроллеров. Кроме копирования всех имеющихся в составе программы компонентов на жёсткий диск, она к тому же прописывается в системном реестре, а по мере работы с приложением, его папки могут пополняться различными элементами. По этой причине и удаление софта с компьютера выполняется не помещением каталога с файлами в корзину, а с помощью Панели управления, хотя в некоторых случаях и этого недостаточно для полного устранения остатков, тогда применяются соответствующие сторонние инструменты. Масштабы занимаемого места на диске и потребления ресурсов могут быть разными в зависимости от конкретного приложения.
В отличие от стандартной портативная программа установки на компьютер не требует. Она не занимает место на компьютере и не прописывает данные о себе в реестре системы (в ряде случаев возможно создание временных ключей, автоматически удаляющихся по окончании работы). Запуск Portable-версии приложения выполняется с применением исполняемого файла (как правило, «.exe», но могут использоваться и другие расширения), находящегося в папке продукта. Так, пользователю нужно скачать софт с пометкой «Portable» и после распаковки архива запустить исполняемый файл из каталога. Конечно, серьёзные продукты даже в портативном варианте не будут состоять из одного «экзешника», но пакет компонентов не настолько увесист, как в случае с инсталлируемым приложением. Права администратора для работы с портативной программой не требуются, поскольку она не изменяет системные файлы. Все эти факторы обеспечивают быстрый старт Portable-софта, минимальное использование оперативной памяти и отсутствие нагрузки на процессор.
Где применяются портативные приложения
Спектр применения Portable-версий программ достаточно широк. Часто используются полезные инструменты, например, boot-менеджеры для загрузки ОС, лечащие утилиты, средства для диагностики системы, оптимизации и прочие приложения. Но это не означает, что пользоваться таким софтом нужно только сисадмину. Пользователи разного рода деятельности могут применить данную возможность, просто сделав из необходимого приложения его портативный вариант. Наиболее востребованы ввиду своих функциональных возможностей следующие инструменты:
- Эмуляторы ОС. Программы, эмулирующие операционную систему, приходят на выручку при повреждениях и сбоях штатной операционки. Предварительно выставив в BIOS приоритет загрузки (с диска или флешки) и воспользовавшись загрузчиком и эмулятором ОС, вы можете загрузить с носителя полноценную систему и работать с её функционалом.
- Антивирусы, инструменты диагностики. Некоторые вирусы, проникая на компьютер, способны не только серьёзно повредить систему, но и подобраться к компонентам загрузки. Даже если вредители не препятствуют запуску системы, их не всегда сможет распознать, а тем более удалить установленное защитное ПО. В таких ситуациях спасает портативная версия утилиты, отлавливающая вирусы в загрузочных секторах, оперативной памяти и пр. ещё до старта операционки.
Сделать Portable-версию программы возможно практически из любого софта, который вам необходимо всегда иметь под рукой, будь то графический редактор или средство обработки видео и звука, исключая тяжёлый профессиональный софт. Вы можете записать на флешку хоть мессенджеры с автоматически авторизованной учётной записью или браузеры с собственными настройками, если вам так удобно.

Как самому создать портативную версию приложения
Если есть желание обзавестись Portable-софтом, вы можете скачать готовые приложения из сети или создать собственные. Создание портабельной программы не требует больших усилий и сверх способностей от пользователя. Выполнить процедуру можно с использованием специального софта, например Thinstall Virtualization или других, либо при помощи обыкновенных архиваторов.
Как сделать программу Portable-версии, используя WinRAR
При помощи известнейшего архиватора WinRAR можно не только паковать файлы в архивы, а и создавать портативный софт. Эта программа из списка «must have» установлена, наверное, на каждом компе, но если по какой-то причине у вас её нет, устанавливаем. Необходимо позакрывать всё, что не будет использоваться, перед началом процесса. Программа, из которой будем ваять её портативный вариант тоже должна быть установленной на устройстве. Когда все подготовительные работы завершены, далее выполняем следующие действия:
- Для преобразования обычной программы в портабельную мы сделаем непрерывный SFX-архив, применив соответствующую кнопку и выбрав опцию «Создать непрерывный архив».

- В параметрах архива указываем путь «В текущей папке».
- Идём во вкладку «Режимы» и жмём «Распаковать во временную папку».
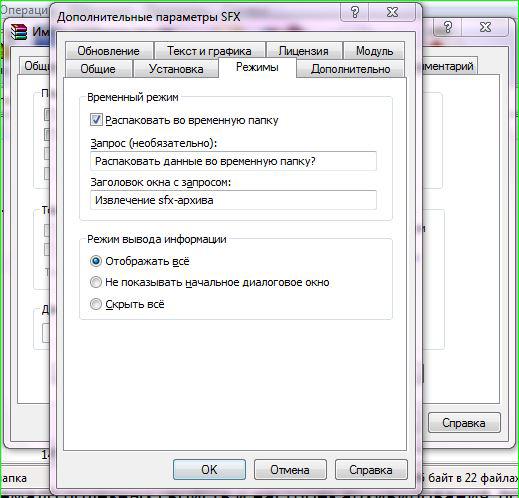
- Отмечаем галочкой «Скрыть все».
- Если требуется, есть возможность выбора ярлыка во вкладке «текст и графика».
- Подтверждаем действия, и по окончании процесса у нас будет готовый портативный вариант программы, который мы можем скинуть на носитель.
Как создать Portable-версию программы с применением Cameyo
Один из методов сотворения портативного софта подразумевает использование специального приложения. На компьютере должен быть инсталлятор той программы, что нужно преобразовать и собственно программа, которая позволит это выполнить. Рассмотрим, как сделать портативное приложение при помощи утилиты Cameyo:
- Софт, который будем преобразовывать в портативный, не должен быть установлен на компьютере, нам требуется только инсталлятор. Все прочие приложения, не требуемые для процедуры, закрываем.
- Качаем и запускаем Cameyo.
- Выбираем из предложенных после пуска утилиты вариантов «Capture an installation», жмём «Ок».
- Приложение создаст снимок системы для сравнения изменений.
- По окончании процесса появится уведомление в области трея, жмём соответствующую кнопку для пуска инсталлятора и выполняем установку необходимого софта.
- Вносить коррективы, то есть настраивать софт под себя нужно сразу после её инсталляции.
- В конце процедуры жмём кнопку «Install done», после чего приложение создаст ещё снимок (после инсталляции софта).
- Сверив оба снимка, Cameyo выделит из разных состояний ОС приложение для создания его портативного варианта.
- После таких нехитрых манипуляций мы получим сообщение с адресом, где Cameyo расположила портативную версию софтины.
- Идём в указанную директорию и забираем готовую портативную версию приложения.
Программа Cameyo имеет также встроенный редактор Portable-софта, чем могут воспользоваться более продвинутые пользователи. Вы можете также зарегистрироваться на сайте, чтобы получить доступ к другим возможностям веб-сервиса, например, скачивать готовые портативные программы из представленного ассортимента или хранить софт в облаке.
Создавать приложения типа Portable самостоятельно несложно. Преимущество собственноручного создания таких программ в том, что вы можете предварительно настроить их под себя и, сделав подборку того софта, который вам необходим, работать с ним со съёмного носителя на любом компьютере или ноутбуке.
Всем читателям ОГРОМНЫЙ привет.
Как известно, способов запуска программ в Windows существует несколько. Самый простой и “естественный” осуществляется двойным кликом по значку приложения на рабочем столе.

Этот ярлык можно закрепить на панели задач, сделав запуск программы еще более быстрым и удобным. Получить доступ к приложениям в Windows XP, Vista и 7 также можно через меню Пуск и в разделе стартового экрана “Все приложения” в Windows 8. Существуют еще всякие док-панели, лаунчеры и прочие программные инструменты, цель которых заключается в обеспечении как можно более простого и комфортного запуска программ. В данной статье о них мы говорить не будем.
Но есть и еще один способ запуска приложений. Чаще всего к нему прибегают опытные пользователи, а также стремящиеся блеснуть своим глубоким знанием операционной системы Windows новички, причем демонстрация их незаурядных способностей предназначается для таких же, как и они сами “чайников”.

Возможно, вы уже догадались, о каком способе идет речь. Конечно, об использовании диалогового окошка “Выполнить”, вызываемого одновременным нажатием клавиш Win + R. Этот инструмент может быть полезен, когда вам нужно быстро открыть файл или запустить какую-нибудь программу с правами администратора, причем для этого вам достаточно помнить ее название – Windows сама отыщет и откроет нужный ресурс.
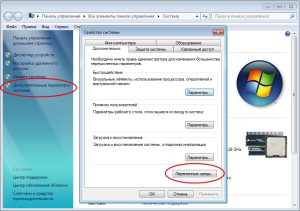
Пригодится он и в том случае, если вы случайно “потеряли” программу, удалив ее значок с рабочего стола и пускового меню. Способ удобный, однако, если вы попробуете применить его к портативным программам, вас постигнет неудача. И хотя Windows знает о расположении исполняемого файла портативной программы, запустить ее через окошко “Выполнить” все равно нельзя. Причина тому следующая.
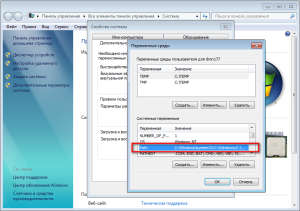
В операционной системе Windows существует особая переменная среды под название PATH, указывающая путь поиска исполняемых файлов. Грубо говоря, она содержит пути к файлам, которые могут быть открыты через диалоговое окно “Выполнить”. Разумеется, путь к вашей portable-программе, которая может находиться где угодно на жестком диске, в переменной PATH не прописан. Вот и причина ошибки. Кстати, в 64-разрядных операционных системах запустить таким способом проинсталлированные в директорию Programs Files (x86) программы также нельзя, так как путь к ней по умолчанию не прописан в PATH.
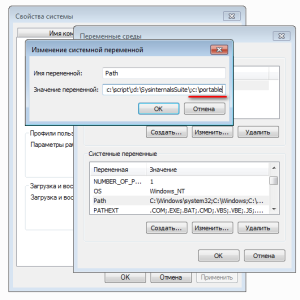
Если вы хотите чтобы ваши портативные программы, а также другие файлы можно было запускать в окне “Выполнить”, путь в переменную нужно добавить вручную. Делается это элементарно. Для удобства исполняемые файлы лучше сгрузить в одну папку. Назовем ее, к примеру, portable.
Идем на рабочий стол, кликаем правой клавишей по значку “Компьютер” (в Windows 8 раздел “Система”), выбираем “Свойства” -> “Дополнительные параметры”. В открывшемся окне жмем “Переменные среды”, во втором блоке находим переменную Path и дважды кликаем по ней.
При этом откроется маленькое окошко “Изменение системной переменной”. В самом конце уже существующего значения ставим слеш (если его нет), затем точку с запятой и прописываем полный путь к нашей папке с портативными программами. Например, вот так:
Чтобы ни было прописано вначале, не трогайте его и вообще, не обращайте на него внимания, все, что нам нужно, так это приклеить наш путь |;c:|portable и сохранить результат редактирования. Да, совсем не обязательно помещать в выделенную папку исполняемые файлы.

Это могут быть их ярлыки, для удобства переименованные кириллицей. Так даже лучше, так как это позволит вам избежать путаницы с файлами приложений. Вот и все, отныне вы сможете без проблем запускать ваши портативные программы, а также любые файлы из интерфейса диалогового окна “Выполнить” даже используя русский язык.
Вот на этом я думаю закончить свой рассказ всем пока и до новых интересных встреч с вами.

