Как запустить опен сервер
Содержание
- Описание программы
- Где скачать опен сервер?
- Установка Open Server
- Open Server — первый запуск
- Настройка Open Server
- Не работает Open Server
- Устранение неполадок с запуском Open Server
- Установка openserver по шагам
- Проверка работы OpenSever
- Open server настройка
- Установка OpenServer на Windows
- Настройка OpenServer
- Если не работает
- Как создать сайт?
Описание программы
Open Server — это портативный программный комплекс, созданный для того чтобы помочь веб-мастерам в разработке, отладке и тестировании сайтов непосредственно на компьютере (даже если на нем нет интернета) под управлением ОС Windows. Более подробно прочитать о том что такое Open Server, какая разница в его сборках (максимальной, расширенной и базовой) и о том какие компоненты в них входят, можете почитать на оф. сайте проекта: ospanel.io.
Лично я пользуюсь расширенной редакцией (премиум)
Где скачать опен сервер?
- На сайте разработчика ospanel.io/download/ — без доната скорость скачки очень маленькая (часа 3 качать)
- С моего яндекс диска, здесь: https://yadi.sk/d/qDuNKrWUhkHvo — я обычно закидываю туда все обновления
Установка Open Server
Пред установкой рекомендую отключить антивирусную программу. В моем случае это антивирус Касперского, отключается следующим образом: находим в трее значок антивирусника, щелкаем по нему мышкой (правой кнопкой) и выбираем: приостановить защиту, затем выбираем на какое время приостановить и в открывшемся окошке подтверждаем действие.
Запускаем скачанный дистрибутив Опен Сервера (желательно от имени администратора).

Указываем путь для установки дистрибутива.

Ждем распаковки, после чего переходим по пути который вы указали при распаковке и видим там папку OpenServer, внутри которой находится установленный Опен Сервер

На этом установка завершена!
Open Server — первый запуск
Перед запуском рекомендую ВЫКЛЮЧИТЬ Skype и брандмауэр (если конечно они у Вас установлены) — с ними Open Server может работать криво).
Для этого перейдем в папку с установленным дистрибутивом Open Server (в моем случае она находится на локальном диске D). Щелкаем правой кнопкой мыши по значку Open Server (x64 или х86, в зависимости от разрядности вашей ОС) и в открывшемся окне выбираем «Запуск от имени администратора».

В открывшемся окошке выбираем язык интерфейса сервера (в моем случае это русский):

Далее сервер попросит Вас установить библиотеки Microsoft Visual C++ , Runtime и пач , обязательно устанавливаем их.

Устанавливаться они будут довольно долго, свободно успеете в то время попить кофейку. или еще чем-нибудь заняться)
После установки всех необходимых библиотек в трее (правый нижний угол, где часы) появится значок Open Serverа в виде красного флажка, нажимаем на него и выбираем запустить.

В случае если выйдет окошко: Оповещение системы безопасности Windows, ставим обе галочки на против пунктов Частные и Общественные сети и нажимаем на кнопку «Разрешить доступ».

После этого сервер должен успешно запуститься и красный флажок в трее должен позеленеть, нажимаем на него и выбираем «Мои сайты» — «localhost».

Откроется страница в браузере, которой в которой будет написано приветствие .

Поздравляю с успешным запуском Open Server.
Настройка Open Server
Для этого запустите его, затем в нижней трее щелкните по его значку правой кнопкой мыши и выберите вкладку настройки.

Перед вами откроется окно настроек, нас в первую очередь интересует вкладка Модули, здесь я рекомендую выставить нужные для вас модуля (опираясь на программное обеспечение хостинга, в моем случае хостинг будет бегет , он поддерживает последние версии Apach , Ngins , PHP и т.д. соответственно последние версии я и выбираю).

Настраиваете под себя и сохраняете. Остальные вкладки по сути трогать не обязательно. Но все равно в к рации рассмотрю их.
Вкладка Основные
Здесь вы при необходимости можете настроить авто запуск сервера и сменить тему его оформления.
Вкладка Сервер
Здесь вы можете поменять номера портов для апача и других модулей, настроить режим запуска сервера и т.д.
Вкладка Меню
Здесь вы при необходимости можете настроить меню сервера, указать программы для открытия файлов конфигурации, для открытия папок не проводником к примеру а тотал командером .
Вкладка Кодировки
Здесь вы можете задать кодировку для HTTP и MySQL серверов.
Остальные вкладки я вообще не когда не трогаю (в последние время настраиваю только модуля а все остальное оставляю по умолчанию), так что рассматривать их не буду )
Не работает Open Server
Какая бы у вас ошибка не возникла, идем в логи сервера и смотрим что не так. Чтобы посмотреть логи, необходимо нажать в трее на значек сервера и перейти во вкладку «Просмотр логов«.
Откроется окно просмотр логов:
У меня как видите все нормально.
Рассмотрим самые частые проблемы.
Устранение неполадок с запуском Open Server
1. Файл C:Windowssystem32driversetchosts недоступен для записи.
Это свидетельствует о том, что у вас либо недостаточно прав для доступа к нему, либо что файл hosts блокирует какая-нибудь антивирусная программа.
Решение проблемы:
Если у вас стоит антивирусник, то скорее всего он и защищает Ваш HOSTS, и отключение антивируса не всегда помогает в устранении данной проблемы, за частую нужно залесть в настройки антивируса и разрешить в нем запись в файл хост.
У меня сейчас стоит антивирус касперского интернет секюрити (KIS) 2015 года и чтобы подружить его с open server, мне пришлось зайти в его настройки, во вкладку дополнительно – Угрозы и исключения, и добавить следующее правило: C:WindowsSystem32driversetchosts
До этого у меня стоял антивирус Avira, там защита файла host отключалась во вкладке «Общее» – «Безопасность» – «Защита системы«:

В докторе вэбе отключается в настройках родительского контроля если не ошибаюсь.
Так же Вы можете попробовать открыть от имени администратора командную строку и выполнить команду:
attrib.exe -s -r -h -a C:Windowssystem32driversetchosts
2 частая ошибка: Не удалось запустить Apache
Или еще какой-нибудь компонент или просто пишет порт (номер порта) занят. Это обычно свидетельствует о том что у вас данный порт занят какой либо другой программой.
Решение проблемы:
Если у Вас запущен Skype, убедитесь, что он не занимает порты 80 и 443, для этого в скайпе зайдите во вкладку Инструменты -> Настройки –>Соединение и уберите галочку с пункта Использовать порты 80 и 443.
Если не помогло или порты блокирует что то другое. То скачайте, установите и запустите программу Port Explorer (или подобную ей), после этого перейдите на вкладку ALL, отсортируйте список процессов во вкладке Local Port, найдите процессы занимающие порт который указан в логах и завершите их. PS данное действие после каждой перезагрузки системы скорее всего придется повторять.
После этого перезапускаем Open Server и работаем!
Если и это не помогло, тогда отключайте брандмауэр (фаервол) и антивирус!
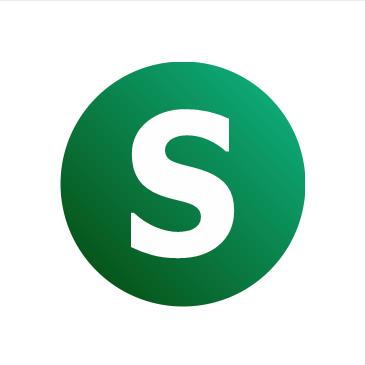
Из статьи вы узнаете: для чего нужен OpenServer, откуда его скачать и как его установить (я буду показывать на примере windows 10)
Опен Сервер позволяет использовать на своем компьютере локальный сервер. Это означает, что вы можете работать над своим сайтом на домашнем компьютере, а когда сайт будет готов перенести его готовенький и рабочий в Интернет.
По сути это аналог Денвера, установку которого я объяснял в прошлой статье.
Так что же лучше openserver или denwer? Мне лично больше нравиться ОпенСервер, вот почему:
- Во-первых, это не просто локальный сервер, а целый комплекс сервисов для работы с сайтом (в комплекте есть PhpMyAdmin – сервис для работы с базами данных)
- Во-вторых, система open server – портативная, то есть не требует установки (просто распаковываем архив и пользуемся). Это значит, что его можно носить с собой – закинув опенсервер на флэшку.
- В-третьих – удобство пользования на высшем уровне. Вы это почувствуете поработав с этой программой, а значит полюбите её так же как и я ))
Установка openserver по шагам
Необходимо скачать openserver. Заходим на официальный сайт ospanel.io
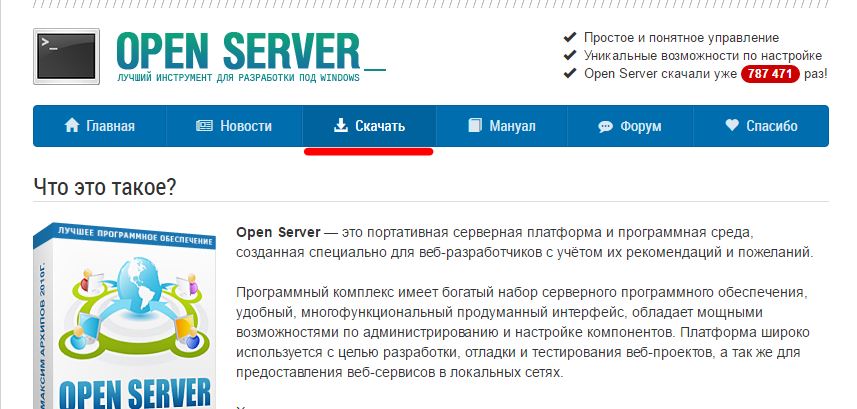
Нажимаем Скачать. На загрузившейся странице Выбираем версию Basic. Вводим числовой код с картинки и нажимаем кнопку Скачать.
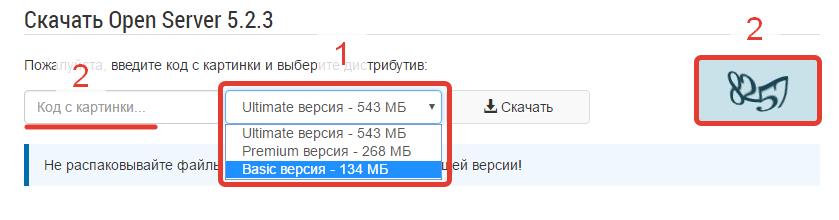
Откроется страница, где будет предложено два варианта скачать программу.
Первый способ платный (Минимальная сумма пожертвования 60 рублей) – этот способ обеспечит быструю загрузку.
Второй способ – бесплатный и соответственно очень медленный ))
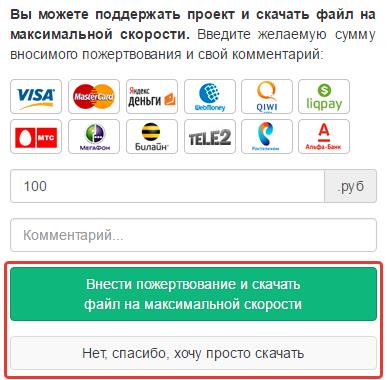
Закачается вот такой вот файл (на день написания статьи он выглядел так, сейчас может уже по-другому). Это архив с программой.
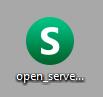
Двойной клик по файлу. Откроется окошко с предложением выбрать место, куда распаковать файлы из архива. Я выбрал диск D.
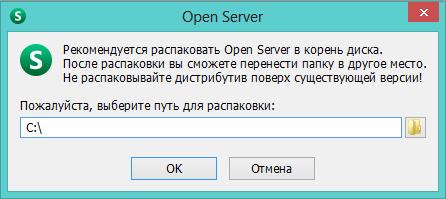
Жмем кнопку ОК. Начнется процесс разархивации.

Заходим в папку, которую выбрали на 3-ем шаге. Видим что появилась папка OpenServer. Входим в неё.
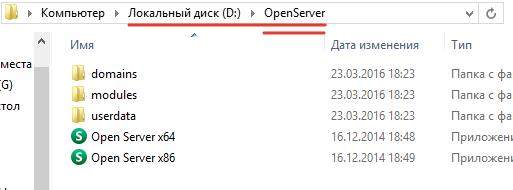
Видим два ярлыка запуска программы (ярлык может быть всего один, это зависит от разрядности Windows).
Два раза щелкаем по ярлычку Open Server x64.
Так как это первый запуск Опенсервера, то начнется процесс установки компонентов (MicrosoftVC++) для правильной работы программы.

После окончания установки программа подскажет, что нужно перезагрузить компьютер. Перезагружаем.
Заново проходим четвертый шаг – то есть заходим в папку Опенсервера и запускаем программу.
В трее (область в нижнем правом углу там, где часы) видим новый значок – красный флажок.

Щелкаем мышкой по нему, и откроется меню программы. Нажимаем на зеленый флажок с надписью Запустить.
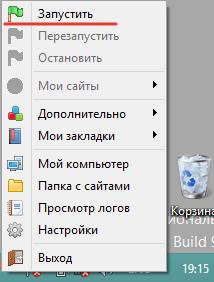
Ждем немного. Красный флажок сменится желтым, а после изменит цвет на зелёный. Сервер запущен.
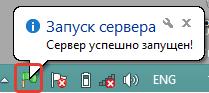
Проверка работы OpenSever
Нажимаем на зеленый флажок. В открывшемся меню наводим стрелку на пункт Мои сайты. Появится подменю с единственным пунктом localhost. Нажимаем на него.
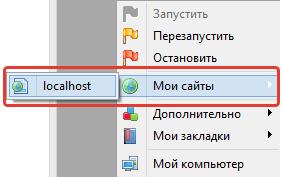
В браузере откроется страница с сообщением, что Опенсервер работает.
Ура! У нас получилось ))
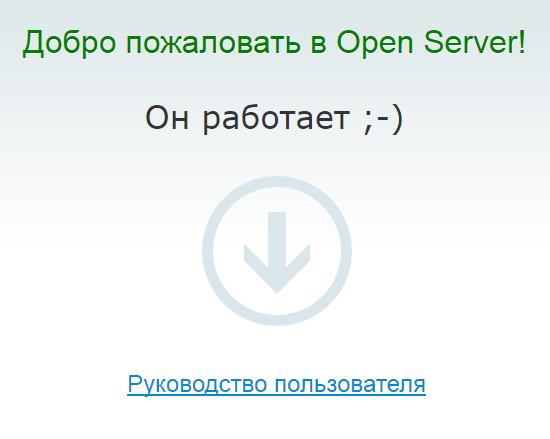
Как видите установка openserver занятие совсем не сложное. Этот локальный сервер мне нравится больше чем Денвер, поэтому я использую его в своих проектах и вам советую.
Теперь его нужно настроить.
Open server настройка
Нажимаем на флажок. → В открывшемся меню нажимаем на пункт Настройки.
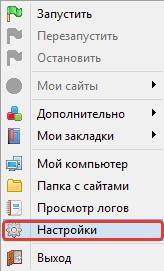
В открывшемся окошке на вкладке Основные, отмечаем галочкой пункт Запускать вместе с Windows. Задержку я оставил как и предлагается 20 секунд. Задержка нужна что бы не тормозить загрузку Винды. Сначала загрузятся все необходимые для работы компьютера компоненты, а потом запустится Опен Сервер.
Так же отметим пункт Требовать учетную запись администратора. Некоторые функции работают только с правами администратора, по этому обязательно ставим галочку.
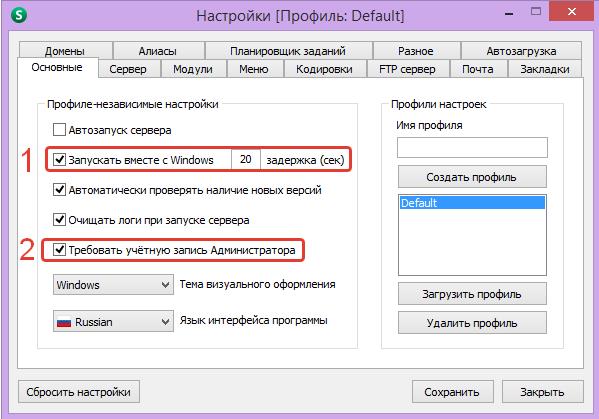
Для тех у кого open server при запуске выдает Сбой запуска – необходимо в настройках перейти на вкладку Сервер и отметить галочкой пункт «Не вносить изменения в HOSTS файл», если openserver изначально запускается нормально, то тут галочку не ставим.
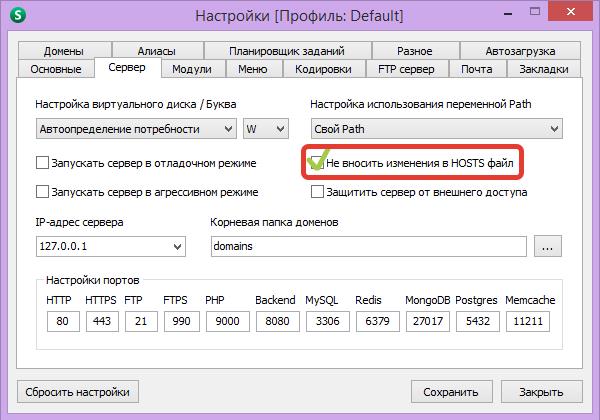
Ещё одна причина, по которой опен сервер не запускается – это Skype. Да да если у вас включен скайп то в его настройках нужно отключить 80ый порт (так как его же использует openserver).
И так настройки для Скайпа:
Заходим в skype → Инструменты → Настройки → Дополнительно → Соединение.
И если у вас стоит галочка на пункте «Использовать порты 80 и 443 в качестве входящих альтернативных», то убираем её и нажимаем кнопку Сохранить. И перезагружаем скайп.
На этом всё. Как пользоваться openserver я расскажу в следующих статьях. Подписывайтесь на новые уроки. Самое интересное впереди 😉
Если вы используете систему управления сайтом Вордпресс, то обязательно почитайте статью о том как установить wordpress на openserver.
А следом прочитайте какие ставить настройки wordpress после установки.
А когда решитесь перенести сайт в Интернет – читайте инструкцию про перенос сайта wordpress на хостинг.
Как вы уже знаете, PHP работает на сервере. Разумеется, под сервером понимается не мощный компьютер, находящийся в серверной комнате, а веб-сервер — программа, умеющая обрабатывать HTTP-запросы.
Обычно в качестве веб-сервера используется Apache или Nginx. Сам PHP тоже имеет функционал веб-сервера, однако из-за скудного функционала эта возможность используется редко.
Фактически ничто не мешает вам установить на ваш ПК Apache + модуль PHP вручную, однако для разработки гораздо удобней использовать готовую сборку, уже содержащую в себе и веб-сервер, и модуль PHP, и различные базы данных, и много полезного функционала, например возможность быстрой смены версии PHP.
Из всех существующих сборок я рекомендую OpenServer просто потому что он удобен и интуитивно понятен. Однако существуют и другие сборки, вряд ли уступающие ему по функционалу, например XAMPP и AMPPS. Некоторое время назад большой популярностью пользовался Denwer, но к настоящему времени он сильно устарел и использовать его я не рекомендую.
Используя подобную сборку, вы можете начать программировать, не разбираясь в тонкостях настройки PHP и веб-сервера. А затем, когда почувствуете себя уверенней, можете изучить и этот вопрос. Но на начальном этапе он совсем не критичен, тем более что при покупке хостинга PHP и веб-сервер уже будут настроены за вас.
Скачать OpenServer можно с официального сайта в разделе "Скачать". Выбирайте версию Basic, её функционала нам будет более чем достаточно.
При скачивании вас попросят сделать добровольное пожертвование на благо проекта, ну и для увеличения скорости скачивания. Если нет желания тратить время и деньги — скачайте OpenServer на любом проверенном торрент-трекере.
Установка OpenServer на Windows
Итак, запускаем установку.

Выбираем место установки. Обратите внимание, не стоит создавать подпапку OpenServer, она создатся сама. Т.е. если указать D: , то OpenServer будет установлен в D:OpenServer .
После установки в папке OpenServer появятся несколько папок и 2 файла с зелёными иконками. Запустите файл, соответствующий вашей операционной системе (x86 для 32-разрядной ОС, x64 для 64-разрядной).
Если не знаете разрядность — попробуйте запустить оба файла. Какой не покажет ошибку — тот и нужен. 🙂

Выберите язык и подтвердите установку Microsoft Visual C++ (может занять несколько минут).

На этом установка OpenServer закончена.
Настройка OpenServer
После установки иконка OpenServer появится в нижней правой части экрана в виде красного или зелёного флажка. Переходим в Настройки и во вкладку Модули .
Здесь нас интересуют всего 2 параметра: HTTP (веб-сервер) и PHP. Сначала выберите самую последнюю версию PHP.
Затем, поскольку версия веб-сервера для нас не играет роли (кроме совместимости, конечно), просто выберите любую из последних версий в HTTP. При несовместимости версий OpenServer выдаст ошибку, в этом случае просто поменяйте HTTP.

После сохранения настроек нажмите красный флажок и выберите Запустить . OpenServer должен запуститься, либо выдать ошибку.
Чтобы убедиться в корректности установки, введите в браузере localhost/ . Если вы увидите стартовую страницу OpenServer, значит всё в порядке.

Если не работает
OpenServer должен запускаться от имени администратора и иметь доступ к файлу hosts ( C:WindowsSystem32driversetchosts для Windows 7).
Если OpenServer пишет, что 80-ый порт занят, скорее всего дело в настройках Skype. Перейдите в Настройки -> Дополнительно -> Соединение и снимите галочку с пункта "Использовать порты 80 и 443.

Если не сработало — возможно у вас установлены другие сборки (Denwer, AMPPS и т.п.), которые блокируют 80-ый порт. Вам нужно изменить для этой сборки, либо для OpenServer используемый порт. Если вы используете Windows Server, отключите все службы IIS.
Если у вас возникла другая проблема, попробуйте поискать её решение или задайте вопрос на форуме OpenServer.
Как создать сайт?
Создавать сайты очень просто. Перейдите в папку OpenServerdomains и создайте папку с названием сайта, например test
Перезагрузите сервер (клик по флажку и кнопка Перезапустить ).


