Как запустить компилятор java в командной строке
Содержание
- От простого к .
- Один файл
- Отделяем бинарные файлы от исходников
- Используем пакеты
- Если в программе несколько файлов
- HelloWorld.java
- Calculator.java
- Adder.java
- Если удивляет результат
- Хорошо бы протестировать
- Создадим библиотеку
- Надо узнать, что у библиотеки внутри
- Лучше снабдить библиотеку документацией
- Можно подписать jar-архив
- Использование библиотеки
- Собираем программу
- Первый способ
- Второй способ
- Третий способ
- Запуск исполняемого jar-файла
- Как быть с приложениями JavaEE
- Типичные ошибки компиляции и запуска Java программ
- Особенности компиляции и запуска Java программ в Windows
Для того, чтобы запустить программный код написанный на языке Java, необходимо иметь установленный JDK и нужно записать код с помощью блокнота (или любого другого текстового редактора).
Откройте блокнот или Notepad или любой другой текстовый редактор и наберите следующий код
Сохраните ваш файл под именем Hello.java. Обязательно укажите расширение .java, иначе ничего не получится. Имя файла должно полностью совпадать с именем класса в коде (совпадать должен даже регистр букв).
Перенесите получившийся файл в какую-нибудь папку (например, папку назовите java_prog), находящуюся в корне диска C. Это нужно сугубо для удобства.
Перейдите в эту папку и там у Вас будет один файл Hello.java, если так, то всё прекрасно.
Откроем командную строку Windows. Сейчас у Вас есть два варианта:
- Нажмите сочетание клавиш Win+R -> введите «cmd» -> нажмите клавишу Enter -> откроется окно командной строки;
- Откройте меню пуск -> введите в поле «Поиск» слово «cmd» -> дождитесь пока Windows найдёт эту программу -> в получившемся списке поиска найдите программу с названием «cmd.exe» или «cmd» (зависит от настроек WIndows) -> кликните на эту программу -> откроется окно командной строки;
После запуска командной строки нужно перейти в нашу папку. Для этого введите в окне командной строки следующую команду
От простого к .
Каждая программа обычно содержится в отдельном каталоге. Я придерживаюсь правила создавать в этом каталоге по крайней мере две папки: src и bin. В первой содержатся исходные коды, во второй — результат компиляции. В данных папках будет структура каталогов, зависящая от пакетов.
Один файл
Можно сделать и без лишних папок.
Берем сам файл HelloWorld.java.
Переходим в каталог, где лежит данный файл, и выполняем команды.
В данной папке появится файл HelloWorld.class. Значит программа скомпилирована. Чтобы запустить
Отделяем бинарные файлы от исходников
Теперь сделаем тоже самое, но с каталогами. Создадим каталог HelloWorld и в нем две папки src и bin.
Компилируем
Здесь мы указали, что бинарные файлы будут сохраняться в отдельную папку bin и не путаться с исходниками.
Используем пакеты
А то, вдруг, программа перестанет быть просто HelloWorld-ом. Пакетам лучше давать понятное и уникальное имя. Это позволит добавить данную программу в другой проект без конфликта имен. Прочитав некоторые статьи, можно подумать, что для имени пакета обязательно нужен домен. Это не так. Домены — это удобный способ добиться уникальности. Если своего домена нет, воспользуйтесь аккаунтом на сайте (например, ru.habrahabr.mylogin). Он будет уникальным. Учтите, что имена пакетов должны быть в нижнем регистре. И избегайте использования спецсимволов. Проблемы возникают из-за разных платформ и файловых систем.
Поместим наш класс в пакет с именем com.qwertovsky.helloworld. Для этого добавим в начало файла строчку
В каталоге src создадим дополнительные каталоги, чтобы путь к файлу выглядел так: src/com/qwertovsky/helloworld/HelloWorld.java.
Компилируем
В каталоге bin автоматически создастся структура каталогов как и в src.
Если в программе несколько файлов
HelloWorld.java
Calculator.java
Adder.java
Ошибка возникла из-за того, что для компиляции нужны файлы с исходными кодами классов, которые используются (класс Calculator). Надо указать компилятору каталог с файлами с помощью ключа -sourcepath.
Компилируем
Если удивляет результат
Есть возможность запустить отладчик. Для этого существует jdb.
Сначала компилируем с ключом -g, чтобы у отладчика была информация.
Отладчик запускает свой внутренний терминал для ввода команд. Справку по последним можно вывести с помощью команды help.
Указываем точку прерывания на 9 строке в классе Calculator
Запускаем на выполнение.
Чтобы соориентироваться можно вывести кусок исходного кода, где в данный момент находится курссор.
Узнаем, что из себя представляет переменная а.
Выполним код в текущей строке и увидим, что sum стала равняться 2.
Поднимемся из класса Adder в вызвавший его класс Calculator.
Удаляем точку прерывания
Можно избежать захода в методы, используя команду next.
Проверяем значение выражения и завершаем выполнение.
Хорошо бы протестировать
Запускаем. В качестве разделителя нескольких путей в classpath в Windows используется ‘;’, в Linux — ‘:’. В консоли Cygwin не работают оба разделителя. Возможно, должен работать ‘;’, но он воспринимается как разделитель команд.
Создадим библиотеку
Класс Calculator оказался полезным и может быть использован во многих проектах. Перенесем всё, что касается класса Calculator в отдельный проект.
Измените также назавания пакетов в исходных текстах. В HelloWorld.java нужно будет добавить строку
Делаем архив jar
С помощью ключа -C мы запустили программу в каталоге bin.
Надо узнать, что у библиотеки внутри
Можно распаковать архив zip-распаковщиком и посмотреть, какие классы есть в библиотеке.
Информацию о любом классе можно получить с помощью дизассемблера javap.
Из результата видно, что класс содержит кроме пустого конструктора, ещё один метод sum, внутри которого в цикле вызывается метод add класса Adder. По завершении метода sum, вызывается Adder.getSum().
Без ключа -c программа выдаст только список переменных и методов (если использовать -private, то всех).
Лучше снабдить библиотеку документацией
Изменим для этого класс калькулятора.
Документацию можно создать следующей командой. При ошибке программа выдаст список возможных опций.
В результате получиться следующее 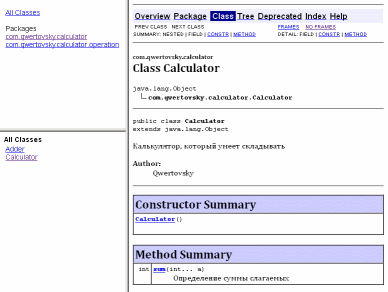
Можно подписать jar-архив
Если требуется подписать свою библиотеку цифровой подписью, на помощь придут keytool и jarsigner.
Генерируем подпись.
Генерируем Certificate Signing Request (CSR)
Содержимое полученного файла отправляем в центр сертификации. От центра сертификации получаем сертификат. Сохраняем его в файле (например, qwertokey.cer) и импортируем в хранилище
Файл qwertokey.cer отправляем всем, кто хочет проверить архив. Проверяется он так
Использование библиотеки
Есть программа HelloWorld, которая использует библиотечный класс Calculator. Чтобы скомпилировать и запустить программу, нужно присоединить библиотеку.
Компилируем
Собираем программу
Это можно сделать по-разному.
Первый способ
Здесь есть тонкости.
В строке
не должно быть пробелов в конце.
Вторая тонкость описана в [3]: в этой же строке должен стоять перенос на следующую строку. Это если манифест помещается в архив сторонним архиватором.
Программа jar не включит в манифест последнюю строку из манифеста, если в конце не стоит перенос строки.
Ещё момент: в манифесте не должно быть пустых строк между строками. Будет выдана ошибка «java.io.IOException: invalid manifest format».
При использовании команды echo надо следить только за пробелом в конце строки с main-class.
Второй способ
В данном способе избегаем ошибки с пробелом в main-class.
Третий способ
Включили код нужной библиотеки в исполняемый файл.
Запуск исполняемого jar-файла
Файл calculator.jar исполняемым не является. А вот helloworld.jar можно запустить.
Если архив был создан первыми двумя способами, то рядом с ним в одном каталоге должна находится папка lib с файлом calculator.jar. Такие ограничения из-за того, что в манифесте в class-path указан путь относительно исполняемого файла.
При использовании третьего способа нужные библиотеки включаются в исполняемый файл. Держать рядом нужные библиотеки не требуется. Запускается аналогично.
Как быть с приложениями JavaEE
Аналогично. Только библиотеки для компиляции нужно брать у сервера приложений, который используется. Если я использую JBoss, то для компиляции сервлета мне нужно будет выполнить примерно следующее
Структура архива JavaEE-приложения должна соответствовать определенному формату. Например
Способы запуска приложения на самом сервере с помощью командной строки для каждого сервера различны.
Надеюсь, данная статья станет для кого-нибудь шпаргалкой для работы с Java в командной строке. Данные навыки помогут понять содержание и смысл Ant-скриптов и ответить на собеседовании на более каверзные вопросы, чем «Какая IDE Вам больше нравится?».
Ключевой момент: вы сохраняете исходный код Java программы в файл с расширением .java и компилируете его в файл с расширением .class. Файл .class выполняется виртуальной машиной Java.
Перед тем как программа может быть выполнена, её необходимо создать и скомпилировать. Если в вашей программе возникли ошибки компиляции, вам необходимо изменить программу, чтобы исправить их, а затем перекомпилировать её. Если в вашей программе возникли ошибки выполнения, или она не приводит к правильному результату, вам необходимо изменить программу, перекомпилировать её и запустить снова. Этот процесс и является созданием (разработкой) программы.
Для создания и редактирования исходного кода Java вы можете использовать любой текстовый редактор или IDE. Этот раздел демонстрирует, как создавать, компилировать и запускать программы Java из командной строки. В разделе «Компиляция и запуск Java программ в NetBeans» показано, как это делать в IDE на примере NetBeans.
Можно вообще обойтись без IDE, а писать исходный код в любом текстовом редакторе (например, в Notepad), а компилировать в командной строке.

Внимание: файл с исходным кодом должен иметь расширение .java и иметь в точности такое же имя, как и имя публичного (public) класса. Например, файл с исходным кодом:
должен называться Welcome.java, поскольку имя public класса – Welcome.
Компилятор Java преобразовывает файл с исходным кодом Java в файл с байткодом Java. Следующая команда компилирует Welcome.java:
Если нет синтаксических ошибок, компилятор генерирует файл байкода с расширением .class. Следовательно, приведённая выше команда генерирует файл с названием Welcome.class.
Чтобы иметь возможность компилировать и запускать программы, вы должны установить JDK. Как это сделать описано в инструкциях:
Язык Java – это высокоуровневый язык программирования, но байткод Java – это низкоуровневый язык. Байткод похож на машинные инструкции, но нейтрален к архитектуре (не зависит от архитектуры) и может запускаться на любой платформе, которая имеет виртуальную машину Java – Java Virtual Machine (JVM). В отличие от физической машины, виртуальная машина – это программа, которая интерпретирует байткод Java. Это одно из главных преимуществ Java: байткод Java может работать на различных аппаратных платформах и операционных системах. Исходный код Java компилируется в байткод Java, а байткод Java интерпретируется виртуальной машиной Java. Ваш код Java может использовать код библиотеки Java. JVM выполняет ваш код вместе с кодом из библиотеки.
Выполнить Java программу – это значит запустить байткод программы. Вы можете выполнить байткод на любой платформе с JVM, которая является интерпретатором. Она (виртуальная машина Java) переводит отдельные инструкции байткода в целевой машинный языковой код. Это делается последовательно – одна инструкция за раз, а не вся программ за один присест. Каждый шаг немедленно выполняется, сразу после перевода.
Следующая команда выполняет байткод для программы, которая приведена выше:
На скриншоте ниже показан процесс компиляции и запуска:

Внимание: не используйте расширение .class в команде, когда запускаете программу. Используйте ИмяКласса для запуска программы. Если вы в командной строке используете ИмяКласса.class, то система будет пытаться работать с файлом ИмяКласса.class.class.
Справка: когда выполняется Java программа, JVM начинает с загрузки байткода класса в память, используя программу под названием загрузчик классов (class loader). Если ваша программа использует другие классы, загрузчик классов динамически подгружает их перед тем, как они понадобятся. После загрузки класса, JVM использует программу под названием контролёр байткода (bytecode verifier) для проверки правильности байткода и проверки, что байткод не нарушает ограничений безопасности Java. Java обеспечивает строгую защиту, чтобы убедиться, что файлы классов Java не подделаны и не вредят вашему компьютеру.
Педагогическое примечание: ваш инструктор может требовать от вас использовать пакеты для организации программ. Например, все программы из этой части можно поместить в пакет chapter2. Подробности о пакетах и пространствах имён будут рассмотрены далее. Также посмотрите раздел «Почему NetBeans всегда использует package».
Типичные ошибки компиляции и запуска Java программ
Команда javac не найдена
Если при запуске javac, т.е. при попытке компиляции Java программы вы получаете ошибку:
Это означает, что JDK не установлен. Либо установлен, но не настроены переменные окружения. Способы исправления очевидны:
- установить JDK
- настроить переменные окружения
Если JDK установлен, то можно обойтись без добавления переменной окружения. Для этого используйте абсолютный путь до исполнимого файла javac:
Ошибка Class names are only accepted if annotation processing is explicitly requested
Если попытаться скомпилировать программу следующим образом:
то возникнет ошибка:
Причина ошибки в том – что вы забыли указать расширение файла .java.
Ошибка записи (error while writing)
Компиляция заканчивается ошибкой:
Причина ошибки в том, что у компилятора (javac) недостаточно прав на запись в тот каталог, куда он пытается сохранить новый файл .class. Чтобы ошибка исчезла: предоставьте компилятору дополнительные права (запустите от имени администратора), либо сохраняйте в папку, на которую у текущего пользователя имеются права записи.
Ошибка «class is public, should be declared in a file named»
который заканчивается примерной такой ошибкой
означает, что вы неправильно назвали класс в исходном коде программы. Имя класса должно совпадать с именем файла. В данном случае файл называется Welcome.java, а класс внутри программы назван Welcomee
Error: Could not find or load main class
Если попытаться запустить программу следующим образом:
то возникнет ошибка
Причина её в том, что не нужно было добавлять к названию файла расширение .class. Виртуальная машина автоматически добавляет расширение и в приведённом примере она ищет файл Welcome.class.class
Ошибка Error: Could not find or load main class при запуске Java программы по абсолютному пути
Эта ошибка возможно при запуске Java программы по абсолютному пути:
Ошибка возникает как в Windows, так и в Linux:
Если в терминале вы находитесь в той же директории, что и файл, который вы запускаете, то не нужно указывать абсолютный путь. Например, нужно запускать так:

Если же вы находитесь в другой директории, то нужно использовать опцию -cp, после которой указать путь до каталога, где размещена запускаемая программа. А далее указать запускаемый файл без расширения .class:

Как видно из скриншота, командная строка находится в папке C:WINDOWSsystem32. Файл, который нам нужно запустить, находится в папке C: (корень диска). Мы указываем после ключа -cp папку C:, а затем пишем имя файла программы без расширения – Welcome.
Аналогично нужно поступать в Linux. Пример команды:
Ошибка Main method not found in class
Если при запуске вы столкнулись с ошибкой:
Это означает, что вы не указали метод main, либо написали слово неправильно (например, Main вместо main).
Особенности компиляции и запуска Java программ в Windows
Команда "javac" не является внутренней или внешней командой, исполняемой программой или пакетным файлом
Эта ошибка рассмотрена чуть выше. Для установки и настройки переменных окружения в Windows обратитесь к инструкции «Установка Java (JDK) в Windows».
Проблема с кодировкой в Java программах в командной строке Windows
Если вы написали программу, которая выводит кириллицу в консоль:
А в качестве результата получили крякозяблы:

Значит кодировка, в которой выводит строки ваша программа, отличается от кодировки командной строки Windows.
Имеется несколько способов исправить эту проблему. Кстати, если для запуска консольных программ Java вы используете NetBeans, то он выводит строки в правильной кодировке. В Linux эта проблема также отсутствует. Если вам нужно поменять кодировку на время, то вы можете выполнить следующие команды:
Для того, чтобы смена кодировки командной строки Windows не сбрасывалась после закрытия и открытия командной строки, можно внести изменения в реестр Windows. Для этого нажмите Win+x, выберите «Выполнить», в открывшееся окно введите regedit. В открывшейся программе (редактор реестра Windows) перейдите к [HKEY_LOCAL_MACHINESoftwareMicrosoftCommand ProcessorAutorun] и измените (или добавьте) значение на @chcp 65001>nul

