Как запустить игру на дискретной видеокарте amd
Содержание
- Способы запуска игры на дискретной видеокарте
- Способ №1: с помощью меню настроек видеодрайвера
- Способ №2: через проводник
- Как проверить работает ли игра на дискретной видеокарте
- Почему игра может не запускаться на дискретной видеокарте
- Суть проблемы
- Способы переключения
- Последовательная установка драйверов
- Переключение от приложения
- Настройка AMD control Center
- Экстремальное переключение
- Выключение в BIOS
- Особенности дискретных адаптеров
- Методы переключения дискретной видеокарты на ноутбуке
- Стандартные средства Windows
- UEFI или BIOS
- Использование ПО, устанавливаемого вместе с драйверами

У меня на ноутбуке две видеокарты: встроенная Intel HD и дискретная NVIDIA. Почему-то многие игры тормозят (причем, часть из них старые), подозреваю, что они работают на встроенной видеокарте.
Как мне узнать на какой карте они работают, и в случае если не на дискретной, то как ее задействовать? Заранее благодарю.
На самом деле многие современные ноутбуки оснащаются двумя видеокартами: одна встроенная (как правило, Intel HD) — используется при работе в Windows, просмотре картинок, видео, не слишком ресурсоемких игр; вторая — дискретная AMD или NVIDIA, необходимая для запуска игр и программ, требующих высокую производительность от видеоадаптера.
По идее разработчиков, дискретная видеокарта должна быть задействована автоматически, когда запускается игра (в остальное время для экономии энергии батареи, должна работать встроенная видеокарта) . Но происходит подобное не всегда, и часть игр запускается на встроенной — как результат, вы видите тормоза, лаги, задержки и т.д. В этой статье приведу несколько способов, как запускать игры на дискретной видеокарте.
Примечание : в своем мануале ниже я покажу настройку дискретной видеокарты на примере NVIDIA. Если у вас видеокарта от AMD — меню будет несколько отличным, но принцип настройки не изменится (см. на скрины в комментариях).

Способы запуска игры на дискретной видеокарте
Прежде чем переходить к способам и тонкой настройке, у вас должны быть установлены актуальные видеодрайвера (по крайней мере, не те, которые устанавливаются по умолчанию с Windows) . Рекомендую воспользоваться одним из менеджеров по работе с драйверами, для автоматического обновления и установки новых "дров" (ссылка ниже).

Как обновить драйвер на видеокарту AMD, nVidia и Intel HD: от А до Я — https://ocomp.info/kak-obnovit-drayver-na-videokartu.html
Способ №1: с помощью меню настроек видеодрайвера
Если драйвера у вас установлены, то нажав правую кнопку мышки в любом месте рабочего стола, во всплывшем контекстном меню, Вы должны увидеть ссылку на их настройку (в моем случае это ссылка на "Панель управления NVIDIA" ) . Переходим в настройку драйверов дискретной видеокарты.
Далее в меню слева необходимо выбрать "Управление параметрами 3D" , затем в графе "Предпочитаемый графический адаптер" выбрать "Высокопроизводительный процессор NVIDIA" , затем сохранить настройки.

Предпочитаемый графический адаптер
После этого, можно попробовать запустить игру — должна запуститься на дискретной видеокарте.
Кстати, в настройках NVIDIA так же можно указать для конкретной игры конкретно используемую видеокарту. Для этого нужно сделать следующее:
- открыть настройки видеокарты, затем вкладку "Управление параметрами 3D" ;
- далее открыть вкладку "Программные настройки" ;
- добавить нужную программу (в моем случае добавил игру Цивилизация 4);
- и задать предпочитаемый графический процессор для этого приложения (см. скрин ниже);
- сохранить настройки!

Задание адаптера для конкретной игры
Способ №2: через проводник
Если в настройках NVIDIA задать определенные настройки, то Вы сможете запускать любые игры и программы на нужном вам адаптере в ручном режиме.
Для этого откройте настройки NV >"Рабочий стол " (меню сверху) поставьте пару галочек:
- Добавить в контекстно меню рабочего стола;
- Добавить пункт "Запустить с графическим процессором" в контекстное меню.
Если вы включили предыдущие пару галочек, то самый очевидный и простой способ запустить игру на нужном видеоадаптере — это открыть проводник, то бишь нужную папку, в которой лежит исполняемый файл с игрой, и нажать по файлу игры правой кнопкой мышки (кстати, можно это сделать и по значку на рабочем столе).
Далее в контекстном меню выбрать: "Запустить с графическим процессором —> Высокопроизводительный процессор NVIDIA" . См. скриншот ниже.
Собственно, игра должна запуститься на выбранном вами адаптере. Теперь ниже рассмотрю способ, как проверить так ли это.
Как проверить работает ли игра на дискретной видеокарте
Сначала заходим в настройки видеокарты NV >"Рабочий стол" . В этом меню нужно включить один параметр "Отображать значок активности ГП в области уведомления" . Этот значок позволит видеть, когда загружен адаптер NVIDIA, собственно, то, что мы и ищем.
Кстати, обратите внимание, что после включения данной опции, у вас в трее, рядом с часами, появится соответствующий значок (см. скриншот ниже).

Значок активности ГП — рядом с часами
Теперь запускаем игру. Если игра идет в полноэкранном режиме, сверните ее с помощью кнопок WIN или Alt+TAB .
Обратите внимание, что значок с ГП NVIDIA стал цветным (на скрине ниже). Т.е. адаптер NVIDIA начал работать после запуска вашей игры — значит он задействован!

Значок стал цветным после запуска игры (снизу)
Так же щелкнув по этому значку можно увидеть, какие игры (приложения) сейчас используют данный адаптер (см. скрин ниже).
В общем-то, этой самый актуальный и надежный способ определения, задействована ли дискретная видеокарта.
С помощью анализа FPS
Так же косвенно определить задействована ли у вас дискретная видеокарта можно по количеству FPS (количеству кадров в игре). У дискретной видеокарты оно, обычно, выше.
Чтобы видеть количество FPS в играх, установите одно из нескольких приложений: Fraps, PlayClaw, Overwolf. Затем запустите преднамеренно какую-нибудь игру на встроенной и дискретной видеокартах, и увидите разницу (см. скрин ниже)!
Программы для просмотра FPS, а также о том, как его повысить, можете узнать в этой статье: https://ocomp.info/kak-uznat-fps-v-igre-i-povyisit-fps.html
В случае необходимости, прибавьте настройки графики на максимальные, чтобы задействовать ресурсы полностью (для более очевидной разницы).

Разница в FPS между дискретной и встроенной видеокартой
И еще одно!
Обратите внимание на шум и температуру работы вашего ноутбука. Если будет задействована дискретная видеокарта, многие модели ноутбуков начинают шуметь заметно выше. Так же начинает расти температура видеоадаптера (ее можно узнать с помощью спец. утилит, например, Speccy, скрин ниже).
Почему игра может не запускаться на дискретной видеокарте
Некоторые игры упорно не хотят запускаться на дискретной видеокарте. В настройках драйвера все задаешь, в ручную указываешь как запустить, а все равно — игра идет на встроенной, лагает и притормаживает. В этом случае, рекомендую несколько вещей (сталкивался сам, неоднократно) !
1. Попробуйте другую ОС, например, Windows 7
История простая. На одном ноутбуке долго никак не мог понять, почему одна старая игра упорно не запускалась на дискретной видеокарте (на нем, кстати, была установлена Windows 10). Потом решил создать еще один раздел на жестком диске и установить вторую ОС — Windows 7. Удивительно, но в Windows 7 игра запустилась без проблем на дискретной видеокарте.
Вывод : Windows 10 некорректно работает с двумя видеокартами (встроенной и дискретной) и старыми играми. Также, возможно, виной тому и драйвера, которые еще до конца не оптимизированы для "новой" Windows 10.
Обновление от 3.08.2018 : в Windows 10 появился параметр, отвечающий за то, как будут работать видеоадаптеры: в энергосберегающем режиме или в высокой производительности. Как это настроить — см. здесь: https://ocomp.info/win10-rejim-perekl-grafiki.html

2. Попробуйте включить режим совместимости и отключить масштабирование
Для этого просто откройте свойства нужного EXE-файла. Далее в разделе "Совместимость" поставьте галочку "Запустить программу в режиме совместимости с такой-то Windows" (пример ниже).

Запустить игру в режиме совместимости с Windiows XP SP 2
3. Попробуйте установить более старую версию драйвера (на видеокарту)
И, последнее. Не всегда самый новый драйвер — самый лучший. Возможно, что в новом драйвере происходит какая-то ошибка, и дискретная карта не активируется при запуске игры. Поэтому, и следует попробовать более старую версию драйвера, которая уже была отработана долгими месяцами (годами).

На этом у меня всё, надеюсь на первоначальный вопрос ответил развернуто.
Статья откорректирована: 19.01.2019
Ноутбукам свойственны разные специфические проблемы. Одной из них является настоящая катастрофа для многих геймеров.
У ноутбуков, использующих в качестве более производительного ГП Radeon, есть проблема с подключением последнего. Разбираем как переключить видеокарту на ноутбуке amd radeon.
Суть проблемы
Сразу следует отметить: проблема фигурирует при некорректной настройке драйверов либо Операционной Системы. В остальных ситуациях столкнуться с ней крайне сложно. Встречается она в следующих ситуациях:
- установка неподдерживаемой ОС на ноутбук. Проблема особенно актуальна с появлением линеек ноутбуков, которые работают под управлением Windows 8 и выше. Из-за того, что Windows 8 была откровенным провалом и ненавидима пользователями многие устанавливали семёрку. Проблема проявилась быстро: драйвера под нужную ОС отсутствовали и приходилось искать обходные решения;
- нарушение очерёдности установки драйверов. Крайне важно, чтобы драйвера ставились на ноутбук в строгом порядке. Этим часто пренебрегают даже опытные инженера сервисных центров. Если поставить драйвер на видеокарту до того, как будет установлен драйвер чипсета проблема проявится не сразу, а спустя время. Порядок всегда фиксирован и о нём будет рассказано далее;
- нарушение работы BIOS. В редких ситуациях из-за сбоя чипа BIOS дискретная (AMD Radeon) видеокарта попросту отключается и её приходится включать заново. Решением может стать замена батарейки на BIOS, либо замена самого микроконтроллера (впрочем, сделать его могут не на каждом сервисном центре).
Решение зачастую зависит от того, какая из ошибок была допущена в процессе работы. Поэтому нужно уметь определять источник проблемы. Например, неисправность BIOS диагностируется следующим образом: если ГП отключается только при выключении ноутбука, то проблема связана с микроконтроллером.
Примечание: далее по тексту будут часто упоминаться интегральная и дискретная видеокарта. AMD Radeon является дискретной, то есть, отдельно подключаемой. Она не вшита в процессор, в находится на отдельном участке материнской платы и обладает собственным охлаждением (зачастую радиатор накрывает и ПЦ и ГП).
Способы переключения
Существует несколько основных способов, которые помогают переставить основной видеоадаптер на необходимый. Зависят они от версии ОС, от модели ноутбука и даже от установленного дополнительного ПО. Поэтому рассматриваем варианты по мере повышения сложности, либо рисков.
Последовательная установка драйверов
Во время настройки Windows нужно устанавливать драйвера в строго определённом порядке. Некоторые производители (например, HP и Acer) даже размечают на сайте названия архивов цифрами. Эти цифры подсказывают порядок установки драйверов.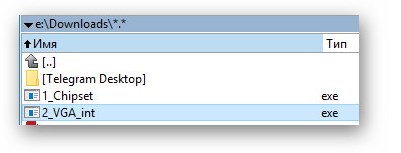
Но, эти фирмы скорее исключение из общепринятых правил подписывать драйвера «как попало». Но, относительно настройки программной части следует помнить основной алгоритм:
Chipset -> Интегральная видеокарта -> Дискретная видеокарта
Такой порядок крайне важен. Без установки драйверов чипсета устройства на материнской плате будут распознаваться с ошибками. А без подключения интегральной видеокарты не будет возможности настроить дискретную. Если соблюдается порядок установки все остальные действия будут проще. При нарушениях возможны сбои, вплоть до чёрного экрана после перезагрузки компьютера в результате добавления в систему Radeon.
Примечание: Драйвер для дискретной видеокарты нужно брать с сайта её производителя. То есть для ноутбука Acer нужно искать драйвер на сайте Radeon, а не Acer. Также следует помнить, что ноутбучные видеокарты имеют в конце букву «m».
Переключение от приложения
В Windows 10 появилась такая опция, как «Запустить с графическим процессором». Это означает, что нажав на ярлык программы правой кнопкой мыши можно заметить следующую строку.

В этой строке отображаются наличествующие в системе графические устройства. Из этого списка можно выбрать AMD Radeon и сразу же запустить программу вместе с этим ГП. Такое решение является простейшим и удобнейшим для пользователей, но появляется в списке не всегда.
Настройка AMD control Center
Аналогичное предыдущему действие можно сделать с помощью AMD Control Center. Эта программа, которая поставляется и устанавливается вместе с драйвером, если брать его с сайта производителя видеокарты, а не ноутбука. В самой программе есть несколько удобных способов выставить данную конфигурацию. Но лучше всего продублировать её для каждой игры отдельно. Это называется «управление над приложением».
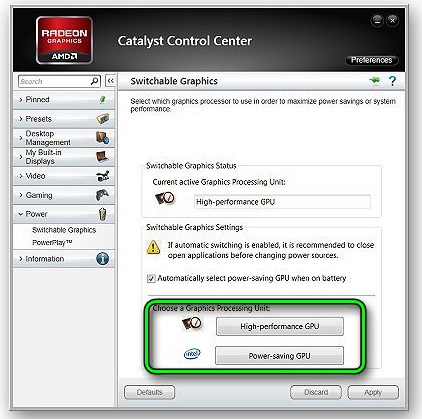
Примечание: некоторые игры, например, The Elder Scrolls Online, умеют игнорировать настройки системы и упрямо работают с интегральным видеочипом. При настройке через AMD CC (или Catalyst Control Center, как он назывался ранее) сдаются даже эти игры.
Экстремальное переключение
Крайним вариантом является отключение интегральной видеокарты в «Диспетчере устройств». Открыв последний нужно выбрать видеопроцессоры и отметить интегральную.
На скриншоте, например, используется видеокарта NVidia, а интегральная вообще выключена через BIOS. Её даже нет в списке. Но выбрав устройство и клацнув по нему правой кнопкой можно выбрать пункт «Отключить» и ненужное устройство будет убрано из системы. Тогда программы будут запускаться только с видеокартой AMD Radeon.
Выключение в BIOS
Можно убрать интегральную видеокарту и в BIOS. Для этого потребуется:
- Перезагрузить ноутбук.
- Начать нажимать «Esc» или «Del» (либо, другие варианты, что зависит от версии самого ноутбука).
- Перейти в раздел «Chipset».
- Выставить «Integral VGA» (либо другой аналогичный пункт. На скриншоте это «Integral Graphic Mode») в состояние «Off».
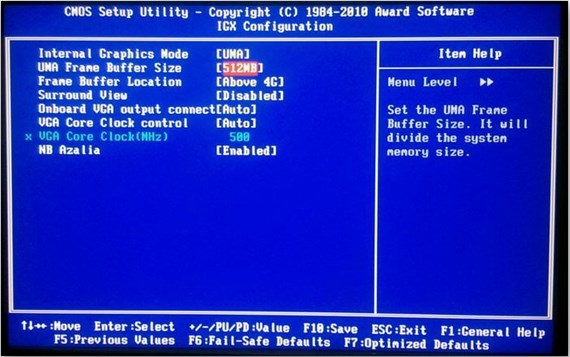
Таким образом устройство даже не будет отображаться в списке и можно будет пользоваться исключительно видеоадаптером Radeon.
Все ноутбуки имеют как минимум, одно графическое решение – встроенную видеокарту. Однако, для комфортной работы с приложениями (в частности, игровыми) рекомендуется использовать не встроенную видеосистему, а дополнительную. Её можно называть по-разному: внешняя, дискретная и т.д. Суть от этого не меняется: данная видеокарта является отдельным блоком, не интегрированным в ноутбук, поэтому на неё не распространяются ограничения, характерные для карты ноута.
В частности, её быстродействие не зависит от степени загруженности устройств ноутбука и определятся только внутренней конструкцией. Кроме того, она обладает собственной памятью и не занимает оперативную память ноута.
В общем, дискретная видеокарта в ноуте – это полный аналог обычной видеокарты в стационарном ПК, но выполненной в другом конструктивном исполнении.
В статье будет рассмотрено, как включить дискретную видеокарту на ноутбуке AMD.
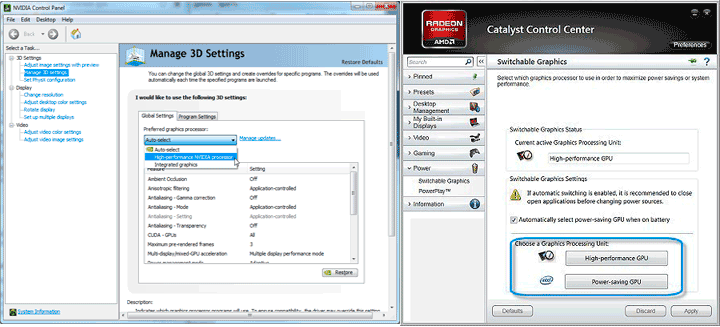
Особенности дискретных адаптеров
Основная особенность дискретного адаптера – это его повышенное в сравнении со встроенным быстродействие. Иногда увеличение в производительности при переходе на дискретную карту составляет до 200-300%.
Конечно, при этом существенно увеличивается потребление энергии системой, что приводит к снижению мобильности ноута, но в тех случаях, когда от него требуется высокое быстродействие видеосистемы – это единственно возможное решение.
Методы переключения дискретной видеокарты на ноутбуке
Существует несколько способов переключения используемого графического процессора:
- Системными средствами, входящими в состав операционной системы (ОС) Windows.
- Использованием программы настроек конфигурации ноута низкого уровня – BIOS или UEFI.
- Применением специального программного обеспечения, поставляемого вместе с ноутбуком.
Каждый способ имеет свои особенности применения, и в некоторых случаях его может быть недостаточно. Например, нельзя сделать переключение в операционной системе, если внешний адаптер «наглухо» отключён в БИОСе.
Рассмотрим применение каждого способа более детально:
Стандартные средства Windows
Чтобы переключиться на дискретную карту в операционной системе Windows необходимо сначала отключить встроенную карту, а потом выполнить перезагрузку ноута. После этой процедуры он переключится на использование дискретного видеоадаптера.
Отключение производится в Диспетчере устройств в разделе «Видеоадаптеры». Достаточно выбрать интегрированную карту, нажать на ней правую кнопку мыши и указать пункт «Отключить».
Важно! Делать это следует только в том случае, если в диспетчере устройств отображаются обе карты! Если же отображается только одна – следует сначала включить дискретную в BIOS.
UEFI или BIOS
В случае использование BIOS переключения необходимо зайти в настройки периферии (она может называться «Peripherals», «Advanced Configuration» и тому подобное) и выбрать используемое графическое устройство. Пункт меню для выбора адаптера может иметь название «Graphics device», «Video Adapter», «Display…» и т.д.
Внимание! В системах, где вместо БИОС используется интерфейс UEFI алгоритм изменения адаптера аналогичный, правда при этом информация может иметь как текстовое представление, так и отображаться в виде пиктограмм.
Использование ПО, устанавливаемого вместе с драйверами
Настройку того или иного адаптера можно выполнить также при помощи специального программного обеспечения, которое, как правило, поставляется с ОС на ноутбук. Для адаптеров AMD это может быть программа Catalyst Control Center.
В панели программы Catalyst (которая вызывается кликом на неё в системном трее) следует выбрать пункт «Переключаемые граф. адаптеры», где и производится выбор используемой видеокарты. Альтернативой будет пункт «Производительность» в котором в разделе «Dual Graphics» отключается интегрированная карта.


