Как запустить hdd regenerator
Содержание
- Применение HDD Regenerator
- Варианты запуска
- Способ 1: Windows
- Способ 2: Загрузочная флешка
- Способ 3: Загрузочный CD/DVD-диск
- Варианты использования
- Способ 1: Диагностика и быстрое выявление BAD-blocks
- Способ 2: Полное сканирование и удаление выявленных проблем с жестким диском
- Способ 3: Регенерация поверхности диска, включая «здоровые» сектора с использованием алгоритма перемагничивания
- Восстанавливаем жесткий диск с помощью HDD Regenerator
- Как пользоваться программой HDD Regenerator из под Windows
Устройства хранения информации являются важнейшими компонентами современных компьютерных систем. На сегодняшний день самое большое распространение среди различных устройств, предназначенных для хранения данных, получили НЖМД – накопители на жестких магнитных дисках. Эти устройства достаточно надежны, но, как и любой другой компонент ПК, не застрахованы от внезапного появления сбоев и поломок. Для обслуживания и восстановления работоспособности НЖМД, а также предотвращения потери информации, разработаны множество программных средств. Среди них достойное место занимает HDD Regenerator – эффективное и популярное решение многих проблем с жестким диском.
Применение HDD Regenerator
HDD Regenerator – это очень простое в освоении и использовании приложение, предназначенное для восстановления сбойных секторов жестких дисков и регенерации поверхности. Особой гордостью разработчиков пользуется специальный алгоритм перемагничивания поверхности, на основании которого и работает программа.
Приложение примечательно своими простым интерфейсом и способом управления – здесь нет сложных настроек, многоуровневых меню и переключателей, команды для запуска просты и понятны даже начинающему пользователю.
В действительности, список функций и достоинств HDD Regenerator довольно широк. Не будем углубляться в перечисление всех преимуществ приложения, а перейдем к основным способам применения, которые используются широким кругом пользователей.
Итак, в большинстве случаев программа применяется:
- Для осуществления быстрой диагностики жесткого диска и выявления ошибок, а также поврежденных секторов (BAD-block);
- Для глубокого сканирования и обнаружения всех возможных проблем с поверхностью НЖМД, а также их устранения в автоматическом режиме;
- Для полной регенерации поверхности с использованием специального алгоритма перемагничивания.
Кроме разнообразия функций, разработчики заложили в программу несколько способов запуска, — HDD Regenerator работает на физическом уровне, поэтому не зависим от типа и версии операционной системы. Запуск и работа возможны в Windows-среде (поддерживаются ХР,Vista, 7,8,10), а при загрузке с USB-Flash или компакт-диска — в DOS-режиме. Остановимся на этом подробнее.
Варианты запуска
Способ 1: Windows
- Скачиваем HDD Regenerator с официального сайта разработчиков. Последняя версия программы всегда доступна на главной странице. Для получения установочного файла нужно перейти по ссылке:
И на открывшейся странице кликнуть по надписи «Download».

После установки программа добавляется в автозапуск и осуществляет мониторинг состояния жестких дисков. Открытие главного окна можно осуществить с помощью ярлыка на рабочем столе, либо кликнув в трее на значок программы и выбрав из раскрывшегося меню пункт «Open Shell».

После запуска наблюдаем главное окно приложения.

Запуск окна с основным функциям программы производится выбором пункта «Start Process under Windows» меню «Regeneration».

Открывается окно, содержащее перечень всех жестких дисков в системе.


Способ 2: Загрузочная флешка
Запуск с USB-накопителя оправдан в том случае, если восстанавливаемый диск является единственным в системе либо поврежден очень сильно. Кроме того, флешка для восстановления может быть полезна тем, кто часто проводит диагностику неисправностей НЖМД на разных компьютерах. Чтобы создать загрузочную USB-Flash с HDD Regenerator 2011, выполняем следующее:
-
Открываем главное окно HDD Regenerator 2011 и нажимает на кнопку «Bootable USB Flash».

В следующем окне выбираем для записи файлов программы конкретное USB-устройство из списка доступных и нажимаем кнопку «Ок».

Подтверждаем получение информации о том, что данные на флешке будут потеряны нажатием на кнопку «Ок».


Для использования USB-Flash в качестве инструмента для восстановления работоспособности диска необходимо, чтобы ПК был настроен для загрузки с USB-накопителя. О том, как это сделать, подробно рассказано в статье по ссылке.
Способ 3: Загрузочный CD/DVD-диск
В том случае, если в используемом для диагностики и восстановления диска ПК отсутствует возможность загрузки с USB-носителя, целесообразно использование загрузочного CD/DVD-диска с программой. Создаем его по аналогии с флешкой.
-
Открываем главное окно HDD Regenerator 2011 и нажимает на кнопку «Bootable CD/DVD».

Выбираем привод из списка, если их несколько и нажимаем кнопку «Ок».

В следующем окне осуществляем выбор скорости записи (рекомендовано выбирать наименьшую) и нажимаем кнопку «Burn CD».


В независимости от выбранного способа запуска программы, дальнейшая работа с HDD Regenerator 2011 и выполнение большинства операций, с точки зрения пользователя не отличаются. Единственной разницей между способами является то, что при запуске из-под Windows работа происходит в окне:

А при загрузке с флешки или диска — через DOS-интерфейс:

На данном этапе подготовительные процедуры можно считать оконченными, переходим к непосредственной работе с программой.
Варианты использования
Способ 1: Диагностика и быстрое выявление BAD-blocks
- После выбора диска для обслуживания появляется окно, где пользователю предлагается выбрать один из двух главных режимов работы приложения.

Для быстрого сканирования и обнаружения поврежденных блоков выбираем первый пункт «1. Prescan (Show Bad Zones)». Это осуществляется нажатием клавиши «1» на клавиатуре. После того, как цифра, соответствующая нужному пункту, появилась в импровизированном поле «Enter Choice», нажимаем клавишу «Enter».

Далее выбираем диапазон сканирования в секторах. Для выявления всех возможных проблем, рекомендуется отсканировать жесткий диск целиком. Выбираем «1. Start Sector 0».

После нажатия на клавишу «Enter» начинается сканирование поверхности. Процесс довольно длительный, остается только наблюдать за прогрессом выполнения.

В процессе сканирования программа сразу демонстрирует найденные неполадки. Сбойные сектора отображаются в виде красной буквы B.

По завершению процесса сканирования, выводятся результаты анализа.

Более подробные сведения можно посмотреть, выбрав пункт «1. List sectors scanned».
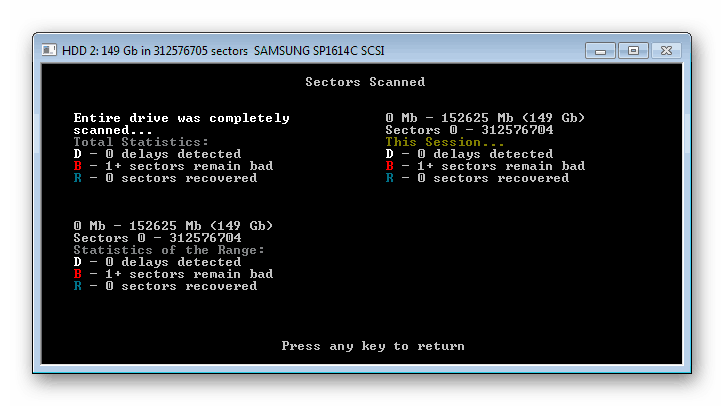
Способ 2: Полное сканирование и удаление выявленных проблем с жестким диском
- В главном окне выбираем пункт «2. Normal Scan (with / without repair)».

Выбираем пункт «1. Scan and repair» — этот режим позволяет провести глубокое сканирование определенного диапазона секторов и автоматически восстановить поврежденные блоки.

Задаем диапазон сканирования. Следует отметить, что процесс глубокого сканирования довольно длительный. Поэтому, для экономии времени, рекомендуется сканировать и восстанавливать не весь жесткий диск, а задать диапазон, содержащий сбойные сектора, обнаруженные при быстрой проверке. Выбираем пункт «3. Set Start/End Sectors Manually».


Процедура сканирования и восстановления поврежденных областей начинается после нажатия на клавишу «Enter».

По завершению процесса восстановления на экран выводятся результаты процедуры. Успешно восстановленные блоки отображаются в виде зеленой буквы R (recovered).

Способ 3: Регенерация поверхности диска, включая «здоровые» сектора с использованием алгоритма перемагничивания
- Для вызова процедуры идем следующим путем. Выбираем пункт «2. Normal Scan (with / without repair)» в главном окне, затем пункт «3. Regenerate all sectors in a range (even if not bad)».

Как и в предыдущих примерах доступен выбор диапазона секторов, которые будут регенерированы. Стоит отметить, что регенерация диска полностью занимает очень продолжительное время (десятки часов), поэтому, если НЖМД поврежден не сильно, следует выбирать диапазон, содержащий ранее восстановленные сектора или BAD-blocks, Delay-Blocks, которые не смогли быть устранены применением программы в режиме «Normal Scan/Repair».

Если доступ к информации на диске сохранен хотя бы частично, в обязательном порядке нужно скопировать важные данные на другой носитель перед началом регенерации.


В завершение стоит отметить, что восстановление работоспособности жестких дисков с применением таких средств, как HDD Regenerator 2011, доступно широкому кругу пользователей и не требует глубокого изучения принципов работы сложной электроники. При этом не следует забывать, что проведение процедур, связанных с обслуживанием и программным ремонтом НЖМД, требует внимательности и аккуратности.
Главная страница » Статьи » Программы » Как восстановить жесткий диск с помощью HDD Regenerator

Мы расскажем вам о простом способе, как восстановить поврежденные сектора с помощью программы HDD Regenerator из-под Windows 10 и предыдущих версий.
Данная версия HDD Regenerator может восстанавливать поврежденные сектора(бэд-блоки) из-под Windows любой версии и разрядности. Программа дает возможность работать с несколькими жесткими дисками одновременно, а также и с переносными USB дисками.
Восстанавливаем жесткий диск с помощью HDD Regenerator
Внимание: диски, которые нужно восстановить, подключайте только после загрузки операционной системы Windows и не используйте их во время работы программы.
Первое, что нужно сделать, это скачать HDD Regenerator, запустить программу от имени администратора и, нажав на меню «Regeneration», выбрать из списка «Start Process under Windows»(запустить из-под Windows)

Если программа попросит переключиться в «IDE mode» и перезагрузится, то нажмите кнопку «No», так как ваша система Windows может не запуститься в IDE режиме.

Далее вы увидите список доступных дисков для диагностики или исправления ошибок. Выбирайте нужный вам диск и кликните по нему два раза.

Затем появится новое окно с текстовым меню программы HDD Regenerator. С помощью цифровых клавиш сделаем выбор необходимых действий. Выбираем 2. «Normal scan» и нажимаем «Enter»

В следующем окне нам предлагают выбрать режим работы программы. Нас интересует «Scan and repair»(сканировать и восстановить). Для этого выбираем пункт 1 и нажимаем «Enter».

В следующем окне выбираем «Start Sector 0» (начать сканирование с самого начала диска), нажимаем 1, а затем «Enter».

После проделанных действий запустится процесс сканирования и восстановления диска. Красной буквой « B » будут помечены поврежденные секторы, зеленой буквой « R » будут отмечены восстановленные секторы, а белой буквой «D» секторы с задержкой чтения или записи.

После сканирования вам будет показано окно с результатами работы: количество поврежденных и восстановленных секторов, а также секторов с задержками.

Важно: позаботьтесь о бесперебойном питании компьютера, на котором вы будете восстанавливать данные.
Программа HDD Regenerator отлично восстанавливает поврежденные секторы на жестких дисках, но мы настоятельно рекомендуем вам сохранить всю ценную информацию с восстановленного жесткого диска и не использовать его в дальнейшем, поскольку он может выйти из строя в любой момент.
Официальный сайт программы находится здесь.
Многим из нас знакома ситуация, когда пользование компьютером становится проблематичным из-за того, что ваш жесткий диск внезапно отказывается корректно работать. Самым распространенным вариантом являются так называемые битые сектора, которые не подлежат считыванию. Один из инструментов для лечения битых секторов – программа HDD Regenerator.
- Диагностика программных неисправностей, лечения bad-блоков.
- Диагностика жесткого диска (в том числе S.M.A.R.T) и мониторинг состояния в реальном времени.
- Если ОС не загружается из-за ошибок на HDD, можно быстро записать загрузочную флешку и привести жесткий диск в рабочее состояние.
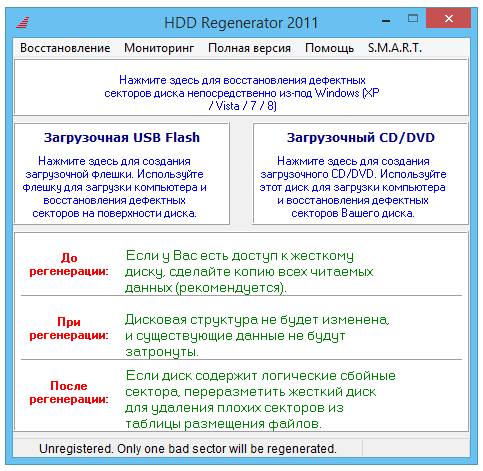
Как пользоваться программой HDD Regenerator из под Windows
Довольно часто причиной неработоспособности диска могут стать битые сектора. Вышеназванная программа предназначена именно для того, чтобы устранить эту проблему.
Скачиваем инсталлятор программы, устанавливаем и запускаем. Кстати, последние версии – платные, но всегда есть возможность скачать демо-версию, которая работает с ограничениями.
Перед первым запуском программы обязательно нужно отключить все запущенные приложения, в том числе антивирус. В противном случае работа HDD Regenerator может оказаться некорректной или вовсе невозможной. Программа предупредит вас, если вы отключили не все и вы сможете исправить свою ошибку
Интерфейс программы прост и понятен. После запуска вы должны просканировать ваш жесткий диск, нажав соответствующую кнопку.
Как только процесс будет завершен, вы увидите перед собой список всех логических дисков вашего ПК. Выберите диск для сканирования и нажмите “Старт процесса”.
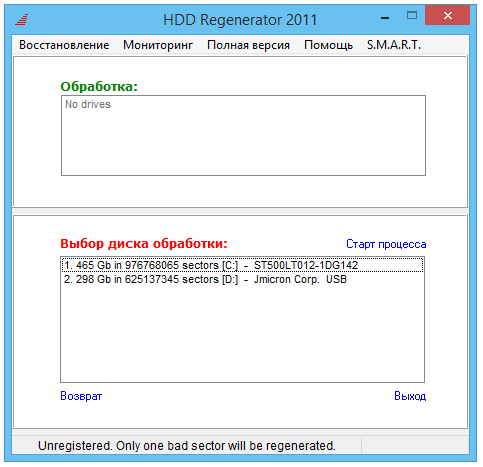
Надо сказать, что все действия будут выполняться в окне командной строки, так что, вам понадобится базовое знание английского. Но даже если их у вас нет, то ничего страшного!
Пунктов в меню всего четыре: сканирование с восстановлением поврежденных участков, обычное сканирование (без «лечения»), восстановление секторов в отдельно взятом участке диска и показ статистики после завершения сканирования.
Для выбора пункта нужно ввести с клавиатуры соответствующую цифру и нажать «Ввод» («Enter»). После чего спокойно дожидаемся, пока программа завершит работу.
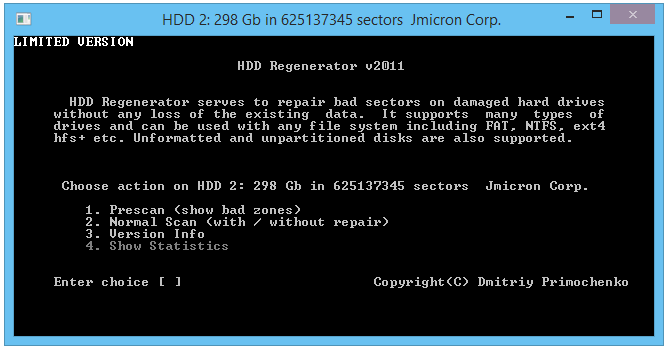
После завершения сканирования можно посмотреть статистику:
- число «плохих» секторов [B]
- количестве восстановленных [R]
- и только что найденных повреждённых секторов [N],
- а также об общем числе «плохих» секторов [R]
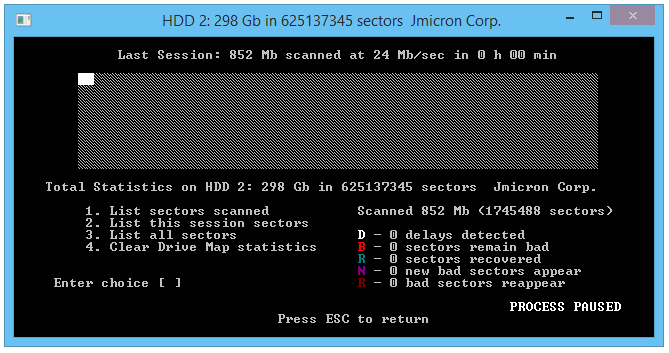
Когда триальная версия программы HDD Regenerator натыкается на бэд-блок становится понятно почему программа платная. Первый она лечит, а для восстановления остальных нужно заплатить за полную версию.
На некоторых сайтах вы можете найти информацию, что программа уникальна и восстанавливает битые сектора “перемагничиванием поверхности”. Это не так, программа не делает ничего сверхъестественного. Просто многократно перезаписывает плохо читающиеся сектора. В результате софт-бэды будут перезаписаны, а для более сложных запустится стандартная процедура Remap.
Для лечения Soft-Bad блоков программа вполне годится, но учитывая, что есть хорошие бесплатные аналоги, лучше воспользоваться ими. Например, программой Victoria HDD или MHDD.

