Как запустить bluestacks на windows 7
Содержание
Если вы только начинаете свое знакомство со знаменитым эмулятором Bluestacks, то при запуске программы у вас могут возникнуть некоторые вопросы. Как только платформа будет установлена, она попробует активироваться автоматически. В этой статье мы расскажем, как открыть BlueStacks App Player на компьютере, и какие проблемы могут быть с аккаунтом Google.
Запуск BlueStacks App Player под Windows
В первый раз запуск эмулятора BlueStacks может потребовать куда больше времени, чем при стандартной активации. Причина в том, что пользователь еще не знает, что и как делать. В среднем такая операция занимает до 15 минут.
Важно: При долгом запуске Блюстакса велика вероятность программной ошибки. Внизу показано, как может быть отображен данный сбой. Не стоит пугаться, просто перезапустите движок виртуализации и подождите несколько минут.
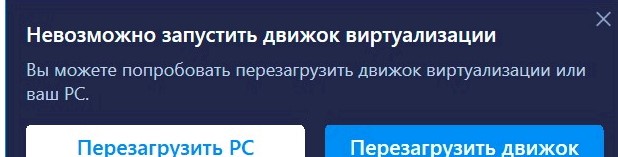 Перезагрузка компьютера или движка виртуализации Bluestacks
Перезагрузка компьютера или движка виртуализации Bluestacks
Следующим этапом является определение местонахождение пользователя. С этой целью программа выдаст запрос: «Повысить точность геоданных?». Применение эмулятора в качестве навигатора довольно субъективно, однако для более стабильной работы платформы лучше все же настроить геолокацию.
Вход Bluestacks в Google аккаунт
Войти в аккаунт Bluestacks через Гугл совсем просто. Сначала система попробует угадать язык, который будет понятен вам. После чего предложит выбрать существующий аккаунт или создать новый. Нажмите на подходящий вам вариант и дождитесь отклика страницы.
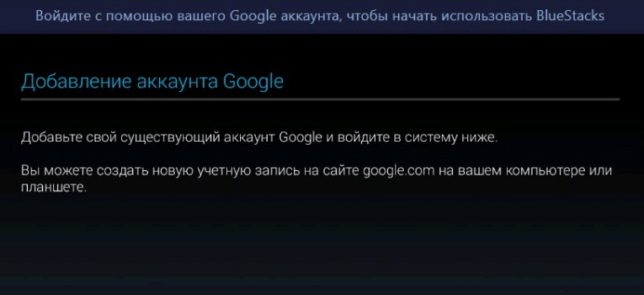 Выбрать существующий аккаунт Google или создать новую учетную запись
Выбрать существующий аккаунт Google или создать новую учетную запись
Далее нажмите на кнопку «Продолжить» в правом нижнем углу. Теперь нужно ввести ваш логин и пароль от Гугл аккаунта. Если возникли проблемы, то поищите в Интернете правила «Создания учетной записи Google». Обратите внимание, что при активации своего аккаунта важно предоставить действующую электронную почту и номер мобильного телефона.
Последний, решающий момент – принять все условия аккаунта Google.
Активация аккаунта Google может занять до пяти минут. В это время на вашу электронную почту поступит письмо о том, что какой-то пользователь начал пользоваться устройством Android через вашу учетную запись. После того, как будет выполнен вход в систему, просмотрите предложенные сервисы Google и перейдите на страницу ввода личных данных.
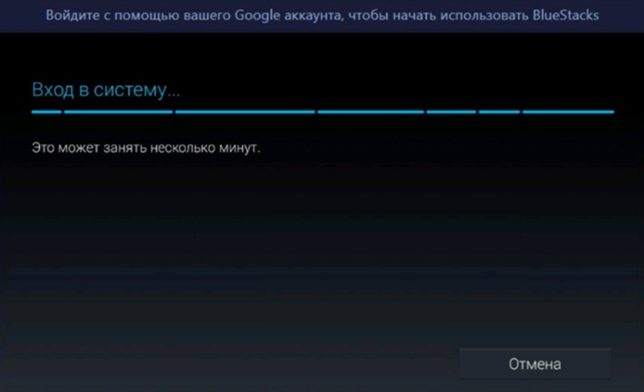 Ожидание входа в систему
Ожидание входа в систему
Вот, мы и подошли к самому главному. Для начала использования эмулятора необходимо ввести свои личные данные (номер телефона, имя и фамилию пользователя), либо заменить их на новые.
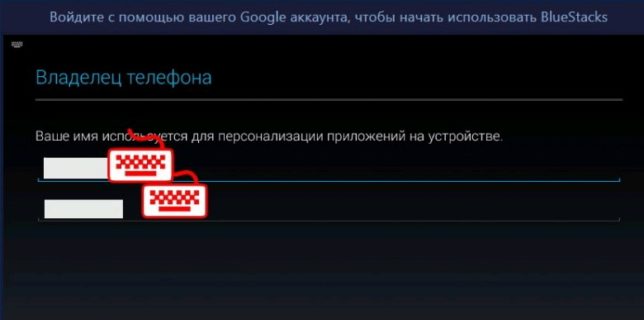 Регистрация или замена данных в аккаунте BlueStacks
Регистрация или замена данных в аккаунте BlueStacks
Почему BlueStacks не входит в Google аккаунт?
В некоторых случаях запуск программы осложняется тем, что не удается связаться с серверами Google для BlueStacks. Есть три универсальных способов, как справиться с такой ситуацией:
- Проверьте дату и время на компьютере (или ноутбуке). Данные внизу экрана должны соответствовать вашему региону;
- Наиболее распространенной причиной почему не удается создать аккаунт Блюстакс является блокирование эмулятора антивирусной программой. Проверьте настройки или отключите антивирус на время запуска;
- Прочистите кэш своего ПК или ноутбука.
В заключение стоит отметить, что войти в BlueStacks довольно просто. Однако, как и с любой другой программой, запуск эмулятора может сопровождаться определенными проблемами. Установить причину долго и муторно, но комплексный подход позволит за считанные минуты установить связь с серверами Google и начать установку мобильных приложений и игр.

Если у Вас возникла необходимость поработать с приложениями своего мобильного гаджета более подробно и рядом есть персональный компьютер, то можно воспользоваться эмулятором Блюстакс. Это небольшая, очень удобная программа для создания виртуальной среды операционной системы Android, которая позволяет дублировать Ваш смартфон или планшет на обычном компьютере или ноутбуке.
Это небольшая, очень удобная программа для создания виртуальной среды операционной системы Android, которая позволяет дублировать Ваш смартфон или планшет на обычном ПК или ноутбуке. Или зарегистрировать новый аккаунт и наслаждаться приложения установленными с Play-маркета.
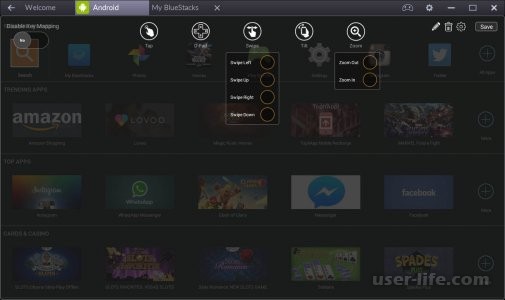
Достаточно загрузить BlueStacks App Player, запустить инсталляцию и запустить. Программа сразу предложит синхронизировать мобильное устройство с персональным компьютером, это очень удобно при работе в офисе или дома.
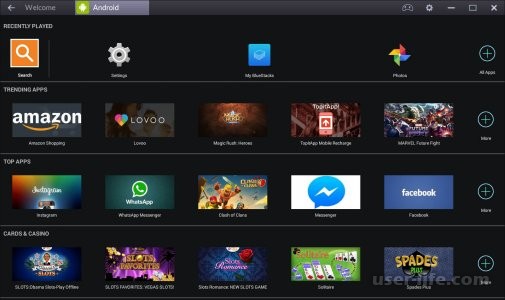
Широкий ассортимент настроек BlueStacks App Player позволяет в замен акселератора установить управления клавишами, будет удобно при использовании последнего для любимых мобильных игр.
Вся разница от обычного смартфона и планшета заключается в том, что в BlueStacks App Player вы используете мышку и клавиатуру, а не сенсорный экран.
Так как приложения разработаны все-таки для Андроида, то и множество функций в BlueStacks скопированы с данной системы:
Существует возможность поворота экрана;
Можно делать скриншот экрана и сохранять все фото в папках компьютера;
Удобная настройка тачпада (если у вас планшет).
Внешний вид программы очень простой и понятный. Условно разработчики делят интерфейс на 3 части (зоны):
Рабочая зона, где можно найти все настройки и окна открытых программ. Имеется схожесть с интернет-браузерами, так же можно открывать несколько вкладок;
В центре располагаются новинки и самые популярные программы и игры. BlueStacks сотрудничает с AppStore и GooglePlay, поэтому множество программ вы сможете скачать напрямую с этих сайтов, что даст гарантию качества и не принесет вред вашему гаджету;
Левая зона разработана под Андроид-меню, где располагаются некоторые дополнительные опции.
Существует еще одна очень удобная функция – если вы считаете, что объем получаемой информации с сайта слишком велик, то вы всегда можете регулировать объем потребляемой памяти вашего ПК, чтобы не перегружать его лишней информацией.
Но вы должны знать, что для качественной работы BlueStacks потребуются определенные характеристики для вашего компьютера:
операционная система: Windows 7 (64 Bit и 32 Bit), 8, XP, Vista и Mac;
частота процессора – CPU от 2GHz и выше;
оперативная память RAM более 2Gb;
не менее 9Gb свободного места на жестком диске.
Как установить Bluestacks на компьютер
Для установки программы BlueStacks не требуется каких-то сверхзнаний или возможностей, все довольно просто.
Сначала нужно скачать установочный файл(помните, что скачивать приложения нужно только с проверенных источников!);
После его закачки, дважды кликайте левой клавишей по нему и нажимайте на кнопку «Установить»;
Выбирайте путь (место, куда установить программу) вручную и начнётся процесс установки;
Может выскочить окошко, где идет речь о вашем согласии к доступу в магазин. Нужно поставить галочку для подтверждения действия;
Когда установка будет завершена, потребуется некоторое время для инициализации оставшихся файлов. Вам ничего не требуется делать, только немного подождать;
По завершению всей установки, кликайте на кнопку «Запустить»;
Если у вас есть аккаунт в GooglePlay, то приложение автоматически свяжет его с собой или же попросить завести новый аккаунт;
Вуаля! Вы можете начинать пользоваться BlueStacks!
Возможности и преимущества программы BlueStacks
Данная утилита обладает еще некоторыми возможностями, о которых не шла речь:
Синхронизация с ПК, то есть обмен файлами, фотографиями и видео, сохранение информации, перенос приложений с компьютера в BlueStacks и наоборот, отправка сообщений;
С помощью утилиты вы сможете узнать, какие приложения совместимы с вашей моделью телефона на платформе Android;
Наличие BlueStacksTV – бесплатного онлайн – контента, который позволяет смотреть прохождение игр, присоединяться к уже существующему «баттлу» или же просто обмениваться сообщениями в общем чате.
И еще некоторые функции, которые вы сможете сами открыть для себя, скачав BlueStacks.
Почему же именно программа BlueStacks так популярна, какие у нее имеются преимущества перед другими утилитами?
во-первых, самая приятная новость для пользователей – программа абсолютно бесплатная. Вы можете скачивать приложения для работы и игр совершенно бесплатно в любом количестве;
простой и понятный интерфэйс. Даже не обо опытный «юзер» сможет без труда разобраться и самостоятельно установить утилиту;
успешное сотрудничество с известными маркетами: AppStore, GooglePlay и др.;
полное воспроизведение всех программ для Android на компьютере;
возможность использовать полноэкранный режим, но полная функциональность доступна и в оконном режиме;
синхронизация с вашим телефоном;
поддержка нескольких языков (мультиязычность), среди которых английский и русский;
замечательная графика;
полная техническая поддержка со стороны создателей.
Конечно же, несмотря на такой внушительный список достоинств, некоторое пользователи считают, что недостатки тоже существуют:
Большое потребление объема памяти на самом компьютере (об этом уже шла речь в предыдущем пункте);
Проблемы с удалением. Если вы захотите удалить программу, придется немного попотеть, чтобы разобраться в этом;
Некоторые лаги и ошибки в работе программы. Ну а как вы хотели, ничего идеального не существует.
Приложения, схожие с BlueStacks
После успеха BlueStacks в сфере IT, у нее появилось множество конкурентов. Хочется выделить достойных:
Andy. Программа похожа своими функциями на BlueStacks, также работает для операционных систем Windows Mac. Недостатки – синхронизируется не со всеми версиями AMD;
YouWave. Прекрасно работает с простыми программами типа Viber, Instagram, WhatsApp, но при работе с более тяжелыми играми и приложениями начинает зависать;
Nox App Player. Главный недостаток – программа не сотрудничает с Mac. Создатели утверждают, что это временные трудности.
В главном окне мы можем наблюдать меню, которое имеется в каждом устройстве под управлением Android. Владельцы смартфонов смогут без труда разобраться в его настройках.
Установить месторасположение можно в панели инструментов программы. Эти настройки необходимы для корректной работы многих приложений. Например без этой функции невозможно правильное отображение прогноза погоды.
По умолчанию, в Блюстакс установлен физический режим клавиатуры (Использование компьютерных клавиш). По желанию пользователя ее можно изменить на экранную (Как в стандартном устройстве под управлением Android) или свою собственную (IME).
Настройка клавиш для управления приложениями
Для удобства пользователя, программа позволяет осуществить настройку горячих клавиш. Например можно задать комбинацию клавиш, которые будут увеличивать или уменьшать масштаб. По умолчанию такая привязка клавиш включена, при желании ее можно выключить или заменить задачу для каждой клавиши.
Очень часто при установке Bluestacks, пользователю необходимо перебросить некоторые данные в программу, например фотографии. Сделать это можно с помощью функции импорт файлов из Windows.
Эта кнопка присутствует исключительно в новой версии эмулятора Блюстакс. Позволяет настраивать трансляции с помощью дополнительного приложения Bluestacks TV, которое устанавливается вместе с APP Player.
Приложение отображается в отдельном окне. Помимо создания трансляций в Bluestacks TV можно просматривать рекомендованное видео и осуществлять переписку в режиме чата.
Данная функция по действию напоминает встряхивание смартфона или планшета.
Некоторые приложения некорректно отображаются при горизонтальном положении экрана, поэтому в Блюстакс есть возможность экран повернуть с помощью специальной кнопки.
Снимок с экрана
Данная функция позволяет сделать снимок экрана приложения и отправить по электронной почте или поделиться в социальных сетях. При необходимости созданный файл можно передать на компьютер.
При использовании этой функции к созданной картинке будет добавляться водяной знак Bluestacks.
Данная кнопка копирует информацию в буфер обмена.
Вставляет скопированную информацию из буфера в необходимое место.
Еще в приложении присутствует настройка громкости. При необходимости звук можно откорректировать на компьютере.
В разделе справка можно более подробно ознакомиться с программой и отыскать ответы на интересующие вопросы. При возникновении неисправности, здесь можно сообщить о проблеме.
Блюстакс действительно неплохо справился с поставленными задачами. Я без проблем скачал и установил любимую мобильную игру. Но не сразу. Изначально установил Bluestacks на ноутбук с 2 Гб оперативы. Приложение конкретно тормозило. Пришлось переустанавливать на более сильную машину. На ноутбуке с 4 Гб оперативной памяти приложение стало работать без проблем.
Достоинства:
Русская версия;
Бесплатность;
Многофункциональна;
Понятный и удобный интерфейс.
Недостатки:
Высокие требования к системе.
Загрузить последнюю версию программы с официального сайта
BlueStacks HD App Player — это специальная программа, позволяющая запускать приложения для Android в операционной системе Windows. Установив BlueStacks вы получаете оболочку на вашем ПК с Windows, в которую можете прямо из Play Market загружать желаемые программы и игры без необходимости использовать Android-смартфон. Эмулятор позволяет запустить Android-приложения в оконном или полноэкранном режиме, а разобраться с ним смогут почти все. В BlueStacks версии 0.8.11.3116 (последняя на момент написания этой статьи) предустановленна версия Android 4.0.4. Огромным преимуществом эмулятора есть то, что он поддерживает Windows XP.
Системные требования
Приложение требовательно к параметрам компьютера. Для запуска BlueStacks необходим 1 Гб свободной оперативной памяти, а это значит, что если у вас Windows 7, размер оперативной памяти должен составлять не меньше 2 Гб.
Для запуска 3D игр необходима поддержка технологии виртуализации Intel® VT-x или AMD-V™ (зависит от процессора). Также, видеокарта должна поддерживать OpenGL не ниже 2.0.
Установка BlueStacks
Установить BlueStacks можно скачав онлайн инсталлятор с официального сайта. Если у вас ограниченное соединение, в сети Интернет можно найти оффлайн инсталлятор. На данный момент существует множество сборок с уже предустановленными играми, но мы будем ставить с официального сайта. Итак, скачиваем и запускаем установочный файл. Нажимаем "Continue" (рис. 1), затем выбираем место, куда хотим установить (я оставил по умолчанию), и нажимаем "Next" (рис. 2). В следующем диалоге видим две галочки, оставляем их включенными для возможности скачивания игр с Play Маркет, а также синхронизации игр, и нажимаем на кнопку "Install" (рис. 3). Начнется установка BlueStacks, которая может занять несколько минут (рис. 4).

По окончании установки эмулятор запустится в полноэкранном режиме (рис. 5), будет произведена инициализация и настройка встроенной ОС Android (рис. 6). В процессе настройки будет запрошена авторизация в аккаунте Google для возможности установки приложений с Play Маркет (рис. 8), которая будет состоять из двух шагов.

Нажимаем "Continue", будет предложено два варианта входа: создание нового аккаунта и вход в существующий. Я выбрал второй вариант, так как у меня уже есть аккаунт. В следующем окне нужно ввести свой логин (электронная почта Google) и пароль (рис. 9). По умолчанию стоит русский язык ввода. Чтобы переключить на английский язык, нужно настроить раскладку клавиатуры. Для этого нажимаем на пиктограмму клавиатуры рядом с часами и выбираем опцию "Настройка способов ввода". В открывшемся окне жмем "Клавиатура Android" (рис. 10), затем – "Языки ввода" (рис. 11), убираем галочку "Язык системы" и ставим напротив: "русский" и "английский (США)" (рис. 12).

Затем жмем кнопку "Назад" (первая кнопка в левом нижнем углу). В меню раскладки появился английский язык (рис. 13), ставим переключатель "Использовать физическую клавиатуру" в положение "ВЫКЛ" для ввода мышкой с клавиатуры на экране и вводим свой логин и пароль в соответствующие поля, затем нажимаем на кнопку "Войти". При успешном входе будет предложено резервное копирование системы (я отказался от него убрав соответсующую галочку), и нажимаем "Далее" (рис. 15). Появится окошко, оповещающее об успешном выполнении первого шага и запрос на выполнение второго шага (рис. 16), нажимаем на кнопку "Continue".

Будет предложен повторный ввод пароля для входа в аккаунт, вводим пароль и жмем кнопку "Войти" (рис. 17). Появится уже знакомое окошко об успешной авторизации (рис. 18), после нажатия кнопки "Let’s Go!" и принятия условий использования Google Play (рис. 19) вы будете перенаправлены в Play Маркет для установки игр и приложений (рис. 20).

Установка приложений из Play Маркет
Чтобы установить желаемую игру, воспользуйтесь поиском (рис. 21), затем на странице игры нажмите "Установить" (рис. 22) и "Принять" (рис. 23). Игра загрузится и установится. После этого ее можно будет запустить с главной страницы (нажмите на кнопку "Главная" вторая кнопка в левом нижнем углу) (рис. 24).

Также можно запускать игры из меню Android. Для входа в меню нажмите на кнопку с плюсиком в верхнем правом углу.

Во время запуска игр отображается информация о клавишах управления. Чтобы окно не появлялось каждый раз при запуске, поставьте галочку "Don’t show again for this app" и нажмите на кнопку "Close".

Устанавливая приложения, не забывайте, что эмулятор имеет ограниченную память (8 Гб), которая отбирается от жесткого диска вашего компьютера. Можно просмотреть количество оставшейся памяти нажав на кнопку "Настройки" в меню Android, а затем – "Память".

Установка приложений с компьютера
В интернете можно найти большое количество игр и приложений Android для установки оффлайн. Для этого скачайте установочный файл (расширение ".apk") себе на компьютер и дважды щелкните по нему.

При закрытии окна работа эмулятора не завершается на самом деле, а только закрывается его оболочка. Чтобы завершить работу программы полностью и освободить память, кликните в трее Windows по значку BlueStacks и выберите опцию контекстного меню "Выйти".

Тестирование BlueStacks на разных по мощности компьютерах (видео):
3D-игра "Asphalt 8". Запуск в BlueStacks (видео):

