Как запустить базу данных access
Содержание
После короткого обзора возможностей Access перейдем к описанию начальных действий по запуску Access и открытию файлов баз данных.
Мы не описываем здесь процесс установки Microsoft Access 2002, т. к. подробную информацию об установке можно найти в документации, которая входит в комплект поставки.
Для того чтобы запустить Microsoft Access 2002, необходимо:
- Нажать кнопку Пуск (Start) на Панели задач в нижней части рабочего стола.
- Открыть в главном меню пункт Программы (Programms).
- Выбрать программу Microsoft Access.
Базой данных Access является файл, который имеет расширение mdb. Этот файл может содержать не только все таблицы, но и другие объекты приложений Access — запросы, формы, отчеты, страницы доступа к данным, макросы и модули.
В дальнейшем вы узнаете, что это не всегда бывает так. Иногда приложение состоит из нескольких файлов, но пока мы рассматриваем простейший вариант.
При запуске Access появляется главное окно Microsoft Access.
Для того чтобы открыть существующую базу данных, можно воспользоваться одним из трех способов.
- Выбрать в меню Файл (File) из списка ранее открывавшихся файлов требуемый файл (рис. 1.4).
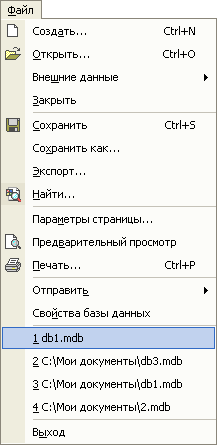
Рис. 1.4. Открытие базы данных из меню Файл
Если такой список в меню Файл (File) отсутствует, нужно с помощью команды Сервис, Параметры (Tools, Options) открыть диалоговое окно Параметры (Options), раскрыть вкладку Общие (General) и установить флажок Помнить список файлов (Recently used file list).
- Выбрать файл из списка в области задач, которая расположена в правой части окна приложения (см. рис. 1.4).
- Выбрать команду Открыть (Open) в меню Файл (File), и затем выбрать нужный файл в диалоговом окно Открытие файла базы данных (Open) (рис. 1.5).
В последнем случае в диалоговом окне обычно по умолчанию отображается содержимое папки Мои документы или Личная (в зависимости от установленной на компьютере операционной системы). Найдя в списке необходимую базу данных, нужно выделить файл и нажать кнопку Открыть (Open) или дважды щелкнуть по элементу списка. В главном окне Microsoft Access появится окно выбранной базы данных (рис. 1.6).
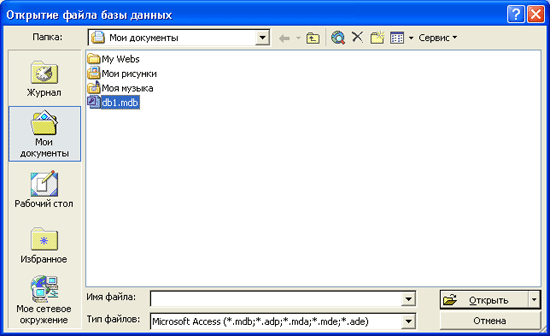
Рис. 1.5. Диалоговое окно Открытие файла базы данных
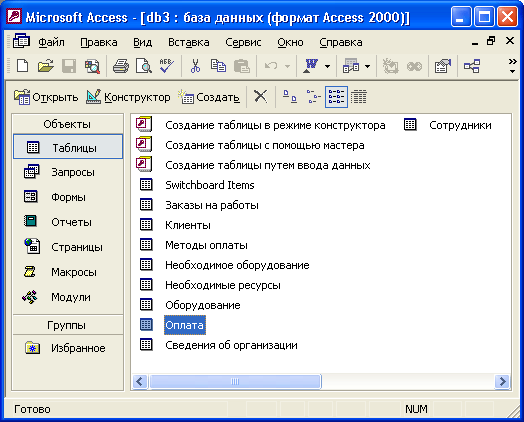
Рис. 1.6. Пример базы данных
Вы можете спокойно в новой версии Access открывать файлы баз данных, созданные в версии Access 2000, и работать с ними так же, как делали это раньше. Однако, если вы хотите работать с файлами, созданными в более ранних версиях Access, рекомендуем вам ознакомиться предварительно с материалом гл. 19.
Файлы можно выбирать не только из списка, который появляется в диалоговом окне Открытие файла базы данных (Open) при его открытии. Можно выбрать нужную папку либо из раскрывающегося списка Папка (Look in), либо использовать ярлыки, находящиеся на так называемой панели адресов слева. При выборе ярлыка Журнал (History) (см. рис. 1.5) появляется список ярлыков к последним открывавшимся файлам и папкам. При выборе ярлыка Рабочий стол (Desktop) в диалоговом окне появляется список, содержащий ярлыки папок, и файлы, находящиеся в данный момент на рабочем столе Windows. Тип файла выбирается в раскрывающемся списке Тип файлов (File of type) в нижней части окна. В папке Избранное (Favorites) можно просмотреть ярлыки к тем папкам и файлам, которые вы используете наиболее часто. Многие программы позволяют добавлять ярлыки в папку Избранное (Favorites), в том числе это можно сделать прямо в окне Открытие файла базы данных (Open). Для этого вы должны выделить в списке нужный файл, щелкнуть мышью по кнопке Сервис (Tools) на панели инструментов в верхней части окна и выбрать из списка команду Добавить в папку "Избранное" (Add to Favorites).
Можно открыть файл базы данных, находящийся на сетевом диске. Для того чтобы подключить сетевой диск, необходимо выполнить команду Подключить сетевой диск (Map Network Drive) из списка команд кнопки Сервис (Tools).
Если вы не можете найти нужный файл базы данных, его можно разыскать, задавая критерии поиска в специальном диалоговом окне, которое появляется, если вы щелкнете по кнопке Сервис (Tools) и выберете из списка команду Найти (Search).
В новой версии Access средства поиска файлов еще более усовершенствованы. Появилась специальная область — область задач Поиск (Search), которая может быть использована для обычного и расширенного поиска нужного файла. (Подробнее об этой панели см. гл. 7.)
Открыть файл можно в одном из четырех режимов:
- Открыть (Open) — режим коллективного доступа. Когда вы открываете файл базы данных в этом режиме, доступ к нему будет разрешен другим пользователям, они могут открыть его и работать с объектами базы данных одновременно с вами. Причем все пользователи будут иметь возможность как просматривать данные, так и изменять их.
- Открыть монопольно (Open Exclusive) — режим монопольного доступа. В этом случае никто другой не сможет открыть этот файл, пока вы его используете.
- Открыть для чтения (Open Read-Only) — режим коллективного доступа только для чтения. В этом случае вы не сможете изменять ни данные в таблицах, ни другие объекты базы данных.
- Открыть монопольно только для чтения (Open Exclusive Read-Only) — режим монопольного доступа только для чтения. Вы открываете файл только для чтения и одновременно запрещаете другим пользователям открывать этот файл.
Выбрать нужный режим вы можете из списка, который раскрывается при нажатии стрелки справа от кнопки Открыть (Open). По умолчанию (при двойном щелчке мышью по имени файла или нажатии кнопки Открыть (Open)) файл базы данных открывается в режиме коллективного доступа.
- Нажать кнопку Открыть (Open) на панели инструментов (рис. 1.7), что также приведет к открытию диалогового окна Открытие файла базы данных (Open) (см. рис. 1.5).
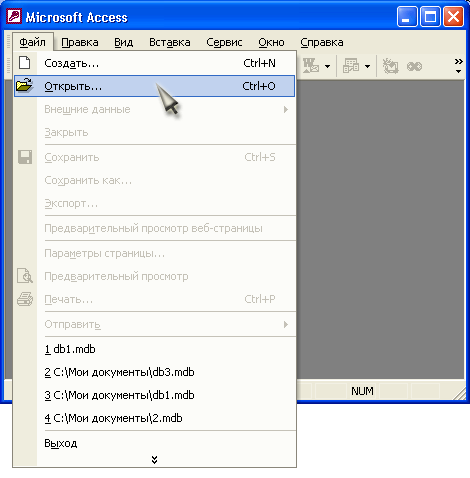
Рис. 1.7. Открытие базы данных с помощью кнопки Открыть на панели инструментов
- Наконец, можно воспользоваться областью задач Создание файла (New file) справа (рис. 1.8), где в разделе Открытие файла (Open a file) помещен список ранее открывавшихся файлов, [ Если вы впервые работаете с Access, это будет список примеров баз данных из поставки Microsoft Office 2002.] а также кнопка Другие файлы (More files). Щелчок мышью по последней приведет к открытию диалогового окна Открытие файла базы данных (Open) (см. рис. 1.5).
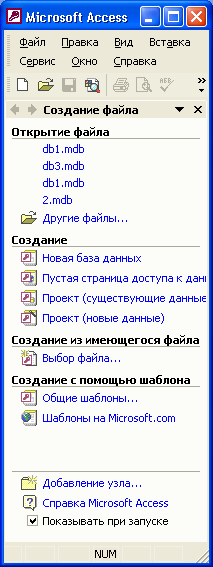
Рис. 1.8. Область задач Создание файла
Запуск СУБД Microsoft Access
Для запуска программы СУБД Microsoft Access после загрузки операционной системы следует:
1. Вызвать главное меню Windows (  ).
).
2. Выбрать команду Программы => Microsoft Access (см. рис.) или на офисной панели использовать пиктограмму Microsoft Access .
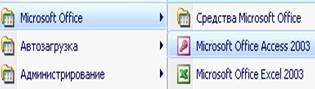
После операции запуска Microsoft Access одновременно с его окном обычно (в зависимости от того, как программа настроена по умолчанию) выводится первое диалоговое окно, позволяющее с помощью переключателей выбрать режим работы:
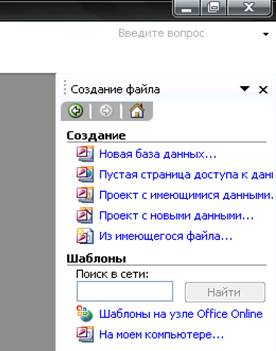
A ) начать создание новой базы данных
Б) открыть существующую, ранее созданную базу
В) запустить мастера
Для создания новой БД нужно активизировать соответствующий переключатель кнопкой ОК.
Если при запуске Microsoft Access никаких диалоговых окон не появляется, то необходимо в меню « Файл » выбрать команду « Создать » и выбрать тип создаваемого объекта из перечня, который будет предложен в правой части окна ( см . рис.).
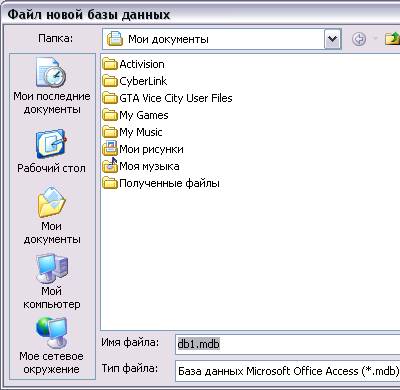
Следующее окно диалога (см. рис.) требует определения местоположения и имени файла новой БД (если мы захотели создать именно БД). Для этого необходимо:
1. В поле Папка указать диск или папку, в которой будет храниться файл БД.
2. В поле Имя файла набрать имя создаваемой БД.
3. Использовать кнопку  . В окне Microsoft Access появится окно новой БД. Соответствующая картинка показана в теме «Окно и объекты СУБД Microsoft Access ».
. В окне Microsoft Access появится окно новой БД. Соответствующая картинка показана в теме «Окно и объекты СУБД Microsoft Access ».
При создании приложения Microsoft Access непосредственно на рабочем столе с помощью вызова контекстного меню правой клавишей мыши могут выдаваться предупреждения о мерах безопасности. При их успешном преодолении вышеупомянутое окно должно появиться сразу непосредственно. Однако при выполнении лабораторных работ создавать БД на рабочем столе запрещается, а разрешается только в своих папках.
Файлы баз данных, созданные в Microsoft Access , имеют расширение « mdb ». Например, ИванюкБД. mdb.
Примечание: Мы стараемся как можно оперативнее обеспечивать вас актуальными справочными материалами на вашем языке. Эта страница переведена автоматически, поэтому ее текст может содержать неточности и грамматические ошибки. Для нас важно, чтобы эта статья была вам полезна. Просим вас уделить пару секунд и сообщить, помогла ли она вам, с помощью кнопок внизу страницы. Для удобства также приводим ссылку на оригинал (на английском языке).
В этом разделе описаны различные методы, которые можно использовать для открытия существующих баз данных Access. Базы данных можно открывать из проводника Windows или непосредственно в Access. Вы можете открыть сразу несколько баз данных, а также создавать ярлыки на рабочем столе, которые открывают объекты базы данных напрямую.
В этой статье
Открытие базы данных Access в проводнике
В проводнике Windows перейдите на диск или в папку, содержащую файл базы данных Access, который вы хотите открыть, и дважды щелкните ее.
Access запустится, и откроется база данных.
Открытие базы данных в Access
Если приложение Access уже запущено, откройте базу данных с помощью описанной ниже процедуры. Обратите внимание, что шаги в зависимости от используемой версии Access могут незначительно отличаться.
На странице Приступая к работе нажмите кнопку открыть другие файлы.
В области, открытой в представлении Backstage, нажмите кнопку Обзор.
Щелкните ярлык в диалоговом окне Открыть или выберите диск или папку , в которой находится нужная база данных.
В списке папок выберите папку, в которой находится база данных.
Когда база данных будет найдена, выполните одно из указанных ниже действий.
Чтобы открыть базу данных в режиме по умолчанию, дважды щелкните ее (режим по умолчанию может быть указан в диалоговом окне Параметры Access или установлен административной политикой).
Нажмите кнопку Открыть, чтобы открыть базу данных для общего доступа в многопользовательской среде и предоставить другим пользователям возможность выполнять чтение и запись в базу данных.
Щелкните стрелку рядом с кнопкой Открыть и выберите вариант Открыть для чтения, чтобы открыть базу данных только для чтения, то есть для просмотра без возможности внесения изменений. При этом другие пользователи смогут выполнять запись в базу данных.
Щелкните стрелку рядом с кнопкой Открыть и выберите вариант Монопольно, чтобы открыть базу данных в монопольном режиме. Если ее затем попытается открыть другой пользователь, он получит сообщение "Файл уже используется".
Щелкните стрелку рядом с кнопкой Открыть и выберите вариант Монопольно для чтения, чтобы открыть базу данных только для чтения. Другие пользователи при этом смогут открывать базу данных только для чтения.
Если не удается найти базу данных, которую вы хотите открыть
В диалоговом окне Открытие щелкните значок " этот компьютер" или " Мой компьютер " слева (или выберите пункт Мой компьютерв поле Папка ).
В списке дисков щелкните правой кнопкой мыши диск, который может содержать базу данных, и выберите команду Поиск.
Введите условия поиска и нажмите клавишу ВВОД, чтобы найти базу данных.
Если база данных найдена, дважды щелкните ее в диалоговом окне Поиск.
Так как поиск был начат из диалогового окна Открытие , необходимо нажать кнопку Отмена в этом диалоговом окне, прежде чем будет открыта база данных.
Примечание: Файл базы данных можно открыть непосредственно в формате внешнего файла, таком как dBASE, Paradox, Microsoft Exchange или Microsoft Excel. Кроме того, можно открыть напрямую любой источник данных ODBC, например Microsoft SQL Server. Access автоматически создает новую базу данных Access в той же папке, где находится файл данных, и добавляет ссылки на каждую таблицу внешней базы данных.
Советы
Чтобы открыть одну из нескольких последних баз данных, которые вы открыли, щелкните имя файла в списке последние на странице Приступая к работе. Access откроет базу данных с теми же параметрами, которые были в последний раз открывали ее. Если список последних использованных файлов не отображается, выполните указанные ниже действия.
Выберите Файл > Параметры.
В диалоговом окне Параметры Access выберите пункт Параметры клиента или Дополнительно.
В разделе экранвведите число в поле Показать число последних баз данных .
Одновременное открытие нескольких баз данных
В одном экземпляре Access одновременно может быть открыта только одна база данных. Другими словами, не удается запустить Access, открыть одну базу данных, а затем открыть другую базу данных, не закрывая первую базу данных. Однако можно одновременно запустить несколько экземпляров Access, каждый из которых будет открывать базу данных. Каждый раз, когда вы запускаете Access, вы открываете новый экземпляр. Например, чтобы открыть две базы данных Access одновременно, запустите Access и откройте первую базу данных Access, а затем запустите новый экземпляр Access и откройте вторую базу данных.
Примечание: Количество экземпляров Access, которые можно запускать одновременно, ограничено объемом доступной памяти. Объем доступной памяти зависит от объема ОПЕРАТИВной памяти компьютера и объема памяти, используемой другими программами, запущенными в данный момент.
Каждый экземпляр Access выполняется в отдельном окне. Если у вас несколько экземпляров Access, и вы хотите просмотреть их одновременно, вы можете разбить окна на плитки.
Создание ярлыка на рабочем столе для открытия объекта базы данных
Вы можете создать ярлык на рабочем столе, чтобы открыть объект базы данных Access (например, форму или отчет). База данных может храниться локально на компьютере, удаленно на сетевом файловом сервере или в общем каталоге.
Откройте базу данных, содержащую объект, для которого нужно создать ярлык.
Изменение размера окна Access и свертывание всех остальных открытых окон для отображения рабочего стола в окне Access.
В области навигации найдите объект, для которого нужно создать ярлык.
Перетащите объект из области навигации на Рабочий стол. Когда вы отпустите кнопку мыши, ярлык будет создан на рабочем столе.
Если вы хотите использовать ярлык в расположении, отличном от рабочего стола, с помощью проводника Windows переместите ярлык в нужное место.
При двойном щелчке ярлыка Access открывает базу данных, в которой хранится объект, и отображает объект. Если приложение Access уже запущено и объект, связанный с ярлыком, находится в базе данных, отличной от открытой в текущей базе данных, запускается новый экземпляр Access. Чтобы открыть объект в определенном представлении в Access, щелкните ярлык правой кнопкой мыши и выберите нужное представление.
Если после создания ярлыка вы перемещаете базу данных, удалите ярлык и создайте новый.
Чтобы удалить ярлык, щелкните его и нажмите клавишу DELETE. Удаление ярлыка не приводит к удалению объекта, который будет открываться ярлыком.

