Как запускать программу при включении компьютера
Содержание
- Отключение автозапуска программ через «Диспетчер задач»
- Как включить или отключить автозапуск программ через реестр
- Папка автозагрузки программ в Windows
- Добавить программу в автозагрузку
- Очистка автозапуска
- Windows 7
- Windows 10
- Настройка автозапуска
- ПО с автозапуском
- ПО без автозапуска
- Планировщик задач
- В заключение

Автоматический запуск той или иной программы при загрузке компьютера – это удобная функция, и ей стоит пользоваться, если имеется базовый набор приложений, которые вы всегда держите открытыми. Некоторые программы имеют собственные настройки, в которых можно выставить автоматический их запуск при каждой новой загрузке Windows, другие не обладают подобной функциональностью, но это позволяет сделать операционная система. В рамках данной статьи мы посмотрим, как отключить автозагрузку программ средствами Windows и, при необходимости, включить автоматический запуск отдельных приложений.
Отключение автозапуска программ через «Диспетчер задач»
Начиная с Windows 7, стандартный «Диспетчер задач» операционной системы имеет массу полезных функций и служит не только для завершения зависших программ и диагностики загруженности компонентов компьютера. В частности, в «Диспетчере задач» появился пункт «Автозагрузка», в котором отображаются все программы, автоматически стартующие с загрузкой Windows. Чтобы оказаться в данном пункте, вызовите диспетчер задач по нажатию клавиш Ctrl+Alt+Del и выберите в верхней части открывшегося окна вкладку «Автозагрузка».
Чтобы отключить автозагрузку приложения в Windows через «Диспетчер задач», необходимо нажать на конкретную программу в списке правой кнопкой мыши и выбрать пункт «Отключить».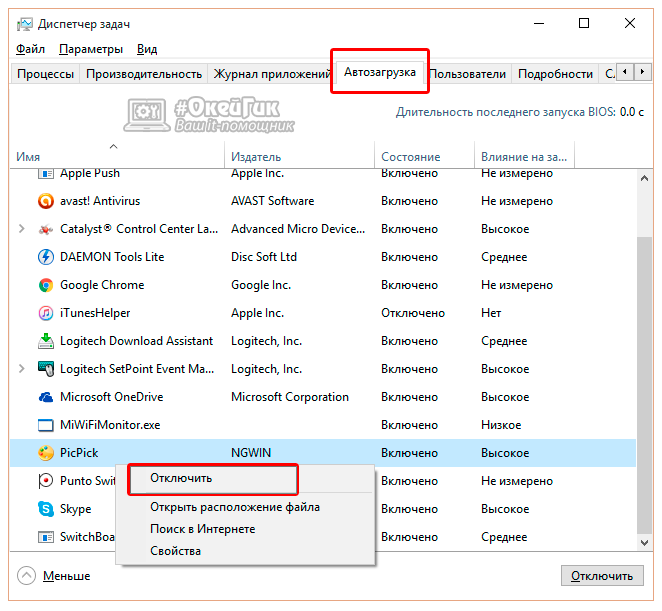
Обратите внимание, что в «Диспетчере задач» также отображается влияние конкретного приложения на скорость запуска операционной системы. Через «Диспетчер задач» нельзя добавить новые программы в автоматическую загрузку при старте компьютера.
Как включить или отключить автозапуск программ через реестр
Реестр позволяет получить доступ практически к любым функциям операционной системы. В том числе, через него можно настроить список программ, которые автоматически загружаются при старте Windows. Чтобы это сделать, необходимо:
- Нажать на клавиатуре сочетание клавиш Windows+R и прописать команду regedit;
- Далее в реестре перейдите по следующему пути:
- Справа в редакторе отдельных элементов реестра вы увидите список файлов, которые операционная система Windows автоматически загружает при запуске.
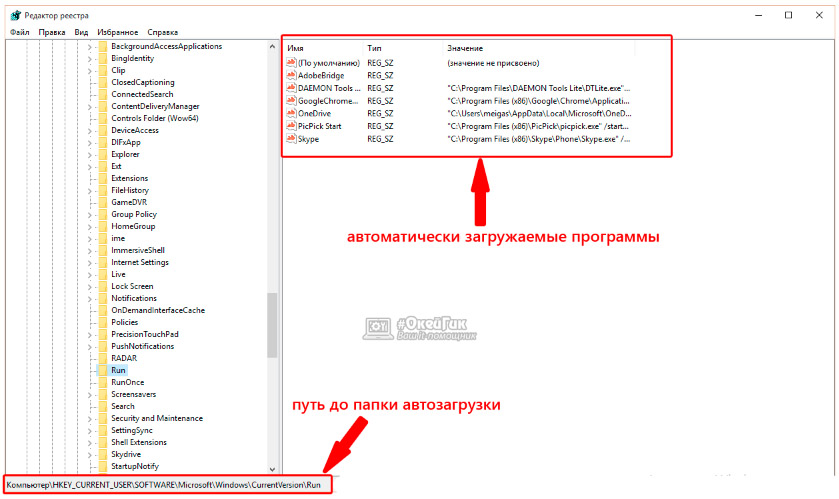
- Чтобы отключить запуск той или иной программы, просто нажмите на ее параметр в окне реестра правой кнопкой мыши и выберите пункт «Удалить». После этого программа перестанет автоматически стартовать при перезагрузке системы.
- Чтобы добавить новую программу в список автозагрузки, необходимо в правой части редактора окна реестра нажать на любое пустое место правой кнопкой мыши и выбрать пункты «Создать» — «Строковый параметр». Далее пропишите название нового строкового параметра.
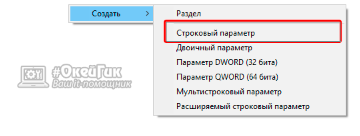
- После этого кликнете по созданному элементу дважды левой кнопкой мыши и в графе «Значение» пропишите полный путь до исполняемого файла, автозагрузка которого вам необходима. Например: «C:UsersOkeyGeekAppDataLocalMicrosoftOneDriveOneDrive.exe«. После того как путь будет прописан, нажмите кнопку «ОК».
Следует отметить, что по инструкции выше задаются параметры автозагрузки программ для пользователя, от имени которого в данный момент происходит редактирование реестра. Если требуется установить параметры для всех пользователей, в левой части окна редактирования реестра нажмите на папку Run правой кнопкой мыши и выберите пункт «Перейти в раздел HKEY_LOCAL_MACHINE». После этого проделайте процедуры для добавления или удаления программы из списка автозагрузки.
Папка автозагрузки программ в Windows
Включить автозагрузку отдельных приложений можно через специальную папку. В нее достаточно поместить ярлык программы, чтобы она автоматически запускалась при каждой загрузке Windows. Чтобы перейти в данную папку, достаточно нажать на клавиатуре сочетание клавиш Windows+R и в окне «Выполнить» прописать команду shell:startup.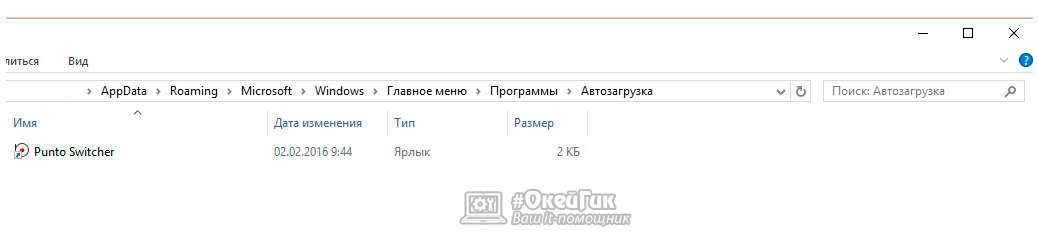
Следует отметить, что в этой папке содержатся не все программы, которые поставлены на автоматический запуск при старте операционной системы. Через нее нельзя отключать системные приложения.
Зачастую программы во время установки сами добавляют себя в автозапуск и стартуют вместе с включением компьютера, но что делать если нужная программа не запускается с включением компьютера? Конечно можно просто открыть ее с ярлыка, но можно и добавить ее в автозапуск, чтобы она запускалась каждый раз с включением компьютера.
Чаще всего пользователи задаются вопросом как убрать лишнее с автозагрузки, чтобы компьютер не так сильно тормозил и мы это рассматривали ранее.
Добавить программу в автозагрузку
1. Если у вас нет ярлыка программы, которую вы хотите добавить в автозагрузку, сначала создайте его.
2. В адресную строку проводника вставте %AppData%MicrosoftWindowsStart MenuProgramsStartup и нажмите клавишу Enter, или в меню "Выполнить" (выполнить вызывается клавишами Win+R) введите shell:startup и нажмите Enter.

3. Откроется папка автозагрузки, если вставить сюда любой ярлык программы — то данная программа будет запускаться каждый раз с включением компьютера. Нажмите на нужный ярлык левой кнопкой мыши и не отпуская кнопку перетяните его в папку автозагрузки. 
Или нажмите на ярлык правой кнопкой мыши — выберите из появившегося контекстного меню "Копировать" и в папке автозагрузка в пустом месте нажмите правой кнопкой мыши => выберите "Вставить".

Если вы хотите чтобы данная программа стартовала для всех пользователей компьютера — ее ярлык нужно поместить в папку C:ProgramDataMicrosoftWindowsStart MenuProgramsStartUp. Чтобы открыть ее через выполнить -нужно нажать клавиши Win+R и вписать команду shell:common startup, после чего нажать Enter.

Эти способы добавление приложения для запуска из стартом компьютера — самые простые. Есть конечно еще вариант скачать дополнительное ПО (то есть дополнительный мусор) на ваш компьютер, которое будет делать тоже самое но через другой интерфейс, но стоит ли? Есть еще в редакторе реестра ветки в которые можно добавить нужные программы для автозапуска
HKEY_LOCAL_MACHINE Software Microsoft Windows CurrentVersion Run
HKEY_CURRENT_USER Software Microsoft Windows CurrentVersion Run
HKEY_LOCAL_MACHINE Software Microsoft Windows CurrentVersion RunOnce
HKEY_CURRENT_USER Software Microsoft Windows CurrentVersion RunOnce
Но опять таки — зачем всё усложнять? Данных способов добавить нужную программу, чтобы стартовала с включением компьютера — вам должно хватить. Если есть дополнения — пишите комментарии! Удачи Вам 🙂
Включая компьютер, пользователь запускает только операционную систему. Все остальные действия выполняются в графическом интерфейсе самостоятельно. В зависимости от решаемой задачи запускается определенный набор программ. При этом у каждого пользователя есть такие, которые будут открыты в обязательном порядке. Кто-то первым делом запускает почтовый клиент, кто-то открывает социальные сети в браузере. Не все знают, что эти рутинные операции можно автоматизировать, настроив автозапуск программ.
Очистка автозапуска
Чистая ОС автоматически запускает только системные службы. Устанавливая программы, большинство пользователей не обращает внимания на начальные настройки. В результате через какое-то время компьютер превращается в «зоопарк». В нем одновременно «живут» несколько браузеров, самостоятельно стартуют клиенты разнообразных облачных хранилищ, утилиты оптимизации и загрузки файлов. Таким образом, из полезного инструмента автозагрузка превращается во «врага» пользователя, замедляющего работу операционной системы.
Windows 7
В версиях Windows с традиционным меню «Пуск» папку автозагрузки можно найти в общем списке установленных программ. В этом месте она является вынесенным ярлыком, предназначенным для быстрого доступа.

Фактически папка находится в скрытой области пользовательских файлов. Прямой доступ к ней можно получить, вызвав контекстное меню. Обозначенные рамками пункты откроют в «Проводнике» директорию конкретного пользователя, а указанные стрелками ‒ общесистемную.

Чтобы не искать где находится автозагрузка в Windows 7, можно воспользоваться универсальной командой в меню «Выполнить». Вводим в текстовое поле «shell:startup». Нажатие на кнопку «ОК» открывает «Проводник».

В верхней части окна мы видим полный путь к нужной директории. По умолчанию AppData не отображается в «Проводнике». Поэтому если просто открыть папку пользователя, мы ее не обнаружим, пока не включим показ скрытых файлов.

Зайти в автозагрузку «Виндовс» 7 таким образом можно, но полноценно редактировать нельзя. Недостаток метода заключается в том, что большинство программ, имеющих опцию автоматизации в настройках, не будут здесь видны. Отредактировать список автозапуска можно в утилите конфигурации. Запустим меню «Выполнить» и наберем в текстовом поле показанную на скриншоте команду.

В окне утилиты конфигурации переходим на вкладку «Автозагрузка». Здесь мы видим общий перечень программ, управлять поведением которых можно с помощью указанных стрелкой галочек. Снимая их, мы исключаем автоматический старт. Внесенные изменения сначала надо применить, нажав на соответствующую кнопку. Выделенная зеленым цветом колонка «Расположение» содержит путь автозагрузки для каждой программы и понадобится нам в дальнейшем.

Закончив работу с утилитой конфигурации, мы получим системное уведомление. На выбор предлагается немедленная или отложенная перезагрузка.

Следующий способ, позволяющий открыть автозапуск программ на Windows 7, требует вмешательства в системный реестр. В очередной раз используем меню «Выполнить».

Открыв редактор реестра, вспомним про зеленое поле в утилите конфигурации. Там указываются полные пути, по которым расположены настройки автозапуска для конкретных программ. Проигрыватель AIMP прописался как раз по указанному рамкой на скриншоте пути. Чтобы отменить для него автоматический старт, указанный стрелкой ключ надо удалить.

Итак, мы рассмотрели несколько способов найти и почистить автозагрузку в Windows 7. Наиболее универсальным является использование утилиты конфигурации. Только в ней все нужные данные и инструменты собраны в одном месте.
Windows 10
Для Microsoft удивлять пользователей своих ОС стало уже доброй традицией. Изменения бывают не только внешние, вроде исчезнувшей кнопки «Пуск» в Windows 8. Система значительно меняется внутри. Мы только что нашли универсальный способ очистки автозапуска программ. Применяем его в Windows 10 и видим картинку, показанную на скриншоте. Утилита конфигурации есть, вкладка на ней тоже есть, а меню управления «переехало». Спасибо инженерам компании, которые указали где находится автозагрузка в Windows 10, а не заставили пользователей искать ее самостоятельно. Нажимаем на указанную стрелкой гиперссылку.

В диспетчере задач переходим на обозначенную одноименную вкладку. Отключить автозапуск программ в Windows 10 можно прямо в ней. Для этого теперь достаточно вызвать контекстное меню. Нужный пункт показан на скриншоте.

На этом изменения, внесенные Microsoft в настройку автоматизации, закончились. Управление перенесено в диспетчер задач, стало более удобным и не требует знания специальных команд. Остальные рассмотренные возможности сохранились. Убрать автозапуск программ в Windows 10 по-прежнему можно, открыв скрытую папку пользователя или внеся правки в реестр.
Настройка автозапуска
В хорошо настроенной системе без ведома пользователя не должно запускаться ничего, что не потребуется в первые пять минут. Вычистив автозагрузку от ненужного «мусора» и руководствуясь этим правилом, можно настроить автозапуск программ, которые необходимы в первую очередь.
ПО с автозапуском
Открываем настройки выбранного ПО и ищем пункт, отвечающий за интеграцию с операционной системой. Если разработчик предусмотрел такую возможность, ею надо просто воспользоваться. Для примера возьмем популярный плеер AIMP.

Здесь нужный параметр присутствует. Поэтому мы можем его добавить в автозагрузку Windows 10, проставив галочку в указанном стрелкой месте.
ПО без автозапуска
Если нужного нам параметра нет в настройках, поступаем следующим образом. Находим программу, используя поиск. Вызываем контекстное меню и переходим к расположению файла.

В окне «Проводника» выбираем значок нужной программы. Открываем для него последовательно контекстное и выпадающее меню. Во втором добираемся до пункта, создающего ярлык программы на рабочем столе.

Воспользуемся командой «shell:startup» для запуска дополнительного окна «Проводника». Чтобы добавить приложение в автозагрузку, переносим созданный ярлык в открытую директорию. Теперь в диспетчере задач мы найдем оба добавленных разными способами приложения.

Используя описанный метод, добавить программу в автозапуск можно независимо от того, предусматривали разработчики такую возможность или нет. Windows 10 система «капризная», после обновления приложения до новой версии она может отказываться признавать старые ярлыки. В этом случае операцию придется повторить, отправив обновленный файл в автозагрузку.
Планировщик задач
Используя планировщик, можно организовать принудительный запуск программ по расписанию. Открываем мастер создания простых задач и следуем его инструкциям.

Для примера запланируем регулярный запуск музыкального проигрывателя. Чтобы впоследствии можно было найти созданную задачу, задаем ей имя.

Выбираем запуск при входе в ОС.

По умолчанию планировщик предлагает создать задание для запуска программы.

Используем кнопку «Обзор», чтобы указать путь к исполняемому файлу.

Задача создана, и система выдает нам обзорное окно с заданными характеристиками.

После завершения работы мастера триггер можно отредактировать, задав дополнительные условия.

К примеру, активировать ограничение по сроку выполнения. Используя обозначенную область, указываем начальное и конечное значение даты для нашей задачи.

Владельцам ноутбуков надо обратить внимание на вкладку «Условия». Чтобы задача выполнялась в любом случае, а не только при подключении в электросети, в указанной рамкой области снимаем обе галочки.

Результатом проведенных манипуляций станет автоматический запуск проигрывателя при каждом входе в ОС. При этом удалить программу из автозагрузки рассмотренными выше способами невозможно. В диспетчере задач она отображаться не будет. Для отмены задания его нужно удалить из планировщика.
В заключение
Автоматический запуск программ ‒ это полезный инструмент, избавляющий от выполнения рутинных действий. Однако работать «на благо» владельца ПК он будет только в случае разумного подхода. Если установка программ выполняется по принципу «компьютер сам попросил», система быстро превратится в «зоопарк», а автозагрузка станет причиной «тормозов» и главным врагом пользователя.

