Как запросить доступ к библиотеке steam друга
Содержание
- Поделитесь своей библиотекой игр в Steam с родными и гостями
- У вас общий компьютер? Теперь вы можете делиться и играми.
- Запросить доступ.
- Делитесь играми уже сегодня
- Хотите сыграть в эту игру?
- Как мне включить Family Library Sharing на моем компьютере?
- Есть ли ограничение на число компьютеров или друзей, которым я могу дать доступ к моей библиотеке?
- Должен ли я находиться в сети, чтобы играть в игры, которыми со мной поделились?
- Можно делиться отдельными играми или только всей библиотекой сразу?
- Можно ли делиться с родными и близкими всеми играми в Steam?
- Могут ли два пользователя делить библиотеку и играть в одно и то же время?
- Если я авторизую устройство, чтобы одалживать мою библиотеку другим, это как-то ограничит мне доступ к моим играм?
- Иногда игры, к которым мне дали доступ, недоступны. Почему?
- Кто может получить доступ к дополнительному и внутриигровому контенту, который связан с игрой?
- Можно делиться между регионами контентом, на котором стоят региональные ограничения?
- Накажут ли меня, если кто-то будет мошенничать или использовать читы в моих играх?
- Как включить «Семейный доступ» в Steam?
- Как отключить «Семейный доступ» в Steam?
- Почему некоторые игры недоступны в «Семейном доступе» Steam?

Всем привет! Юзеры, которые пользуются игровой площадкой «Steam» знают о том, что разработчики периодически стараются улучшать свою платформу. Одним из наилучших нововведений является возможность семейного доступа Family Sharing. Итак, давайте сегодня разберёмся, что это и с чем его едят.
«Family Share»- это возможность открыть доступ к вашей коллекции игр другим членам вашей семьи или друзьям. То есть, это всё равно, что если бы вы купили какой-либо диск с игрой и после, когда вы уже наигрались передали бы его какому-либо знакомому. Исходя из этого можно сказать, что вы в буквальном смысле можете делить библиотеку игр на двоих или троих без каких-либо ограничений, и это довольно таки выгодно. Итак, давайте же узнаем, как открыть доступ к вашей коллекции игр другим людям.
Как добавить человека в меню семейного просмотра.
На сегодняшний день данная функция доступна абсолютно каждому юзеру и активировать её довольно таки просто. Для этого вам нужно:
1) Зайти в раздел настроек «Стим». Это можно сделать перейдя в раздел «Steam» в верхней панели инструментов, далее кликните по пункту «Настройки».
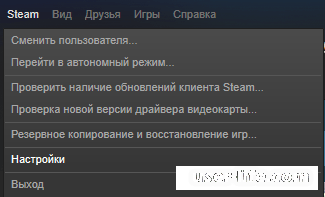
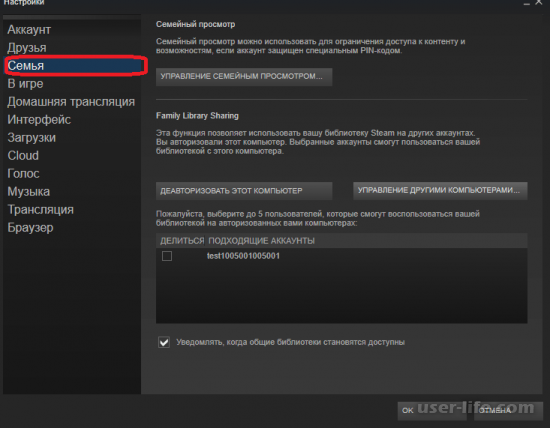
Как вы уже понимаете, вам придётся дать данные от своего аккаунта другому человеку. В жизни происходят различные ситуации и в случае чего вы всегда можете сменить пароль от аккаунта «Стим».
3) Теперь, когда вы наконец-таки передали данные своей учётной записи нужному человеку нужно, чтобы он смог залогиниться. Вам придётся выслать код подтверждения, который отправляет техническая поддержка «Стим» на вашу электронную почту.
После того, как ваш друг залогинился в ваш аккаунт требуется, чтобы он перешёл туда же, куда и вы, то есть в раздел «Семейный доступ» в настройках «Стим». В данном меню должен быть указан его ПК.
4) Теперь, когда у вас появился иконка, которая обозначает присутствие ещё одного устройства в аккаунте вам требуется кликнуть по клавише «Авторизовать этот компьютер». После этих действий его устройство сможет получить доступ к вашей библиотеке игр.
Как отключить человека от функции семейного просмотра.
Для того, чтобы отключить данную функцию вам нужно перейти в раздел «Family Sharing» в настройках стима. Здесь вы должны кликнуть по кнопке, которая отвечает за управление подключенными системами.
Итак, теперь вы увидите все подключённые к вашему аккаунту устройства. Для того, чтобы человек утратил доступ к вашей игровой коллекции вам нужно кликнуть левой кнопкой мыши по его компьютеру и кликнуть по клавише «Деавторизовать».
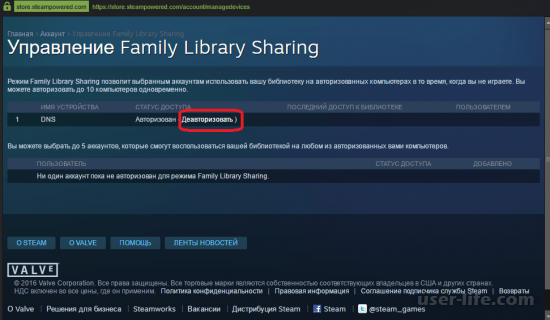
После проделывания этого алгоритма действий указанное устройство навсегда утратит доступ к вашей игровой коллекции.
Перед тем как подключить семейный доступ в Steam, пользователю нужно удостовериться, что его аккаунт защищён с помощью дополнительной функции. В идеале, она должна быть включена у всех. Самым простым уровнем безопасности считается пароль, без введения которого невозможно войти в учётную запись. Но, как известно, злоумышленники могут его заполучить. При активации Steam Guard пользователь может быть уверен, что люди, не имеющие отношение к его аккаунту, не смогут так легко увести его.
Как только опция включается, вход в рассматриваемый аккаунт не будет осуществляться без подтверждения авторизации. Система сгенерирует случайный набор букв и цифр, которые немедленно отправит на адрес электронной почты, указанный при регистрации. Или же появится в специальном приложении Steam, доступном владельцам смартфонов. Данный код обязателен к вводу в специальное окно: вместе с паролем и логином.
Как включить Steam Guard?
Перед тем как сделать семейный доступ в Steam активным, нужно обязательно пройти этот шаг. Данная функция включается автоматически, если пользователь подтвердил адрес электронной почты, к которому привязана учётная запись. И после этого два раза перезагрузил клиент Steam. Однако, если юзер случайно или намеренно отключил её и теперь хочет вернуть обратно, существует два способа:
Повторное подтверждение адреса электронной почты, указанной при регистрации аккаунта. Проверить, сделано ли это, можно в настройках клиента. Если всё прошло успешно, адрес электронной почты будет указан как подтверждённый.
Активация опции в настройках клиента. После входа в аккаунт достаточно выбрать пункт «Управление настройками Steam Guard». Тут рассматриваемую функцию можно спокойно включить.
Также можно дополнительно обезопасить аккаунт, загрузив на свой телефон специальное приложение. Каждый раз, когда пользователь будет авторизовывать данные, на его смартфоне сгенерируется код. Без него он не сможет войти в сеть.
Шаг первый: авторизация компьютера
Настройка семейного доступа Steam начинается с этой операции. Авторизацию нового устройства нужно произвести, зайдя в настройки клиента. В открывшемся окне требуется найти строчку Family и щёлкнуть по ней курсором компьютерной мыши. После того как данное действие будет завершено, откроется окно. В нем отображается список авторизованных устройств. Из представленного перечня компьютеров нужно выбрать тот, с которого в данный момент сидит пользователь, и нажать кнопку «Авторизовать устройство». В всплывшем диалоговом окне предлагается указать имя нового предмета техники. Желательно ввести его так, чтобы в дальнейшем не забыть, кому именно был открыт доступ к библиотеке игр. После подтверждения имени компьютер окажется авторизован в системе Steam. Семейный доступ для него будет включён.
Теперь любой пользователь, входящий в систему с авторизованного компьютера, получает доступ к полной библиотеке игр. Он сможет проводить время в любой из них, если она не будет использована кем-то другим. Игра доступна только одному пользователю одновременно. Если друг зашёл в игру, а её хозяин тоже решит развлечься в ней, он получит предупреждение. В нём будет предложено приобрести игру или же дано несколько минут на то, чтобы сохраниться и выйти. Владелец игры имеет приоритетный доступ к ней.
Шаг второй: запрос на доступ
Как сделать семейный доступ в Steam, если гость прошёл авторизацию с компьютера юзера, установил игру, но забыл дать доступ этому устройству? Зайдя уже со своего аккаунта, владелец компьютера может отправить запрос на разрешение пользоваться библиотекой гостя. Каждая игра, без исключений, установленная на компьютер через Steam, будет находиться в списке с подписью имени владельца.
Достаточно выбрать интересующую забаву из перечня и попробовать зайти в неё. Всплывёт диалоговое окно. Юзеру будет предложено заплатить за игру или отправить запрос на разрешение пользоваться библиотекой её владельцу. Следующим шагом станет введение наименования компьютера, чтобы товарищ смог узнать того, кто отправил ему запрос.
После завершения операции человек получит соответствующее уведомление. А владельцу библиотеки на электронную почту, указанную при регистрации, придёт письмо. В нем отобразится текст запроса. Владелец компьютера получит полный доступ к библиотеке товарища, как только он подтвердит своё разрешение на это. Пользователь, открывший доступ к своим играм, сможет увидеть пополнение списка авторизованных компьютеров. После этого в Steam семейный доступ окажется включён.
Деавторизация устройства
Как только владелец обширной библиотеки понял, что для определённого устройства в Steam семейный доступ лучше всего закрыть, он без проблем может сделать это. Достаточно зайти в список авторизованных устройств, выбрать одно или несколько и нажать кнопку «Деактивировать». После этого владельцы исключённых из перечня устройств компьютеров потеряют возможность получать беспрепятственный доступ к библиотеке игр определённого пользователя. Но не навсегда. Их можно будет так же авторизовать обратно.
Авторизация компьютеров с Big Picture
Если Вы пользуетесь Steam Big Picture, Вы можете авторизовать компьютер нажав кнопку настройки на главном экране и выбрать раздел аккаунт.
В разделе аккаунт выберите Управление устройствами и Fimly sharing.
Выберите компьютер и нажмите кнопку Авторизаовать устройство.
Если Вы авторизовали компьютер не в режиме Big Picture, Вам не нужно повторять это ещё раз. Также, любые компьютеры авторзованные через Big Picture не требуют авторизации через обычный клиент Steam.
Итак, как вы видите, функция семейного просмотра довольно-таки просто включается и выключается. Делитесь любимыми играми из коллекции с товарищами и родными! Надеемся, что данная статья смогла вам помочь.
Всем мир!
Поделитесь своей библиотекой игр в Steam с родными и гостями
У вас общий компьютер?
Теперь вы можете делиться и играми.
Family Library Sharing позволяет членам семьи и их гостям играть в игры друг друга, при этом зарабатывая свои собственные достижения и имея отдельные сохранения, доступные через Steam Cloud. Всё это становится доступно после авторизации общих компьютеров и пользователей.
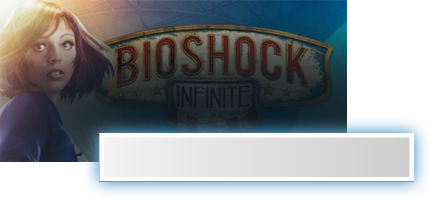
Запросить доступ.
Делитесь играми уже сегодня
Чтобы узнать больше о Steam Family Library Sharing, ознакомьтесь с ЧаВо ниже, а потом присоединяйтесь к обсуждениям в группе.
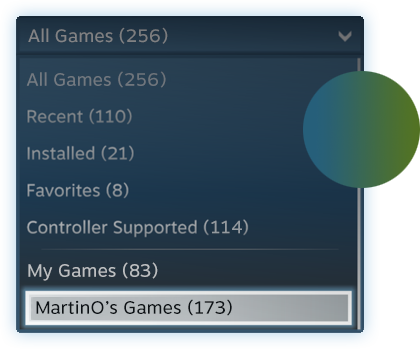
Хотите сыграть в эту игру?
У близкого человека установлена игра, в которую вы хотите поиграть? Отправьте ему запрос на авторизацию. После авторизации вы сможете загружать и играть в игры из библиотеки владельца аккаунта.

Как мне включить Family Library Sharing на моем компьютере?
Перед включением Family Library Sharing убедитесь, что у вас включен Steam Guard. Для этого откройте клиент Steam и зайдите в меню Steam → Настройки → Аккаунт. Затем в меню Настройки → Семья (или Настройки → Family Library Sharing в режиме Big Picture) включите Family Library Sharing. Там же вы можете авторизовать компьютеры и пользователей, которым вы хотите предоставить доступ к библиотеке.
Есть ли ограничение на число компьютеров или друзей, которым я могу дать доступ к моей библиотеке?
Да. Вы можете авторизовать Family Library Sharing на 10 устройствах одновременно и выбрать до 5 аккаунтов, которые получат доступ к вашей библиотеке на любом из авторизованных вами компьютеров.
Должен ли я находиться в сети, чтобы играть в игры, которыми со мной поделились?
Да. Вы должны находиться в сети, чтобы получить доступ к играм, которыми с вами поделились.
Можно делиться отдельными играми или только всей библиотекой сразу?
Библиотеками можно делиться только целиком.
Можно ли делиться с родными и близкими всеми играми в Steam?
Нет, из-за технических ограничений некоторые игры в Steam могут быть недоступны. Например, если для них требуются дополнительные ключи активации, сторонние аккаунты или подписки, то такими играми делиться нельзя.
Могут ли два пользователя делить библиотеку и играть в одно и то же время?
Нет, библиотекой может пользоваться только один аккаунт.
Если я авторизую устройство, чтобы одалживать мою библиотеку другим, это как-то ограничит мне доступ к моим играм?
Вы — хозяин аккаунта, поэтому вы всегда можете получить к ней доступ и играть в игры в любое время. Если вы запустите игру в тот момент, когда другой пользователь уже играет в одну из ваших игр, ему дадут несколько минут, чтобы купить игру или выйти из неё.
Иногда игры, к которым мне дали доступ, недоступны. Почему?
Игры, к которым вам дали доступ, можно запускать только на устройствах, которые были подтверждены хозяином библиотеки. Одолженные игры будут недоступны даже на авторизованном устройстве, если хозяин пользуется своей библиотекой в этот момент.
Кто может получить доступ к дополнительному и внутриигровому контенту, который связан с игрой?
Дополнительный контент хозяина аккаунта будет доступен для гостя, только если у него нет основной игры. Гость не сможет приобрести дополнительный контент для основной игры, которой он не владеет. Любой игрок может приобретать, обменивать, зарабатывать или иным образом получать внутриигровой контент во время игры, но внутриигровыми предметами нельзя делиться между аккаунтами. Эти предметы остаются в собственности того аккаунта (пользователя), который приобрел или получил их, вне зависимости, чей это аккаунт — гостя или хозяина основной игры.
Можно делиться между регионами контентом, на котором стоят региональные ограничения?
Нет, региональные ограничения для одалживаемого контента остаются в силе.
Накажут ли меня, если кто-то будет мошенничать или использовать читы в моих играх?
Ваши привилегии Family Library Sharing могут быть аннулированы, а сам аккаунт может быть заблокирован системой VAC, если ваша библиотека будет использоваться для читерства или мошенничества. Также учтите, что играми, заблокированными системой VAC, нельзя поделиться. Мы рекомендуем вам авторизовывать только те компьютеры, чью безопасность вы можете проконтролировать. И, как обычно, никому не давайте свой пароль.

«Family Sharing» или «Семейный доступ» – отличная функция, которая открывает доступ к библиотеке другим пользователям, благодаря чему они могут играть почти во все ваши игры или наоборот. Это практически то же самое, если бы вы купили игру на диске и передали диск знакомому или другу.
Таким образом с компанией друзей реально сэкономить приличную сумму на покупках, ведь практически все новые игры можно в будущем приобретать совместно, если, конечно, у вас надёжные и проверенные друзья.
Как включить «Семейный доступ» в Steam?
- Откройте окошко клиента и перейдите в «Настройки» (находится наверху во вкладке «Steam»).
Следом откроется новое окно, где нужно перейти во вкладку «Семья».
В этой вкладке и находится панель управления семейным доступом. Поставьте галочку рядом с «Поделиться библиотекой с этим компьютером», после чего ниже появится список доступных пользователей. Разумеется, придётся поделиться логином/паролем от учётной записи с другим человеком или людьми, но в любой непонятной ситуации учётку можно вернуть путём обновления пароля.

Теперь пришло время друга: ему нужно выйти из своей учётной записи, после чего войти в Steam заново, но на этот раз используя ваш логин и пароль. Кроме того, есть ещё один важный момент: другу нужно будет ввести уникальный код доступа к учётной записи, который придёт на электронную почту, привязанную к вашему аккаунту. Дальше другу нужно перейти тоже в семейный раздел с настройками, где должен быть указан уже его компьютер.
Как отключить «Семейный доступ» в Steam?
Поругались или не поладили, поэтому теперь хотите закрыть доступ к своей библиотеке игр? Тогда вновь переходите во вкладку «Семья», но на этот раз переходите уже во вкладку «Другие компьютеры». В открывшемся окне будет представлен полный список компьютеров, которые имеют доступ к вашей библиотеке игр. И всё, что тут нужно сделать, так это нажать на кнопочку «Деавторизовать», после чего некогда верный и хороший друг лишится доступа к вашей библиотеке.

Почему некоторые игры недоступны в «Семейном доступе» Steam?
Да, функцию омрачает то, что некоторые современные новинки частенько выходят без поддержки семейного доступа. Как правило, разработчики не дают таких прав Steam исключительно из коммерческих соображений. Поэтому поиграть в некоторые новинки вся ваша дружная компания сможет лишь после того, как разработчики наконец-таки соберут долгожданные сливки.

