Как запомнить пароль на сайте
Содержание
- Как запомнить пароль в браузере Google Chrome
- Как запомнить пароль в браузере Mozilla Firefox
- Как запомнить пароль в браузере Opera
- Как запомнить пароль в браузере Internet Explorer
- Как запомнить пароль в Opera.
- Как запомнить пароль в Google Chrome.
- Как запомнить пароль в Firefox.
- В заключение.
- 1. Сохранение/удаление паролей в Яндекс.Браузер
- 2. Сохранение/удаление паролей в Google Chrome
- 3. Сохранение/удаление паролей в Opera
- 4. Сохранение/удаление паролей в Mozilla Firefox
- 5. Сохранение/удаление паролей в Edge
- 6. Сохранение/удаление паролей в Internet Explorer
- Похожие статьи:
Чтобы каждый раз при посещении сайта не вводить регистрационные данные, мы всего один раз вводим свои логин и пароль и сохраняем их в браузере, а потом (при последующих посещениях сайта) браузер сам подставляет сохраненные данные, избавляя нас от их запоминания и ручного ввода.
Как запомнить пароль в браузере Google Chrome
После ввода логина и пароля браузер Google Chrome во всплывающем меню предлагает сохранить пароль для данного сайта. Выглядит это так:
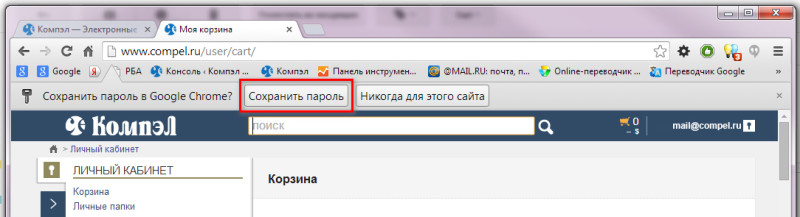
Если всплывающее меню отсутствует, необходимо включить функцию сохранения паролей. Для этого переходим в настройки браузера (иконка в правом верхнем углу), в выпадающем меню выбираем пункт «настройки».
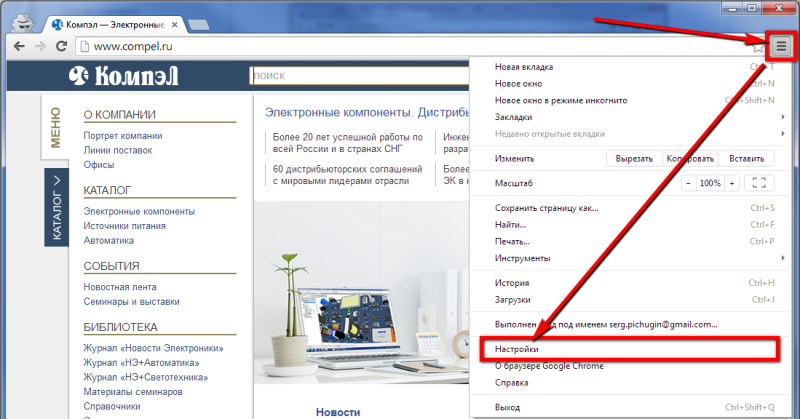
На открывшейся странице с настройками браузера нажимаем ссылку «показать дополнительные настройки» (в конце страницы), далее нам нужен раздел «Пароли и формы», где ставим соответствующую галочку.
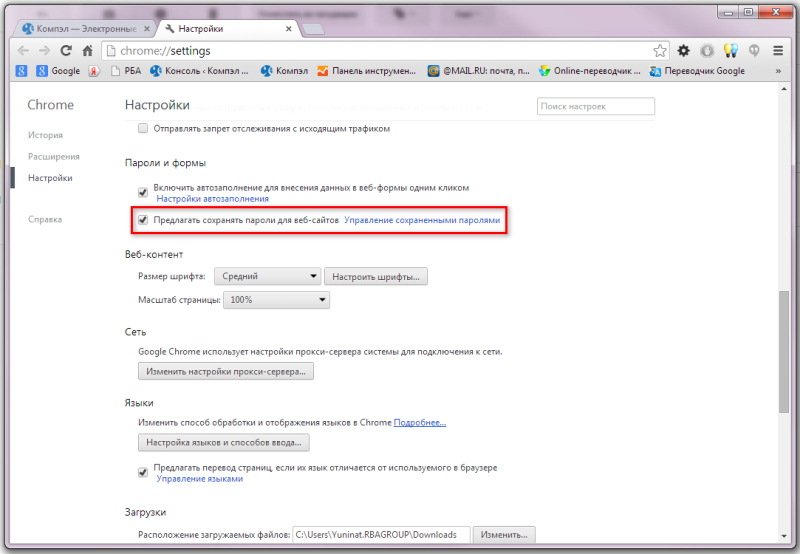
В следующий раз вам уже будет предложено сохранить пароль в соответствующем всплывающем меню. Если вы просто закроете это меню, не выбрав ничего, то в следующий раз после ввода логина и пароля браузер снова предложит вам сохранить пароль для этого сайта.
Если когда-то вы выбрали «Никогда для этого сайта», а теперь хотите чтобы браузер все-таки сохранил пароль, то необходимо в настройках «Пароли и формы» выбрать «Управление сохраненными паролями» и удалить нужный вам сайт из поля «Сайты, пароли для которых не сохраняются».
Как запомнить пароль в браузере Mozilla Firefox
Всплывающее окно в браузере Mozilla Firefox выглядит так:
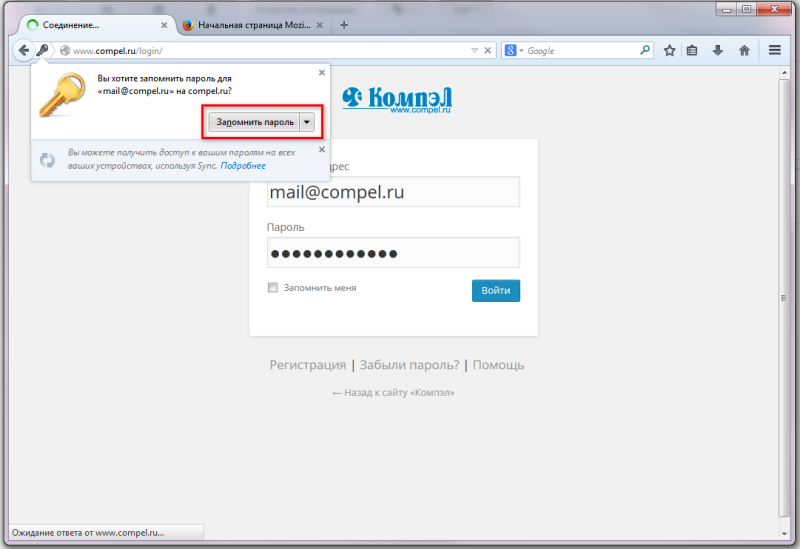
Чтобы включить функцию сохранения паролей выбираем Настройки — Защита и ставим соответствующую галочку.
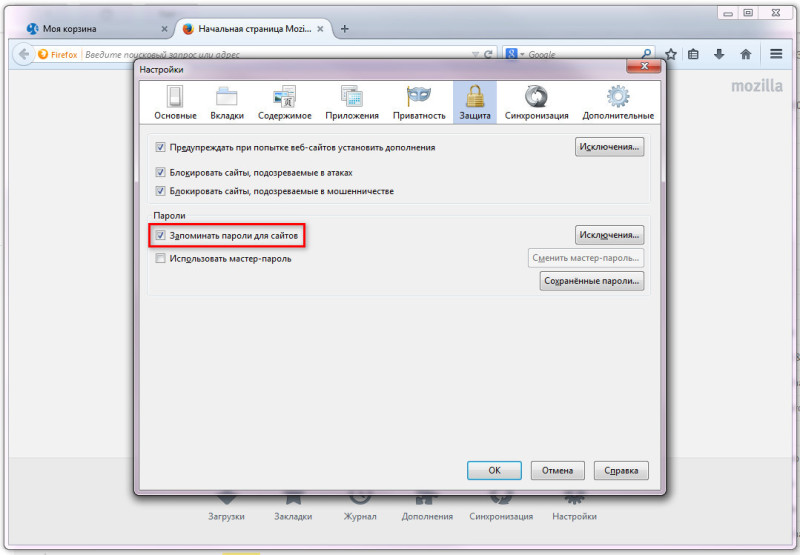
Также если когда-то вы выбрали «Никогда для этого сайта», а теперь хотите чтобы браузер все-таки сохранил пароль, то необходимо в настройках «Защита» выбрать «Исключения» и удалить нужный вам сайт из поля.
Как запомнить пароль в браузере Opera
Всплывающее окно в браузере Opera выглядит так:
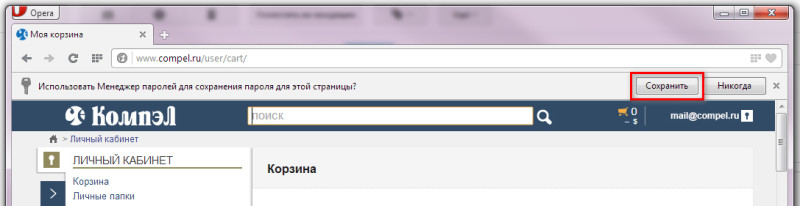
Чтобы включить функцию сохранения паролей выбираем Настройки — Безопасность и ставим соответствующую галочку.
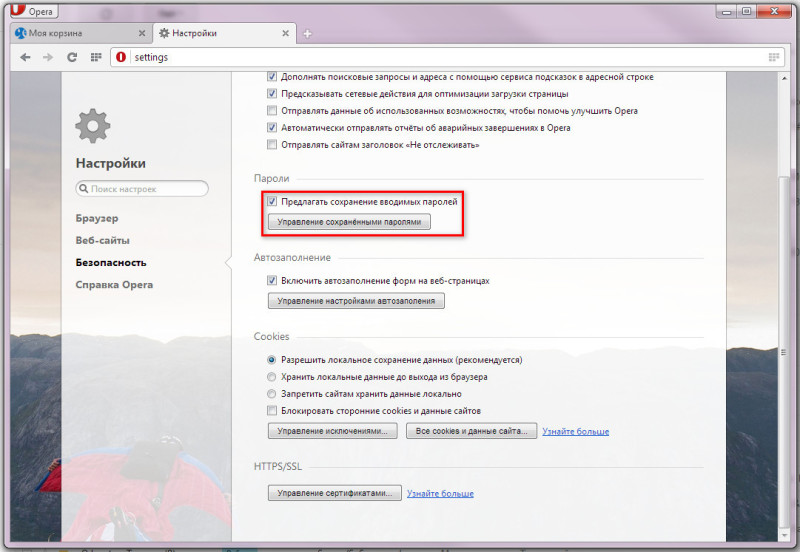
В браузере Opera также есть функция Управления сохраненными паролями, где можно удалить сайт из поля «Не сохранять для», чтобы в следующий раз при авторизации сохранить пароль от этого сайта в браузере.
Как запомнить пароль в браузере Internet Explorer
Всплывающее окно в браузере Internet Explorer выглядит так:
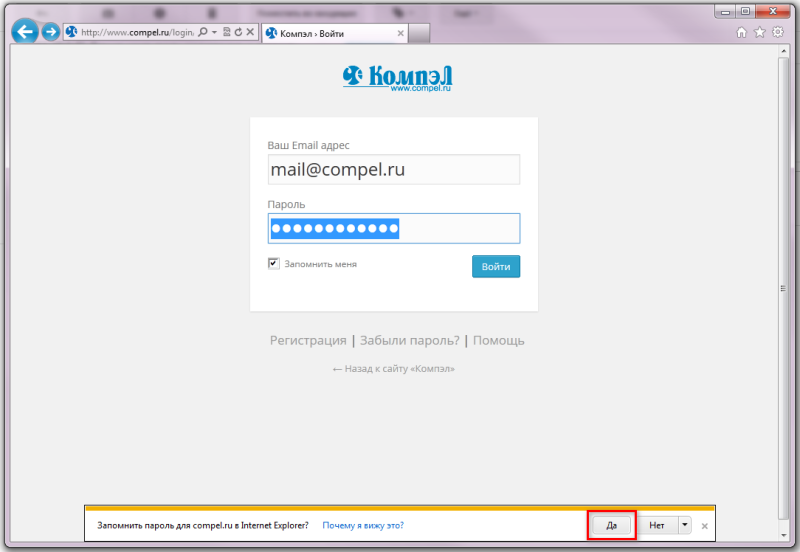
Чтобы включить функцию сохранения паролей выбираем Сервис — Свойства обозревателя — Содержание — Автозаполнение и ставим соответствующую галочку.
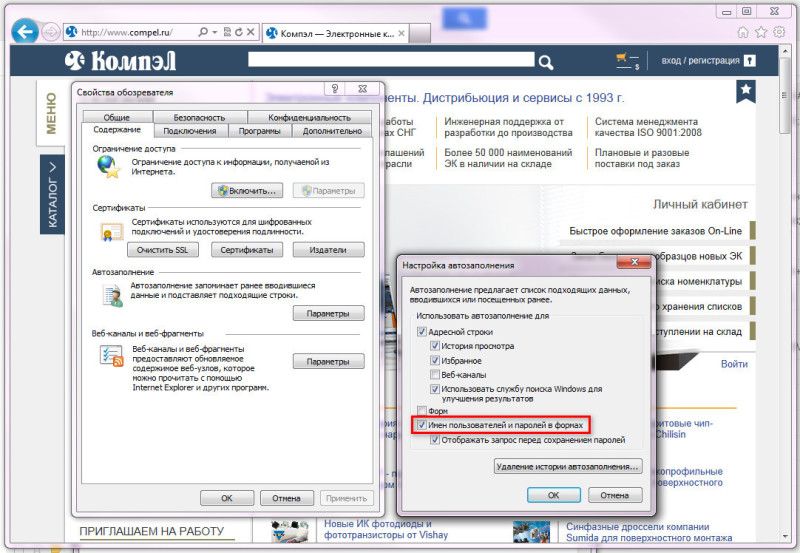
Кроме локального сохранения паролей современные браузеры позволяют синхронизировать их между компьютерами и другими персональными устройствами, где существует ваш личный аккаунт. Т.е. все логины и пароли, которые Вы разрешили сохранить могут быть доступны на всех ваших устройствах.
Проблему запоминания паролей каждый решает по-своему, но большинство все-таки пользуется тем, что все браузеры умеют сохранять пароли.
И начнем мы с того, что сначала разрешим нашему браузеру функцию запоминания паролей.
Менеджер паролей есть в каждом современном браузере. Его функции заключаются в том, чтобы запоминать связку сайт-логин-пароль.

То есть, как только вы заходите на сайт, где нужна регистрация и последующая авторизация, нам достаточно один раз ввести свои данные (логин и пароль) и сохранить их в браузере. И когда мы в следующий раз заходим на этот сайт, браузер сам подставляет сохраненные данные, избавляя нас от запоминания и ввода этих данных вручную.
Начнем с того, как это делается в Opera.
Как запомнить пароль в Opera.
Итак, прежде всего надо включить функцию запоминания паролей. Для этого заходим в настройки браузера (Главное меню – Инструменты– Общие настройки или сочетание клавиш Ctrl+F12) и на вкладке Формы проверяем, чтобы была установлена галочка Включить управление паролями:

Теперь, каждый раз когда вы впервые входите на какой-либо сайт Opera будет предлагать вам сохранить логин и пароль. Если вы хотите заходить на сайт и не вводить каждый раз пароль, то нажимайте кнопку «Сохранить«.
 Чтобы автоматически войти на сайт, используя сохраненный пароль, достаточно нажать кнопку с пиктограммой ключа либо нажать комбинацию «Ctrl+Enter». Наши данные тут же будут вставлены в нужные поля, и мы автоматически войдем на форум под своим логином.
Чтобы автоматически войти на сайт, используя сохраненный пароль, достаточно нажать кнопку с пиктограммой ключа либо нажать комбинацию «Ctrl+Enter». Наши данные тут же будут вставлены в нужные поля, и мы автоматически войдем на форум под своим логином.
Если у вас несколько аккаунтов для входа на сайт, то вам покажут вот такое окошко:

Выбираете нужный логин и входите. Если же один из предложенных логинов старый и уже не нужен, то можно легко его удалить с помощью кнопки «Удалить«.
Если мы не хотим чтобы браузер сохранял пароль для данного сайта и больше не предлагал его сохранять, то ставим галочку Запомнить и нажимаем кнопку Никогда. Такое решение тоже будет запомнено.
Если нажать кнопку Готово, то пароль не будет сохранен, но при следующем входе на данный сайт браузер снова покажет всплывающее окно с предложением сохранить пароль.
Если вы со временем передумаете и решите все-таки сохранить пароль, то нужно удалить из менеджера паролей данные об этом сайте.
Как это сделать?
Опять заходим в Общие настройки (Ctrl+F12), вкладка Формы и нажимаем кнопку Пароли. Откроется такой диалог:
 Находим в списке нужный сайт и нажимаем кнопку «Удалить«.
Находим в списке нужный сайт и нажимаем кнопку «Удалить«.
И теперь при следующем входе на этот сайт мы снова увидим всплывающую панельку, где можно разрешить запоминать пароль.
В других браузерах тоже есть свои менеджеры паролей, и хотя если они отличаются друг от друга, смысл их использования всё равно остается тот же.
Как запомнить пароль в Google Chrome.
Чтобы разрешить запоминание паролей в Chrome, то в окне настроек надо включить отображение дополнительных настроек:

Для управления паролями нажимаем подсвеченную ссылку Управление сохраненными паролями и делаем то, что нам нужно в этом окне:

Кстати, если в окне пароля стать курсором на точки, то появится кнопка Показать. Нажмите на нее и посмотрите свой пароль.
Как запомнить пароль в Firefox.
Разрешить запоминать пароли в Firefox можно в настройках (Главное меню –Инструменты– Настройки) на вкладке Защита:

На этой же странице вы найдете кнопку Сохраненные пароли. Нажмите ее и просмотрите список своих регистраций. Как обычно, то что не нужно, можно удалить.
 В заключение.
В заключение.
Вообще-то считается, что хотя браузер — это программа, запоминающая пароли, но если серьезно занимаетесь бизнесом (или вы настолько активно общаетесь на сайтах знакомств, что другим членам семьи об этом знать не стоит), то не стоит сильно доверять браузеру свои пароли. Любой член семьи или друг, получивший доступ к компьютеру сможет без вашего ведома и участия войти на сайт.
Опять же, если возникла необходимость переустановки системы, можно потерять все пароли. Хотя на этот случай существует синхронизация, которая сегодня есть в каждом современном браузере.
Если же вы активно пользуетесь функцией запоминания паролей в браузере, то обязательно посмотрите вот эти статьи о том, как сохранить и восстановить настройки браузеров:

Всем нам ежедневно приходится взаимодействовать с большим количеством веб-сервисов – соцсети, электронная почта, личные кабинеты в интернет-магазинах и т.д. и т.п. И трудность заключается не столько в том, чтобы запомнить большое число учетных данных, а в том, что всякий раз их приходится вводить вручную. И если по началу это не доставляет особых хлопот, то со временем начинает раздражать даже самого уравновешенного пользователя. К счастью для нас, электронные мозги браузеров уже научились запоминать и хранить логины и пароли. Теперь эту часть работы они с радостью примут на себя, оставив нам больше времени и сил на созидание чего-нибудь великого. От нас потребуется лишь ввести логин и пароль единожды и нажать нужную кнопочку, чтобы их сохранить. А после этого, при каждой последующей авторизации достаточно лишь выбрать нужный логин из предложенного перечня и пароль, соответствующий выбранному логину. Если потребуется, то сохраненные в памяти браузера логины и пароли с легкостью можно удалить.
Далее в статье мы покажем, как сохранять и как удалять сохраненные учетные данный для авторизации на веб-сервисах в самых популярных браузерах.
1. Сохранение/удаление паролей в Яндекс.Браузер
Яндекс.Браузер кнопку запоминания пароля располагает прямо в строке ввода пароля и обозначается ключиком. Если она выделена желтым, то введенный пароль после входа на сайт сохранится в браузере. Чтобы пароль не сохранялся, нужно нажать на ключик и снять выделение.
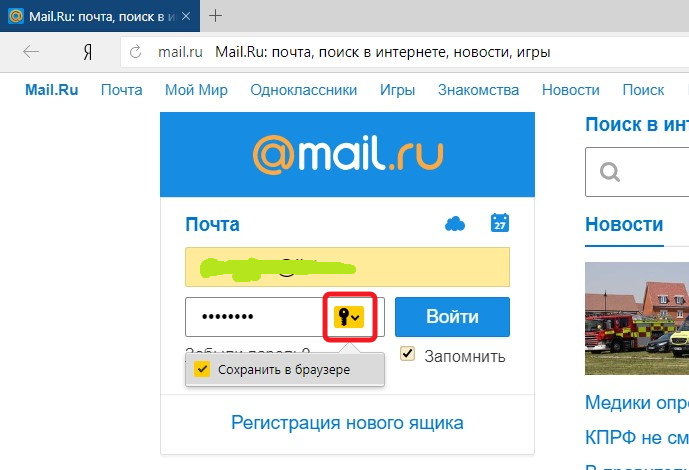
Чтобы удалить запомненный пароль нужно перейти в меню настройки и выбрать пункт «Менеджер паролей».
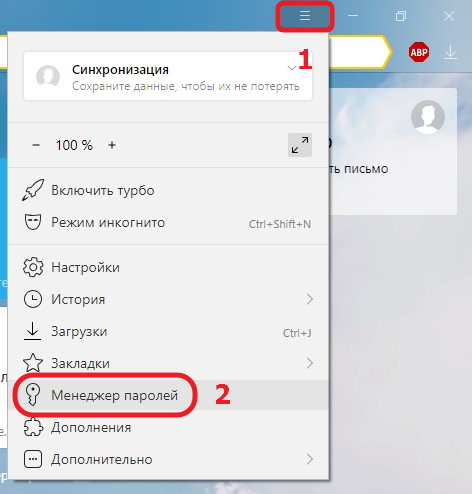
Откроется раздел «Пароли и формы»

где, нажав кнопку «Управление паролями» получим перечень всех запомненных браузером паролей. Отмечаем галочкой нужный сайт и жмем удалить.

Если менеджер паролей не отображается в меню настроек вашего браузера, то для того, чтобы получить список запомненных паролей, в выпадающем меню сначала выберете пункт «Настройки»,
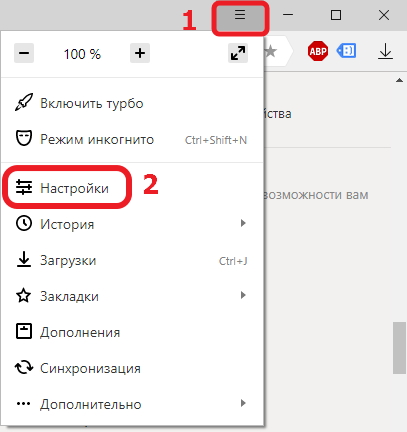
затем промотайте вниз и нажмите «Дополнительные настройки»,
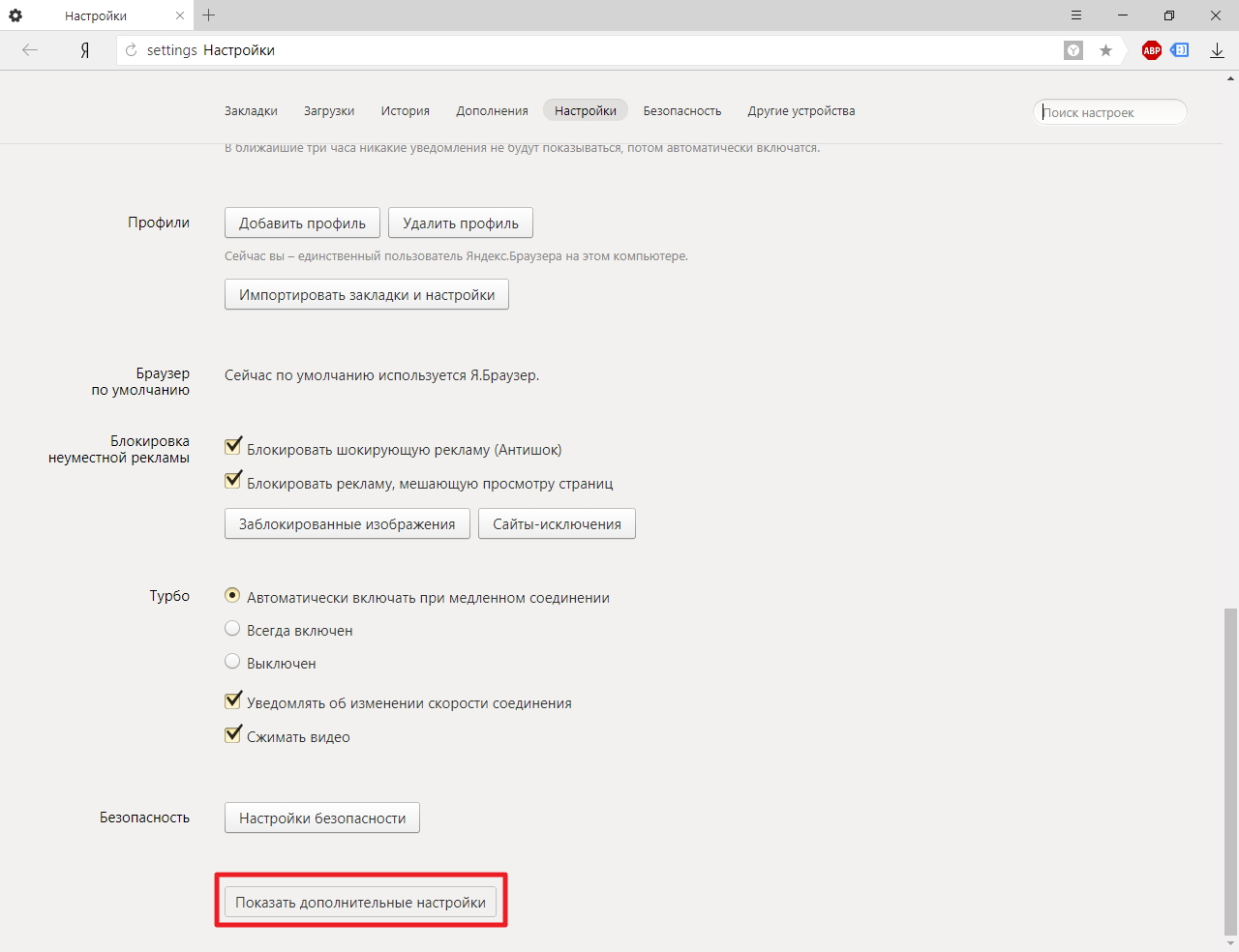
где и найдете искомый раздел «Пароли и формы».
2. Сохранение/удаление паролей в Google Chrome
Браузер Google Chrome после авторизации на сайте выдаст окошко с предложением сохранить пароль.

Если не успели сделать выбор, то сохранить пароль для сайта можно в любой момент, нажав на значок в виде ключика в адресной строке браузера.
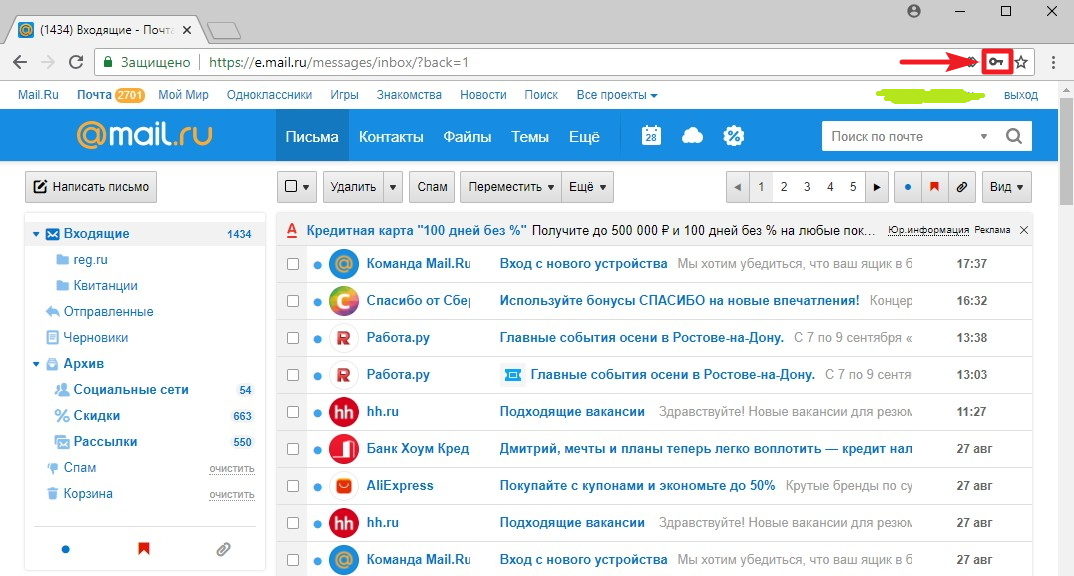
Нажав ключик еще раз, выпадет окошко, в котором можно удалить запомненный пароль или перейти в меню «Настройки паролей».
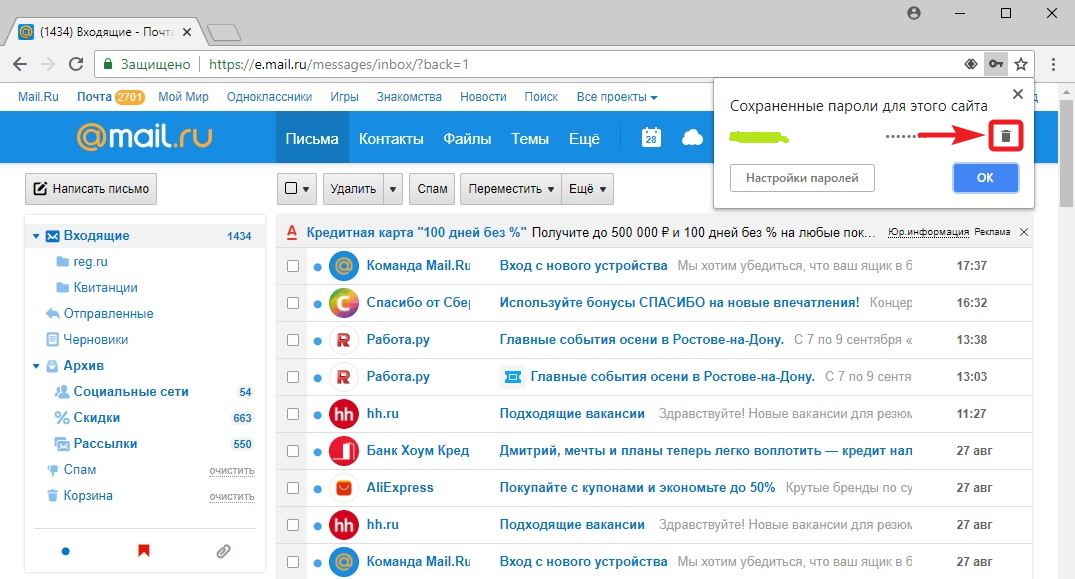
Чтобы удалить пароли других сайтов, переходим в «Настройки паролей» по нажатию ключика или через выпадающее меню настроек. Выберем пункт «Настройки».
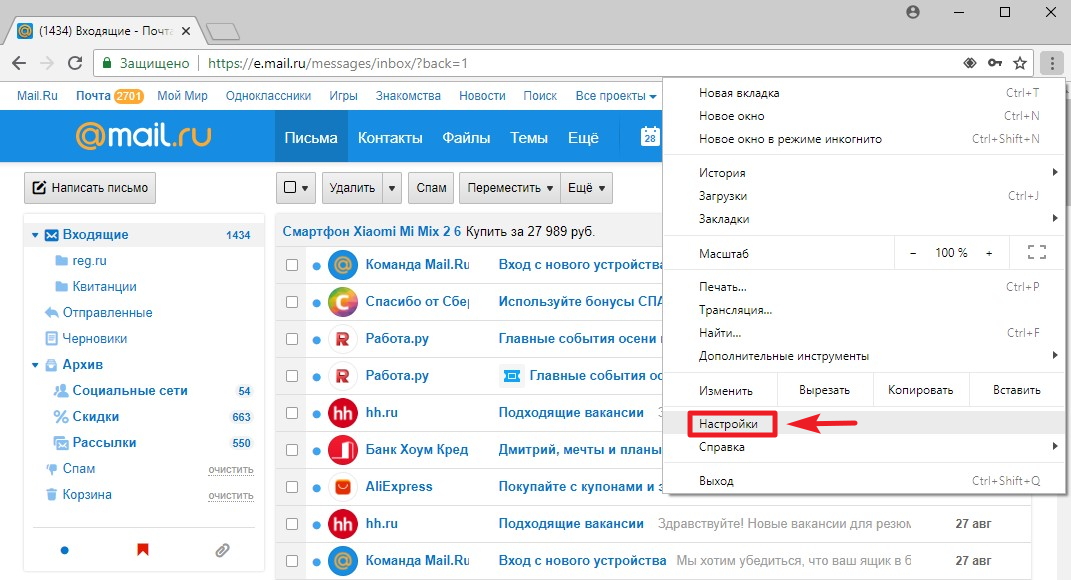
Проматываем страницу и в самом низу раскрываем «Дополнительные» настройки, где находим раздел «Пароли и формы».
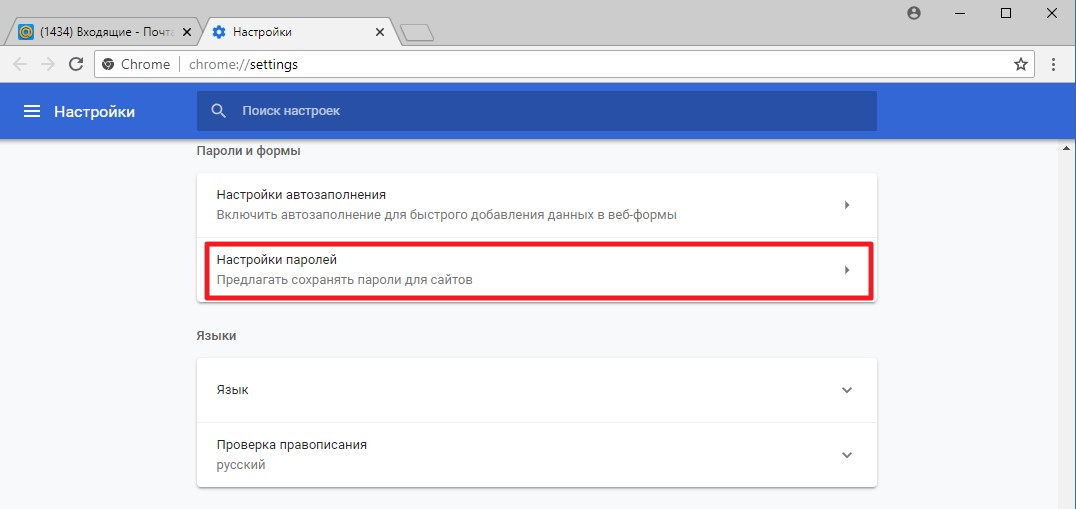
Если нужно удалить все пароли одним махом, жмем комбинацию клавиш Ctrl+Shift+Delete, выбираем раздел «Дополнительные» и помечаем галочкой пункт «Пароли». Также, будет не лишним очистить cookie, если, например, собираетесь передать компьютер в пользование другому человеку.
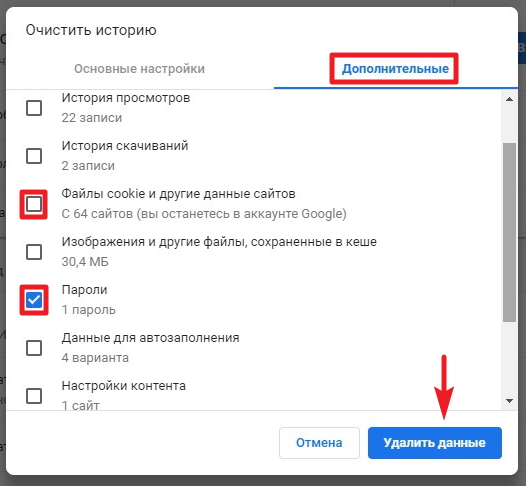
3. Сохранение/удаление паролей в Opera
Для того чтобы сохранить пароль в браузере Opera, нужно нажать кнопку «Сохранить» в окошке, которое появится через несколько секунд после авторизации на сайте.
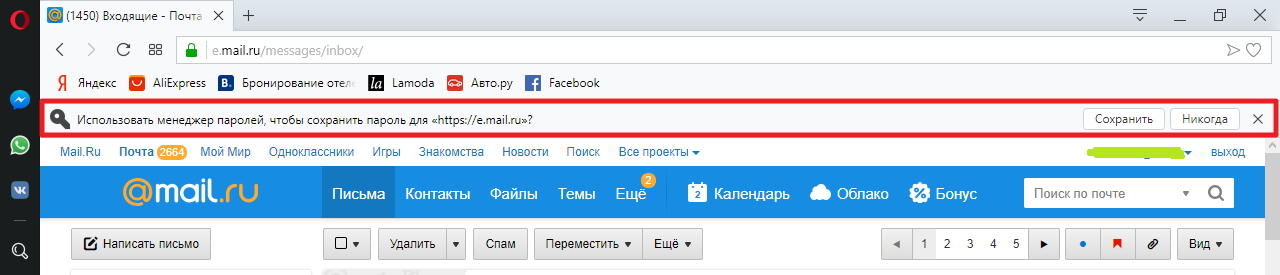
Чтобы просмотреть и, если необходимо, удалить запомненный пароль, нужно перейти в меню настроек браузера. Нажмите на значок Opera в левом верхнем окне браузера и в выпадающем окне выберете пункт «Настройки».
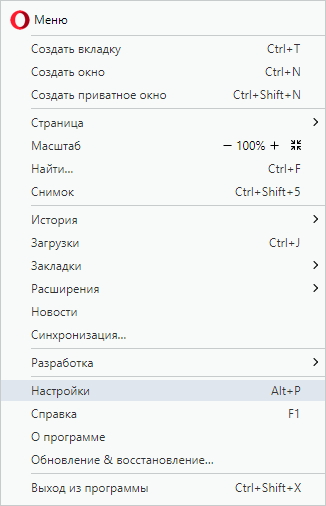
Раскрываем «Дополнительно», выбираем «Безопасность» и находим раздел «Пароли и формы». Раскроем подраздел «Управление паролями».
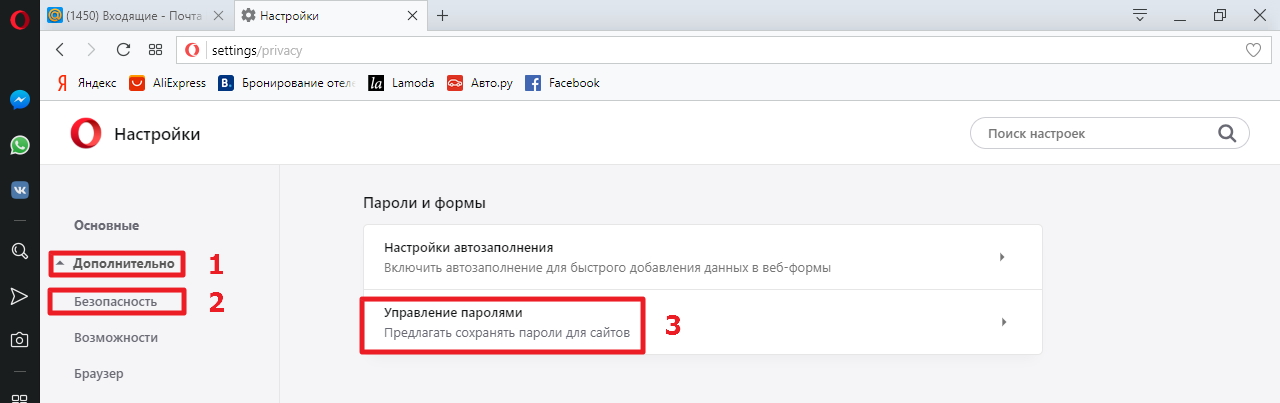
В подразделе «Управление паролями», нажав кнопку в виде трех точек напротив нужного сайта, без труда удаляем логин и пароль.
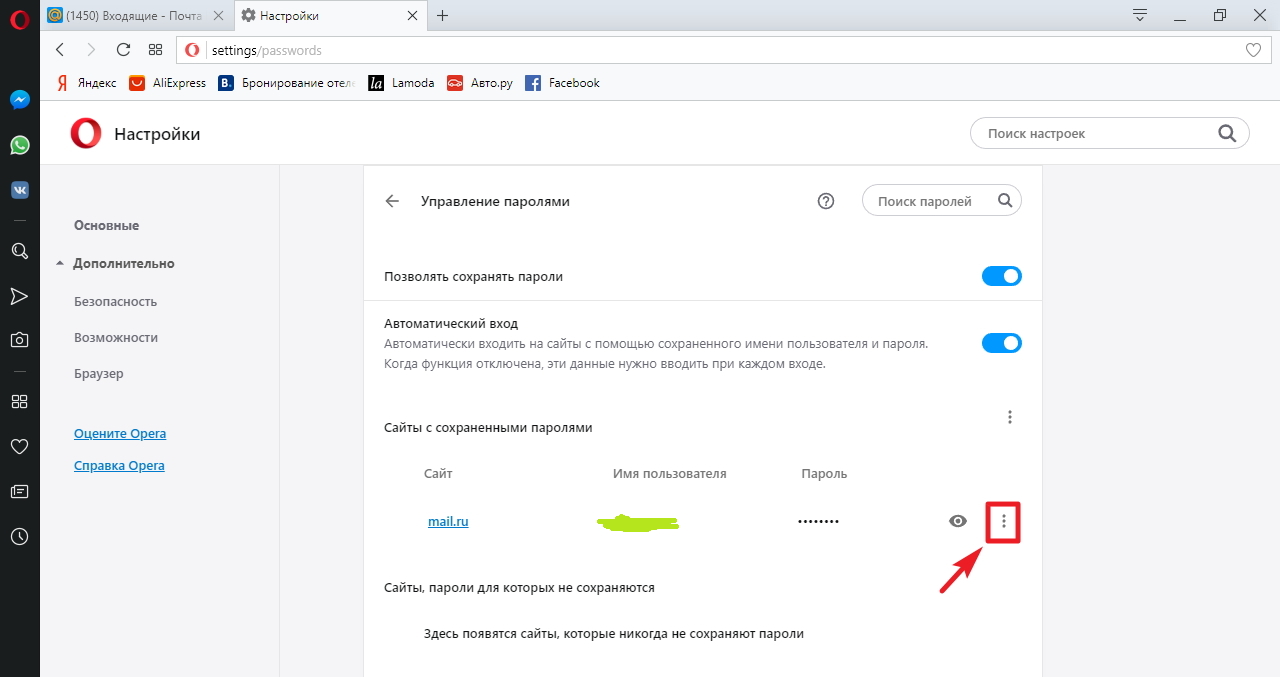
4. Сохранение/удаление паролей в Mozilla Firefox
В Мозилле, так же как и в Хроме, сразу после авторизации и перехода на сайт, выпадет окошко с предложением сохранить пароль. А если Вы по какой-то причине проигнорировали появившееся окошко, то просто нажмите на ключик, который находится в адресной строке, в левой ее части.
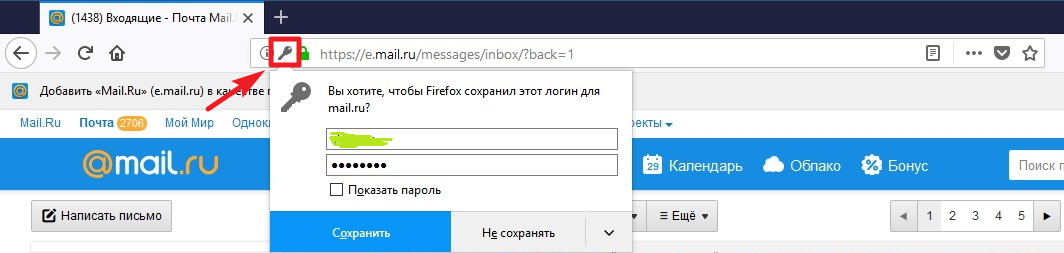
Чтобы просматривать и удалять пароли в браузере Mozilla Firefox, нужно перейти сначала перейти в настройки,

затем в разделе «Приватность и Защита» нажать «Сохраненные логины».

Теперь остается лишь выбрать нужный сайт и удалить логин и пароль к нему.
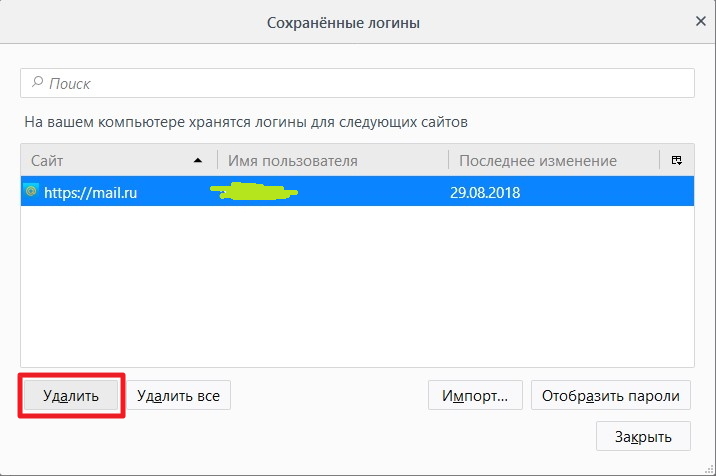
5. Сохранение/удаление паролей в Edge
Браузер Edge, который пришел на замену Internet Explorer в операционной системе Windows 10, при авторизации на сайте предложит сохранить пароль едва заметным окошком в нижней части окна браузера.

Удаление паролей в Edge не составит труда, хоть и найти соответствующие настройки несколько сложнее, чем в предыдущих рассмотренных браузерах. Следуйте указаниям на картинке ниже.

6. Сохранение/удаление паролей в Internet Explorer
И напоследок, рассмотрим порядок сохранения и удаления паролей в старом добром IE. В нашем примере это будет 11-я версия данного браузера. Перейдя на сайт, после ввода логина и пароля, IE выдаст окошко в нижней части окна браузера с предложением сохранить или не сохранять пароль для этого сайта.

Найти тот раздел настроек, в котором можно будет посмотреть и удалить сохраненный пароль не просто, но возможно. Для этого жмем шестеренку и в выпадающем меню находим пункт «Свойства браузера».
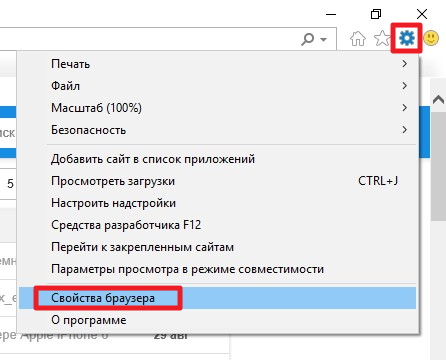
Затем, следуя указаниям на картинке ниже, найдите кнопку «Управление паролями». Нажмите ее.

Откроется «Диспетчер учетных данных», где вы и сможете просмотреть, а при необходимости и удалить сохраненный пароль.
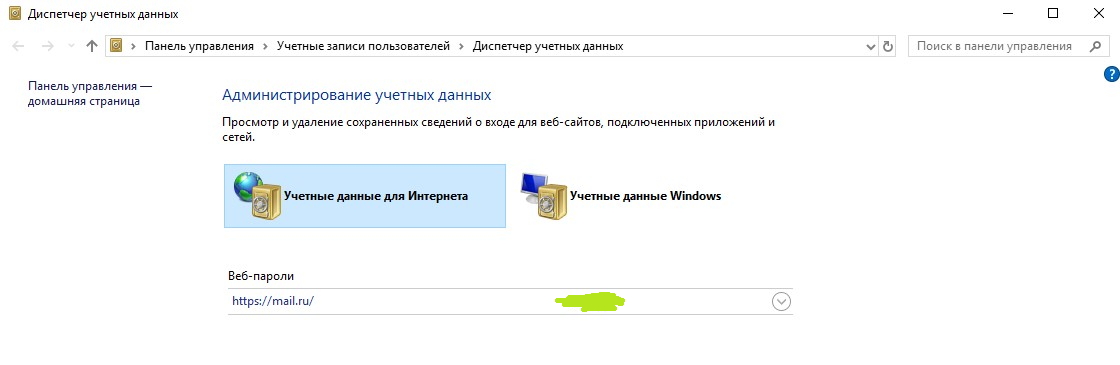
Как видим, каждый популярный современный браузер может запоминать логины и пароли к сайтам. В любом из них, Вы можете без особых трудностей стереть из памяти учетные данные если это потребуется. И мы очень надеемся, что наша статья помогла Вам разобраться в этом вопросе.
Похожие статьи:
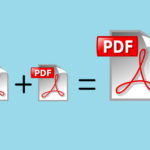
Для решения поставленной задачи есть два пути. Первый, и более простой — воспользоваться одним из многочисленных онлайн-сервисов для работы с…
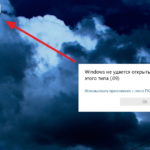
Как открыть файл, если расширения нет, но известно содержимое файла Как определить тип (формат) файла по его содержимому Случалось ли…

1. Устанавливаем сертификат ключа электронной подписи. 2. Устанавливаем корневой сертификат удостоверяющего центра. 3. Тестируем работу контейнера с электронной подписью. 4.…

