Как записывать путь к файлу
Содержание
- Содержание
- Представления пути по операционной системе и оболочке [ править | править код ]
- UNC в Windows [ править | править код ]
- Литература [ править | править код ]
- Что такое путь к файлу, каталогу, диску или веб-странице?
- Типы путей
- Как записывать путь к файлу в Windows-системах: общие правила
- Запись путей для веб-страниц
- Как узнать, где находится файл?
- Методы быстрого копирования путей и открытия нужных файлов
- Полный путь к файлу
- Командная строка
Путь (англ. path ) — набор символов, показывающий расположение файла или каталога в файловой системе.
В операционных системах UNIX разделительным знаком при записи пути является «/». В Windows — «». Эти знаки служат для разделения названия каталогов, составляющих путь к файлу.
Например, в следующей записи адресации /home/user_viki/foo/bar.txt часть bar.txt — это имя файла, а /home/user_viki/foo — путь к нему.
Путь может быть абсолютным или относительным. Полный или абсолютный путь — это путь, который указывает на одно и то же место в файловой системе, вне зависимости от текущего рабочего каталога или других обстоятельств. Полный путь всегда начинается с корневого каталога. Относительный путь представляет собой путь по отношению к текущему рабочему каталогу пользователя или активных приложений.
Для эффективного поиска файлов UNIX-подобные операционные системы, как правило, имеют системную переменную $PATH в командной оболочке (например, sh ), которая задает перенаправления к важнейшим исполняемым файлам. Узнать значение этой переменной можно с помощью команды echo $PATH или аналогичной.
Содержание
Представления пути по операционной системе и оболочке [ править | править код ]
| Операционная система | Оболочка | Корневой каталог | Разделитель каталогов | Текущий каталог | Родительский каталог | Домашний каталог | Примеры |
|---|---|---|---|---|---|---|---|
| UNIX-подобная ОС | Командная оболочка UNIX | / | / | . | .. | /home/user/docs/Letter.txt | |
| DOS | COMMAND.COM | [буква диска:] или \[имя сервера] |
. | .. | C:USERDOCSLETTER.TXT A:PICTURE.JPG \SERVER01USERDOCSLETTER.TXT |
||
| OS/2 | cmd.exe | [буква диска:] | / или | . | .. | C:userdocsLetter.txt | |
| Microsoft Windows | cmd.exe | [буква диска:]/ или [буква диска:] или \[имя сервера] примечание: для команды CD, / treated as relative path (same as [буква диска:].) |
/ или (примечание: для команды CD, / treated as relative path (same as .)) | . | .. | C:userdocsLetter.txt | |
| Microsoft Windows | Windows PowerShell | [имя диска:]/ или [имя диска:] или \[имя сервера] или [PSSnapIn name][PSProvider name:][:PSDrive root] |
C:userdocsLetter.txt
\Server01userdocsLetter.txt |
||||
| TOPS-20 | DCL | [имя устройства:] | . | PS: LETTER.TXT,4 | |||
| RSX-11 | DCL | [имя устройства:] | DR0:[30,12]LETTER.TXT;4 | ||||
| OpenVMS | DCL | [имя устройства:] или
[NODE["accountname password"]]::[имя устройства]: |
. | [] | [-] | SYS$LOGIN: | SYS$SYSDEVICE:[USER.DOCS]PHOTO.JPG |
| Classic Mac OS | [volume or drive name]: | : | : | :: | Macintosh HD:Documents:Letter | ||
| ProDOS | AppleSoft BASIC | /[volume or drive name]/ | / | /SCHOOL.DISK/APPLEWORKS/MY.REPORT | |||
| AmigaOS | Amiga CLI / AmigaShell | [drive, volume, device or assign name]: | / | "" (empty string) | / | Workbench:Utilities/MultiView
DF0:S/Startup-Sequence |
|
| RISC OS | Task window | [fs type[#option]:][:drive number or disc name.]$
примечание: &, % and @ can also be used to reference the root of the current user, the library and the current (working) directory respectively. |
. | @ | ^ | & | ADFS::MyDrive.$.Documents.Letter
Net#MainServer::DataDrive.$.Main.sy10823 Когда файловые системы монтируются с поддержкой расширений файлов, символы ‘.’ заменяются на ‘/’, как в примере с Japan/gif выше. |
| Symbian OS | File manager | userdocsLetter.txt | |||||
| Domain/OS | Shell | // (root of domain)
/ (root of current node) |
//node/home/user/docs/Letter.txt ./inthisdir \greatgrandparent rcinfo |
||||
| MenuetOS | CMD | / | / | ||||
| Stratus VOS | интерпретатор командной строки VOS | %[имя_системы]#[имя_модуля]> | > | %sysname#module1>SubDir>AnotherDir | |||
| NonStop Kernel | TACL Tandem Advanced Command Language | Нет корня | . | Нет родительского каталога | NODE.$DISK.SUBVOL.FILE | ||
| CP/M | CCP | [буква диска:] | Нет подкаталогов | Нет подкаталогов | Нет родителей | Нет подкаталогов | A:LETTER.TXT |
| GS/OS | :[имя тома]: или .[имя устройства]: или [префикс]:
прим.: префикс может быть числом (0-31), * (загрузочный том) или @ (домашний каталог AppleShare) |
: или / | @ | :Apps:Platinum.Paint:Platinum.Paint *:System:Finder .APPLEDISK3.5B/file |
UNC в Windows [ править | править код ]
Общее соглашение об именах (англ. Uniform Naming Convention ) или универсальное соглашение об именовании ( universal naming convention ), UNC — соглашение об именовании файлов и других ресурсов, дающее машинонезависимое определение местоположения ресурса [1] .
Имя, соответствующее соглашению об универсальном назначении имен, полное имя ресурса в сети, включающее имя сервера и имя совместно используемого ресурса (принтера, каталога или файла); для каталогов или файлов могут также включать относительный путь.
Синтаксис UNC-пути к принтеру следующий: \СерверСетевойПринтер , где Сервер — сетевое имя компьютера, СетевойПринтер — это сетевое имя общего принтера на этом компьютере.
Синтаксис UNC-пути к каталогу или файлу следующий: \СерверСетевойКаталог[ОтносительныйПуть] , где Сервер — сетевое имя компьютера, СетевойКаталог — это сетевое имя общего каталога на этом компьютере, а ОтносительныйПуть — путь к каталогу или файлу из общего каталога.
СетевойКаталог не обязательно называется так же, как ассоциированный с ним каталог на сервере, имя даётся в ходе открытия общего доступа к каталогу в файловой системе компьютера [ источник не указан 2983 дня ] .
Некоторые API-вызовы в Microsoft Windows поддерживают использование так называемых Long UNC или UNCW: \?UNCСерверСетевойКаталог[ОтносительныйПуть] или \?Диск:[Каталог][Файл] , где Диск — буква диска, Каталог — имя каталога на диске, Файл — имя файла в каталоге или на диске [ источник не указан 2983 дня ] .
В версиях Windows, предшествовавших Windows XP, только API-вызовы, использующие Long UNC, могли использовать пути длиной более 260 символов [ источник не указан 2983 дня ] .
Всего в Microsoft Windows используются следующие типы путей:
- LFS (англ. local file system ) — имена в локальной файловой системе, например: C:FolderFile .
- UNC — сетевые имена, например: \ServerSharedFolderFolderFile .
- Long UNC или UNCW — длинные имена, например: \?UNCServerSharedFolderFolderFile или \?C:FolderFile .
Литература [ править | править код ]
Mitch Tulloch, Ingrid Tulloch. Microsoft Encyclopedia of Networking, Second Edition. — ISBN 0-7356-1378-8.
Несмотря на достаточно высокую автоматизацию всех процессов и пользовательских действий, которые предусмотрены в Windows-системах, иногда возникает необходимость ручного задания пути к какому-то объекту, хранящемуся на локальных дисках или на удаленных серверах в Интернете. Ситуаций, когда крайне необходимо вводить такие данные, может быть очень много, но обычно рядовые пользователи ограничиваются простейшими действиями при задании выполнения команд в командной строке, при быстром вызове программных модулей, при проверке расположения объектов на локальных или сетевых ресурсах и т. д. Далее попробуем определиться, как указать путь к файлу или к любому другому объекту, затронув только самые основные аспекты и действия, которые могут понадобиться в повседневной работе, не вникая в нюансы организации сложных структур веб-страниц.
Что такое путь к файлу, каталогу, диску или веб-странице?
Для начала давайте определимся с основным понятием пути файла. Что это такое? Грубо говоря, путь к любому объекту представляет собой полную или сокращенную ссылку на его физическое местоположение на жестком диске или в Интернете (но тоже на жестком диске удаленного сервера или компьютера). В некотором смысле компьютерное указание пути можно сравнить со всем привычным почтовым адресом, где вы проживаете.
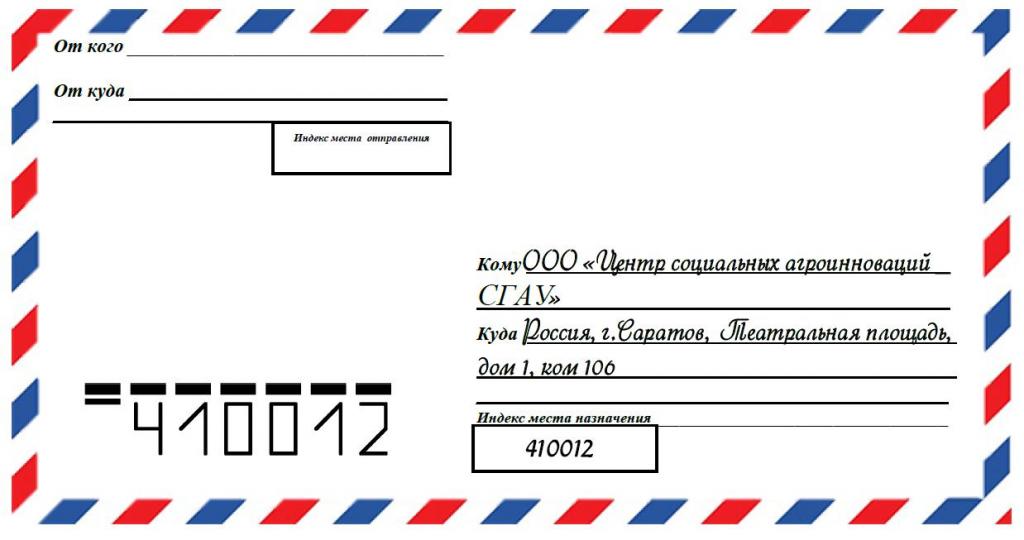
Так, например, в адресе указывается страна, город, улица, дом, корпус, квартира и имя жильца. Аналогия здесь такая:
- страна – диск или удаленный сетевой ресурс;
- имя жильца или адресата – название конечного файла;
- все остальное – промежуточные подпапки.
Многие могут заметить, что в почтовом адресе указывается еще и индекс города. Его чисто условно можно соотнести, скажем, с IP-адресом страницы в Интернете или в сетевом окружении, поскольку для локальных ресурсов такие пути практически никогда не используются.
Теперь давайте посмотрим, как указать путь к файлу, исходя из такой аналогии. Для начала рассмотрим локальные ресурсы, то есть носители, подключенные непосредственно к одному компьютеру.
Типы путей
Но тут сразу стоит сделать еще одно небольшое отступление. При указании пути к любому объекту нужно учитывать, что они могут быть либо абсолютными (полными), либо относительными (сокращенными). Полные пути применяются для указания точного местоположения искомого объекта, а относительные предназначены для объектов, которые могут находиться в определенных папках, для которых указывать их расположение изначально не нужно (это чаще всего применяется в веб-программировании при создании ссылок для перехода к документу).
Как записывать путь к файлу в Windows-системах: общие правила
Но это все пока что была теория. Перейдем к практике.
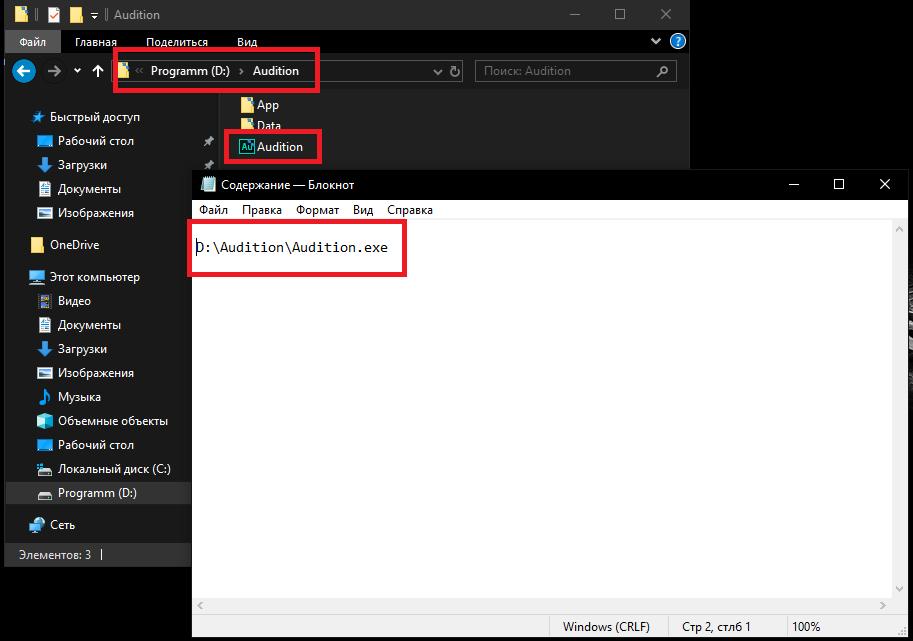
Итак, абсолютный путь всегда должен начинаться с указания литеры (буквы) диска или носителя, после которой ставится двоеточие. После него вписывается обратный слэш (черта с наклоном влево), далее указываются все промежуточные каталоги (опять же через разделитель в виде слэша), а в конце вписывается имя файла с обязательным указанием его расширения.
Запись путей для веб-страниц
Теперь отдельно стоит сказать о том, как указать путь к файлу, находящемуся на удаленном сервере (в Интернете). Понятно, что в этом случае точно определить букву диска вы не сможете. Собственно, это и не нужно.
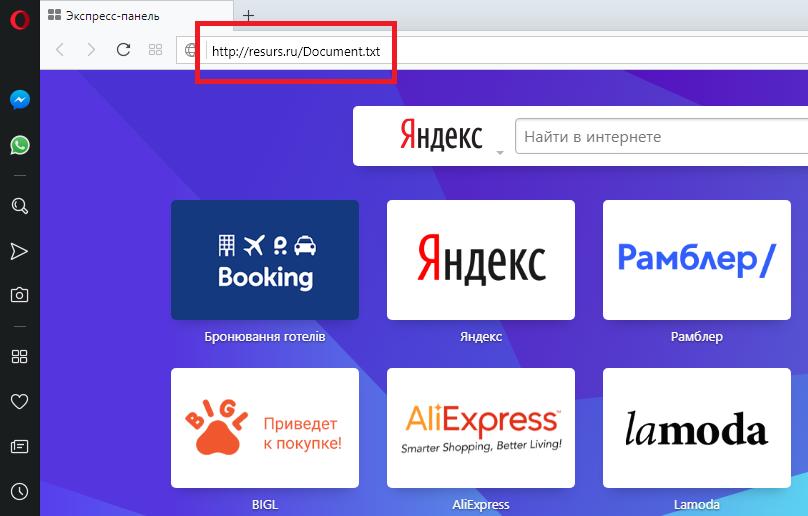
В качестве абсолютного пути указывается последовательность, в которой первым вписывается название протокола (например, http, https и т. д.). Затем ставится двоеточие, указывается двойной правый слэш. После этого через одинарный правый слэш прописываются все промежуточные страницы (ресурсы). А в конце, как и в прошлом случае, задается название файла с расширением или имя содержащего его каталога (или страницы) для просмотра всех объектов.
Как узнать, где находится файл?
Но очень часто можно встретить ситуации, когда абсолютный путь к нужному объекту вы не знаете, а его срочно нужно определить. Для этого можете воспользоваться «Проводником» и просто задать название файла в специальном поисковом поле или выполнить аналогичный поиск по расширению, вписав его после точки и заключив в звездочки.
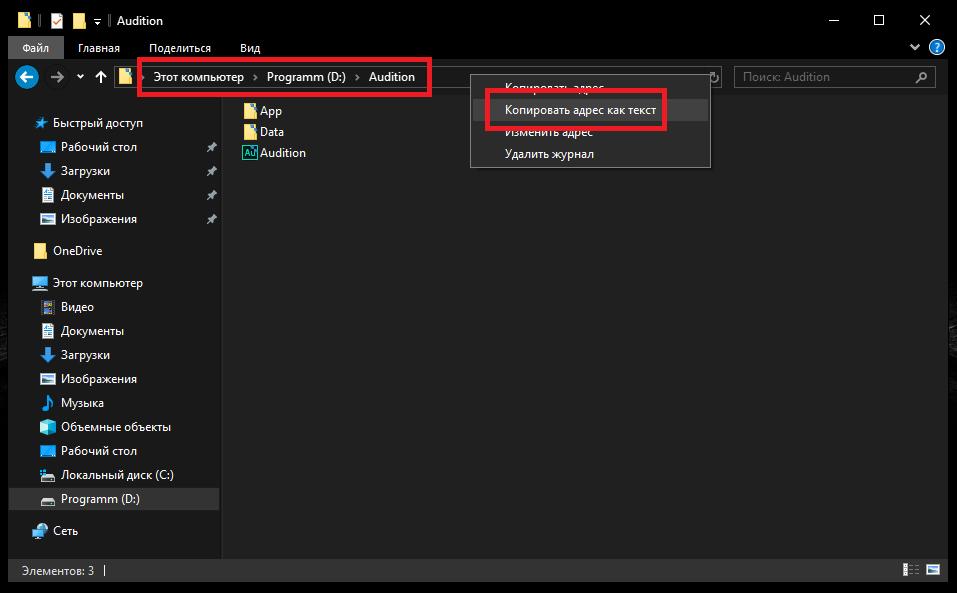
В случае с папками в адресной строке путь можно будет скопировать, используя для этого пункт меню ПКМ «Копировать адрес как текст», а затем вставить в нужное место, дописав название файла вручную. Однако можно использовать свойства самого файла, где тоже будет указана директория, в которой он находится.
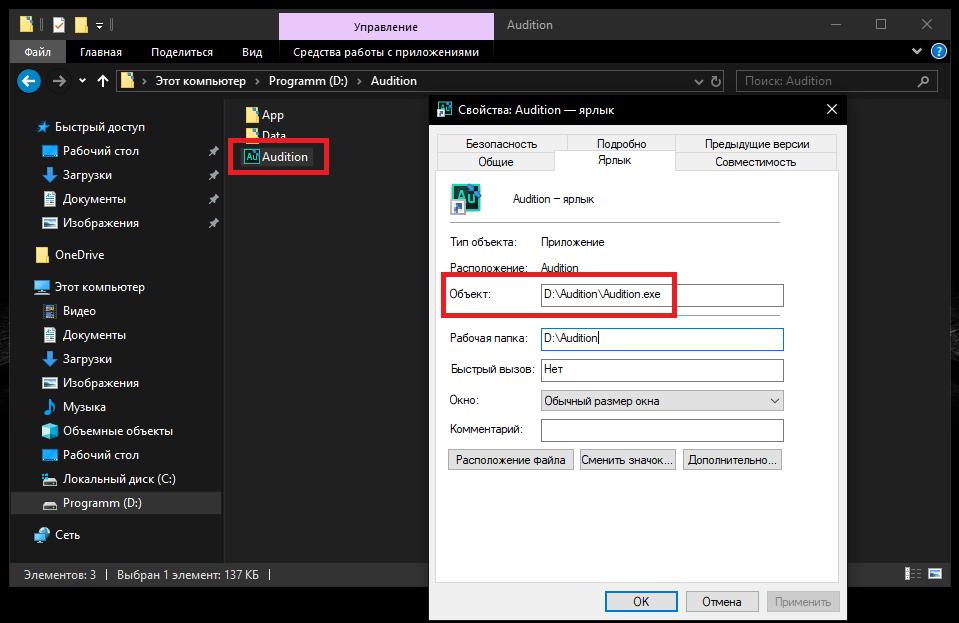
А вот в случае наличия для файла ярлыка уже в его свойствах следует обратить внимание на поле типа объекта. В котором как раз и будет указан абсолютный путь.
Методы быстрого копирования путей и открытия нужных файлов
Как указать путь к файлу, немного разобрались. Теперь кратко остановимся на некоторых методах, позволяющих ускорить открытие файлов или копирование их адресов (путей).
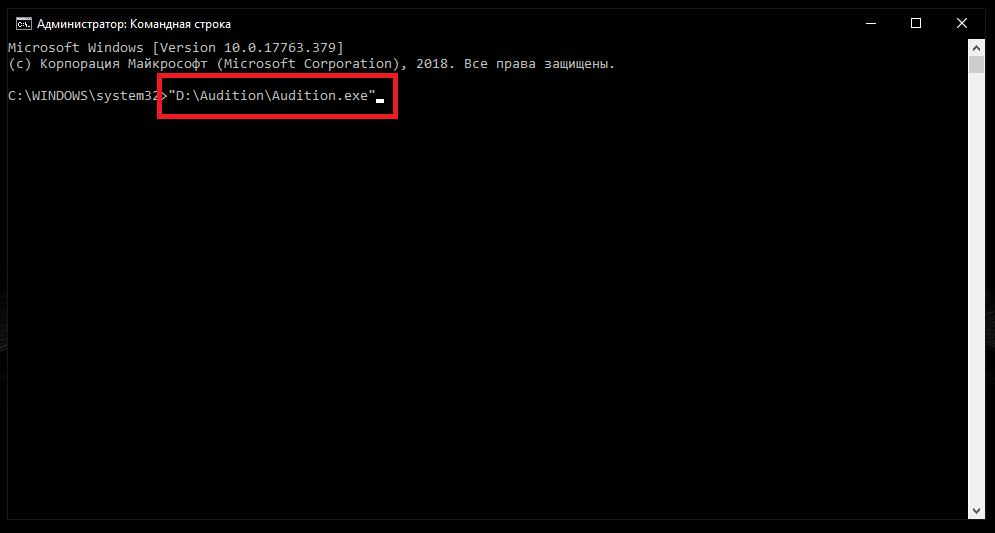
Например, используя копирование, описанное выше, ссылки на абсолютные пути файлов можно вставлять в командную консоль, но при этом сам путь с обеих сторон должен заключаться в кавычки. Чтобы не заниматься такими вещами, можете просто перетащить нужный объект из «Проводника» в командную строку. Если это исполняемый файл программы, она запустится немедленно. Если же это какой-то документ, он будет автоматически открыт в сопоставленном ему приложении.
Напоследок остается добавить, что очень часто может потребоваться использовать консоль «Выполнить». В качестве простейших команд в ней вводятся именно названия исполняемых компонентов, для которых путь доступа к файлу и расширение запускаемого объекта очень часто указывать не нужно. Почему? Да только потому, что меню «Выполнить» в основном предназначено для вызова исполняемых апплетов (обычно EXE-формата и некоторых других), находящихся по умолчанию либо в директории System32, либо в каталоге Windows.
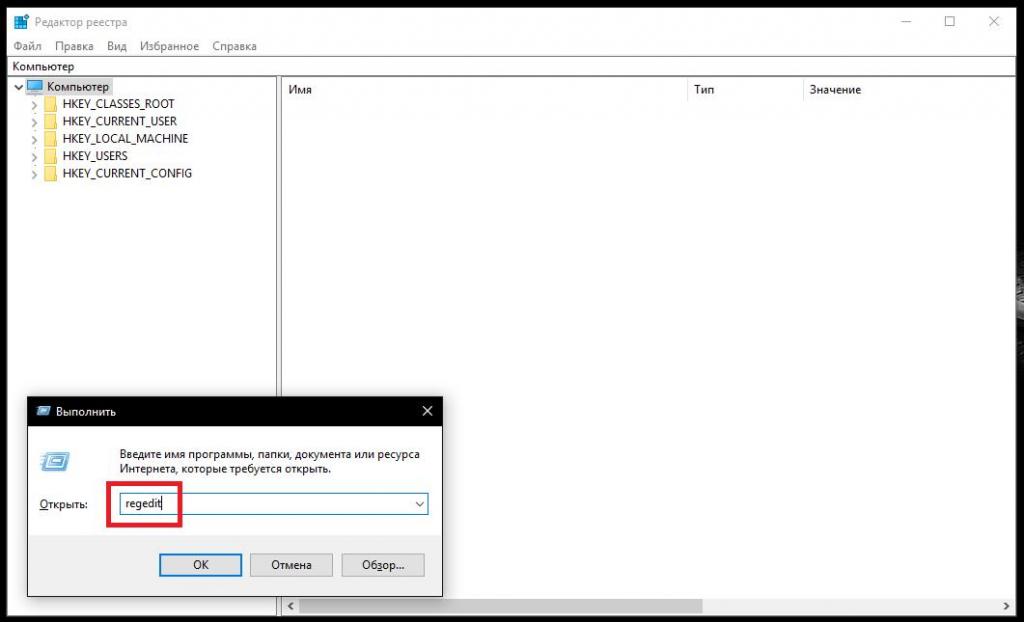
Например, для запуска редактора реестра достаточно вписать только имя файла regedit, для старта стандартного «Блокнота» — notepad, для командной строки — cmd и т. д. В принципе, если выполнить некоторые нехитрые настройки, для такого типа быстрого запуска можно указать любое приложение или какой-то документ, но это уже отдельная тема для разговора.
В этой статье будет рассмотрен ряд методов, которые можно использовать для того, чтобы скопировать полный путь к файлу или папке в Проводнике Windows 10. Невзирая на то, что это тривиальная задача, существует несколько интересных вариантов, которые вы обязательно найдете для себя полезными.
Файловый проводник в операционной системе — это приложение для управления файлами, которое поставляется в комплекте с ОС, начиная с Windows 95. Кроме операций по управлению объектами, в интерфейсе реализована поддержка панелей быстрого доступа, рабочего стола, сети и других полезнейших функций.
Иногда, а в некоторых случаях и на постоянной основе, пользователям необходимо копировать полный путь к папке или файлу. Возможно для загрузки документа в Интернет или добавления в продолжение к какой-либо команде в Командной строке и т.п.
Удобно будет это сделать, когда он уже скопирован в буфер обмена. Тогда его можно получить одним нажатием кнопки мыши или определенным сочетанием клавиш.
В ОС Windows 10 есть несколько способов копирования полного пути к объектам в Проводнике. Давайте их рассмотрим.
Полный путь к файлу
1-й метод. Найдите целевой файл и отметьте его. На вкладке “Главная” Панели инструментов найдите кнопку “Скопировать путь” и нажмите её. Дальше вставьте содержимое из буфера обмена в любое место. Оно будет оформлено двойными кавычками.

2-й метод. В адресной строке кликните правой кнопкой мыши. В контекстном меню выберите кнопку копирования адреса как текста. Это работает только для папок. Кавычки не применяются. Первый же пункт меню “Копировать адрес” отправляет в буфер обмена сам объект, который можно будет вставить в другое место на диске.

3-й метод. Просто нажмите левой кнопкой мыши на область адресной строки. Выделенное содержимое станет доступно для редактирования с помощью пунктов контекстного меню.

4-й метод. Для меня самый эффективный и простой. Зажмите клавишу Shift и, удерживая её, щелкните правой кнопкой мыши на нужном файле. Найдите пункт “Копировать как путь” и нажмите на него. В результате вставки также будут присутствовать кавычки.

Командная строка
5-й метод. Быстро вставить полный путь к файлу в Командную строку можно простым перетаскиванием объекта. Расположите рядом окно файлового Проводника и окно интерпретатора команд, зацепите курсором мыши файл в первом и перетащите его во второе.

Вот и всё! Какие дополнительные методы известны вам? Спасибо за внимание!

