Как записать звук с видео на компьютер
Содержание
- Используем stereo mix для записи звука с экрана компьютера
- Используем стандартные утилиты Windows
- Программы для записи звука с компьютера
- Конвертирование видео в аудио
- Способ 1: Онлайн-сервисы
- Способ 2: Программы
- Movavi Конвертер Видео
- Запись звука из видео
- 1. Скачайте и установите программу
- 2. Добавьте видео
- 3. Укажите нужный фрагмент
- 4. Выберите необходимый аудиоформат
- 5. Сохраните звуковую дорожку
Часто пользователи сталкиваются с ситуациями, когда необходимо записать звук с ресурсов, где нет функции сохранения аудио файлов. Многочисленные вебинары, семинары, конференции, концерты можно смотреть и слушать в режиме онлайн. Но можно ли прослушать позже аудио материал, если звуковая запись не производилась? Рассмотрим способы, как записать звук с компьютера, чтобы позже эти файлы можно было прослушивать и редактировать.
Используем stereo mix для записи звука с экрана компьютера
Захват аудио можно сделать с помощью стерео микшера (stereo mix). Это стандартная программа, которая встроена в звуковую карту любого домашнего компьютера.
Чтобы сделать звукозапись, выполняем следующие действия:
-
В трее нажмите левой кнопкой мышки по значку громкости, далее «Открыть параметры звука». Перейдите в «Панель управления звуком».


Таким образом, при записи будет использоваться не микрофон, а встроенный микшер. После его включения, любая программа установленная или встроенная в ОС, будет захватывать звуки на компьютере, в том числе и системные. Поэтому при захвате музыки или другой важной информации необходимо проследить, чтобы не были открытыми звуковые диалоговые окна, иначе они тоже будут записаны.
Примечание: этот способ не подходит для владельцев ноутбуков. Устройство «Стерео микшер» в драйверах этих устройств отсутствует или заблокировано разработчиком.
Используем стандартные утилиты Windows
Самый простой способ сделать звукозапись – это воспользоваться функционалом Windows. В операционной системе Windows 10 имеется стандартное звукозаписывающая утилита. «Запись голоса» запускается через меню пуск.

Запустив программу, нужно нажать на кнопку «Запись». Можно активировать функцию сочетанием клавиш Ctrl+R. Об активности записи говорит включенный таймер, а круги вокруг кнопки показывают уровень громкости – чем громче звучание, тем шире круги.

Файл после остановки отобразится в меню слева. Информацию на этом этапе можно прослушать, отредактировать, переслать другим пользователям. Записи сохраняются в папке Документы — Аудиозаписи.
Программы для записи звука с компьютера
Записать звук можно также с помощью сторонних программ, которые необходимо скачать и установить. Существует множество многофункциональных приложений, которые позволяют не только сделать звукозапись, но и обработать, и сохранить в разных форматах.
Audacity
Audacity — это профессиональная программа с расширенными возможностями, в которой можно редактировать и монтировать записанный материал, делать звуковое оформление.
Чтобы записать звук с компьютера, необходимо выполнить следующие действия:
- Устанавливаем уровень входного сигнала.
- В первом окне из списка выбираем Windows WASAPI.

Во втором — выбираем устройство.

Запускаем запись. Для этого нажимаем кнопку с красной точкой, кнопкой с желтым квадратом запись останавливаем.

Moo0 VoiceRecorder
Для звукозаписи также можно использовать Moo0 VoiceRecorder. Это простая утилита, имеющая несколько режимов. С ее помощью можно записать только голос, звук с ПК, голос и звук с ПК. Программа может записывать информацию с онлайн радио, музыку, аудио из видео и др.
По умолчанию в утилите все настроено оптимально. Но при необходимости можно поменять некоторые настройки. Например, место сохранения медиа файлов.

Выбираем тип звукозаписи.

Функция «Только звук с ПК» позволяет записать аудио, исходящее с компьютера. При этом посторонние звуки, которые звучат вне, на записи слышны не будут.
Аудио записывается в форматах mp3 и wav. Свои предпочтения по формату можно выбрать в соответствующем поле.

Для начала записи нажимаем кнопку «Записать!».
Таким образом, существует много способов, как сделать звукозапись на компьютере с экрана. Специальные программы и приложения обеспечивают качественную запись и высокий уровень приема аудио.

Видеоролики на YouTube часто сопровождаются интересной и красивой музыкой или включают в себя важную информацию, которую хочется сохранить. Поэтому у многих пользователей возникает вопрос: как извлечь звук из видео на Ютубе, не скачивая при этом его полностью.
Конвертирование видео в аудио
Процесс записи звука с видео YouTube называется конвертированием и предполагает переход из видеоформата (например, AVI) в аудиоформат (MP3, WMV т.д.). В данной статье будут рассмотрены самые популярные способы преобразования звука с видео на Ютуб, включая как онлайн-сервисы, так и специальные программы для обработки видеозаписей различного качества.
Способ 1: Онлайн-сервисы
Самый быстрый и простой способ получить желаемый видеоклип в MP3 или другом популярном аудиоформате – воспользоваться онлайн-сервисом. Обычно они не требуют вознаграждения и абсолютно легальны.
Convert2mp3.net
Самый популярный сайт для конвертирования видео Ютуб в MP3 и другие форматы звуковых файлов. То есть на выходе пользователь получает запись звука из видео. Данный ресурс отличается быстрым конвертированием и простым интерфейсом, а также возможностью преобразования не только в другие звуковые, но и видеоформаты.
-
Откройте рассматриваемый веб-сервис по ссылке выше.

Скопируйте ссылку из адресной строки на сайте YouTube и вставьте её в специальное поле, указанное на скриншоте.

В следующем поле юзер может выбрать, в какой именно формат программа должна переконвертировать его видео (MP3, M4A, AAC, FLAC и т.д.). Обратите внимание, что сайт предоставляет возможность преобразования также и видеофайлов в AVI, MP4, WMV, 3GP. Имейте это в виду.


Дождитесь окончания процесса.

Если юзер хочет поменять название трека, он может сделать это, изменив строки «Artist» и «Name».

При нажатии кнопки «Advanced tags» можно изменить название альбома и обложку трека.

Чуть ниже можно прослушать преобразованный аудиофайл.

Нажмите «Continue» для продолжения, либо «Skip this page (no tags)», если не были изменены никакие данные.

Кликните «Download» для скачивания полученного файла.

Online Video Converter
Второй по популярности онлайн-конвертер видео и аудио. Предлагает пользователю ограниченный функционал (нельзя менять тэги у трека), а также здесь присутствует немалое число рекламы, что некоторых может оттолкнуть. Преимущество – наличие большего количества поддерживаемых видеоформатов, а также сайтов, откуда можно брать видеозаписи.
-
Перейдите на главную страницу «Online Video Converter», используя указанную выше ссылку.

Кликните на «Конвертировать видео по ссылке».

Вставьте ссылку на интересующий видеоролик, а также выберите желаемый формат выходного файла.

Обратите внимание на то, какие ещё сайты с видео поддерживает данный ресурс.

Нажмите кнопку «Начать».

Дождитесь окончания, кликните по «Загрузить» около названия видео и скачайте файл.

Mp3 Youtube
Самый простой в использовании сайт, который поддерживает только один выходной формат – MP3. Интерфейс будет понятен даже новичку. Ресурс отличается более тщательным конвертированием, соответственно, этот процесс происходит чуть медленнее сторонних ресурсов.
-
Откройте ссылку, указанную выше, и перейдите на сайт.

Вставьте ссылку на свой ролик в поле ввода и нажмите кнопку «Загрузить».

Подождите окончания загрузки, обработки и преобразования файла.

Кликните по «Загрузить файл». Аудио будет сохранено на компьютер.

Easy YouTube mp3
Быстрый и простой сайт для конвертирования любого видео в самый популярный аудиоформат MP3. Сервис невероятно быстрый, но не имеет никаких настроек для конечных треков.
-
Перейдите на главную страницу ресурса, нажав на ссылку выше.

Вставьте нужную ссылку в специальное поле и нажмите «Convert video».

Щёлкните на «Download» и скачайте конвертированный файл.

Способ 2: Программы
Помимо онлайн-сервисов можно использовать и специальные программы для решения поставленной задачи. Пользователь может использовать как ссылку на видеоролик, так и загрузить его со своего компьютера. Мы рассмотрим первый вариант, когда юзер обладает только ссылкой.
Ummy Video Downloader
Представляет собой удобный софт не только для изменения видеоформата на аудио, но и для скачивания самих видеороликов с Ютуба. Отличается быстрой работой, приятным дизайном и минималистичным интерфейсом. Ummy Video Downloader позволяет также скачать все видео с плейлиста на Ютубе.
- Скачайте с официального сайта разработчика и установите эту программу.
- Откройте её и вставьте ссылку на ролик в специальную строчку.

Выберите необходимый вам формат аудиофайла (MP3) и нажмите кнопку «Скачать».

Чтобы найти, куда сохранился полученный файл, просто кликните на значок лупы. В настройках можно поменять папку сохранения на любую другую.

Free YouTube to MP3 Converter
Удобный вариант для преобразования видео в MP3. Возможность конвертирования в остальные расширения можно разблокировать, купив премиум. Отличается от предыдущего варианта низкой скоростью загрузки и продолжительностью конвертирования. Подходит, если пользователь не ограничен во времени ожидания завершения процедуры. Free YouTube to MP3 Converter также умеет сохранять все видео с плейлиста на Ютубе в нескольких форматах.
- Скачайте ПО с официального сайта разработчика по ссылке выше, установите и откройте её.
- Скопируйте ссылку в буфер обмена и нажмите «Вставить» в программе.

Дождитесь окончания процесса и кликните на символ скачивания.

Онлайн-сервисы рекомендуется использовать для единичных случаев сохранения звука с видео, для частого преобразования в аудиофайл рекомендуется воспользоваться программами, имеющими расширенную функциональность.
Отблагодарите автора, поделитесь статьей в социальных сетях.
Просто скачайте программу и следуйте инструкции ниже!
Movavi Конвертер Видео
Запись звука из видео
Данная инструкция описывает захват звука из сохраненного на компьютере видеофайла. Если вы хотите вырезать звук из онлайн-видео, перейдите на инструкцию по записи звука из Интернета.
Хотите вырезать понравившуюся песню из фильма и сохранить ее в аудиоформате? Или захватить музыку из клипа? А может, желаете записать целый концерт любимой группы в формате MP3 и слушать его везде, где угодно? Во всех этих случаях вас выручит наша простая и удобная программа записи звука с видео – Movavi Конвертер Видео.
Программа поддерживает более 180 форматов и без труда осуществляет захват аудио из видео различных типов, таких как AVI, MP4, MKV, FLV, MOV, 3GP, MPEG и многих других, а также сохраняет полученное аудио практически в любом аудиоформате: MP3, WAV, FLAC, WMA и др.
Простой и понятный интерфейс Movavi Конвертера Видео полностью на русском языке, что позволит даже самым неопытным пользователям PC и Mac с легкостью осуществить захват музыки из видео. Просто скачайте подходящую версию Конвертера и следуйте приведенной ниже инструкции, которая подходит как для Windows, так и для Mac-версии программы.
1. Скачайте и установите программу
Скачайте и запустите установочный файл Movavi Конвертера Видео. Следуйте инструкциям по установке, появляющимся на экране вашего компьютера.
2. Добавьте видео
Нажмите на кнопку Добавить файлы в левом верхнем углу окна программы, затем – Добавить видео и выберите видео, из которого вы бы хотели вырезать звук. При необходимости вы можете добавить целую группу видеофайлов, так как конвертер способен извлекать звук одновременно из нескольких видеозаписей.
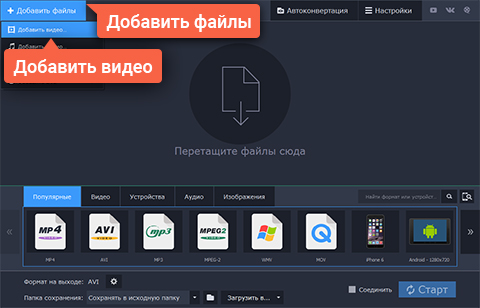
3. Укажите нужный фрагмент
С помощью нашего конвертера вы можете захватить как всю звуковую дорожку видеофайла, так и ее отдельный фрагмент. В первом случае можете сразу переходить к следующему шагу.
Если же вам необходимо захватить определенную часть аудиодорожки, выберите нужную видеозапись из списка, кликнув по ней мышью. Нажмите кнопку Редактировать, чтобы открыть окно редактирования.
4. Выберите необходимый аудиоформат
Выберите аудиоформат, в котором хотите сохранить звук из видеофайла: MP3, AAC, M4A, OGG, WMA, WAV или FLAC. Профили для аудиоформатов находятся в разделе Аудио. Для некоторых форматов в этом разделе (MP3, WMA, AAC) можно установить желаемый битрейт – кликните по названию формата и выберите готовый профиль с нужным значением битрейта. Имейте в виду, что чем выше битрейт, тем больше будет размер аудиофайла.
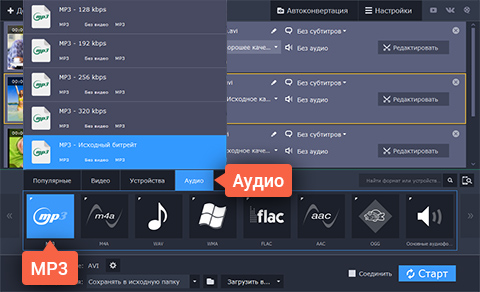
5. Сохраните звуковую дорожку
Выберите папку, куда будут помещены готовые аудиофайлы, нажав кнопку с иконкой папки. Далее нажмите Старт, чтобы запустить процедуру аудиозахвата, которая займет всего несколько мгновений. По завершении процесса программа автоматически откроет указанную папку сохранения, где уже будут лежать готовые аудиофайлы.
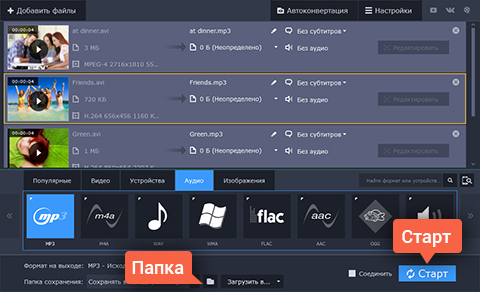
Поздравляем! Теперь вы умеете осуществлять запись звука с видео за несколько минут с помощью Movavi Конвертера Видео.

