Как записать виртуальный образ диска
Содержание
- Создаем и монтируем образы на виртуальный DVD дисковод, используя Alcohol 120
- Создаем и монтируем образы на Virtual DVD-ROM с помощью UltraISO
- Подводим итог
- Видео по теме: Alcohol 120%
- Видео по теме: UltraISO
- Интерфейс программы Daemon Tools Lite
- Настройки Daemon Tools Lite 10
- Как монтировать образ диска в Daemon Tools Lite
- Как размонтировать образ в Daemon Tools Lite
- Как создать образ диска в Daemon Tools Lite
- Выводы статьи
Пользователи персональных компьютеров часто сталкиваются с файлами образов оптических дисков формата ISO или MDF. В этих файлах содержится различная файловая информация, мультимедийный контент или установочный «image» с ОС Windows, а также множество других данных.
Поэтому перед пользователем ПК возникает задача, решением которой является открытие этих файлов, их просмотр или обработка информации на этих образах. Наиболее популярными программами, которые могут создавать виртуальный DVD-ROM для чтения ISO-образов, а также их записи на оптические накопители, являются Alcohol 120 и UltraISO. В этом материале мы на примерах опишем, как создавать виртуальный DVD-ROM, а также опишем процесс создания ISO-образов с помощью этих утилит.
Создаем и монтируем образы на виртуальный DVD дисковод, используя Alcohol 120
Alcohol 120 появилась в далеком 2002 году. С тех пор она стала очень популярной у русскоязычных пользователей. Популярность она обрела благодаря возможности создавать виртуальные DVD-приводы и монтировать на них образ. Также программа умеет записывать образы на физические оптические накопители. Загрузить программу можно на ее официальном сайте www.alcohol-soft.com. Загрузив инсталлятор, можно приступать к установке программы. При запуске установочного файла, мы попадем в его стартовое окно.
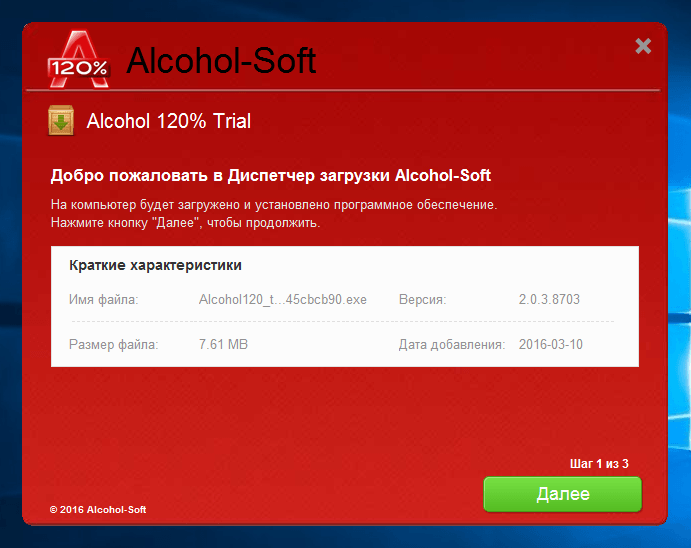
В этом окне нажимаем кнопку Далее , и продолжаем загрузку и инсталляцию утилиты, чтобы перейти к следующему окну. В этом окне примем решение касательно лицензионного соглашения, после чего начнется загрузка основного инсталлятора утилиты на компьютер. После загрузки запустится окно основного инсталлятора.

Переходим к следующему шагу, где также решим вопрос с принятием лицензионного соглашения, после чего нажав кнопку Далее> . Выполнив эти действия, инсталлятор попросит вас перезагрузить компьютер, с чем мы должны согласиться.

После перезагрузки запустится тот же мастер, в котором нужно опять принять лицензионное соглашение. Дальше мы перейдем к выбору устанавливаемых компонентов. Оставив все компоненты без изменения, нажмем кнопку Далее> .

В следующем окне выберем место установки утилиты и нажмем кнопку Далее> . После этих действий начнется инсталляция. После установки программы запустим ее с ярлыка на Рабочем столе, что позволит нам перейти к главному окну программы.
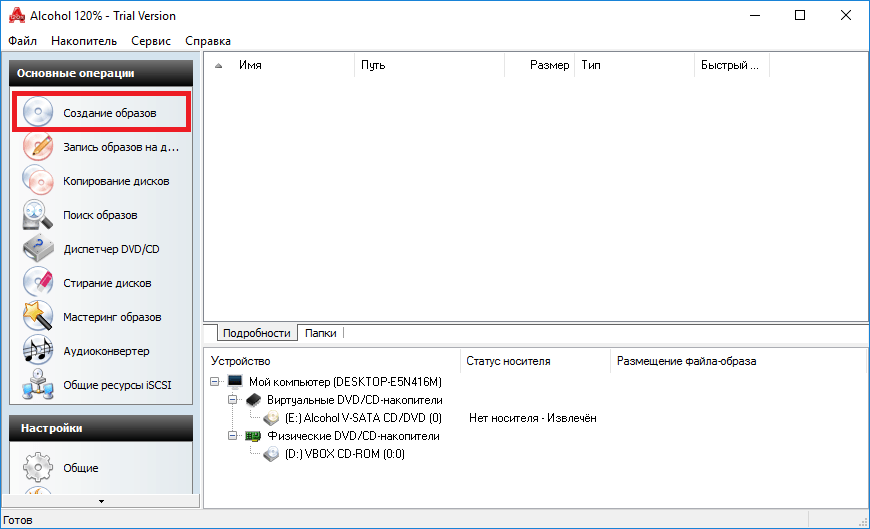
В нижней части программы можно заметить, что у нас на компьютере присутствуют два оптических привода, один виртуальный, который сделала Alcohol 120 и один физический. Теперь приступим к созданию image-файла. Для этого вставим лицензионный диск с Windows 10 в наш ПК. Перейдя к окну программы, нажмем кнопку «Создание образов». Это действие откроет мастер создания образов.
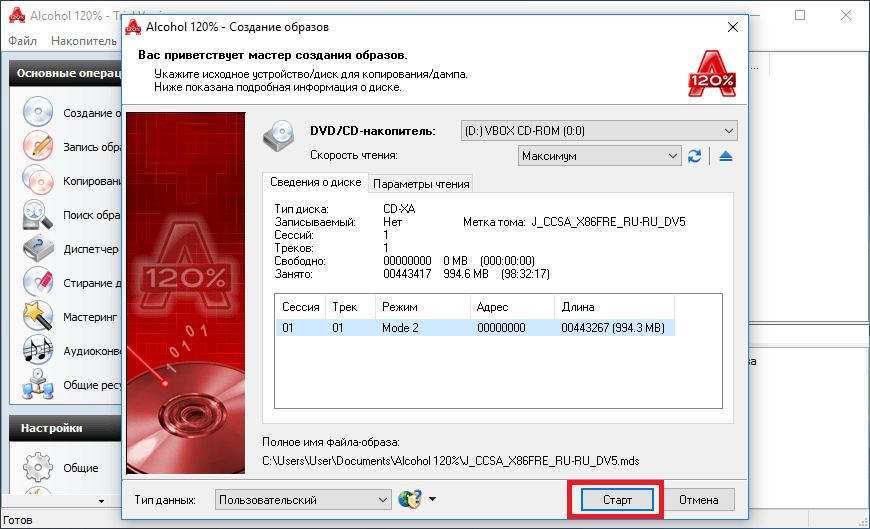
Из этого окна видно, что утилита сама выбрала физический привод, с которого необходимо сделать image-файл, а также вывела всю информацию о находящемся диске в DVD приводе. Для создания image-файла осталось сделать последнее действие — нажать кнопку Старт .
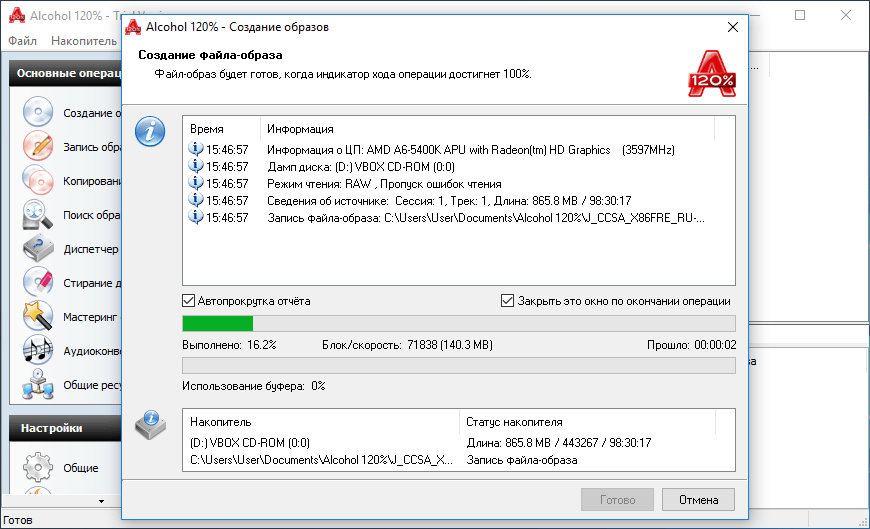
Записанный ISO-image появится в главном окне утилиты. Нажав на нем правой кнопкой мыши, его можно будет смонтировать на виртуальный диск утилиты.
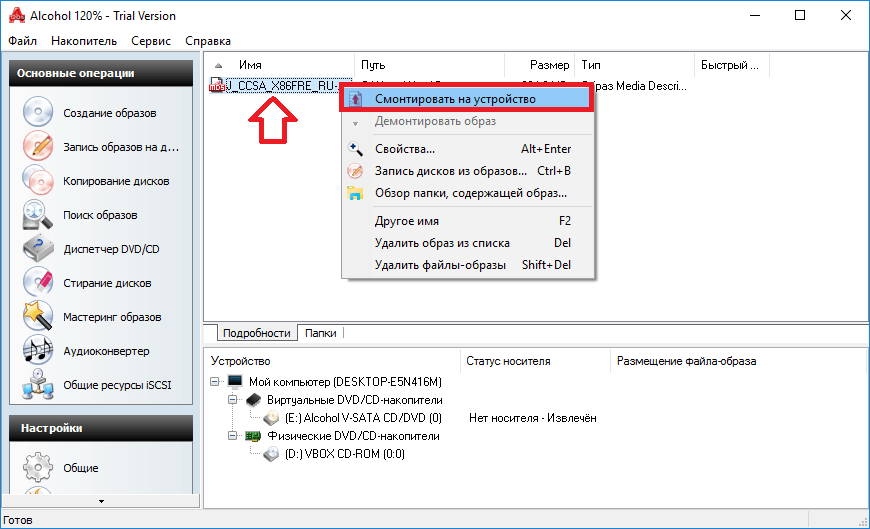
Из примера видно, что создать ISO-image и смонтировать его на виртуальный DVD-ROM совсем несложно. Также, если это необходимо, созданный image-файл можно записать на новый оптический диск прямо из меню утилиты в разделе «Запись образов на диски». Этим действием мы сделаем еще одну копию лицензионного диска Windows 10.
Создаем и монтируем образы на Virtual DVD-ROM с помощью UltraISO
Программа UltraISO так же, как и Alcohol 120 умеет записывать образы, создавать Virtual DVD приводы и монтировать на них образы. Кроме этого, утилита умеет редактировать десятки форматов образов, что является большим плюсом. Загрузить утилиту можно с ее официального сайта https://ezbsystems.com/ultraiso. С инсталляцией утилиты разберется даже начинающий пользователь, так как она очень проста. Поэтому нет смысла описывать процесс инсталляции утилиты. После установки утилиты, запустим ее с ярлыка на Рабочем столе. Это действие сможет переместить нас в главное окно программы.
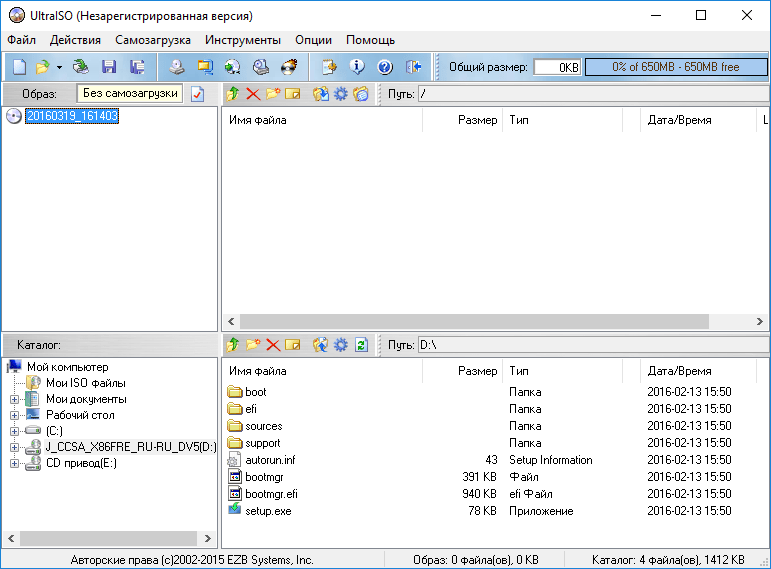
Перед тем как создавать image-образ в UltraISO, вставим лицензионный диск с Windows 10 в DVD-привод. Теперь в окне программы нажмем клавишу F8 , чтобы вызвать мастер создания образа. В мастере выберем тип образа «ISO» и DVD привод, где находится наш диск Windows 10. После установки выбранных опций нажимаем кнопку Сделать , что запустит непосредственно сам процесс создания.
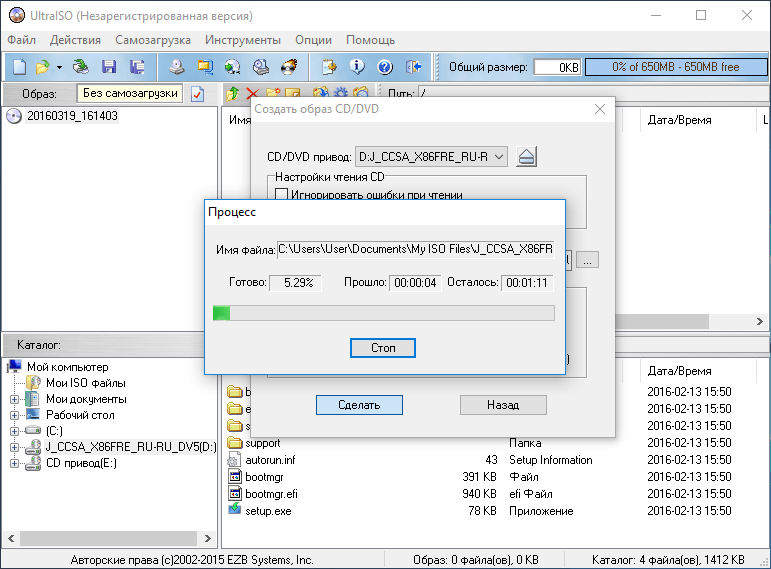
Чтобы смонтировать наш созданный image-файл, нам нужно нажать кнопку F6 , после чего появится мастер, в котором можно выбрать расположение нашего образа, смонтировав его на виртуальный привод, созданный при инсталляции утилиты.
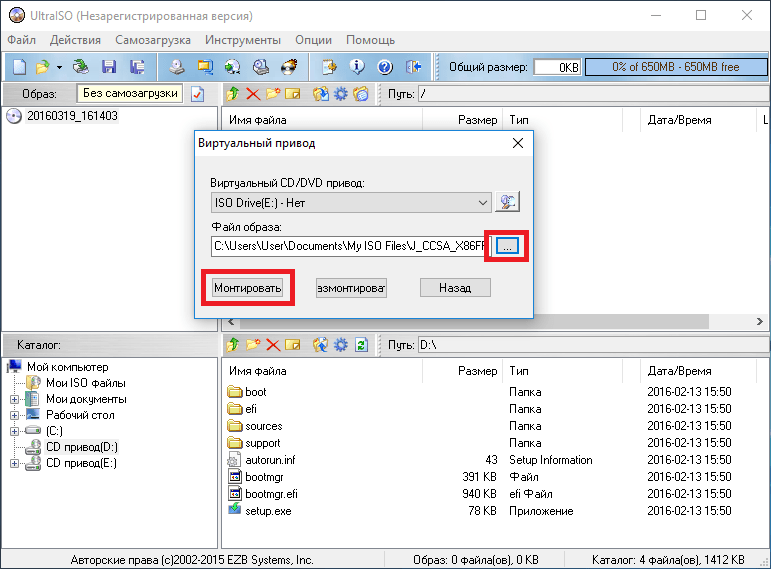
Таким же образом мы можем размонтировать image-файл с виртуального DVD дисковода.
Как видно из примера, утилитой так же легко пользоваться, как и Alcohol 120.
Подводим итог
Рассмотренные утилиты довольно просты в использовании и выполняют свою задачу на все 100 процентов. Поэтому утилиты Alcohol 120 и UltraISO стали такими популярными среди миллионов пользователей по всему миру. Кроме рассмотренных программ, существуют еще такие популярные утилиты, с которыми можно ознакомиться самостоятельно:
У этих программ присутствует аналогичный функционал, как в рассматриваемых утилитах. Также хочется отметить, что эти программы и рассматриваемые поддерживают, как старые ОС Windows, так и новые, поэтому у пользователей, например, с Windows XP не будет никаких проблем с их запуском.
Надеемся, что наш материал поближе познакомил вас с Alcohol 120 и UltraISO, благодаря чему вы сможете создавать свои собственные образы дисков и монтировать их на виртуальные накопители.
Видео по теме: Alcohol 120%
Видео по теме: UltraISO
Иногда после скачивании какой нибудь программы или игры файлом образа ISO, для того что установить ее, нам требуется записать ее или ее файл образа на диск. Но не всегда у нас есть чистый диск. Поэтому существую такие программы, которые имитируют DVD ром и создают на компьютере виртуальный дисковод (т.е. имитирует его программным методом), что даже намного удобнее чем записывать программу или игру на болванку. Преимущество виртуального привода в том, что не нужно тратить деньги на диск и тратить много времени на его запись, просто нужно создать на компьютере виртуальный привод и смонтировать на него скачанный файл образа ISO. А после того как программа или игра больше не нужна, взять и удалить ее с компьютера.
Итак рассмотри как это можно сделать с помощью программы DEAMON Tools Lite. В принципе ничего сложного.
Находим программу на рабочем столе или в системном трее, который находится в правом нижнем углу рабочего стола и запускаем ее

Для начал в открывшейся программе нам нужно добавить виртуальный дисковод, т.е. программа симитирует двд ром, как будто он у нас присутствует в компьютере (от того он и называется виртуальный)

Теперь как будто бы в компьютере присутствует DVD-ROM, но он еще пустой. В него еще не вставлен DVD диск

Вот тут то мы и берем файл образа и монтируем его на виртуальный DVD привод (вернее имитируем то, что мы вставляем диск в дисковод). Для этого жмем на иконку диска с плюсиком, как показано на картинке ниже

Так мы добавили его в программу, теперь выделяем его и жмем по нему правой кнопкой мышки. В открывшемся окне выбираем строчку R20;МонтироватьR21;, тем самым мы как бы вставляем диск в DVD ROM

Все готово, образ смонтирован

Автоматически запускается автозапуск программы, которая находится на виртуальном диске

Также можно открыть R20;Мой компьютерR21; с рабочего стола. и там мы увидим наш смонтированный файл ISO на диск

Как видите, нет ничего сложного в этой процедуре. Главное понять принцип работы виртуальных приводов.
DAEMON Tools Lite — бесплатная программа для эмуляции CD/DVD приводов и создания образов дисков. С помощью программы Daemon Tools Lite можно будет конвертировать физические оптические диски (CD/DVD/Blu-ray) в виртуальные приводы для запуска образа диска непосредственно с компьютера, не используя для этого физический привод.
Начиная с версии DAEMON Tools Lite 10, в программе был переработан интерфейс в стиле Windows 10, были изменены некоторые функциональные возможности программы. Изменилась общая концепция работы приложения: в бесплатной версии программы остались только базовые функции, подключение дополнительных возможностей, теперь происходит только на платной основе.
Компьютерные игры и многие мультимедийные программы записываются на физические носители — оптические CD/DVD/Blu-ray диски. С такого оптического диска происходит установка игры или программы на компьютер.
Также, во многих случаях, для того, чтобы игра или программа работала, в привод компьютера должен быть вставлен оптический диск с данной игрой. В основном, это делается для защиты от использования пиратского софта.
В данный момент, в интернете можно найти огромное количество игр или программ, сохраненных в различных форматах образа диска. С помощью специальной программы — эмулятора виртуальных приводов, пользователь может использовать образ с игрой, запуская его непосредственно на компьютере в виртуальном дисководе.
Программа DAEMON Tools Lite создает на компьютере виртуальный привод, который можно будет использовать как обычный физический дисковод. Поэтому образ диска можно будет запустить прямо с компьютера, из той папки, в которой он находится.
Для этого, образ диска необходимо будет монтировать в виртуальном приводе. Программа Daemon Tools может обойти защиту дисков: RMPS, SafeDisc, SecuROM, LaserLock.
Таким образом, пользователь может использовать непосредственно с компьютера образ диска с игрой, при помощи эмулятора оптических приводов, программы Daemon Tools Lite.
Производитель программы DAEMON Tools имеет разные по функциональности версии программы для эмуляции дисководов и для работы с образами дисков. Для обычного использования вполне подойдет бесплатная версия программы — Daemon Tools Lite.
Программа DAEMON Tools Lite поддерживает монтирование образов дисков следующих форматов:
- .mdx, .mds, .mdf, .iso, .b5t, .b6t, .bwt, .ccd, .cdi, .cue (.ape, .bin, .flac, .wav), .nrg, .isz, .tc, iscsi, .vhd, .vmdk, .vdi, .zip.
В программе Daemon Tools можно будет создать из CD/DVD/Blu-ray дисков образы в следующих форматах:
Всего, в бесплатной программе DAEMON Tools Lite можно будет создать четыре виртуальных дисковода. Виртуальный привод можно будет использовать точно так, как и физический привод CD/DVD.
Виртуальный дисковод поддерживает Blu-ray диски, поэтому, если на вашем компьютере есть образ в Blu-ray, то вы можете открыть данный образ с помощью программы Daemon Tools Lite, смонтировав данный образ в виртуальном дисководе.
Вы можете скачать бесплатную программу DAEMON Tools Lite с официального сайта производителя.
Установите программу DAEMON Tools Lite на свой компьютер. При установке программы на свой компьютер выберите бесплатную лицензию.
В более ранних версиях программы, после открытия Проводника, вы могли видеть новое подключенное устройство: виртуальный привод — Дисковод BD-ROM. В системном трее находилась иконка программы, откуда можно было управлять работой программы, монтировать или отключать образы.
В версии Daemon Tools Lite 10 иконки в области уведомлений уже нет. Управлять программой можно будет из главного окна программы, или непосредственно из контекстного меню: открывая образы, если соответствующие форматы были ассоциированы с этой программой.
Интерфейс программы Daemon Tools Lite
Основную часть главного окна программы занимает область «Каталог образов». Здесь будут отображены образы, добавленные в программу. Естественно, в случае необходимости, вы можете удалить образы из этого каталога.
В левой части окна программа находится вертикальная панель с вкладками. В бесплатно версии программы можно будет использовать функциональные возможности из вкладок «Образы» и «Новый образ». Для использования дополнительных возможностей из вкладок «Прожиг дисков», «Виртуальные HDD», «USB», и «Пишущий привод» необходимо будет заплатить.
В нижней левой части окна программы, расположены кнопки «Настройка», «Лицензия», «Справка».
В самой нижней части окна программы находится панель, на которой будут отображены все подключенные в программе DAEMON Tools Lite виртуальные дисководы. При первом включении, при помощи кнопки «Сканировать», вы можете запустить поиск образов на своем компьютере для добавления найденных образов в «каталог образов». Вы можете добавить образы в каталог вручную, когда хотите.
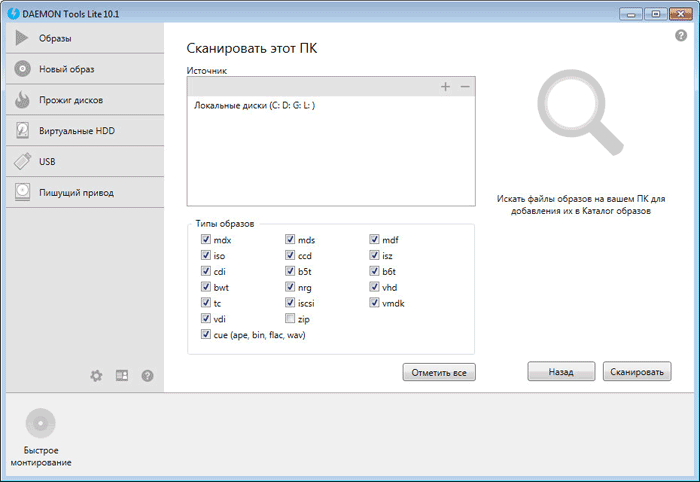
Во вкладке образы вы можете добавлять образы в «каталог образов» с помощью кнопки «Добавить образ» (плюс), или найти образ на своем компьютере, с помощью поиска образов.
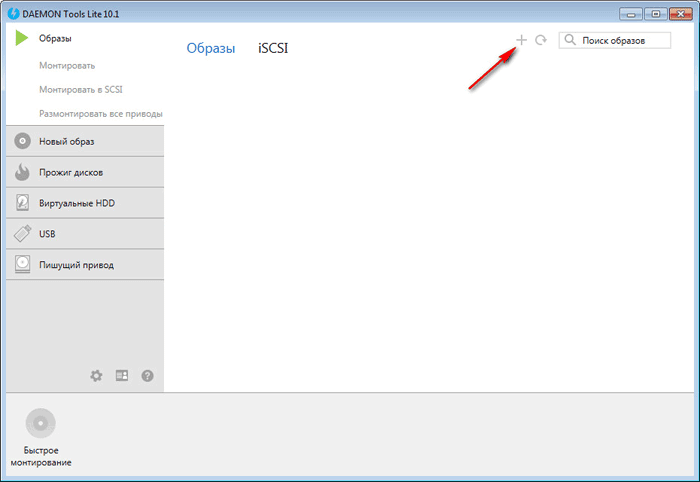
Настройки Daemon Tools Lite 10
Войти в настройки DAEMON Tools Lite можно из главного окна программы. Для этого, нажмите на панели на кнопку «Настройки» (шестеренка).
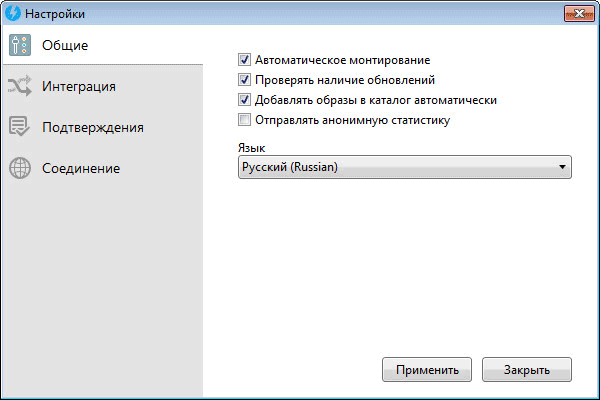
Во вкладке «Интеграция» можно будет изменить ассоциации файлов с программой DAEMON Tools Lite.
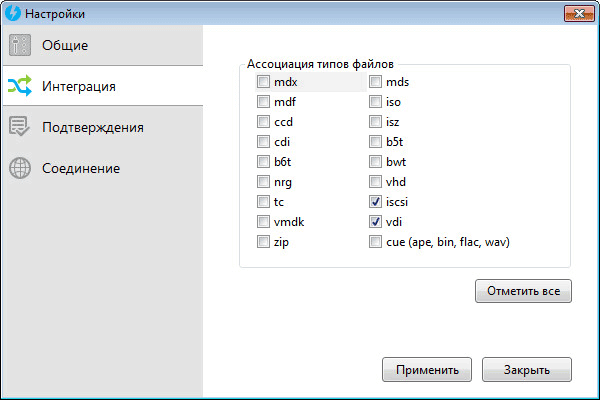
Как монтировать образ диска в Daemon Tools Lite
Монтировать образ диска с игрой в DAEMON Tools можно будет из главного окна программы или из контекстного меню.
После того, как вы добавите образ диска в программу Daemon Tools Lite, вы можете выделить данный образ, а затем нажать на пункт «Монтировать». По-другому, в каталоге образов, можно будет кликнуть по образу диска правой кнопкой мыши, а в контекстном меню выбрать пункт «Монтировать».
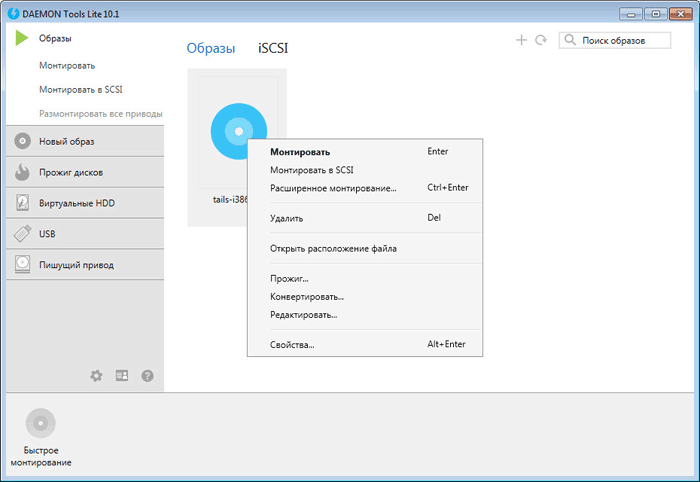
Затем будет запущена установка данной игры на компьютер.
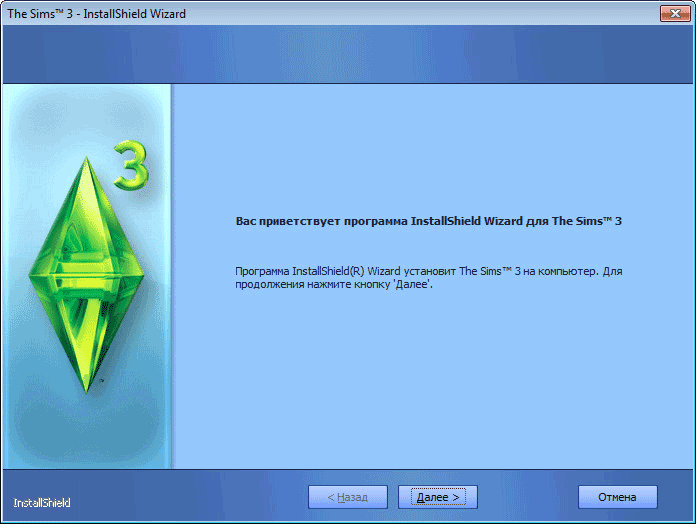
При монтировании образа в главном окне программы, образ с игрой можно будет просто перетащить мышью из каталога образов на кнопку «Быстрое монтирование».
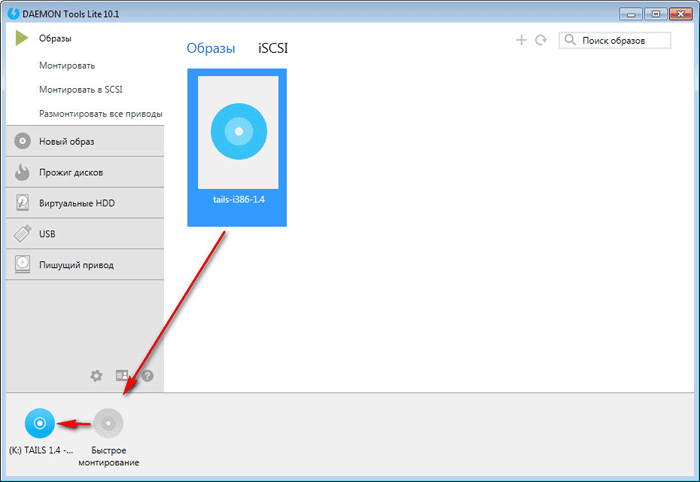
Для добавления образа диска можно будет просто нажать на кнопку «Быстрое монтирование», а затем выбрать образ диска на своем компьютере для его добавления в эмулятор привода.
После этого в Проводнике появится виртуальный привод — Дисковод BD-ROM с добавленным образом.
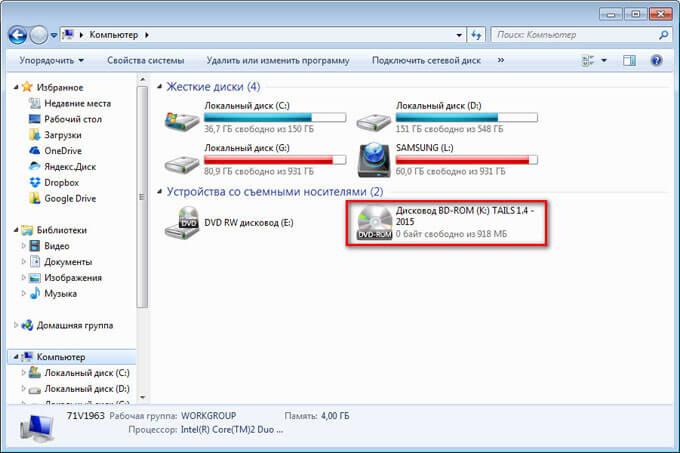
Как размонтировать образ в Daemon Tools Lite
Для размонтирования образа, в главном окне программы DAEMON Tools Lite, нужно будет нажать на пункт «Размонтировать все приводы». Еще можно будет подвести курсор мыши к изображению образа, который отображается на панели виртуальных дисков, а затем нажать на красный крестик.
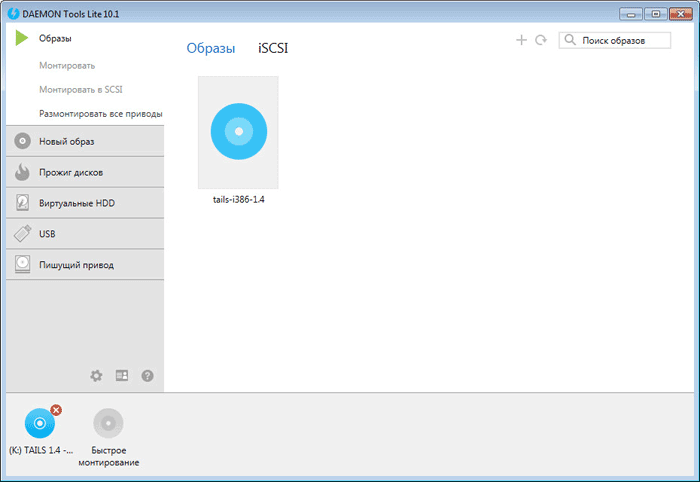
Создатели программы разработали новый драйвер для эмуляции приводов, который работает значительно быстрее прежнего. Монтирование и размонтирование образов происходит почти моментально.
Как создать образ диска в Daemon Tools Lite
Процесс создания образа диска можно будет запустить из главного окна программы DAEMON Tools Lite. Для этого, во вкладке «Новый образ» нужно будет нажать на кнопку «Создать образ из диска». Другие варианты создания образа не работают в бесплатной версии программы.
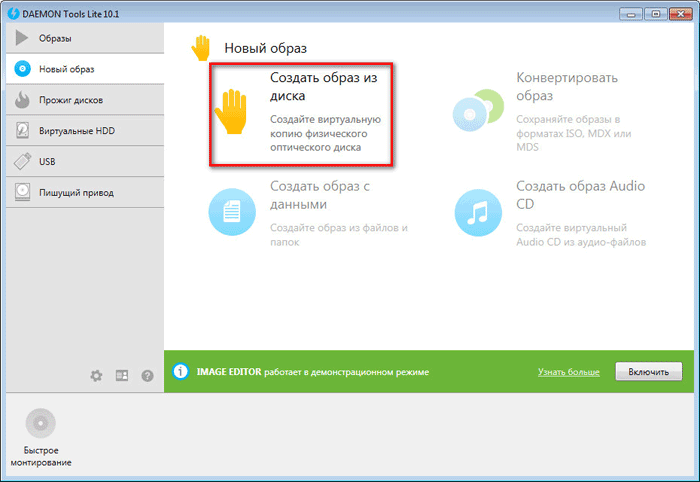
После этого, будет открыто новое окно «Создание образ из диска», в разделе «Основные параметры». В поле «Привод» будет отображен дисковод вашего компьютера. Вставьте в данный привод диск с игрой или программой.
Вы можете выбрать место для сохранения образа на своем компьютере. В поле «Формат» вы можете выбрать формат (MDX, MDS, ISO) для сохранения образа диска.
Остальные настройки не работают в бесплатной версии программы, в том числе, и «Расширенные параметры».
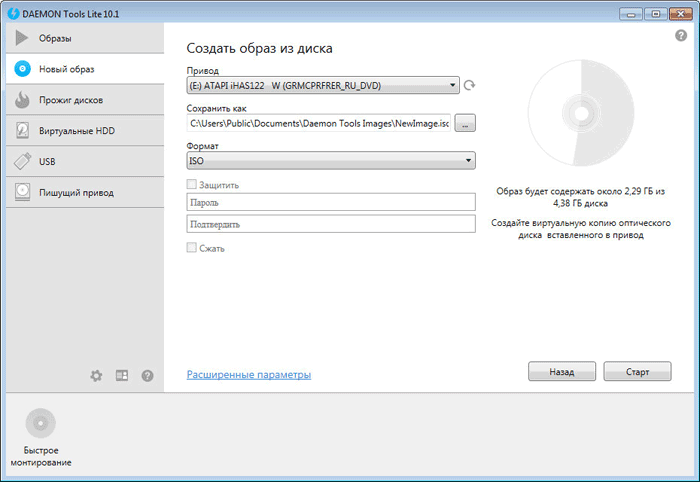
После завершения создания образа, новый образ диска будет сохранен в выбранной папке на вашем компьютере.
Выводы статьи
Подобную программу можно установить на тот компьютер, который не имеет физического дисковода (нетбуки, некоторые ноутбуки), так как такая программа — эмулятор CD/DVD/Blu-ray дисков, может не раз выручить пользователя. Вы можете пользоваться виртуальным приводом в DAEMON Tools Lite 10, как реальным дисководом на своем компьютере.
С помощью бесплатной программы DAEMON Tools Lite можно будет создать и использовать виртуальный привод для установки и запуска игр и программ непосредственно с компьютера, без использования для этого физического дисковода.
«>

