Как записать винду через ультра исо
Содержание
Компакт диски все больше вытесняются флешками и другими накопителями информации, но они все еще используются. Поэтому очень важно уметь ими пользоваться. В этом материале мы расскажем о том, как записать образ на диск через UltraIso.
Шаг № 1. Откройте образ диска через программу UltraIso.
Если вы хотите записать образ на диск через UltraIso, то первое, что вам нужно сделать, это запустить UltraIso и открыть образ диска. Для этого нажмите на кнопку «Открыть», которая находится на панели с инструментами.
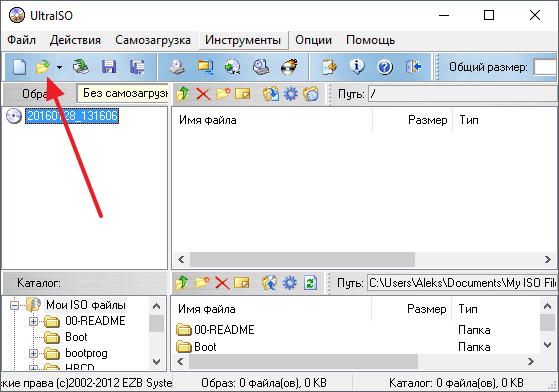
Также вы можете открыть образ с помощью меню «Файл – Открыть».
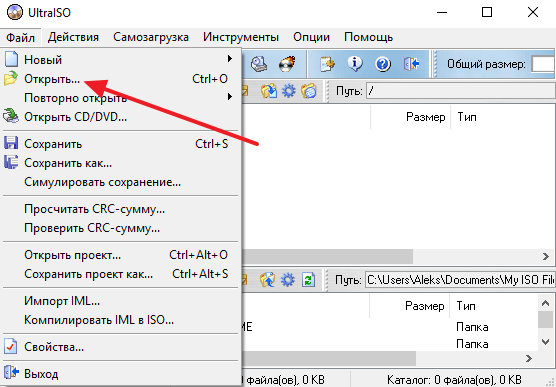
После этого появится стандартное окно для выбора файлов. Здесь просто выберите файл образа диска, который вы хотите записать, и нажмите на кнопку «Открыть».

В результате выше описанных действий, содержимое выбранного вами образа диска должно появиться в окне программы UltraIso.
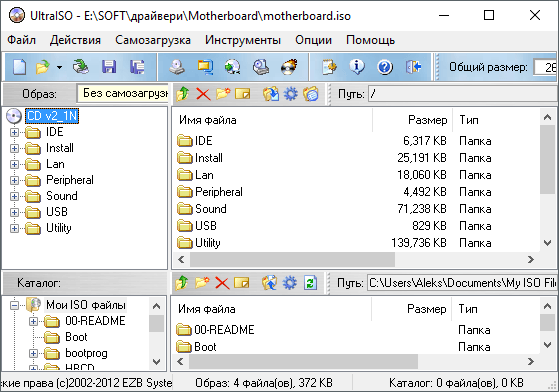
Шаг № 2. Запустите запись образа.
Дальше нужно просто запустить запись образа. Для этого нажимаем на кнопку «Записать образ CD», которая находится на панели инструментов.
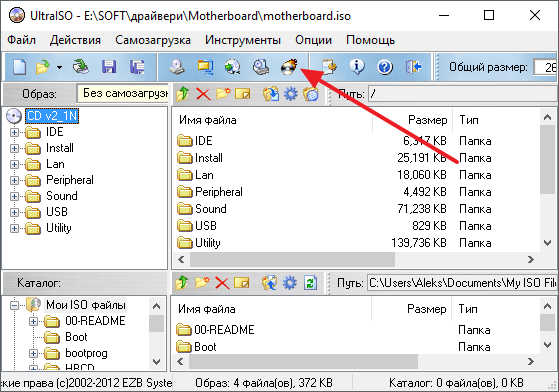
Также вы можете запустить запись образа с помощью меню «Инструменты – Записать образ CD» или с помощью клавиши F7 на клавиатуре.
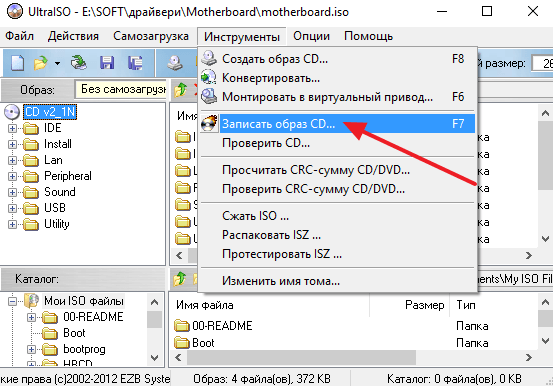
В результате появится окно для записи образа на диск. На этом этапе нужно просто вставить диск в дисковод (если диск еще не вставлен) и нажать на кнопку «Запись».
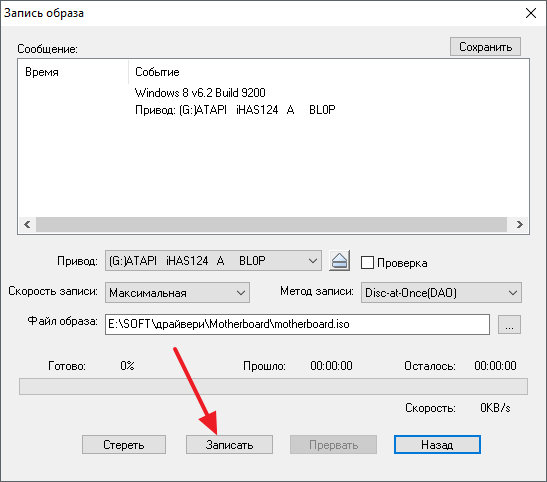
Если у вас одноразовый или пустой диск, то запись начнется сразу. Если же вы используете перезаписываемый диск и на нем есть данные, то программа сначала попросит подтвердить очистку диска. Для того чтобы продолжить здесь нужно нажать на кнопку «Да».
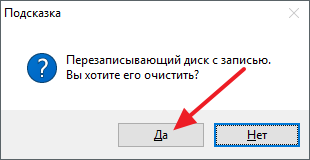
После этого программа начнет очистку диска, а после очистки сразу начнется запись образа на диск.
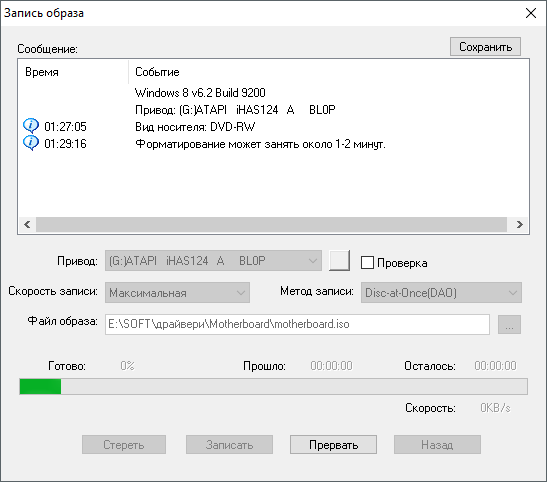
Теперь вам остается только дождаться, пока программа UltraIso запишет образ на диск.
Как записать образ на флеш диск через UltraIso
Нужно добавить, что с помощью программы UltraIso вы также можете записывать образы дисков на флеш накопители. Для этого вам нужно открыть образ диска в программе UltraIso (так как это описано в шаге № 1), а потом открыть меню «Самозагрузка – Записать образ Жесткого диска»

В результате появится окно для записи образов на флеш диски. В данном окне нужно выбрать флешку, которую вы хотите исползовать для записи и нажать на кнопку «Запись».
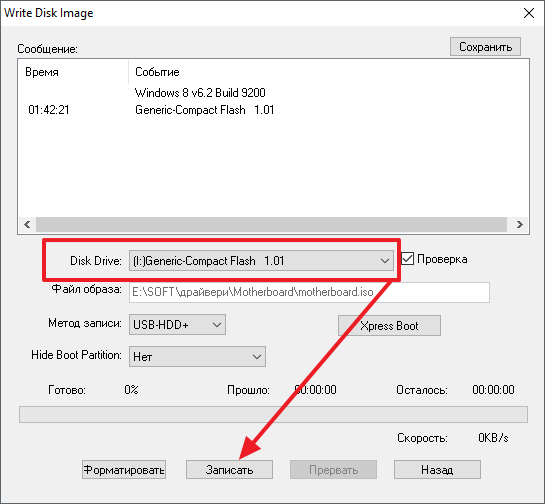
После этого программа UltraIso предупредит об удалении старых данных с флешки. Для того чтобы продолжить нужно нажать на кнопку «Да».

После этого начнется процесс записи образа на флеш диск.
Для многих не секрет, что UltraIso является одной из лучших программ для записи образов windows всех версий на флешку. То есть по сути с ее помощью вы всего в несколько кликов создаете загрузочную флешку из iso образа. О том, как это сделать вы узнаете в данной статье.
Windows USB/DVD Download Tool также является одной из лучших программ для записи образа windows на флешку.
Итак, для начала записи виндовс 7 на флешку через ultraiso запускаем программу. Перед нами открывается главное окно.
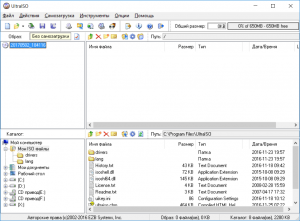
Главное окно программы UltraIso
В нем выбираем «Файл» -> «Открыть».
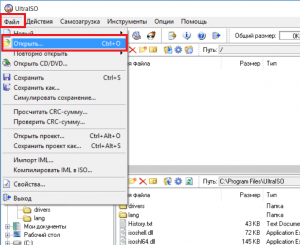
Открываем образ windows
В открывшемся окне нужно выбрать образ Windows, который будет записан на флешку. Его вы должны были скачать заранее, например в интернете.
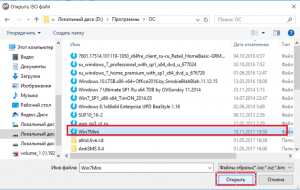
Выбираем образ для записи
Выбираем iso образ и жмем кнопку «Открыть».
Теперь вставляем флешку, на которую будет записан наш образ в USB разъем.
Внимание. На флешке не должно быть никаких важных для вас данных, так как все они будут уничтожены при форматировании.
Далее выбираем в верхнем меню «Самозагрузка» -> «Записать образ жесткого диска».
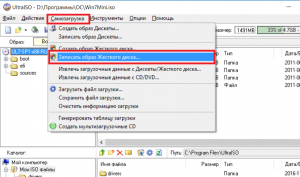
Переходим непосредственно к записи в UltraIso
Откроется окно, в котором нужно проверить что используется именно нужная вам флешка, при этом метод записи должен стоять «USB-HDD+» и все остальные параметры как на рисунке ниже.
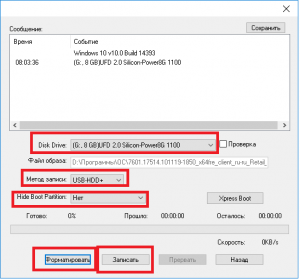
Выставляем параметры записи образа Windows на флешку
Сперва жмем кнопку «Форматировать». В открывшемся окне выбираем файловую систему «FAT32» и ставим галочку «Очистка оглавления».
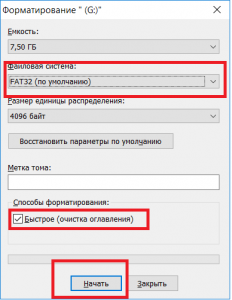
Подготавливаем флешку для записи на нее windows
Далее жмем «Начать» и в открывшемся окне предупреждения удаления всех данных кнопку «Ок».
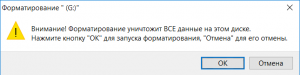
Предупреждение об удалении данных
Спустя несколько секунд флешка будет отформатирована. Жмем «Ок» и закрываем окно форматирования.
Теперь для того, чтобы записать виндовс 7 на флешку через ultraiso жмем кнопку «Записать» и в открывшемся окне жмете «Да».
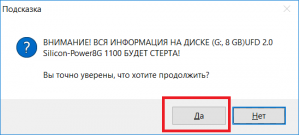
Предупреждение об удалении данных
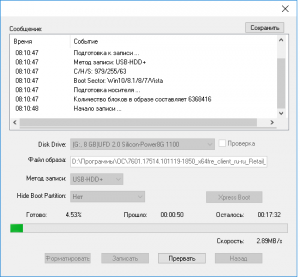
Запись виндовс 7 на флешку через ultraiso
Начнется процесс записи. По истечению которого вам нужно будет закрыть программу Ultraiso и ваша загрузочная флешка будет готова к работе. Вам останется лишь выставить в BIOS загрузку с флешки и можно приступать к установке Windows.
Время записи зависит от многих параметров, начиная от емкости и скорости флешки, заканчивая объемом образа, который вы на нее записываете. Но в среднем в течение 15 минут ваша загрузочная флешка с Windows будет готова.
Теперь вы знаете как при помощи UltraIso — Программs для записи windows на флешку записать виндовс 7 и сделать тем самым загрузочную флешку из ISO образа.
 С каждым годом обычные CD или DVD диски становятся менее популярными, им на смену уже давно пришли внешние жесткие диски, USB накопители и карты памяти. В связи с чем производители ноутбуков и компьютеров все меньше начали оснащать свои устройства встроенными дисководами.
С каждым годом обычные CD или DVD диски становятся менее популярными, им на смену уже давно пришли внешние жесткие диски, USB накопители и карты памяти. В связи с чем производители ноутбуков и компьютеров все меньше начали оснащать свои устройства встроенными дисководами.
В свою очередь это вызывает ряд проблем, например, когда необходимо выполнить установку Windows. На этот счет было разработано немало программ, способных записать образ Windows 7, 10 на USB флешку.
К числу таких относится UltraISO, распространяемая в двух версиях: бесплатной и платной. Давайте рассмотрим ее более подробно и создадим свою первую загрузочную флешку.
Перед тем как начать работу
До начала работы с утилитой необходимо скачать ее на русском или любом другом удобном для вас языке с официального сайта , нажав на зеленую кнопку «Download». В большинстве случаев достаточно бесплатного варианта.

Не рекомендую загружать утилиту с торрентов, файлообменников и прочих сомнительных сервисов. Поскольку есть вероятность подхватить вирус, который может не только погубить вашу нынешнюю систему, но и будет по умолчанию устанавливаться с новым ISO образом.
После завершения загрузки запустите скачанный «EXE» файл и выполните установку.
Не удалось устранить проблему? Обратитесь за помощью к специалисту!
Также предварительно скачайте нужный ISO дистрибутив операционной системы.
Создаем загрузочную флешку с помощью UltraISO
Теперь, после того как вы установили программу, запустите ее от имени администратора, щелкнув по ней правой мышкой. Это поможет избавиться от возникновения дальнейших возможных проблем.
Затем следуйте следующей инструкции по работе с UltraISO:
- В верхнем меню нажмите по кнопке «Файл» и выберите пункт «Открыть». Также можно использовать горячие клавиши «Ctrl+O».

- Выберите образ Windows, который требуется запись на флешку и нажмите «Открыть». Убедитесь, что он находится на одном из разделов жесткого диска, но никак не на USB носителе.

- Отобразится структура со всеми файлами, но по большому счету она нам не важна, поэтому двигаемся далее.
- В верхнем меню перемещаемся в раздел «Самозагрузка» и щелкаем «Записать …». У каждой версии приложения может быть свой перевод, в связи с чем названия пунктов могут немного отличаться. Обязательно учитывайте этот момент и в случае чего ищите похожие названия пунктов.

- В графе «Disk Drive» выбираем USB накопитель и нажимаем по кнопке «Форматировать».

- В новом окне в качестве файловой системы выставляем «FAT32», все остальные опции можно не трогать и нажимаем «Начать». Следует понимать, что процесс форматирования удалит все данные, находящиеся на USB носителе, поэтому предварительно сохраните всю важную информацию в другом месте.

- После того, как форматирование будет завершено, закройте данное окно.
- В основном окне задайте метод записи «USB-HDD+», не изменяя все другие параметры нажмите «Записать».

- Подтвердите действие, нажав по кнопке «Да».

- После этого UltraISO начнет создание загрузочной флешки, дождитесь окончания процесса. Обычно он длится 5-30 минут, все зависит от скорости работы накопителя и USB порта к которому он подключен.
После того, как UltraISO успешно завершит запись образа Windows, можно закрывать приложение и переходить к установке.
Кстати, некоторые пользователи просто извлекают все файлы из ISO образа с помощью архиватора и перекидывают их на флешку. Хочу сразу отметить, что такой способ не работает и загрузиться с такого накопителя не получится.
Рассмотренные выше способ универсален и подходит для всех версий операционных систем. Поэтому с его помощью вы также можете записать образ системы Windows 10 на флешку через ту же самую программу UltraISO.
Второй способ: когда есть только папка с установочными файлами
Если по какой-то причине у вас нет готово загрузочного образа или компакт-диска с операционной системой, но при этом имеется папка с установочными файлами Windows, то вы можете создать загрузочную флешку взяв их за основу.
Не удалось устранить проблему? Обратитесь за помощью к специалисту!
Как это сделать с помощью UltraISO:
- В меню выбираем «Файл – Новый – Образ Bootable (самозагружаемый) CD/DVD.

- Отобразится окно, в котором нужно выбрать загрузчик. В образах Windows 7, 8 и 10 его можно найти в папке «boot» под названием «bootfix.bin».

- Теперь с помощью комбинации «CTRL+A» выделяем все файлы, которые находятся в нижней правой части главного окна программы и переносим их в пустую верхнюю часть.

- Обратите внимание на индикатор заполнения свободного пространства в верхней правой части окна. Если он красный, что говорит о заполнении диска, то щелкните по нему правой мышкой и укажите объем «4.7 ГБ».

- Зайдите в меню «Самозагрузка» и нажмите «Записать образ».
- В графе «Disk Drive» укажите флешку, которую следует сделать загрузочной. Поле «Файл» должно быть пустое. Метод записи выставляем «USB-HDD+». Нажимаем «Записать».
После успешного завершения процесса можно перезагружать компьютер и начинать установку системы.
Третий способ: когда есть только загрузочный диск
И последний третий вариант будет полезен тогда, когда есть установочный компакт-диск с системой Windows. В таком случае через UltraISO можно сделать загрузочную флешку взяв его за основу. При этом не нужно будет создавать отдельный ISO образ этого диска, что значительно сэкономит время.
- Открываете меню «Файл», нажимаете «Открыть CD/DVD» и указываете путь к DVD приводу, в котором находится установочный диск.

- Все остальные действия будут аналогичны с предыдущим пунктом. Заходим в «Самозагрузка», нажимаем «Записать образ» и начинаем процесс.
По завершению процесса вы получите полностью готовый для работы накопитель.
С какими проблемами вы можете столкнуться
Обычно процесс работы с утилитой UltraISO проходит гладко, но в некоторых случаях могут возникнуть проблемы и дополнительные вопросы. Давайте разберем основные из них.
Не удалось устранить проблему? Обратитесь за помощью к специалисту!
- Не удается создать загрузочную флешку с дистрибутивом Windows XP. Решением будет воспользоваться утилитой WinSetupFromUSB или откатом текущей даты в BIOS на 10 лет назад. После установки можно будет вернуть актуальную дату.
- Уменьшился объем USB носителя или он распознается как CD-ROM. В таком случае поможет форматирование с помощью утилиты «ImageUSB», которую я рассматривал в самом конце статьи про Memtest86.
- Некоторые пользователи пытаются записать сразу несколько дистрибутивов, к сожалению, сделать это невозможно.
- Программа зависает или замирает процесс записи. Скорее всего проблема на стороне USB накопителя, проверьте его работоспособность.
- Иногда возникает необходимость создания мультизагрузочной USB флешки с большим набором утилит. В UltraISO сделать такой накопитель можно только одним способом – записать готовый мультизагрузочный образ. Но вот создать самостоятельно его не получится. Здесь может помочь утилита WinSetupFromUSB.
Старался написать максимально подробную статью, надеюсь, что у меня это получилось и вы теперь знаете, как пользоваться программой Ультра ИСО и сможете самостоятельно применять ее в разных ситуациях.
Если у вас есть дополнительные вопросы, задавайте их, помогу, чем смогу.
Профессиональная помощь
Если не получилось самостоятельно устранить возникшие неполадки,
то скорее всего, проблема кроется на более техническом уровне.
Это может быть: поломка материнской платы, блока питания,
жесткого диска, видеокарты, оперативной памяти и т.д.
Важно вовремя диагностировать и устранить поломку,
чтобы предотвратить выход из строя других комплектующих.
В этом вам поможет наш специалист.
Это бесплатно и ни к чему не обязывает.
Мы перезвоним Вам в течении 30 мин.

