Как записать видео с монитора компьютера
Содержание
- Как запустить запись видео в Windows 10?
- Запись видео со звуком с микрофона
- Скриншот экрана
- FastStone Capture
- Экранная Камера
- UVScreenCamera
- Fraps
- CamStudio
- BandiCam
- HyperCam
- iSpring Free Cam
- oCam Screen Recorder
- Movavi Screen Capture
- Movavi Screen Recorder
- OBS Studio
- iSpring Free Cam
- Ashampoo Snap
- Приложение Fraps
- Как записать видео с экрана компьютера с помощью Camtasia Studio
Существует великое множество ситуаций, при которых необходимо записать видео с экрана компьютера. Одни используют данный инструмент в процессе своей работы, другие записывают видео прохождения игры, третьи подготавливают обучающие материалы для своего канала в YouTube, а кому-то нужно записать видео «здесь и сейчас». Думаю, каждому неприятно осознавать свою беспомощность, в определенных ситуациях, но не в данном случае, так как необходимый вам инструмент находится у вас под рукой. Не нужно искать в интернете специальные программы, скачивать их и долго разбираться как ими пользоваться. К тому же, простые в освоении программы, ничем не превосходят стандартную программу записи видео с экрана компьютера в Windows 10.
Как запустить запись видео в Windows 10?
Для записи видео с экрана компьютера в Windows 10, вам достаточно воспользоваться следующей комбинацией клавиш – Win + G. В результате выполнения команды, на экране появится специальная игровая панель. Изначально, программа «задаст» простой вопрос, на который нужно дать единственный ответ – «Да, это игра». После чего вам будет доступна панель управления на которой вы без труда обнаружите кнопку записи.

В зависимости от действий, в процессе записи видео, таймер может перемещаться в правый угол.

Для остановки записи достаточно нажать на кнопку «стоп» (белый квадрат), после чего вы найдете сохраненный видеоролик в папке «Видео».
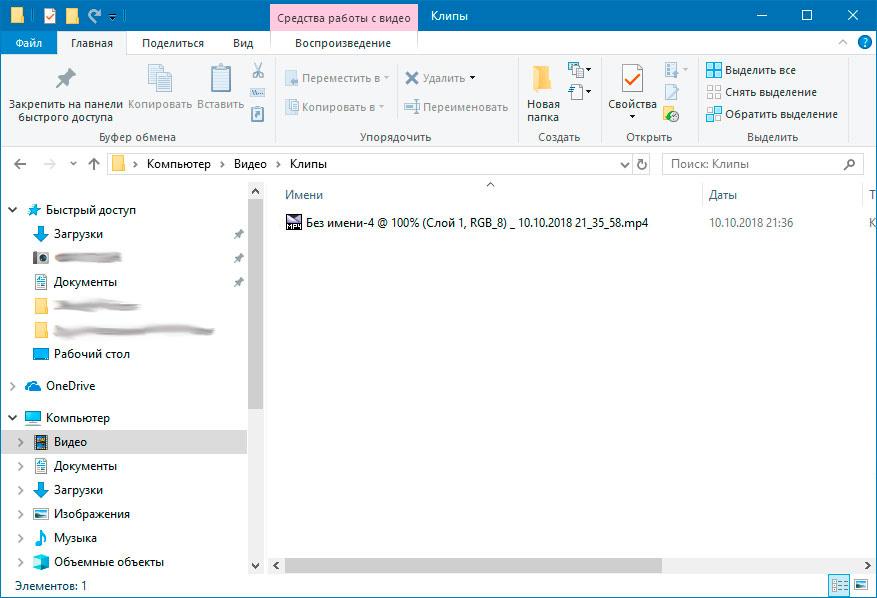
Запись видео со звуком с микрофона
Запись видео с экрана компьютера производится со звуком, но при желании вы можете переключить источник и писать звук с микрофона. Для этого просто установите галочку на соответствующем пункте панели управления — «записать звук с микрофона».

Данная опция пригодится при комментировании действий в видеоролике, в процессе подготовки обучающих материалов либо видео инструкций.
Скриншот экрана
Игровая панель позволяет не только записывать видео, но и делать снимки экрана. Для создания скриншотов, на панели управления присутствует кнопка в виде фотоаппарата.

Скриншоты по умолчанию сохраняются в туже папку, что и видеоролики.

Чтобы зафиксировать видео с экрана ПК вниманию пользователей предлагается множество специальных утилит, которые снимут не только происходящее на мониторе, но запишут звук. О них и пойдет речь в данной статье.
FastStone Capture
Можно загрузить с официального ресурса FastStone Capture. Посредством данной программы можно вести запись видео с монитора ПК и делать снимки экрана. Пользователю также доступно редактирование. Утилита поддерживает различные форматы.
— готовое видео весит немного;
— отличное качество – 1440р;
— в наличии собственный мини-редактор, позволяющий совершать поворот изображения и многое другое;
— когда вы делаете снимок экрана, можете целиком разворачивать веб-страницу, даже если она не помещается в монитор;
— готовый видеоролик можно автоматически отправлять на свой ресурс, загружать в презентацию и так далее;
— аудиофиксации с микрофона или звука операционной системы – можно комментировать видео;
— поддерживается элементарная и оперативная функция начала съемки («горячие» клавиши);
— при записи ПК не чувствует большой нагрузки;
— поддерживаются любые варианты операционной системы Windows.
Недостатки: нельзя записывать видеоигры. 
Экранная Камера
Находится на сайте http://screencam.ru/. Как с ней работать, поймет даже неопытный пользователь.
Во-первых, она русскоязычная. Во-вторых, каждое действие совершается по шагам. Также после записи видеоролика вы можете воспользоваться редактором для удаления всего ненужного и обработки, например, добавления звука. 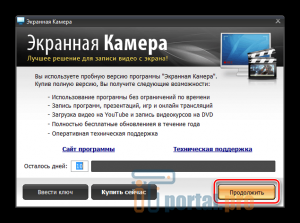
Преимущества:
— можно фиксировать видео как со всего экрана, так и с любого взятого участка;
— можно записывать любые прямые трансляции;
— запись ведется как на DVD, так и на жесткий диск.
— за использование утилиты придется заплатить – пробная версия действует лишь десять дней;
— если будете использовать бесплатный вариант, в снятом видео в нижней части экрана будет надпись, которая видна на изображении ниже. 
Есть совет: для сохранения видеоролика его следует останавливать кнопкой F10, так как при нажатии другой клавиши видео может не сохраниться.
UVScreenCamera
Программа находится на UVScreenCamera. Подходит для всевозможных презентаций, поддерживает практически все видеоформаты.
— разрешает делать видеозапись как со всего монитора, так и с любой его отдельной части, а также 3D игр;
— есть вариант выбора, с какого устройства совершать запись;
— можно совершать редактирование ролика и конвертировать его в разные форматы.
— во время записи видео значительного объема иногда исчезает звук;
— при фиксации ролика в небольшом размере бывают трудности с переводом в другой формат. 
Fraps
Загрузку программы можно сделать с Fraps. Позволяет записывать видеоигры. Утилита содержит кодек, который дает возможность работать даже на слабых ПК.
— процессор испытывает незначительную нагрузку;
— есть возможность выбирать источник звука, FPS для записи ролика и оптимальное разрешение;
— поддерживает русский язык;
— работает с любыми вариантами Windows.
— программа подходит только для записи игр;
— полученный ролик много весит, поэтому требуется много памяти;
— снятое видео нужно редактировать и сжимать. 
CamStudio
Официальный сайт: CamStudio. Эта программа бесплатная и дает возможность записывать ролики в широком спектре форматов. Подходит для создания видеокурсов и презентаций.
— наложение эффектов при перемещении и нажатии на курсор;
— можно выбирать, откуда вести запись звука: динамики, микрофон или системные звуки ПК;
— видео снимается как со всего экрана, так и с его отдельной части;
— программа имеет открытый исходный код;
— поддерживает широкий перечень кодеков и основные операционные системы.
— часто бывают сложности с записью звука с микрофона;
— не имеет официальной поддержки русского языка;
— многие антивирусы воспринимают родной кодек данной программы как подозрительный файл. 
BandiCam
Программа находится на сайте BandiCam. Совместима почти со всеми популярными 3D играми. Запись ведется как в любых приложениях, так и с рабочего стола.
— можно демонстрировать FPS при записи;
— поддерживает запись видео в высоком разрешении;
— можно создавать скриншоты и записывать видео сколько угодно по времени, так как размер файла неограничен.
— загрузка программы платная;
— если игра или приложение много весит, Bandicam может работать со сбоями. 
HyperCam
Утилиту можно скачать с сайта HyperCam. Кроме видео, дает возможность фиксировать перемещения курсора и записывать звук из различных источников.
— программу можно загрузить на флешку и использовать на любом ПК;
— имеется выбор участка захвата;
— поддерживаются «горячие» клавиши;
— можно сделать паузу, то есть приостановить видеофиксацию, а потом снова возобновить ее с места остановки;
— поддержка многих форматов;
— текстовые пометки.
— программу можно назвать бесплатной только условно;
— с некоторыми микрофонами утилита несовместима;
— при применении демо-версии на экране будет надпись, сообщающая об этом. 
iSpring Free Cam
Чтобы скачать бесплатную программу, посетите сайт iSpring Free Cam. С ее помощью можно быстро и оперативно создавать всевозможные руководства, видео и презентации. Отличительная черта утилиты – минимализм и умеренные системные требования.
— можно выбирать участок захвата, фиксировать как системные звуки, так и голос с микрофона;
— есть редактор, позволяющий удалять лишние фрагменты и избавляться от фонового шума;
— высокое качество сохраненного видео.
— чтобы загрузить программу, нужно указывать адрес электронной почты;
— не подходит для записи игр;
— мало форматов, в которые можно сохранять ролики. 
oCam Screen Recorder
Бесплатная утилита находится на сайте oCam Screen Recorder. Кроме записи видео, она дает возможность делать снимки как всего экрана, так и его части. Имеются готовые рамки (размеры ролика) для оперативного начала видеофиксации с помощью пары кликов мышкой.
— широкий список форматов для сохранения ролика;
— для настройки программы достаточно несколько кликов мышью;
— поддерживаются «горячие» клавиши и популярные версии операционных систем.
— объем записываемого файла не может превышать 4 Гб;
— при загрузке разработчик «навязывает» много ненужного.
Movavi Screen Capture
Программа выложена на Movavi Screen Capture. Программа выложена на https://www.movavi.ru/screen-capture/. Позволяет делать запись аудио- и видеороликов, вебинаров в Skype, а также создавать видеоуроки. В утилиту встроен видеоредактор, поэтому видео можно обработать перед сохранением.
— запись видео можно делать со скоростью до шестидесяти кадров в секунду;
— фиксировать звук можно почти со всех устройств и приложений;
— настраиваются «горячие» клавиши;
— можно делать снимки экрана и задавать время начала и остановки записи ролика в автоматическом режиме;
— поддерживается большое число аудио- и видеоформатов.
— утилита стоит денег;
— если запись длится больше часа, видео подвисает;
— не всегда срабатывает кнопка «пауза»;
— короткий период демо-версии. 
В текущей статье мы разберём, как записать видео с экрана компьютера . Зачем это нужно? Причины могут быть разные, например, пользователю захочется оставить себе запись редкой трансляции. Также такие программы будут очень интересны стримерам, которые выкладывают видео с играми в интернет. В любом случае какой бы ни была причина необходимости записи видео, наш небольшой обзор доступного софта поможет решить проблему.
Movavi Screen Recorder 
Это программа подходит как для записи игр с монитора, так и для трансляции работы в каком-либо приложении. Есть возможность записи не только изображения, но и звука при работе, например, с музыкальными роликами. Movavi Screen Recorder полностью решает проблему как записать видео с экрана компьютера . При этом софт имеет русскоязычный интерфейс и предельно прост в использовании.
Программа открывает перед пользователем широкие возможности.
- Запись обучающих вебинаров с возможностью вырезать лишние части и смонтировать все в один ролик. Сохранение видео в удобном формате для дальнейшего просмотра на разных устройствах.
- Запись потокового видео из разных источников. Есть возможность сохранить только аудио, без записи видеоряда. Запись любимых сериалов с возможностью исключить рекламные ролики.
- Наглядное объяснение возникшей ситуации, запись видеочата или демонстрация ошибок.

Софт распространяется бесплатно. Подходит для Windows XP, Vista, 7, 8, 10. Единственное, что не сможет сделать программа – записать видео защищённое от копирования.
Скачать Movavi Screen Recorder можно на официальном сайте разработчиков www.movavi.ru/screen-capture .
OBS Studio 
Этот софт отлично подходит для любой платформы, то есть использовать его можно не только на компьютере, но и на мобильных устройствах. При этом он совместим как в Windows, так и с MacOS. Программа отличается быстротой и функциональностью. Интерфейс приложения полностью русскоязычный, поэтому ознакомление не займёт много времени. В целом программа довольно простая и понятная. Если вы не знаете, как записать видео с экрана компьютера , то на этот софт однозначно стоит обратить внимание.
Приложение позволяет одновременно записывать видео с экрана, накладывать звук с микрофона и совмещать с изображением, которое захватывает веб-камера. При необходимости пользователь может установить нужный формат записи, среди доступных FLV, MP4, MKV и MOV. 
Из недостатков: отсутствие редактора внутри приложения. То есть если пользователь захочет обрезать видеоряд и совместить куски, то ему придётся скачивать дополнительный софт. Установить OBS Studio можно скачав дистрибутив с официального сайта разработчиков obsproject.com/download .
iSpring Free Cam 
Относительно новый продукт, позволяющий решить поставленную задачу. Программа полностью бесплатная и не сопровождает запись дополнительными штампами, сообщающими, что запись выполнена с использованием данного ПО.
Программа имеет ряд преимуществ.
- Простота использования. Чтобы начать запись, достаточно выделить нужную область экрана, по аналогии со скриншотом, и нажать на кнопку записи. Для остановки процесса нужно нажать кнопку Esc.
- Есть возможность записи звука с микрофона или колонок.
- Фиксируются перемещения мышки и её нажатия. Это особенно пригодиться при записи пояснений особенностей работы с разными приложениями.
- Полностью русскоязычный интерфейс.

iSpring Free Cam совместима со всеми версиями операционной системы Windows. Программа предельно проста и понятна. Не требуется особых настроек и манипуляций в интерфейсе. Видеоряд сохраняется во внутренний редактор в формате WMV.
Чтобы установить утилиту на свой ПК, пройдите на сайт разработчиков https://www.ispring.ru/ispring-free-cam и загрузите файл для инсталляции.
Ashampoo Snap 
Ещё одно ПО, позволяющее решить вопрос, как записать видео с экрана компьютера. Приложение имеет предельно простой и понятный интерфейс, ориентированный на начинающего пользователя.
Софт предоставляет следующие возможности:
- формирование коллажа из нескольких снимков экрана;
- захват видеоряда как со звуком, так и без него;
- пипетка цветов для возможности захвата оттенка из разных приложений;
- возможность настроить захват видео ролика по таймеру;
- добавление водяных знаков.

ПО имеет массу возможностей помимо своей основной задачи. Это позволяет непросто выполнить запись видео с экрана, но и отредактировать её до достижения максимального результата. К минусам можно отнести то, что программа платная, но сегодня её стоимость несоизмерима с возможностями, которые она открывает.
Узнать больше подробностей и скачать программу можно по ссылке www.ashampoo.com/ru/rub/pin/2024/Ashampoo-Snap-10 .
Приложение Fraps 
Этот софт – лучшее решение для работы с играми. То есть если вам нужно захватить видео и записать процесс игры, то Fraps именно то, что нужно. При этом следует учитывать, что просто рабочий стол или работу с другой утилитой записать не получится.
- Встроенный кодек позволяет записывать видео из игр даже на маломощном компьютере.
- Есть возможность записи звука.
- В процессе захвата видео можно настроить количество кадров.
- При необходимости пользователь имеет возможность задать горячие клавиши, запускающие запись видео или снятие скриншота.
- Доступна функция скрытия курсора.

Большой плюс приложения в том, что оно бесплатное. Но при этом придётся освоиться в англоязычном интерфейсе. Идеальный вариант для геймера-стримера. Но следует учитывать, что для записи больших роликов потребуется внушительный объем памяти на жёстком диске.
Скачать приложение для инсталляции можно с официального сайта разработчиков www.fraps.com . Там же можно уточнить все детали и предварительно оценить внутренний интерфейс утилиты.
Как записать видео с экрана компьютера с помощью Camtasia Studio 
Несмотря на то что утилита распространяется на платной основе, она довольно популярна. Это обусловлено тем, что продукт предоставляет большое количество возможностей, которые необходимы при решении поставленной задачи.
- ПО поддерживает все известные форматы видеофайлов с возможность их конвертации.
- Позволяет сформировать презентацию высокого качества.
- Позволяет сформировать файл приложение со встроенным проигрывателем на основе любого видео.
- Редактирует отдельные кадры.

Этот софт не подойдёт новичкам, а скорее будет удобен профессиональным пользователям. В большей степени это связано с тем, что часто возникает необходимость точных настроек для получения нужного результата.
Чтобы лично оценить все особенности и преимущества программы скачайте её на официальном сайте разработчиков www.techsmith.com . Там же можно узнать больше подробностей о софте.
Теперь вопроса о том, как записать видео с экрана компьютера больше не возникнет. Представленных программ более чем достаточно для того, чтобы выбрать подходящий для работы вариант. На какой из них остановили выбор вы? Согласны ли с нашей оценкой? Ждём в обсуждениях. А тем, кто смог с нашей помощью решить поставленную задачу, предлагаем поделиться статьёй с друзьями в соцсетях.
«>

