Как записать видео с компа со звуком
Содержание
- Попробуйте Bandicam и захватывайте любые видео с экрана вашего компьютера.
- Отзывы клиентов
- Функции Bandicam — Бесплатная программа для записи экрана
- Выбор участка и запись
- Рисование в режиме реального времени
- Добавление изображения с веб-камеры
- Добавление голоса
- Добавление логотипа
- Эффекты мыши
- Видеообзор записи экрана с помощью Bandicam
- Снимки экрана в Bandicam — Бесплатная программа для записи экрана
- 1. С помощью программы для создания презентаций Power Point
- 2. С помощью программы OBS Studio
- FastStone Capture — просто и качественно
- Быстрые видеокасты с передачей их в интернет
- Бесплатный красавчик oCam Screen Recorder
- QIP Shot — на русском языке
- Программа для записи видео с игры
- Видеоредактор Camtasia Studio
Попробуйте бесплатную версию Bandicam, лучшей программы для записи экрана!
Bandicam 4.5.2.1602 — 11/14/2019
Попробуйте Bandicam и захватывайте любые видео с экрана вашего компьютера.

Bandicam — это удобная бесплатная программа для записи экрана в Windows, которая позволяет захватывать любой участок экрана в виде снимка экрана или видеофайла. Можно записывать лекции, вебинары, игры и звонки в Skype, добавлять звук со своего микрофона и видео с веб-камеры и выкладывать готовые ролики на YouTube или Facebook. Для записи экрана компьютера выберите в Bandicam режим записи экрана.
Отзывы клиентов
Bandicam — это простая и удобная программа для записи экрана. Она мне очень нравится, и я надеюсь, что вам она тоже принесет пользу.
Привет всем! Я пользуюсь этой программой для записи экрана, и для бесплатного ПО она очень хороша: здесь нет вирусов, нет проблем с записью экрана, и ею легко пользоваться.
Мне кажется, это лучшая программа для записи экрана. Оно позволяет делать снимки и записывать видео с экрана БЕЗ ЗАДЕРЖЕК. Программа позволяет записывать голос, а еще можно записывать лишь часть экрана, которую нужно показать, или весь экран полностью!
Для эффективного мониторинга системы необходим правильный инструмент. Bandicam как раз подходит для этого. Программа позволяет записывать все, что происходит на экране. Она может фиксировать все действия, которые происходили на вашем экране, когда вы были за компьютером или где-либо еще. Ее можно использовать для отслеживания работы компьютера, а также для записи видеоуроков, игр и т. д.
Функции Bandicam — Бесплатная программа для записи экрана
Эти функции Bandicam позволят вам достичь наилучших результатов

Выбор участка и запись
Выберите участок экрана, который нужно записать, и можно сразу начинать запись.

Рисование в режиме реального времени
Рисуйте и выделяйте элементы на снимке экрана или в видеоролике в режиме реального времени.

Добавление изображения с веб-камеры
Наложите изображение со своей веб-камеры в видеоролик, который записываете.

Добавление голоса
Добавьте свой голос в видеоролик, который записываете.

Добавление логотипа
Добавьте свой логотип в видеоролик, чтобы все знали, кто его создал.

Эффекты мыши
Добавьте эффекты и анимацию для щелчков мыши во время записи.
Видеообзор записи экрана с помощью Bandicam
Режим записи экрана может использоваться для записи отдельных участков экрана компьютера. Этот режим подойдет, например, для флеш-игр, потоковых интернет-видео и разных программ в Windows.
Снимки экрана в Bandicam — Бесплатная программа для записи экрана
Нажимайте на изображения, чтобы открывать снимки экрана Bandicam

В настоящее время многие пользователи самостоятельно создают видео. Большое количество видеороликов загружаются каждую минуту миллионами пользователей по всему миру. Одним из самых распространенных типов этого материала, является различное обучающее видео.
И хороший способ создать его — это произвести запись видео с экрана компьютера со звуком. Многие люди сейчас используют этот метод, потому что сочетание визуального изображения вместе с аудио, безусловно, дает отличный результат.
Хочу предложить два простых способа, чтобы достичь цели.
1. С помощью программы для создания презентаций Power Point
Если Вы не хотите загружать и устанавливать какое-либо дополнительное программное обеспечение, есть способ записи экрана с помощью программы, которая возможно, у Вас уже есть.
Я имею ввиду Power Point, который входит в состав офисного пакета от Microsoft. Да-да, эта программа, которую мы все используем для создания слайдов, получая в итоге презентацию, обладает функцией записи произвольного участка экрана. Звук она записывает тоже.
К сожалению, обладатели старых версий Microsoft Office лишены этой возможности. Но не расстраивайтесь — переходите ко второй части статьи.
- Запускаем Power Point.
- Во вкладке «Вставка», в разделе «Мультимедиа», нажимаем на кнопку «Запись экрана»
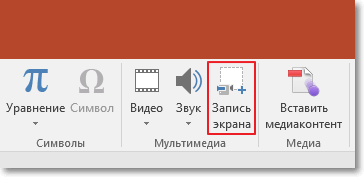
- Главное окно программы свернется вниз, в Панель задач. А вверху экрана появится небольшое окно управления записью.

Курсором мыши выделите произвольную прямоугольную область экрана. Теперь, все что будет происходить в пределах пунктирной границы прямоугольника, будет записываться в формате видео.
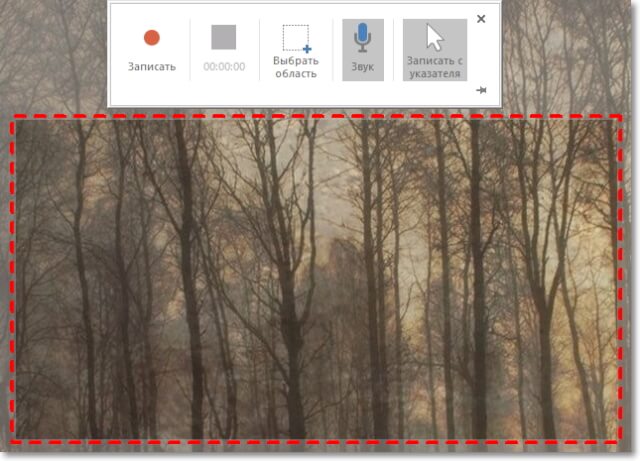
Если Вы с первого раза неточно очертили границы для записи, то нажмите на кнопку «Выбрать область» и выделите прямоугольный участок снова.
- Нажимаем на кнопку «Записать». Начнется запись. Если в записи звуковое сопровождение не нужно, то нажимаем на кнопку «Звук». Запись звука отключена. Повторное нажатие на эту кнопку возобновляет запись звука.
- Для остановки записи подводим курсор к верхней части экрана, т.к. панелька управления во время сеанса записи прячется за край экрана. В появившемся окне нажимаем на синий квадрат.
- Главное окно Power Point тут же разворачивается на весь экран, и мы видим нашу запись на слайде. Тут ее можно сразу воспроизвести и при необходимости отредактировать. «Работа с видео» → «Воспроизведение» → «Монтаж видео».
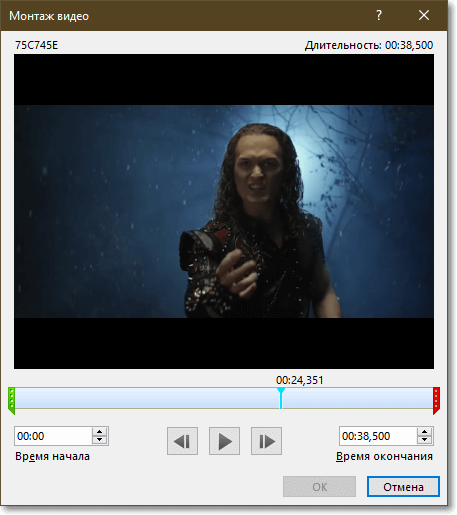
Инструментов для редактирования тут конечно же немного — это ведь не профессиональный видеоредактор. Но для простой обработки их вполне хватит.
- Чтобы сохранить видео отдельным файлом, нажимаем на нем правой кнопкой мыши и в появившемся контекстном меню выбираем «Сохранить мультимедиа как. »
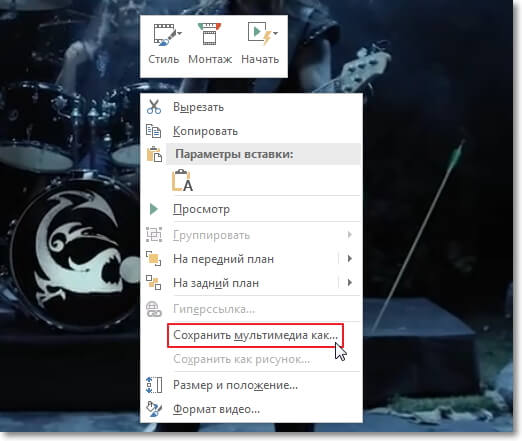
- Выбираем папку для сохранения и жмем «Сохранить»
Видео сохраняется в выбранную папку и теперь открывается в видеоплеере обычным способом.
Если видео, которое Вы записали воспроизводится в Power Point без звука, значит в настройках Операционной системы отключено устройство для записи звука.
- Перейдите в Панель управления (Пуск → Панель управления → Звук).
- В появившемся окне перейдите на вкладку «Запись», выберите устройство записи, имеющееся в Вашей системе (недоступные устройства обозначены красной стрелкой). Нажимаем на нем правой кнопкой мыши и выбираем «Включить».
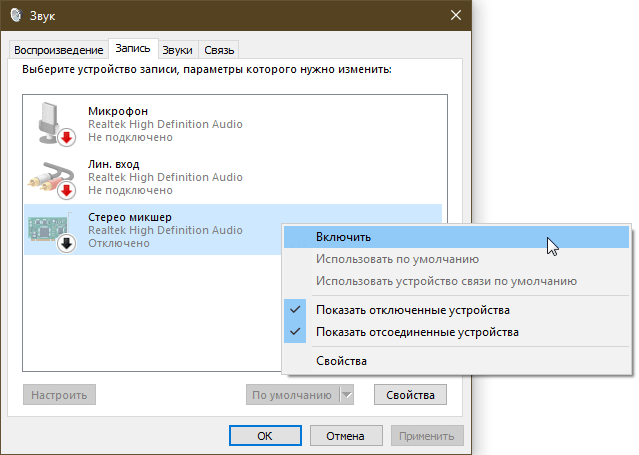
2. С помощью программы OBS Studio
Если Вы хотите получить запись отличного качества из приложения, специально разработанного для более профессиональной записи и постобработки видеороликов, то лучше всего скачать одно из приложений, специально созданных для этих целей.
Одним из наиболее продвинутых бесплатных приложений является «OBS Studio», которое распространяется с полностью открытым исходным кодом и позволяет свободное пользование без ограничений. Эта программа имеет встроенную функцию потоковой передачи видео и аудио сигнала для тех, кто хочет транслировать видео прямо во время записи для живой аудитории.
Программа не требовательна к ресурсам компьютера, поэтому запись, со скоростью 60 кадров в секунду вполне возможна. Это программа более полнофункциональна, чем некоторые бесплатные приложения. Она по праву считается лучшей из бесплатных решений для записи экрана на сегодняшний день.
- Заходим на официальный сайт программы и нажимаем «Скачать установщик»
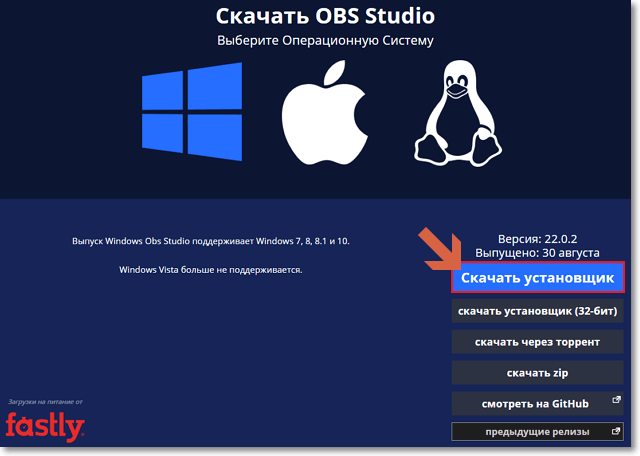
Интерфейс сайта имеет англоязычный интерфейс, поэтому, если хотите чтобы все отличные от русского языка сайты, которые Вы посещаете, автоматически переводились на русский язык — установите Яндекс.Браузер.
- Запускаем скачанный файл и устанавливаем программу обычным образом. Окна в процессе установки имеют текст на английском языке, но это не страшно, поскольку сама программа после запуска будет полностью переведена на русский язык.
- Запускаем программу, принимаем условия Лицензионного соглашения. При появлении окна Мастера автоматической настройки нажимаем «Нет». Видим главное окно программы:
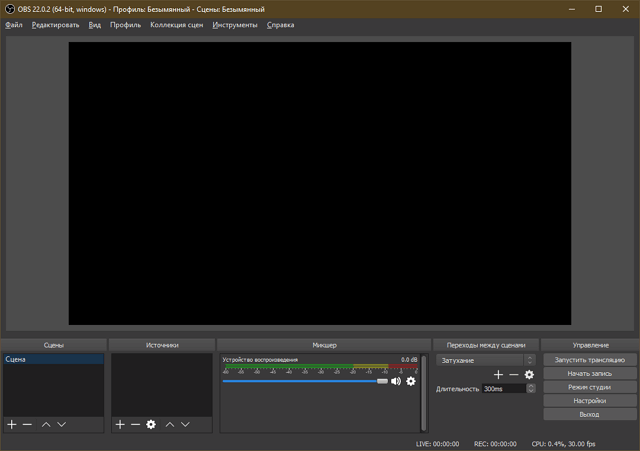
- Чтобы начать запись, нужно выбрать источник, который мы будем записывать. В нижней части главного окна нажимаем на кнопку «+».
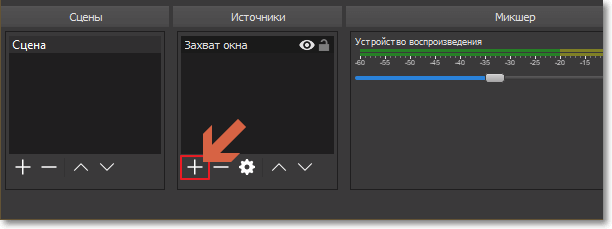
- Выбираем источник из предложенных программой:
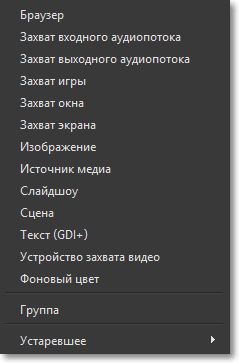
- После добавления источника нажимаем кнопку «Начать запись»
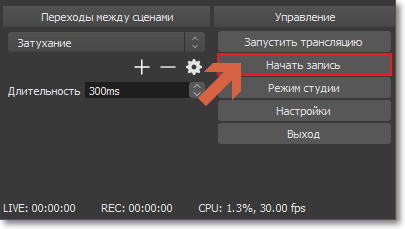
- Для остановки — «Остановить запись»
Видеофайл автоматически сохраняется в папку, назначенную по умолчанию. Ее можно посмотреть и при необходимости сменить в настройках программы по адресу: Файл → Настройки → Вывод → Путь записи.
Если что-то непонятно — задавайте вопросы в комментариях.
FastStone Capture — просто и качественно
Это моя любимая программа, т.к. работает всегда и на любом компьютере, пишет видео без глюков и в хорошем качестве, т.к. имеет встроенный кодек Windows Media Video.
Для понимания вопроса сделаю небольшое лирическое отступление. Любое цифровое видео сохраняются с помощью кодеков. Кодек – это, грубо говоря, архиватор для видеоданных. От него зависит качество записи и размер получаемого файла. В большинстве программ нужно вручную выбрать подходящий кодек, иначе размер файла и качество записанного видео будут ужасающими. При этом нужно знать что выбирать, а при необходимости, сначала установить кодек.
FS Capture уже всё несёт с собой и сохраняет видео в формат WMV. Впрочем, в моей подборке почти все программы несут кодеки «на борту».
Русскую версию можно взять на трекерах, если умеете скачивать с торрентов. Есть полностью бесплатный аналог программы:
Установите программу и запустите. Интерфейс выглядит очень просто, чтобы начать процесс записи нажмите на кнопку:

Внизу справа появится новое окно с параметрами захвата:

Нам предлагается четыре варианта области захвата:
- Окно/Объект – мы выбираем окно программы, или его часть
- Прямоугольная область – с помощью мышки сами выделяем нужную область экрана
- Весь экран без панели задач – запись всего, кроме нижней панели, там где кнопка «Пуск»
- Весь экран – соответственно, всё что есть на экране компьютера
Если нужно записывать звук, то ставим галочку «Запись аудио» и выбираем откуда брать звук:
- Микрофон
- Динамики – системные звуки, т.е. то, что вы слышите из колонок
- Микрофон + Колонки – особенно пригодится для записи разговоров в скайпе с видео
Если микрофон плохо слышно, то почитайте как настроить микрофон. Давайте быстренько пройдёмся по параметрам программы, которые открываются по кнопке «Опции»:

На первой вкладке «Видео» нужно задать частоту кадров в получаемом файле. Чем больше частота – тем плавнее видео, и тем больше размер конечного файла. Для захвата видеороликов или онлайн-видео выбирайте максимальную частоту «25», а для записи программ на рабочем столе хватит 5-10 кадров в секунду. Ещё нам дают возможность выбрать качество от «Хорошее» до «Лучшее». Обычно хватает просто «Хорошее» и размер файла меньше получается.
Перейдём на вкладку «Аудио»

Выбираем источник звука и, по желанию, включаем «Запись звуков мыши». Учтите, что при включённом микрофоне они и так будут в него попадать. При необходимости можно включить «Стерео», но мне ни разу не пригодилось. Остальные настройки нам не нужны.
Чтобы начать снимать нажимаем кнопку «Запись» и выделяем область или выбираем объект, смотря что вы выбрали раньше. Появится такое окно с подтверждением всех параметров:

Соглашаемся и жмём «Пуск». Запись пошла, для её завершения воспользуйтесь небольшой панелью внизу:
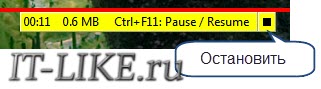
Для паузы/продолжения нажимайте «Ctrl + F11». Когда всё закончите сохраните файл и на этом всё.
Быстрые видеокасты с передачей их в интернет
Если записанный ролик нужно сразу выложить в интернет, то присмотритесь к программе Jing.
Разработчики у неё те же, что и у моей любимой программы для скриншотов SnagIt! и видеоредактора Camtasia Studio. Заточена под небольшие видеоролики с максимальной длительностью до 5 минут. Больше записать не даст, в этом её основной минус. Сохраняет на диск только в формате SWF, который поддерживают не все плееры, но его с лёгкостью можно открыть в любом браузере с установленным Adobe Flash. Впрочем, если видео передавать другу через интернет, то формат не имеет никакого значения.
После запуска программы потребуется ни к чему не обязывающая регистрация:
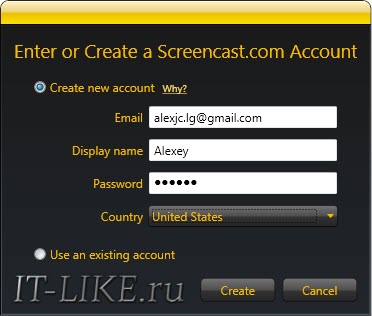
У программы Jing есть свой уникальный интерфейс – это солнышко вверху экрана, но его можно перемещать в любое место на рабочем столе:

Отсюда вызываются настройки и, собственно включается запись. В настройках нет ничего интересного, кроме выбора источника звука:
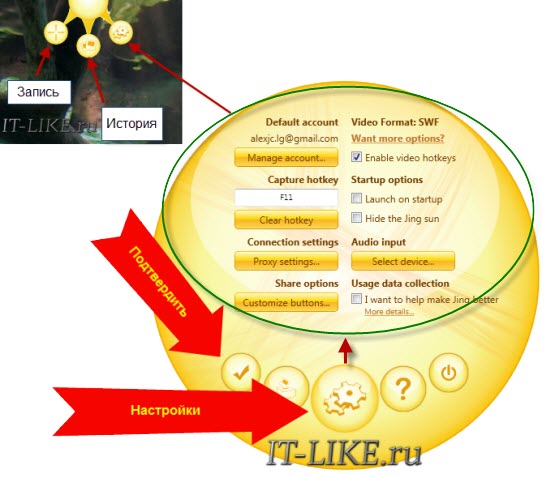
Нажмите кнопку «Select device…» и выберите здесь микрофон или системные звуки (обычно называется «Стерео микшер» или «Wave»). Закройте окно настроек. После начала записи нужно выделить область экрана для захвата и в появившемся окне нажать на «киноленту»
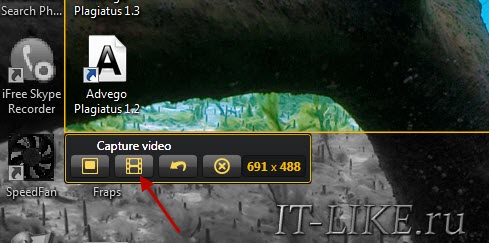
После отсчёта в 3 секунды начнётся запись видео. Как всё закончите, жмите «Стоп» и сохраняйте файл на компьютере или выкладывайте его в интернет на Screencast.com одной кнопкой:

Как видите, программа Jing очень простая и в ней легко разобраться даже не зная английский язык.
Бесплатный красавчик oCam Screen Recorder
Совсем случайно наткнулся на эту программу и понял что она стоящая, не смотря на то, что распространяется абсолютно бесплатно! Здесь есть все необходимые функции и встроенные кодеки.
Только по окончанию установки советую снять галочки:
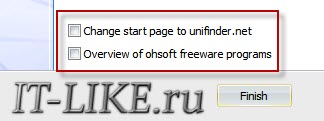
Итак, запустите программу и зайдите в настройки:

Там в разделе «Encoder» выберите частоту кадров в секунду («FPS») и «Bitrate». Чем выше битрейт, тем лучше качество видео и тем больше файл. Для обычных видеокастов достаточно выставить 1000 Kbps. Аудио bitrate можно оставить 192 или выбрать поменьше — 128 Kbps для записи голоса.
Во вкладке «Record» выберите свой источник записи звука и частоту сэмплирования («SampleRate») 48000. Вместо Стерео я опять посоветую выбрать Mono, т.к. может так получиться, что микрофон в записанном видео будет слышно только в одной колонке, да размер файла будет меньше.
Закроем настройки и выберем область захвата по кнопке «Resize». Можно выбрать фиксированные прямоугольники, весь экран «Full screen» или объект «Select area…». Зелёное окошко можно растягивать мышкой, уцепившись за квадратики. Выбрали? Теперь жмём «Record» и записываем. Чтобы остановить процесс записи жмите «F2», а чтобы посмотреть что получилось, пригодится кнопка «Open», которая открывает папку с полученными файлами.
В раздел «Codecs» советую не лезть, если всё работает нормально. В программу уже встроены кодеки MPEG-4 и по умолчанию выбран самый оптимальный.
QIP Shot — на русском языке
Решил вкратце показать ещё одну «обычную» программулину. Её прикол в том, что она на русском языке и, в общем то, нормально работает.
Разобраться с интерфейсом, думаю, проблем не будет. После запуска значок программы появляется в системном трее, клик по которому делает скриншот экрана. Для захвата нужно нажать по нему правой кнопкой и выбрать то, что вы будете писать:
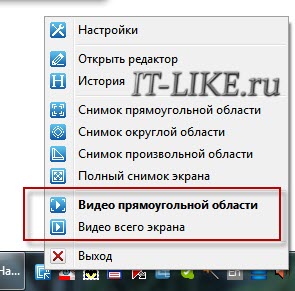
QIP Shot НЕ ИМЕЕТ встроенных кодеков, поэтому если вы не хотите чтобы ваш файл весил гигабайты, и при этом видео было отвратного качества, нужно зайти в настройки и выбрать кодек. Перейдите на вкладку «Видео» и выберите «Видео-кодек»:

Однозначно я вам не скажу какой кодек нужно выбирать, т.к. это зависит от того, что у вас установлено в системе. Но дам свои рекомендации:
- Выбирайте кодек, в названии которого есть что-то из этого: x264, H.264, VP8/9, Xvid, DivX, MPEG-4 (перечислил по убыванию предпочтения)
- Никогда не выбирайте это: Microsoft Video 1, кодеки Intel и Cinepak, Indeo Video, без кодека
Справа есть кнопка «Настройка», которая открывает настройки конкретно выбранного кодека, а они у всех разные. Без понимания что там делать лучше не лезьте. Если у вас совсем чистая система и выбрать нечего, то установите кодек x264, и вообще его советую.
После этого в QIP Shot выберите кодек «x264». Учтите, что хорошие кодеки требуют мощный процессор, поэтому если видео будет тормозить, то попробуйте выбрать что-нибудь другое. Для записи звука выбирайте формат 48.000 kHz, 16 Bit, Mono. Файл можно сохранить в файл или опубликовать его на сайте.
Программа для записи видео с игры
Программа Fraps не умеет захватывать видео с рабочего стола, но зато она умеет это делать в играх, и, кстати, не бесплатно. Интерфейс у неё очень простой:
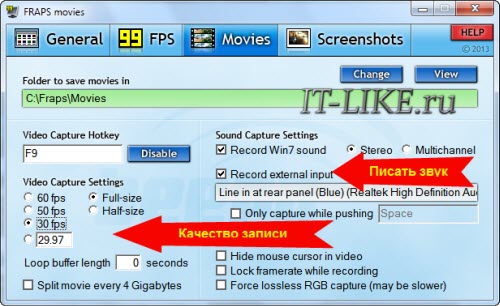
На вкладке «Movies» необходимо определить горячую клавишу для запуска/остановки процесса записи. Также можно настроить частоту кадров и качество картинки. Частоту рекомендуется ставить от 30 FPS, а качество можно и поуменьшить, т.е. выбрать «Half-size». Учтите, что компьютер и так нагружен игрой на всю мощность, так нужно ещё сохранять каждый кадр. Записывать звук можно как с игры, так и с внешнего источника, например с микрофона.
Видеоредактор Camtasia Studio
Эта платная программа отлично умеет не только писать видео с монитора, но и позволяет его редактировать. Можно вырезать кусочки, наложить надписи, эффекты, приблизить часть экрана и много чего другого.
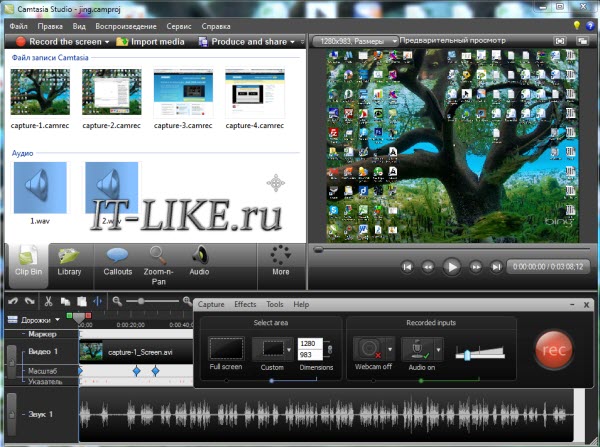
Именно её я использую для записи своих видеоуроков. По работе с Camtasia Studio в интернете посвящены целые серии видеоуроков, поэтому подробно останавливаться нет смысла.
Буду рад если вы поделитесь статьёй с друзьями!
Для ленивых читать я подготовил серию из 4-х небольших видеоуроков:
«>

