Как записать видео с экрана macbook
Содержание
- Панель создания скриншотов и записи видео
- Записываем экран на Mac
- Способ 1: Open Broadcaster Software
- Способ 2: Movavi Screen Recorder for Mac
- Способ 3: Системные средства
- Заключение
- Используйте сочетание клавиш Shift-Command-5 в macOS Mojave
- Запись изображения всего экрана
- Запись выбранной области экрана
- Обрезка, общий доступ и сохранение
- Изменение настроек
- Использование QuickTime Player
 Всё необходимое для записи видео с экрана на Mac предусмотрено в самой операционной системе. При этом в последней версии Mac OS сделать это можно двумя способами. Один из них, работающий и сегодня, но пригодный и для предыдущих версий я описывал в отдельной статье Запись видео с экрана Mac в Quick Time Player.
Всё необходимое для записи видео с экрана на Mac предусмотрено в самой операционной системе. При этом в последней версии Mac OS сделать это можно двумя способами. Один из них, работающий и сегодня, но пригодный и для предыдущих версий я описывал в отдельной статье Запись видео с экрана Mac в Quick Time Player.
В этой инструкции — новый способ записать экранное видео, появившийся в Mac OS Mojave: он проще и быстрее и, предполагаю, сохранится в будущих обновлениях системы. Также может быть полезным: 3 способа записать видео с экрана iPhone и iPad.
Панель создания скриншотов и записи видео
В последней версии Mac OS появилось новое сочетание клавиш, открывающее панель, позволяющую быстро создать скриншот экрана (см. Как сделать скриншот на Mac) или записать видео всего экрана целиком или же отдельной области экрана.
Использовать её очень просто и, возможно, моё описание будет несколько избыточным:
- Нажмите клавиши Command + Shift (Option) + 5. Если сочетание клавиш не сработало, загляните в «Системные настройки» — «Клавиатура» — «Сочетания клавиш» и обратите внимание на пункт «Настройки снимков экрана и записи», какое сочетание указано для него.
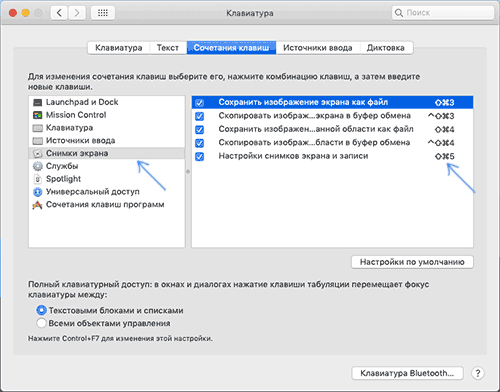
- Откроется панель записи и создания снимков экрана, также часть экрана будет выделена.
- В панели присутствуют две кнопки для записи видео с экрана Mac — одна для записи выделенной области, вторая позволяет записать весь экран. Также рекомендую обратить внимание на доступные параметры: здесь вы можете изменить место сохранения видео, включить отображение указателя мыши, установить таймер начала записи, включить запись звука с микрофона.

- После нажатия кнопки записи (если вы не используете таймер) нажмите указателем в виде фотоаппарата по экрану, начнется запись видео. Для остановки записи видео используйте кнопку «Стоп» в панели статуса.

Видео будет сохранено в выбранном вами расположении (по умолчанию — рабочий стол) в формате .MOV и достойном качестве.
Также на сайте описывались сторонние программы для записи видео с экрана, часть из которых работают и на Mac, возможно информация окажется полезной.
А вдруг и это будет интересно:
Почему бы не подписаться?
Рассылка новых, иногда интересных и полезных, материалов сайта remontka.pro. Никакой рекламы и бесплатная компьютерная помощь подписчикам от автора. Другие способы подписки (ВК, Одноклассники, Телеграм, Facebook, Twitter, Youtube, Яндекс.Дзен)
07.07.2019 в 01:00
А можно способ со звуком?
07.07.2019 в 16:01
Попробуйте OBS — obsproject.com/ru
Из бесплатного, наверное, лучшее что есть.
Примечание: после отправки комментария он не появляется на странице сразу. Всё в порядке — ваше сообщение получено. Ответы на комментарии и их публикация выполняются ежедневно днём, иногда чаще. Возвращайтесь.

В некоторых случаях пользователям требуется записать происходящее на экране macOS, будь то рабочий стол, игра или прикладная программа. Конечно, эта операционная система поддерживает такую возможность, причём доступно сразу несколько вариантов исполнения.
Записываем экран на Mac
Рассматриваемую процедуру можно выполнить как посредством сторонних решений, так и встроенными в систему средствами. Каждый метод хорош по-своему, поэтому рекомендуем сперва ознакомиться со всеми и затем уже выбрать подходящий для вашей конкретной ситуации.
Способ 1: Open Broadcaster Software
Комплект Open Broadcaster Software (сокращённо OBS) хорошо знаком пользователям-стримерам. Несмотря на то что комплекс разрабатывается в первую очередь для Виндовс, существует версия и для макОС, которая в числе возможностей поддерживает и запись происходящего на экране.
- После запуска ОБС найдите в его основном окне блок «Источники» и нажмите на кнопку «+» ниже.

Далее выберите «Захват экрана».

Понадобится создать новый профиль – убедитесь, что выбран одноимённый пункт, затем задайте произвольное имя и нажмите «ОК».

Изменить конечную папку и настроить формат видео (вместе с другими параметрами) можно по нажатию кнопки «Настройки».

Далее перейдите на вкладку «Вывод», найдите на ней блок «Запись» и укажите требуемые параметры.

Убедитесь, что захват работает, затем опять воспользуйтесь кнопкой «ОК».


Сверните программу и проделайте действия, которые желаете запечатлеть. По окончании этого разверните окно ОБС и выберите «Остановить запись».

Чтобы получить доступ к созданному видео, воспользуйтесь панелью инструментов приложения – пункты «Файл» – «Показать записи».

По умолчанию ролики сохраняются в каталоге «Фильмы» и формате MKV.

Open Broadcaster Software представляет собой мощный, практически профессиональный инструмент, отчего его интерфейс может показаться новичку громоздким и неудобным. Впрочем, с этим недостатком можно смириться, учитывая, что все возможности приложения предоставляются бесплатно.
Способ 2: Movavi Screen Recorder for Mac
Российские разработчики из компании Movavi выпустили для macOS своё приложение, предоставляющее возможность записи экрана.
-
Запустите программу и воспользуйтесь кнопкой «Захват экрана» в главном меню.

Откроется панель записи. По умолчанию программа записывает лишь происходящее на небольшом фрагменте дисплея, однако область захвата можно свободно увеличивать и уменьшать.

Ниже рамки находится панель настроек. В блоке «Область захвата» можно выбрать запись фрагмента или всего экрана, а разделы «Веб-камера», «Системный звук» и «Микрофон» позволяют запустить параллельно захват с веб-камеры и/или микрофона, а также настроить громкость захватываемого звука.

Для начала записи нажмите большую красную кнопку «REC» в правой части панели.

В процессе можно поставить записываемый ролик на паузу, а для завершения захвата нажмите на кнопку «Стоп».

Приложение автоматически запустит полученное видео во встроенном проигрывателе, откуда его можно открыть в редакторе, расшарить в другие приложения или веб-сервисы, а также пересохранить в другом формате.

Также из этого окна можно получить доступ к сохранённому ролику – кликните по кнопке «Показать файл в папке», после чего сразу откроется собственный каталог приложения, куда загружен файл в формате MKV.

Movavi Screen Recorder обладает дружелюбным интерфейсом, а также удобными средствами для просмотра и редактирования клипа, однако приложение платное, причём пробная версия активна всего 7 дней и не позволяет записывать ролики продолжительностью больше 5 минут, на них также накладывается водяной знак.
Способ 3: Системные средства
Если нет возможности или желания использовать сторонние программы, можно задействовать встроенные в macOS средства для записи экрана.
«Снимок экрана»
В macOS Mojave и новее появилось встроенное средство для снятия скриншотов и захвата происходящего на экране.
-
На рабочем столе воспользуйтесь пунктами панели инструментов «Переход» – «Утилиты».

Далее найдите в папке значок «Снимок экрана» и дважды кликните по нему левой кнопкой.

Будет открыта панель захвата. Для переключения на запись видео воспользуйтесь кнопками «Захват экрана» или «Захват выбранной области».

Далее рекомендуем воспользоваться выпадающим меню «Параметры», посредством которого можно выбрать местоположение будущего ролика, включить таймер начала записи и показ нажатий мыши.

Для начала захвата кликните по кнопке «Запись».

Начните выполнять требуемые действия. Когда захват потребуется прекратить, воспользуйтесь отмеченной кнопкой на панели инструментов.

Подождите, пока ролик будет обработан, после чего он появится на рабочем столе или в другом ранее указанном вами месте.

«Снимок экрана» — невероятно простое решение нашей задачи, однако это же можно отнести и к недостаткам: никаких дополнительных параметров экспорта видео не предусмотрено.
QuickTime Player
В макОС, начиная ещё с версии Lion, встроенный мультимедийный проигрыватель QuickTime Player обладает возможностью вести захват экрана. Для версий макОС High Sierra и старше он представляет собой единственное системное средство, предназначенное для рассматриваемой цели.
-
Откройте Квик Тайм Плеер – для этого воспользуйтесь панелью инструментов Finder, где выберите пункты «Переход» – «Программы».

Найдите в папке ярлык QuickTime Player и дважды кликните по нему левой кнопкой мыши.

После запуска проигрывателя обратитесь уже к его панели инструментов и выберите там «Файл» – «Новая запись экрана».

Скорее всего, приложение попросит разрешение на доступ к этой функции, его следует предоставить – для этого кликните «Открыть «Системные настройки»».

Кликните по иконке замка, после чего введите пароль от своей учётной записи.

Далее поставьте галочку напротив пункта «QuickTime Player», после чего подтвердите завершение программы.

Откройте проигрыватель снова и повторите действия из шага 2. Появятся рамка захвата – принцип её использования ничем не отличается от таковых для «Снимка экрана».

Сразу после окончания записи будет открыто окно воспроизведения ролика.

В отличие от «Снимка экрана», QuickTime Player позволяет выполнять базовое редактирование клипов – например, при выборе пунктов «Файл» – «Экспортировать как» доступна смена разрешений.

Также запись можно прямо из проигрывателя отправить в другие приложения.

Квик Тайм Плеер представляет собой более функциональное решение, чем «Снимок экрана», однако и он не обладает ни одной из продвинутых возможностей сторонних программ.
Заключение
Теперь вам известно, как можно осуществить запись экрана в Apple macOS всех актуальных версий. Как видим, сторонние решения предоставляют больше возможностей, тогда как встроенные отличаются простотой и интуитивно понятным интерфейсом.
Отблагодарите автора, поделитесь статьей в социальных сетях.
Вы можете записывать изображение всего экрана или выбранной области.
Используйте сочетание клавиш Shift-Command-5 в macOS Mojave
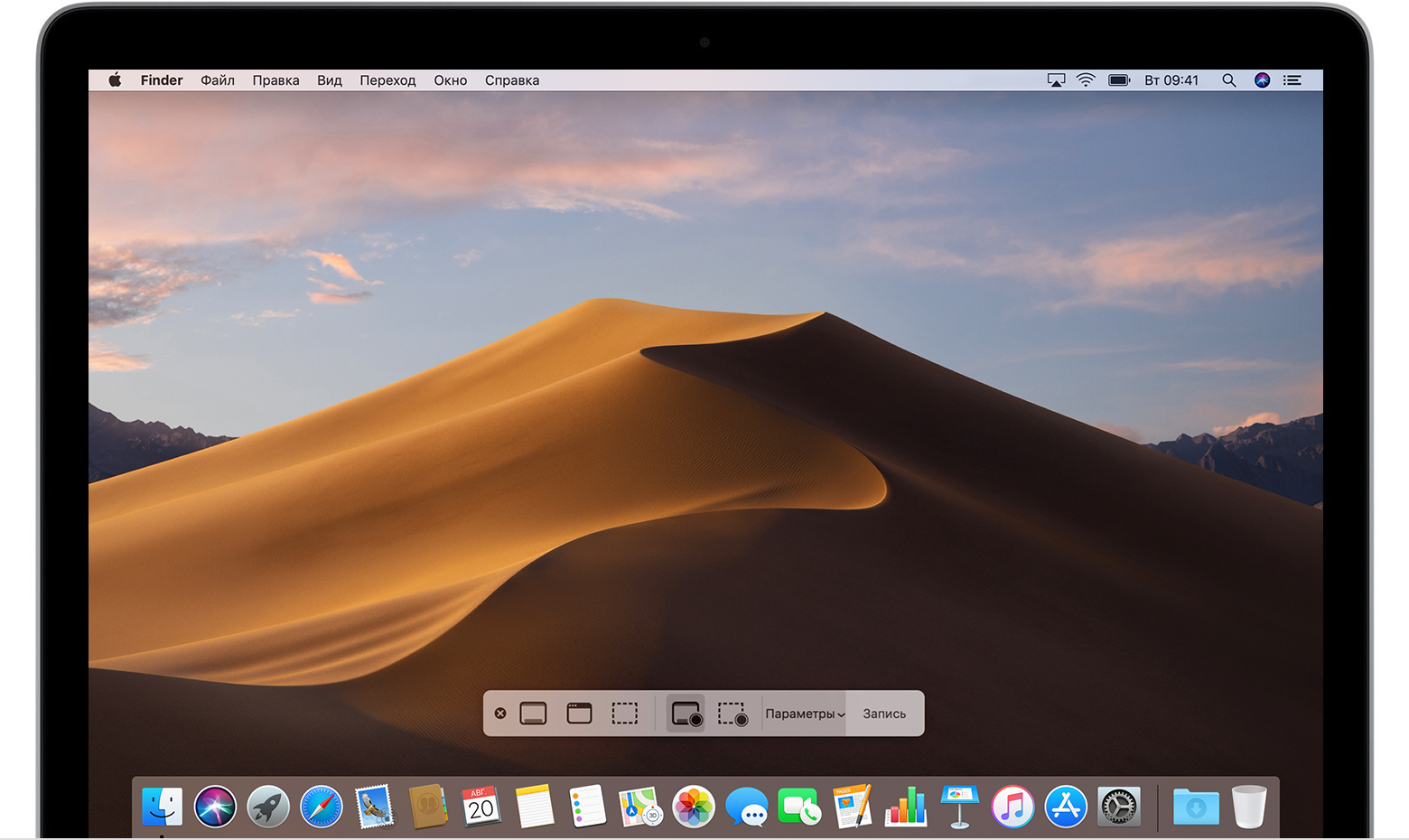
В macOS Mojave нажмите клавиши Shift-Command (⌘)-5 на клавиатуре, чтобы отобразить все элементы управления, необходимые для записи видео и захвата неподвижных изображений с вашего экрана. Используйте эти элементы управления для записи изображения всего экрана, выбранной области или захвата неподвижных изображений с вашего экрана. Если вы не обновили свою ОС до версии Mojave, вы можете записывать изображение с экрана с помощью проигрывателя QuickTime Player.
Запись изображения всего экрана
- Нажмите кнопку в разделе элементов управления. Вместо курсора отобразится значок камеры .
- Щелкните в любой области экрана, чтобы начать запись, или нажмите элемент управления «Запись».
- Используйте миниатюры для обрезки, предоставления общего доступа, сохранения и других действий.
Запись выбранной области экрана
- Нажмите кнопку в разделе элементов управления.
- Выберите область экрана для записи, перетянув ее. Чтобы переместить выбранную область, перетяните ее, поместив курсор внутрь области.
- Чтобы начать запись, нажмите элемент управления «Запись».
- Чтобы остановить запись, нажмите кнопку в строке меню. Либо нажмите клавиши Command-Control-Escape.
- Используйте миниатюры для обрезки, предоставления общего доступа, сохранения и других действий.
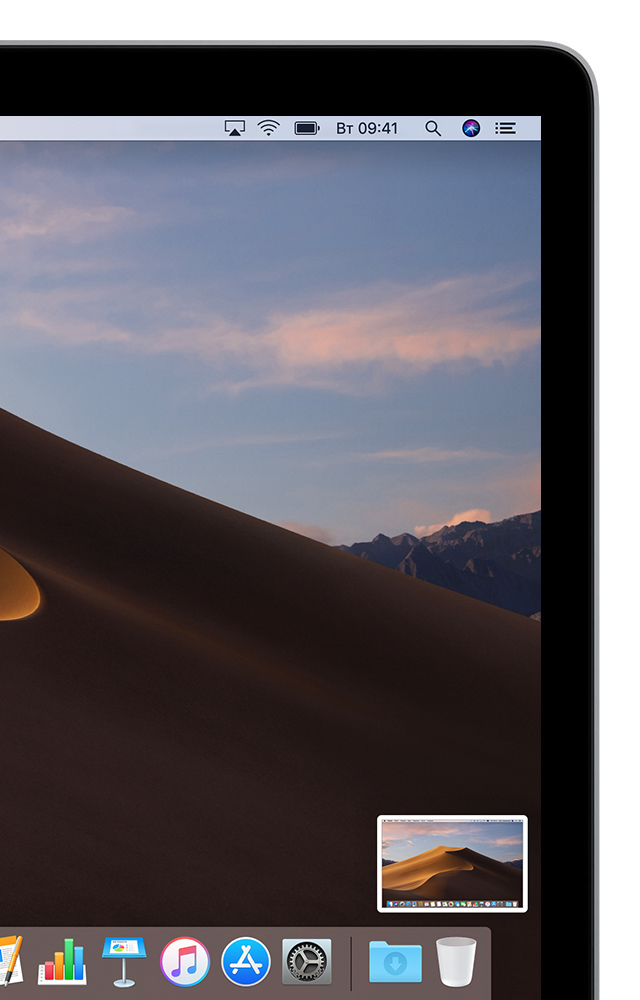
Обрезка, общий доступ и сохранение
После остановки записи миниатюра видео ненадолго отображается в правом нижнем углу экрана.
- Вы можете не выполнять никаких действий либо смахнуть миниатюру вправо для автоматического сохранения записи.
- Щелкните миниатюру, чтобы открыть запись. Далее вы можете нажать кнопку , чтобы обрезать запись, либо кнопку , чтобы предоставить общий доступ к записи.
- Перетяните миниатюру, чтобы переместить запись в другое место, например в документ, письмо электронной почты, окно Finder или в Корзину.
- Чтобы отобразить больше параметров, щелкните миниатюру, удерживая клавишу Control. Например, можно изменить папку сохранения, открыть запись в программе или удалить ее без сохранения.
Изменение настроек
Нажмите «Параметры» в разделе элементов управления для изменения настроек:
- Сохранить в: выберите место, куда автоматически сохраняются записи, например Рабочий стол, папка «Документы» или буфер обмена.
- Таймер: выберите время начала записи: сразу, через 5 секунд или 10 секунд после нажатия кнопки записи.
- Микрофон: чтобы записать свой голос или другой звук вместе с изображением, выберите параметр «Микрофон».
- Отображать плавающую миниатюру: укажите, нужно ли отображать миниатюру.
- Запомнить последний выбор: укажите, нужно ли принять по умолчанию настройки, которые вы использовали в инструменте последний раз.
- Показывать нажатия мыши: укажите, нужно ли показывать черный кружок вокруг указателя мыши при нажатиях во время записи.

Использование QuickTime Player
QuickTime Player также содержит функцию записи изображения с экрана, для работы которой не требуется macOS Mojave.
- Откройте QuickTime Player из папки «Программы», затем выберите пункт меню «Файл» > «Новая запись экрана». Откроется окно записи с экрана.
- До начала записи можно нажать стрелку рядом с кнопкой , чтобы изменить параметры записи.
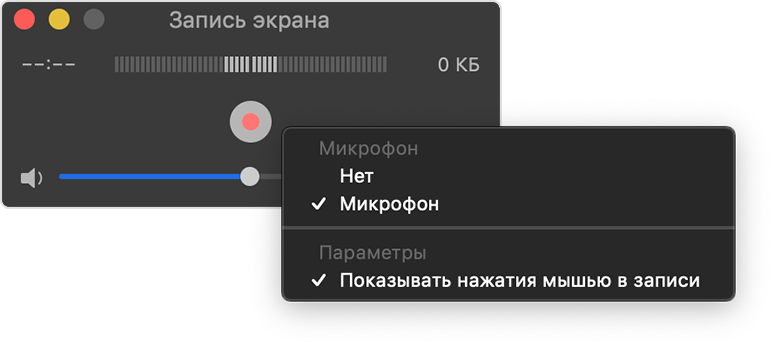
- Чтобы записать голос или другой звук вместе с изображением с экрана, выберите нужный микрофон. Чтобы отрегулировать звук во время записи, переместите ползунок громкости (если вы слышите эхо, уменьшите громкость или используйте наушники с микрофоном).
- Чтобы при нажатии вокруг курсора мыши отображался черный кружок, выберите пункт «Показывать нажатия мышью в записи».
- Чтобы начать запись, нажмите кнопку , а затем выполните одно из указанных ниже действий.
- Щелкните в любом месте экрана для записи всего экрана целиком.
- Если нужно записать только часть экрана, переместите курсор мыши для выделения требуемой области и нажмите кнопку «Начать запись» внутри области.
- Чтобы остановить запись, нажмите кнопку в строке меню или сочетание клавиш Command-Control-Esc.
- После остановки записи программа QuickTime Player автоматически откроет получившуюся видеозапись. Вы сможете воспроизвести, отредактировать видеозапись или поделиться ею с друзьями.

