Как записать видео с интернета на компьютер
Содержание
- Шаг 1. Установите софт
- Шаг 2. Выберите режим
- Шаг 3. Обрежьте видео
- Шаг 4. Добавьте заставки и настройте звук
- Шаг 5. Сохраните видео
- SaveFrom
- UmmyVideoDownloader
- VDownloader
- VideoCacheView
- Лови Видео
- ClipGrab
- Первый способ скачать видео из Интернета: Расширения для браузеров
- Второй способ скачать видео из Интернета: Использование программ
- Третий способ скачать видео из Интернета: Онлайн сервисы
- ИТОГИ
Хотите сохранить онлайн-трансляцию у себя на компьютере? Это легко! Просто установите софт для записывания видео с экрана и ваше желание воплотится в жизнь. Из руководства вы узнаете о том, как легко записать потоковое видео из интернета в приложении «Экранная Камера».
Шаг 1. Установите софт
Вам нужно обзавестись дистрибутивом приложения. Безопасное скачивание программы для записи видео вы можете произвести со страницы нашего сайта. После завершения загрузки запустите файл. Появится пошаговое меню установки. Следуйте представленным инструкциям: выберите папку для размещения программы, при желании создайте ярлык софта для быстрого доступа к программе в будущем. Дождитесь завершения распаковки архива и приступайте к работе.
Шаг 2. Выберите режим
После запуска щелкните по опции «Запись экрана». После на мониторе появится меню, где вам предстоит указать ключевые требования к процессу записи.
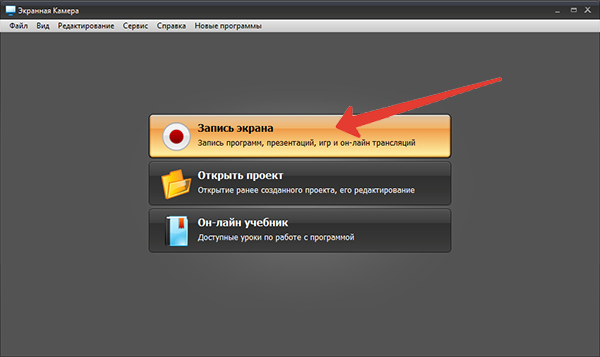 Укажите режим записи видео
Укажите режим записи видео
Первым делом софт предложит выбрать один из доступных режимов: полноэкранная запись, фиксация фрагмента экрана или определенного окна. Также вы можете отрегулировать размер будущего видео вручную, введя соответствующие параметры в специальные графы.
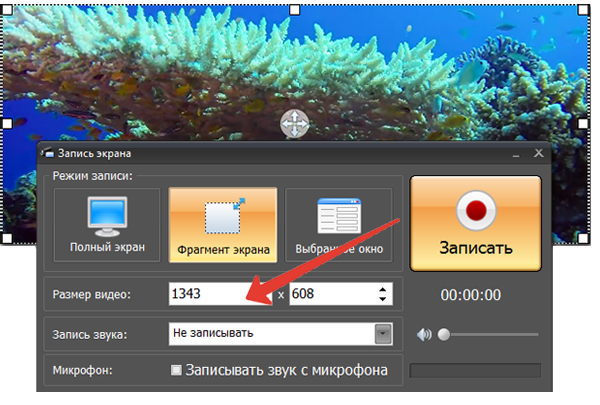 Настройте границы захвата видео с помощью рамки
Настройте границы захвата видео с помощью рамки
Чтобы разобраться с тем, как записать на компьютер видео с интернета вам необходимо обратить внимание и на настройку звука. Укажите программе предполагаемую громкость будущего видео и при желании включите запись звука с помощью микрофона. Если все настройки завершены, то запустите съемку, щелкнув по одноименной красной кнопке.
Шаг 3. Обрежьте видео
Запись завершена? Нажмите F10 на клавиатуре или же разверните программу и щелкните по кнопке «Остановить». Перед вами появится меню предпросмотра, где вы можете оценить снятый на видео фрагмент. Если вы обнаружили в материале лишние сцены, то не спешите удалять ролик! Ведь вы можете внести правки прямо в приложении. Для этого нажмите «Редактировать».
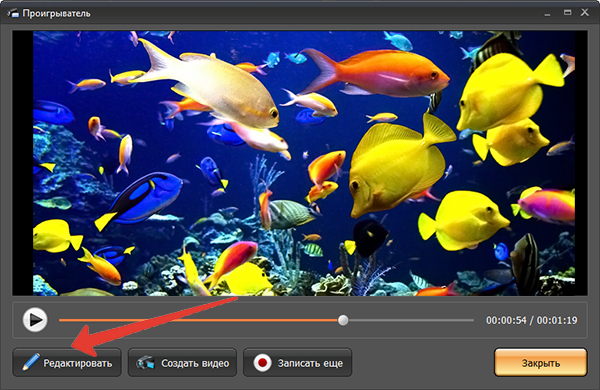 После вы сможете просмотреть ролик и даже отредактировать его
После вы сможете просмотреть ролик и даже отредактировать его
Софт предложит вырезать все ненужное: укажите специальными маркерами фрагмент видео, который необходимо оставить, а затем нажмите «Далее».
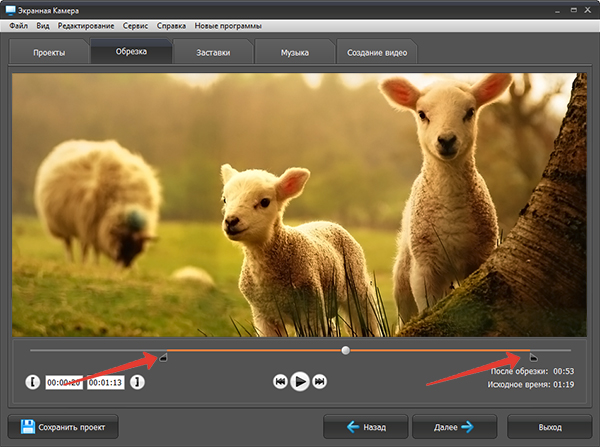 При необходимости обрезайте лишние сцены в видео
При необходимости обрезайте лишние сцены в видео
Шаг 4. Добавьте заставки и настройте звук
Запись видео с интернета на компьютер завершена. Но это совсем не значит, что вы не можете улучшить снятый материал. Например, на следующем этапе «Экранная Камера» предоставляет возможность дополнить проект красивыми заставками. Просто нажмите «Создать заставку» и тут же окажетесь в каталоге, где собраны готовые решения для слайдов.
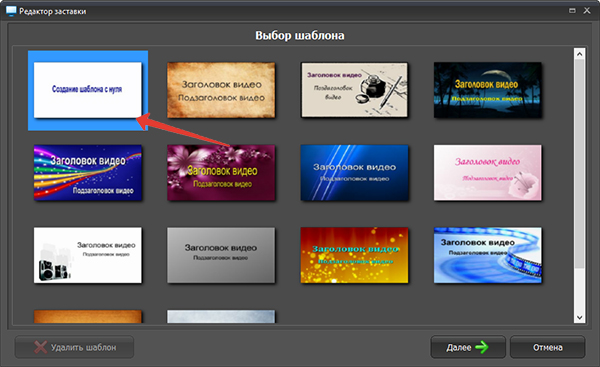 Дополните видеозапись заставками и титрами
Дополните видеозапись заставками и титрами
Если ни один из вариантов вас не удовлетворяет, то не спешите уходить из меню, ведь вы можете разработать свой вариант заставки с нуля. Выберите опцию «Создание шаблона с нуля», а затем настройте фон, шрифт и содержание слайда. Затем сохраните изменения, нажмите «Далее» и в следующем окне при необходимости настройте звук проекта.
Шаг 5. Сохраните видео
Отлично! Теперь нужно зафиксировать все внесенные изменения. Перейдите во вкладку «Создание видео». В новом окне на выбор будут представлены три вида сохранения проекта: создание видео для просмотра с экрана ПК, запись ролика на диск или загрузка его в интернет. Выберите подходящий вам вариант, укажите дополнительные требования к сохранению видео, а затем запустите конвертацию и дождитесь ее окончания. После ролик можно будет просмотреть.
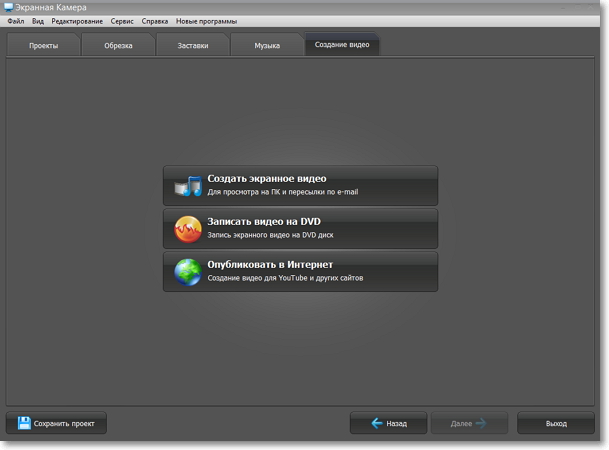 Сохраните видео удобным способом
Сохраните видео удобным способом
«Экранная Камера» — это софт для съемки видео с экрана ПК, которая выручит вас в трудный момент. С ней вы легко разберетесь с тем, как записать вебинар, онлайн-трансляцию и т.п. Опробуйте приобретенные знания на практике, тогда вы в любое время можете вернуться к интересующим вас материалам и просмотреть их.

Несмотря на то что большинство популярных видеохостингов пользуется большой популярностью на протяжении многих лет, практически ни в одном из них так и не была реализована возможность загрузки роликов напрямую на компьютер пользователя. Однако достаточно давно существуют программы, выполняющие эту функцию. Существует довольно большое количество разнообразных программ, позволяющих скачать видео с любых сайтов,и каждая из них отличается своими возможностями, преимуществами и недостатками, поэтому выбирать действительно есть из чего.
SaveFrom
Довольно интересная программа, которую можно назвать одной из лучших для скачивания «избранных» роликов из сети. Отличается предельно удобным и простым интерфейсом, с которым безо всякого труда сможет разобраться даже новичок. После установки автоматически начинает работать с любыми браузерами, а когда вы открываете YouTube или какой-нибудь другой сайт с размещенным видео, на странице появляется кнопка «Скачать», нажав которую, вы сразу загружаете на компьютер видео в нужном качестве.

Но программа имеет несколько незначительных минусов. В первую очередь, при установке, если вы будете невнимательными, заодно можно загрузить себе полный пакет сервисов Яндекса, которыми вы вряд ли будете пользоваться. Также нельзя не сказать о программе UmmyVideoDownloader, которую SaveFrom предлагает установить для того, чтобы вы получили возможность загружать видео в качестве FullHD или же скачивать MP3-файлы с аудио-контентом интересующего вас ролика. После установки Ummy оказывается, что в нем также присутствуют и все функции SaveFrom.
UmmyVideoDownloader
Как говорилось выше, программа может устанавливаться либо вместе с SaveFrom, либо отдельно скачиваться с официального сайта. Главным ее достоинством является простота — вам достаточно просто скопировать ссылку на определенное видео в браузере, после чего она автоматически добавится в поисковую строку Ummy и вы сможете загрузить ролик в нужном качестве. Также программа добавляет удобную кнопку на поддерживаемые веб-ресурсы, что значительно упрощает загрузку роликов на компьютер. Недостатком же Ummy можно назвать небольшую функциональность.

VDownloader
Наверное, самая многофункциональная программа для скачивания видео с любого сайта, включающая в себя полный спектр возможностей, которые только могут вам пригодиться. Позволяет выбирать не только качество того видео, которое вы загружаете на свой компьютер, но и его формат, то есть при надобности может быть проведена конвертацию в нужный формат. При желании вы можете конвертировать и те ролики, которые уже загружены на ваш компьютер — достаточно перейти в соответствующий раздел, указать программе путь к ролику и выбрать его дальнейший формат.
Скачивать видео можно не только из браузера или путем вставки ссылки, как в предыдущем случае, но и через встроенный поиск. Стоит отметить тот факт, что если в других программах даже поиск работает только с YouTube, здесь это многофункциональный инструмент, который позволяет вам искать в любых популярных сервисах, включая YouTube, Facebook, ВКонтакте и множество других. Программа содержит в себе небольшой браузер, стартовая страница которого позволяет быстро перейти на какой-нибудь видеохостинг.

Помимо того, что программа позволяет загружать отдельно аудио и видео из определенного ролика, при желании вы можете даже загрузить субтитры, что бывает достаточно важно в случае, например, с уроками, лекциями и презентациями, переведенными только с помощью субтитров. В приложении есть собственный плеер, позволяющий воспроизводить загруженные ролики сразу после окончания их скачивания на жесткий диск. Помимо всего прочего, через VDownloader вы можете подписаться на какой-нибудь канал, с которого хотите получать новости о выходе новых роликов. Недостатком можно назвать только то, что программа навязывает вам собственный антивирус.
VideoCacheView
Несколько нестандартная утилита, которая значительно отличается своими функциями и предназначением от остальных программ. Все дело в том, что VideoCacheReview, по сути, не предназначается для загрузки видео, а позволяет получить доступ к кэшу используемых браузеров, чтобы извлечь из него различные медиафайлы, включая как аудио, так и видео. Преимущество у нее всего одно — отсутствие необходимости в установке: просто запускаете скачанный файл и пользуетесь нужными функциями.

Во всем остальном программа мало предназначена для загрузки роликов, так как ей крайне редко удается вернуть вам полноценный видеофайл просто по причине того, что браузеры не хранят их целиком в своем кэше, а содержат только части. Даже использование функции «склейки» элементов из кэша в один файл не помогает VideoCacheView предоставить возможность загрузки полноценных роликов.
Лови Видео
Лови Видео — это идеальная программа для потокового скачивания видеороликов из сети, то есть она больше всего подойдет тем, кто привык создавать целые библиотеки видео или часто качает ролики для создания всевозможных нарезок и простого монтажа. Главная ее особенность заключается в простоте. Эта программа даже не имеет какого-то окна, в котором нужно было бы разбираться — она представляет собой небольшое окошко в трее, которое полностью автоматически загружает в определенную папку каждое воспроизводимое вами видео Но это одновременно является как плюсом, так и минусом.

Проблема в том, что таким образом программа скачивает много ненужных видео, которые начинают занимать место на жестком диске. Помимо этого Лови Видео не очень хорошо работает с YouTube и другими популярными сервисами. Также она может загружать рекламные ролики, которые в принципе мало кому могут понадобиться.
ClipGrab
ClipGrab представляет собой более простую и компактную версию VDownloader. Единственным преимуществом можно назвать простоту, так как при меньшем количестве кнопок и разбираться нужно меньше, поэтому можно сосредоточиться на потоковом скачивании видео, с чем программа справляется весьма неплохо.

В остальном же это решение уступает VDownloader, так как имеет только функцию загрузки, возможность конвертирования при скачивании и собственный поиск, который работает только с YouTube. Видео посмотреть в программе нельзя, как нельзя и конвертировать уже сохраненные ролики.
Таким образом, вы всегда можете выбрать программу, которая будет полностью подходить под ваши предпочтения. Каждая из рассмотренных нами наделена как преимуществами, так и недостатками, а также дополнительными особенностями, поэтому вы всегда сможете подобрать наиболее подходящую, а главное, еще и бесплатную.
Отблагодарите автора, поделитесь статьей в социальных сетях.
 Есть десятки способов для загрузки видео из Интернета. Для некоторых из них нужно скачивать специальную программу или устанавливать расширение для браузера, а в способах по проще достаточно зайти на специальный сайт и вставить ссылку, где расположено видео.
Есть десятки способов для загрузки видео из Интернета. Для некоторых из них нужно скачивать специальную программу или устанавливать расширение для браузера, а в способах по проще достаточно зайти на специальный сайт и вставить ссылку, где расположено видео.
В этом уроке я не буду учить вас лишь одному способу скачивания видео из Интернета, потому как, не факт, что описанная мною программа подойдёт каждому. Я лучше опишу несколько популярных способов, а вы выберите для себя лучший!
Первый способ скачать видео из Интернета:
Расширения для браузеров
Один из популярных способов загрузки видео из сети – это использование специальных расширений для браузера. Расширения полностью бесплатны и очень быстро устанавливаются, в отличии от обычных программ. Например, для Гугл Хром есть расширение ChromeYouTubeDownloader, правда загружает видео он только с Ютуба. Для скачивания видео с других сайтов, нам понадобится расширение под названием Video Downloader professional.
Воспользуйтесь любой поисковой системой для поиска интернет-магазина Гугл Хром и перейдите по ссылке Расширения .

В магазине введите в строку поиска название Video Downloader professional и установите это расширение.



Теперь иконка расширения отображается в правой верхнем углу браузера.

Когда мы зайдём на какой-то сайт и начнём смотреть видео, то иконка расширения сразу же изменит свой вид на зелёную стрелку.

Это будет означать, что появилась возможность скачать видео с данного сайта. Жмём по стрелке и в выпадающем списке выбираем нужный нам файл.

В списке может быть пару видео, но скорей всего это одно и тоже видео в разном формате или качестве.
Обращаю ваше внимание, что с помощью этого расширения можно скачивать видео с различных сайтов, за исключением видео, которые загружены на Ютуб. Чтобы скачивать видео с YoTube используйте расширение Chrome YouTube Downloader.
Для других браузеров, например, Mozilla Firefox, есть похожие дополнения, это Video DownloadHelper, Ant Video Downloader, FlashGot и Flash Video Downloader.
Для установки дополнения в Мозиле зажмите клавишу Alt и перейдите в меню Инструменты , пункт Дополнения .

В строку поиска введите Flash Video Downloader и установите найденное дополнение.

Перезапустите браузер и обратите внимание на серую стрелку, которая появилась возле адресной строки.

Пока что она серого цвета, но как только вы перейдёте на какой-нибудь сайт с видео и запустите его, то стрелка сменит вид на синий цвет. Это будет означать что видео обнаружено и доступно для скачивания. Жмём по стрелке и загружаем нужное нам видео!


Второй способ скачать видео из Интернета:
Использование программ
Одна из программ называется Vso Downloader и довольно-таки шустро справляется со скачиванием видео из Интернета. Давайте посмотрим =)
Скачайте Vso Downloader по ссылке выше и установите её.

Теперь заходите на любой сайт, где есть видео и начинайте его смотреть. Программа постоянно будет пытаться обнаружить какое-то видео, и как только вы начнёте его смотреть, то добавит его к себе в загрузки. После воспроизведения нескольких роликов список загрузок в программе у меня стал выглядеть вот так:

Всё что мы воспроизводим попадает в закачки. Если вдруг программа начала что-то качать по ошибке, то вы можете отменить скачивание нажав крестик. Также сразу обращаю ваше внимание на кнопку, для открытия папки со скачанными видео.

Советую отключать эту программу, когда не нужно ничего скачивать, потому как загружает она всё подряд, а это не всегда нужно =)

Если Вам часто нужно скачивать видео из Интернета, то мне кажется программа Vso Downloader вполне подходящая. Но не обошлось и без недостатков! Главный минус этой программы заключается в том, что она не полностью скачивает видео с популярных сайтов. Сюда относятся такие сайты как Ютуб, Вконтакте, Одноклассники и подобные. Если же вы хотите скачать видео с других сайтов, то сделаете это без проблем.
Третий способ скачать видео из Интернета:
Онлайн сервисы
Наверное, самый быстрый способ скачать видео из Интернета – это воспользоваться онлайн-сервисом в интернете. Один из таких сайтов расположен по адресу http://ru.savefrom.net . Он позволяет скачивать видео со многих популярных сайтов, таких как Ютуб, ВКонтакте, Одноклассники, Vimeo и так далее.
Для загрузки файла с помощью этого сервиса нам нужно скопировать ссылку, где расположено видео и вставить её в форму на сайте. После этого нажать стрелку. За пару секунд сервис сгенерирует нам ссылки для скачивания.

Если вы смотрите видео на Ютубе и хотите его скачать, то здесь я предлагаю более простое решение. Нам в адресной строке перед слово youtube нужно добавить две буквы SS и нажать Enter . Вот смотрите пример:

Нас автоматом перебросит на сервис savefrom.net, где останется нажать кнопку Скачать .

Также обращаю ваше внимание, что разработчики предлагают нам не только онлайн-сервис, но ещё и специальную программу под названием Save From Net Helper .

Установив её, у нас будет под каждым видео, на популярных видео-хостингах, появляться кнопка Скачать . Тоже удобно =)

ИТОГИ
Надеюсь этого вам вполне хватит, чтобы скачать интересующие видео из Интернета. Конечно-же, есть ещё десятки или может даже сотни различных программы, сервисов и дополнений для браузеров, с помощью которых можно загрузить видеофайлы. Но думаю описанных способов вполне хватит чтобы скачать практически любые видео из Интернета. Желаю удачи!

