Как записать образ диска на mac
Содержание

Все пользователи Mac OS рано или поздно сталкиваются с тем, что не могут найти способ решения, казалось бы, простой задачи. Таковой является запись iso-образов и работа с ними. Как оказалось, операционная система от компании Apple отлично работает с последними, правда организована она определенным образом. Итак, рассмотрим.
Содержание
Что потребуется
- Ваш Мас;
- Компакт-диск.
Инструкция
Бывшие пользователи Windows обычно пытаются проводить одноименные операции по аналогии со своей привычной ОС (например, установить photoshop cs5 или игру). Но, как оказалось, работа с образами в купертинской системе организована иначе, а именно через так называемую «Дисковую утилиту». Это приложение специально разработано для организации работы с носителями информации. Так что помните, если вашей задачей есть запись/форматирование и иже с ними, вам нужна дисковая утилита. Итак, приступим.
1. У вас есть iso-образ, и ваша задача – записать данный образ на диск. Открывайте менеджера файлов, найдите нужный iso-файл и уверенно нажимайте на нем правой кнопкой.
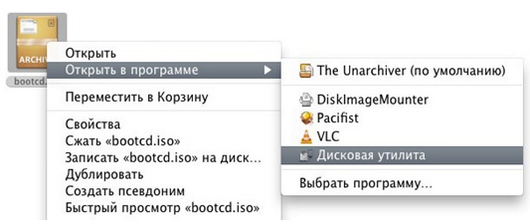 Дисковая утилита" />
Дисковая утилита" />
2. Теперь следует навести мышку на пункт «Открыть в программе» и во всплывающем меню нажать на «Дисковая утилита» (обычно второй пункт снизу). Запускайте ее.
3. Когда откроется окно дисковой утилиты, от вас потребуется найти iso-файл на винчестере и нажать на кнопку «Записать», которая находится в панели инструментов.
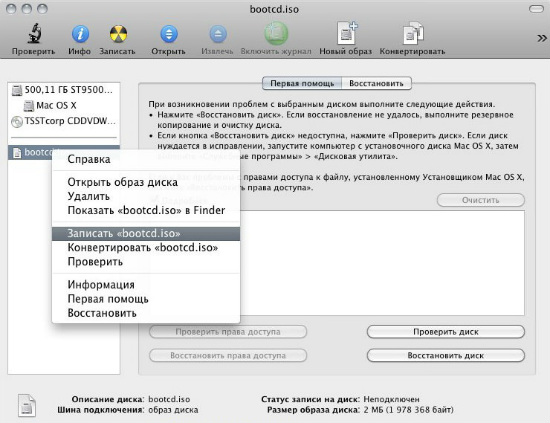
4. Теперь на вашем экране появится диалоговое окно с надписью «Запись диска на». Далее потребуется вставить чистый подходящий диск в привод, и смело нажимайте на кнопку «Записать».
5. После окончания процесса записи, компьютер автоматически извлечет диск с записанной на него информацией. Будьте аккуратны, обращайтесь бережно с носителем, физические повреждения последнего могут привести к потере записанных данных.
6. Если вы хотите просмотреть скрытые файлы, скопированные с флешки, воспользуйтесь этой инструкцией.
Советы
Помните, что в процессе записи нельзя выключать/перезагружать компьютер, заставлять его извлекать компакт-диск. Это приведет к негодному состоянию диска с вероятностью 100%, а в случае с устройством записи (DVD-привода) шанс поломки также достаточно велик.
Стоит обратить внимание
Если у вас возникли серьезные трудности с записью дисков, обратитесь к данному видеоматериалу, обычно при его просмотре пользователи находят ответы на практически все свои вопросы.
Новая OS X принесла с собой множество изменений, в том числе в комплектных приложениях вроде Дисковой утилиты. Теперь последняя уже не ведает записью образов, но интересная функция никуда не пропала. Напротив, вызывать её стало ещё проще.

Если вы достаточно давно работаете на Mac, то, скорее всего, вам приходилось сталкиваться с записью образов дисков на съёмные носители. Несмотря на отсутствие в большинстве актуальных моделей встроенных оптических приводов, многие пользователи всё ещё работают с такими дисками, и решение Apple убрать привычную опцию записи из Дисковой утилиты им едва ли по душе. К счастью, решить проблему можно очень легко — достаточно выполнить несколько простых шагов.
- Вставляем чистый диск в дисковод
- Выбираем нужный образ в Finder
- В контекстном меню, вызываемом нажатием правой кнопки мыши, или меню «Файл» в строке меню OS X выбираем пункт «Записать образ на диск»
Данный способ работает как с форматом DMG, так и более распространённым ISO.
Для тех же пользователей, кому ближе уют командной строки, существует команда «Терминала» (по умолчанию эта программа расположена в папке «Утилиты»). Разумеется, напомним, что даже самые простые инструменты «Терминала» лучше использовать лишь в том случае, когда вы действительно знаете, что делаете.
После ввода команды начнётся процесс записи, по окончании которого вы получите соответствующее уведомление в окне приложения. Кстати, при помощи утилиты hdutil можно также создавать образы дисков.
hdiutil makehybrid -iso -joliet -o image.iso /путь_к_файлу
Например, если речь идёт об установочном диске Windows 7, образ которого нужно сохранить на Рабочем столе, то нужная команда выглядит так.
hdiutil makehybrid -iso -joliet -o
/Desktop/Windows7.iso /Volumes/Windows 7 Install
Параметр -joliet необходим для обеспечения совместимости с другими ОС, если же имеется в виду OS X, то его можно опустить.
Надеемся, эти простые советы сделают и без того потрясающий компьютер Mac ещё удобнее. Быстрой вам записи!
С помощью программы «Дисковая утилита» можно создать образ диска — файл, который содержит в себе другие файлы и папки.
Примечание. Вы можете записать информацию на CD или DVD, используя команду «Записать» в Finder. См. Запись CD- и DVD-дисков.
Создание пустого образа диска для хранения
Можно создать пустой образ диска, добавить в него данные, а затем использовать для создания жестких дисков, CD или DVD.
В программе «Дисковая утилита»  на компьютере Mac выберите пункт меню «Файл» > «Новый образ» > «Пустой образ».
на компьютере Mac выберите пункт меню «Файл» > «Новый образ» > «Пустой образ».
Введите имя файла образа диска, при необходимости добавьте теги, после чего укажите, куда его следует сохранить.
Это имя, отображаемое в окне Finder в месте, где сохраняется файл образа диска перед открытием.
В поле «Имя» введите имя образа диска.
Это имя, отображаемое на рабочем столе и в боковом меню Finder после открытия образа диска.
В поле «Размер» введите размер образа диска.
Нажмите всплывающее меню «Формат», после чего выберите формат для диска:
Если образ диска будет использоваться с компьютером Mac с SSD-диском и macOS 10.13 или новее, выберите «APFS» или «APFS (чувствительный к регистру символов)».
Если образ диска будет использоваться с компьютером Mac с macOS 10.12 или более старой версии, выберите «Mac OS Extended (журналируемый)» или «Mac OS Extended (чувствительный к регистру символов, журналируемый)».
Если образ диска будет использоваться на компьютерах Mac или ПК с Windows, а его размер не превышает 32 ГБ, выберите MS-DOS (FAT); если размер превышает 32 ГБ, выберите ExFAT.
Чтобы зашифровать образ диска, нажмите всплывающее меню «Шифрование», после чего выберите вариант шифрования.
Нажмите всплывающее меню «Разделы», после чего выберите схему разделов.
Нажмите всплывающее меню «Формат образа», после чего выберите параметр:
Рассеянный пакетный образ диска: аналогичен растущему образу (ниже), однако данные каталогов для образа хранятся по-другому. Используется расширение файла .sparsebundle.
Растущий образ диска: создание расширяемого файла, который уменьшается и растет по мере необходимости. Дополнительное пространство не требуется. Используется расширение файла .sparseimage.
Образ диска для чтения и записи: после его создания в образ диска можно будет добавлять файлы. Используется расширение файла .dmg.
Мастер DVD/CD: размер образа изменяется на 177 МБ (CD 8 см). Используется расширение файла .cdr.
Нажмите «Сохранить», затем нажмите «Готово».
Дисковая утилита создаст файл образа диска в том месте, в котором Вы его сохранили в Finder, и расположит значок диска на рабочем столе и в боковом меню Finder.
В окне Finder скопируйте файлы на подключенный образ диск, а затем извлеките его.
Дополнительную информацию о типах образов диска см. на man-странице для команды «hdiutil».
Создание образа диска из диска или подключенного устройства
Можно создать образ диска, который будет содержать данные и свободное пространство, имеющиеся на физическом диске или подключенном устройстве — скажем, устройстве USB. Например, если объем устройства USB или тома составляет 80 ГБ, из которых 10 ГБ занимают данные, то размер образа диска будет 80 ГБ, и в него будут входить данные и свободное пространство. Затем этот образ диска можно будет восстановить на другой диск.
В программе «Дисковая утилита»  на компьютере Mac в боковом меню выберите диск, том или подключенный накопитель данных.
на компьютере Mac в боковом меню выберите диск, том или подключенный накопитель данных.
Выберите «Файл» > «Новый образ», после чего выберите «Образ из имя устройства».
Введите имя файла образа диска, при необходимости добавьте теги, после чего укажите, куда его следует сохранить.
Это имя, отображаемое в окне Finder в месте, где сохраняется файл образа диска перед открытием.
Нажмите всплывающее меню «Формат» и выберите нужный вариант:
Только чтение: в образ диска нельзя будет выполнять запись. Такой образ быстрее создается и открывается.
Сжатый: данные сжимаются, поэтому размер образа диска меньше размера исходного диска. Образ диска доступен только для чтения.
Чтение/запись: после его создания в образ диска можно будет добавлять файлы.
Мастер DVD/CD: нельзя использовать со сторонними приложениями. В него входит копия всех секторов образа диска, независимо от того, используются они или нет. Когда с помощью мастер-образа диска создаются диски DVD или CD, все данные копируются в точности.
Чтобы зашифровать образ диска, нажмите всплывающее меню «Шифрование», после чего выберите вариант шифрования.
Нажмите «Сохранить», затем нажмите «Готово».
Дисковая утилита создаст файл образа диска в том месте, в котором Вы его сохранили в Finder, и расположит значок диска на рабочем столе и в боковом меню Finder.
Важно! Не создавайте образ диска, если Вам кажется, что он работает с ошибками или содержит поврежденную информацию. Такой образ диска не сможет стать надежной резервной копией.
Технические сведения о создании образа диска для восстановления см. на странице руководства по Apple Software Restore (ASR).
Создание образа диска из папки или подключенного устройства
Можно создать образ диска, который будет содержать данные из папки или с подключенного устройства, например устройства USB. При использовании этого метода свободное пространство на устройстве не копируется в образ диска. Например, если объем устройства USB или тома составляет 80 ГБ, из которых 10 ГБ занимают данные, то размер образа диска будет 10 ГБ, и в него будут входить только данные, но не свободное пространство. Затем этот образ диска можно будет восстановить на другой диск.
В программе «Дисковая утилита»  на компьютере Mac выберите пункт меню «Файл» > «Новый образ», затем выберите «Образ из папки».
на компьютере Mac выберите пункт меню «Файл» > «Новый образ», затем выберите «Образ из папки».
В открывшемся диалоговом окне выберите папку или подключенное устройство, после чего нажмите «Открыть».
Введите имя файла образа диска, при необходимости добавьте теги, после чего укажите, куда его следует сохранить.
Это имя, отображаемое в окне Finder в месте, где сохраняется файл образа диска перед открытием.
Чтобы зашифровать образ диска, нажмите всплывающее меню «Шифрование», после чего выберите вариант шифрования.
Нажмите всплывающее меню «Формат образа», после чего выберите параметр:
Только чтение: в образ диска нельзя будет выполнять запись. Такой образ быстрее создается и открывается.
Сжатый: данные сжимаются, поэтому размер образа диска меньше размера исходного диска. Образ диска доступен только для чтения.
Чтение/запись: после его создания в образ диска можно будет добавлять файлы.
Мастер DVD/CD: нельзя использовать со сторонними приложениями. В него входит копия всех секторов образа диска, независимо от того, используются они или нет. Когда с помощью мастер-образа диска создаются диски DVD или CD, все данные копируются в точности.
Гибридный образ (HFS+/ISO/UDF): Этот образ диска представляет собой сочетание форматов образов дисков, которые можно использовать с разными стандартами файловых систем, такими как HFS, ISO и UDF.
Нажмите «Сохранить», затем нажмите «Готово».
Дисковая утилита создаст файл образа диска в том месте, в котором Вы его сохранили в Finder, и расположит значок диска на рабочем столе и в боковом меню Finder.
Технические сведения о создании образа диска для восстановления см. на странице руководства по Apple Software Restore (ASR).
Создание защищенного образа диска
Если у Вас есть документы, которые не должны просматривать другие пользователи без Вашего разрешения, Вы можете поместить их в зашифрованный образ диска.
Примечание. Если требуется защитить содержимое системного диска, включите FileVault на панели «Защита и безопасность» в Системных настройках.
В программе «Дисковая утилита»  на компьютере Mac выберите пункт меню «Файл» > «Новый образ» > «Пустой образ».
на компьютере Mac выберите пункт меню «Файл» > «Новый образ» > «Пустой образ».
Введите имя файла образа диска, при необходимости добавьте теги, после чего укажите, куда его следует сохранить.
Это имя, отображаемое в окне Finder в месте, где сохраняется файл образа диска перед открытием.
В поле «Имя» введите имя образа диска.
Это имя, отображаемое на рабочем столе и в боковом меню Finder после открытия образа диска.
В поле «Размер» введите размер образа диска.
Нажмите всплывающее меню «Формат», после чего выберите формат:
Если зашифрованный образ диска будет использоваться на компьютере Mac с macOS 10.13 или более новых версий, выберите «APFS» или «APFS (чувствительный к регистру символов)».
Если зашифрованный образ диска будет использоваться на компьютере Mac с macOS 10.12 или более старой версии, выберите «Mac OS Extended (журналируемый)» или «Mac OS Extended (чувствительный к регистру символов, журналируемый)».
Нажмите всплывающее меню «Шифрование», после чего выберите вариант шифрования.
Дважды введите пароль, чтобы разблокировать образ диска, затем нажмите «Выбрать».
ПРЕДУПРЕЖДЕНИЕ. Если Вы забудете этот пароль, то не сможете открыть образ диска и просмотреть хранящиеся в нем файлы.
Для остальных параметров задайте настройки по умолчанию:
Нажмите всплывающее меню «Разделы», после чего выберите «Одиночный раздел — Схема разделов GUID».
Нажмите всплывающее меню «Формат образа», после чего выберите «образ диска для чтения и записи».
Нажмите «Сохранить», затем нажмите «Готово».
Дисковая утилита создаст файл образа диска в том месте, в котором Вы его сохранили в Finder, и расположит значок диска на рабочем столе и в боковом меню Finder.
В окне Finder  скопируйте в образ диска документы, которые требуется защитить.
скопируйте в образ диска документы, которые требуется защитить.
Если Вы хотите стереть оригинальные документы, чтобы их нельзя было восстановить, перетяните их в Корзину и выберите пункт меню «Finder» > «Очистить Корзину».
Завершив работу с документами, хранящимися в защищенном образе диска, обязательно извлеките диск. Пока образ находится на рабочем столе, любой человек, имеющий доступ к Вашему компьютеру, сможет пользоваться хранящимися в нем документами.
Чтобы получить доступ к данным образа диска, дважды нажмите его. Он появится на Рабочем столе, и Вы сможете будет добавлять, удалять и редактировать файлы, как на обычном жестком диске.

