Как записать на флешку большие файлы
Содержание
 Здравствуйте.
Здравствуйте.
Казалось бы, вроде бы простая задача: перенести один (или несколько) файлов с одного компьютера на другой, предварительно записав их на флешку. Как правило, проблемы с небольшими (до 4000 Мб) файлами не возникает, но что делать с другими (большими), которые и на флешку порой не влезают (а если и должны поместиться, то почему-то при копировании появляется ошибка)?
В этой небольшой статье я приведу несколько советов, которые помогут Вам записать на флешку файлы более 4 Гб. Итак…
Почему появляется ошибка, при копировании файла более 4 Гб на флешку
Пожалуй, это первый вопрос, с которого нужно начать статью. Дело в том, что многие флешки, по умолчанию, идут с файловой системой FAT32. И после покупки флешки, большинство пользователей не меняют эту файловую систему (т.е. остается FAT32). Но файловая система FAT32 не поддерживает файлы, размер которых превышает 4 ГБ — поэтому вы начинает записывать файл на флешку, а когда он достигает порога в 4 ГБ — появляется ошибка записи.
Чтобы исключить подобную ошибку (или обойти ее), можно поступить несколькими способами:
- записывать не один большой файл — а много маленьких (т.е. разбить файл на «куски». Кстати, этот способ подойдет, если вам нужно перенести файл, размер которого больше, чем размер вашей флешки! );
- отформатировать флешку в другую файловую систему (например, в NTFS. Внимание! При форматировании удаляются все данные с носителя );
- конвертировать без потери данных FAT32 в файловую систему NTFS.
Рассмотрю подробнее каждый способ.
1) Как разбить один большой файл на несколько небольших и записать их на флешку
Этот способ хорош своей универсальностью и простотой: вам не нужно делать резервную копию файлов с флешки (например, чтобы ее отформатировать), не нужно ничего и ни куда конвертировать (не терять время на эти операции). К тому же, этот способ отлично подойдет, если ваша флешка меньше, чем файл, который нужно перенести (просто придется 2 раза перекидывать куски файла, или воспользоваться второй флешкой).
Для разбивки файла я рекомендую программу — Total Commander.
Total Commander

Одна из популярнейших программ, которая часто заменяет собой проводник. Позволяет совершать все самые нужные операции над файлами: переименование (в том числе массовое), сжатие в архивы, распаковка, разбивка файлов, работа с FTP и т.д. В общем, одна из тех программ — которую рекомендуется иметь в обязательном порядке на ПК.
Чтобы разбить файл в Total Commander: выберите мышкой нужный файл, а затем зайдите в меню: « Файл/разбить файл » (скриншот ниже).
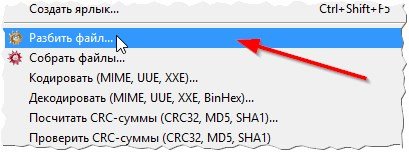
Далее нужно ввести размер частей в MB, на которые файл будет разбит. Самые популярные размеры (например, для записи на CD-диск) уже присутствуют в программе. В общем, вводите нужный размер: например, 3900 Мб.
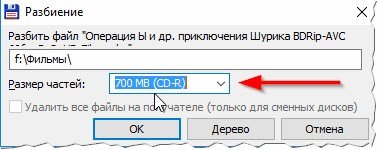
А затем программа разобьет файл на части, а вам останется только их все (или несколько из них) записать на флешку и перенести на другой ПК (ноутбук). В принципе, на этом задача выполнена.
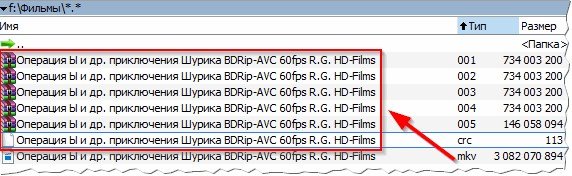
Кстати, на скриншоте выше показан исходный файл, и в красной рамочке файлы, которые получились, когда исходный файл был разбит на несколько частей.
Чтобы открыть исходный файл на другом компьютере (куда вы перенесете эти файлы), нужно проделать обратную процедуру: т.е. собрать файл. Сначала переносите все куски разбитого исходного файла, а затем открываете Total Commander, выбирайте первый файл (с типом 001, см. скрин выше) и заходите в меню « Файл/собрать файл «. Собственно, дальше только останется указать папку, где будет собран файл и подождать некоторое время…
2) Как форматировать флешку в файловую систему NTFS
Операция форматирования поможет, если вы пытаетесь записать файл более 4 Гб на флешку, файловая система которой FAT32 (т.е. не поддерживает такие большие файлы). Рассмотрим операцию по шагам.
Внимание! При форматировании флешки на ней будут удалены все файлы. Перед этой операции сделайте резервную копию всех важных данных, которые есть на ней.
1) Сначала нужно зайти в «Мой компьютер» (или «Этот компьютер», в зависимости от версии Windows).
2) Далее подключаете флешку и копируете с нее все файлы на диск (делаете резервную копию).
3) Нажимаете правой кнопкой по флешке и в контекстном меню выбираете функцию « Форматировать » (см. скриншот ниже).
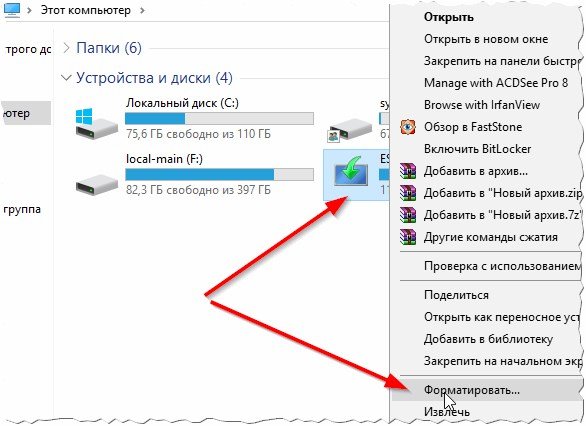
4) Далее останется только выбрать другую файловую систему — NTFS (она как раз поддерживает файлы более 4 Гб) и согласиться на форматирование.
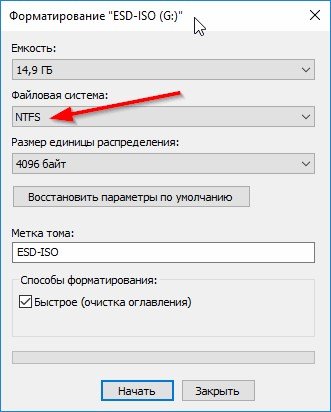
Через несколько секунд (обычно) операция будет завершена и с флешкой можно будет продолжить работу (в том числе, записывать на нее файлы большего размера, чем ранее).
3) Как конвертировать файловую систему FAT32 в NTFS
Вообще, несмотря на то, что операция конверта из FAT32 в NTFS должна проходить без потери данных, я рекомендую сохранить все важные документы на отдельный носитель ( из личного опыта : проделывая эту операцию десятки раз, один из них закончился тем, что часть папок с русскими именами — потеряли свои названия, став иероглифами. Т.е. произошла ошибка, связанная с кодировкой).
Так же эта операция потребует некоторого времени, поэтому, на мой взгляд, для флешки более предпочтительный вариант — это форматирование (с предварительным копированием важных данных. Об этом чуть выше в статье).
Итак, чтобы произвести конвертирование, нужно:
1) Зайти в «мой компьютер» (или «этот компьютер«) и узнать букву диска флешки (скриншот ниже).
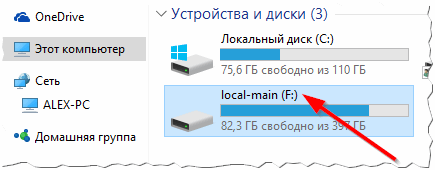
2) Далее запустить командную строку от имени администратора . В Windows 7 делается это через меню « ПУСК/программы «, в Windows 8, 10 — можно просто нажать правой кнопкой по меню « ПУСК » и выбрать в контекстном меню эту команду (скриншот ниже).
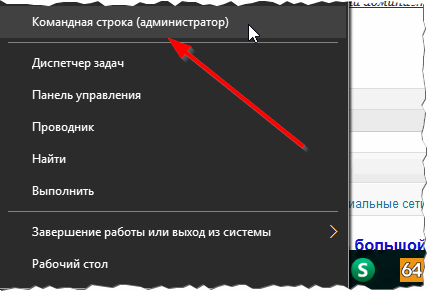
3) Далее осталось только ввести команду convert F: /FS:NTFS и нажать ENTER (где F: — это буква вашего диска или флешки, которую хотите конвертировать).
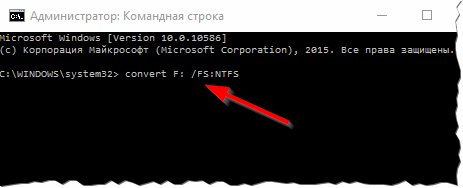
Останется только дождаться пока операция завершится: время операции будет зависеть от размера диска. Кстати, во время этой операции крайне не рекомендуется запускать посторонние задачи.
На этом у меня все, удачной работы!
Пользователи часто сталкиваются с тем, что при попытке записать большой файл на флешку они получают ошибку. Обычно такое случается при попытке записать файл размером больше 4 гб. Система сообщает о том, что файл слишком большой и отказывается производить запись. При этом в момент записи на флеш накопителе может быть несколько десятков свободных гигабайт, но использовать их не получается. Если вы столкнулись с похожей проблемой, то эта статья должна вами помочь. Здесь вы узнаете, почему система отказывается записывать большие файлы на флешку и как это можно исправить.
Причина возникновения данной проблемы в том, что большинство флешек с завода поставляются с файловой системой FAT32. Данная файловая система довольно старая и поэтому имеет множество ограничений, которые в современных реалиях являются очень ощутимыми. В частности, файловая система FAT32 не поддерживает файлы размером больше 4 гигабайт.
Для того чтобы избавится от этого ограничения и записывать на флешку файлы любых размеров, вам необходимо сменить файловую систему флешки с FAT32 на NTFS. Сделать это можно двумя способами: форматировав флешку в NTFS или выполнив конвертацию файловой системы из FAT32 в NTFS. Дальше мы рассмотрим оба этих способа.
Способ № 1. Форматирование флешки.
Самый простой способ получить возможность записи файлов большого размера на флешку это форматирование флешки в NTFS. При этом все файлы с флешки будут удалены. Поэтому перед началом форматирования их нужно перенести на компьютер или другую флешку.
Итак, для того чтобы форматировать флешку в NTFS вам необходимо открыть «Мой компьютер» и кликнуть правой кнопкой мышки по вашей флешке. В открывшемся меню нужно выбрать пункт «Форматировать».
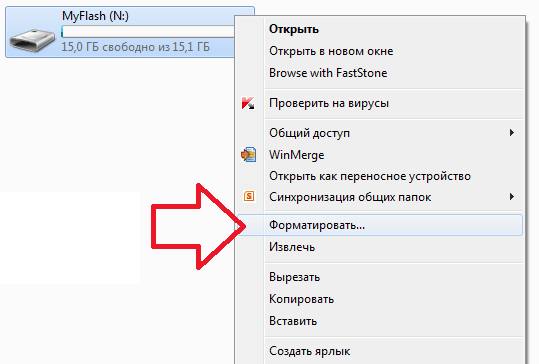
В результате перед вами откроется небольшое окно для форматирования флешки. Здесь в выпадающем меню «Файловая система» будет выбран вариант «FAT32». Вам необходимо открыть это выпадающее меню и выбрать файловую систему NTFS.
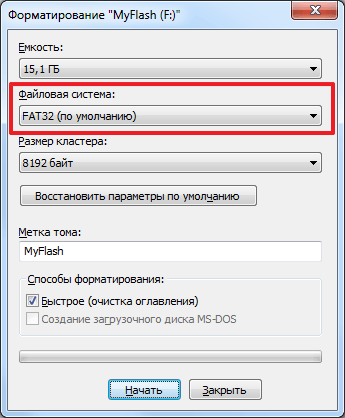
Остальные настройки можно оставить без изменений. После смены файловой системы просто нажмите на кнопку «Начать».
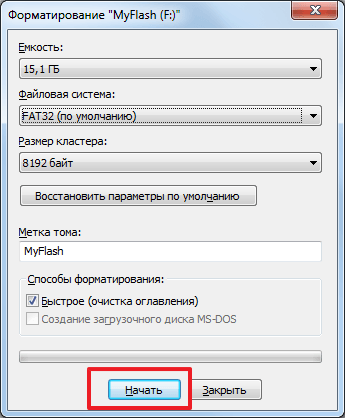
После этого вы увидите предупреждение об удалении файлов с флешки. Для того чтобы продолжить вам нужно нажать на кнопку «Ok».

После этого система начнет форматирование флешки в NTFS. Обычно процесс форматирования занимает всего пару секунд. После того как все будет готово вы увидите соответствующее сообщение.

Способ № 2. Конвертация файловой системы из FAT32 в NTFS.
Второй способ получить возможность записывать большие файлы на флешку это выполнить конвертацию файловой системы из FAT32 в NTFS. При конвертации файловой системы файлы на флешке сохраняются. Но, вам все равно нужно сделать резервную копию файлов. Поскольку в случае сбоя процесса конвертации файлы могут быть потеряны.
Для того чтобы конвертировать файловую систему вам нужно открыть «Командную строку» с правами администратора и выполнить команду « convert X: /FS:NTFS ». При этом букву «X» нужно заменить на букву, которая была присвоена вашей флешке при подключении.

После выполнения данной команды система начнет конвертацию файловой системы. Время, которое необходимо для конвертации, зависит от размера флешки, ее быстродействия и количества файлов. Но, в большинстве случаев конвертация проходит менее чем за 1 минуту. После завершения конвертации в «Командной строке» появится сообщение о том, что преобразование завершено.
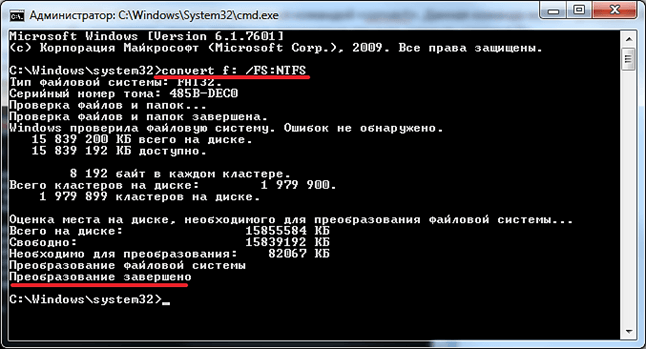
Теперь можно попробовать записать на флешку файл большого размера. Если все было сделано правильно, то теперь файлы с размером больше 4 гб будут записываться без проблем.
На современных flash-накопителях можно хранить коллекции фильмов в высоком качестве, образы, игры, архивы. Если вы попробовали перенести что-то на такую флешку, и всплыло окно «Файл слишком велик для конечной файловой системы» или надпись «Нет места на диске», это не значит, что флеш-диск неисправен или повреждён. Скорее всего, на нём стоит ограничение. И у вас не получится перенести на него файл, размер которого больше 4 Гб. Даже если память носителя 32 Гб. При этом на него без проблем можно скинуть 10 видеороликов по 3 Гб каждый.

Сегодня мы расскажем, как скопировать на флеш-память данные большого размера
Почему так происходит?
Это происходит из-за файловой системы (ФС) и связано с некоторыми её особенностями. Обычно на flash-дисках стоит одна из версий FAT — File Allocation Table. Именно она не даёт записать большой файл на внешний диск. Даже на флешку на 128 Гб.
Существует и другая ФС — NTFS или New Technology File System. Она широко используется в Microsoft Windows. И не блокирует загрузку, если файл превышает 4 Гб. Ещё в NTFS намного меньше размер каждого кластера — это некая область, в которую добавляется информация.

Пред попыткой записи файла более 4 ГБ проверьте тип файловой системы флешки
Чтобы провести аналогию, представьте лист бумаги, на котором нарисовано поля для игры в крестики-нолики. Одна клетка равняется кластеру. Если вы поставите в ней крестик, то заполните её целиком (то есть уже не сможете записать туда никакие данные). Даже если в ней ещё осталось место. Для обеих файловых систем общий размер этого поля одинаков — например, один тетрадный лист. В FAT на нём умещается 9 клеток (поле 3 на 3). А в NTFS — 49 (поле 7 на 7). Потому что во втором случае кластеры (клетки) меньше.
Кроме того, в NTFS можно настроить квоты и установить права доступа. Там есть журналирование, которое повышает надёжность.
Если при копировании вы увидели оповещение «Файл слишком велик для конечной файловой системы», значит, в накопителе установлена FAT. Чтобы это проверить:
- Вставьте флешку в порт USB.
- Откройте «Мой компьютер». Там должен отображаться ваш flash-носитель.
- Кликните на него правой кнопкой мыши.
- Выберите «Свойства». Там будет нужная информация.

Узнать тип ФС легко — для этого зайдите в Свойства носителя
Если указано «FAT», значит, на диск можно записать только данные размером до 4 Гб. Но что делать, если вы скачали видео и хотите посмотреть его на телевизоре? Или вам нужно перенести архив с фотографиями?
Можно снять ограничение на максимальный объём. Перед тем как скопировать большой файл на флешку, поменяйте ФС. Если накопитель является загрузочным диском, надо оставить FAT.
Форматирование
Самый лёгкий способ — отформатировать USB-носитель и сразу задать ему нужные настройки. Но с него будет стёрта абсолютно вся информация, даже закодированная и скрытая. Поэтому надо скинуть всё, что там есть, на другой носитель. Потом вы сможете вернуть свои документы на отформатированный диск.
Вот как записать большой файл на флешку:
- Вставьте её USB-порт.
- Откройте «Мой компьютер»
- Щёлкните правой кнопкой мыши по названию флеш-носителя.
- Нажмите «Форматировать».
- В выпадающем списке выберите «NTFS».
- Кликните «Начать».
- Подождите.

По завершении процедуры вы сможете копировать большие файлы на носитель
После этого исчезнет оповещение «Файл слишком велик для конечной файловой системы».
Если в том меню нет строчки «NTFS», сделайте следующее:
- Откройте «Панель управления». В неё можно зайти через «Пуск».
- Вам нужен «Диспетчер устройств». Он находится в категории «Оборудование и звук». Откройте его.
- Разверните список «Дисковые устройства».
- Найдите в нём свою флешку.
- Кликните по её названию правой кнопкой мыши.
- Пункт «Свойства».
- Вкладка «Политика».
- Поставьте маркер рядом со строчкой «Оптимизировать для выполнения».
- Нажмите «OK».
Снова попробуйте отформатировать флешку в NTFS. И вы сможете скинуть на неё большой файл.
Конвертация
Накопитель можно конвертировать в нужную файловую систему. Для этого в Windows есть опция «File System Conversion Utility» или «Convert.exe». Запускать её вручную не надо. В ней управление через команды.
Вот как перекинуть большой файл на флешку:
- Перейдите в «Пуск — Выполнить».
- В поле для ввода напишите «cmd» без кавычек. Откроется окно с чёрным фоном и белыми символами. Это командная строка.
- Вставьте накопитель в USB-слот.
- Откройте «Мой компьютер».
- Найдите там вашу флешку. Посмотрите, какое у неё название диска (внешним устройствам присваиваются имена-буквы «F:», «L:», «H:»).
- В командную строку надо ввести или скопировать команду «convert [имя накопителя] /fs:ntfs /nosecurity /x». Вместо «имя накопителя» напишите букву flash-диска. И после неё поставьте двоеточие. То есть должно получиться что-то вроде «convert G: …».
- Подождите, пока не появится сообщение «Преобразование завершено».
Теперь попробуйте записать большой файл на накопитель.
При конвертации с носителя ничего не стирается. Но всё равно перед сменой файловой системы почистите флешку и создайте резервную копию данных. Для успешного преобразования на USB-накопителе должно быть свободное место.
Если во время конвертации появилась ошибка «Введите метку тома для диска» напишите метку (полное название диска). Или снимите её в меню «Свойства» в разделе «Общие». Просто уберите то, что написано в поле для ввода наверху.
Программа «HP USB Disk Storage Format Tool»
Чтобы преобразовать флешку, используйте приложение «HP USB Disk Storage Format Tool».
- Найдите в интернете и скачайте эту утилиту. Там должен быть только один исполняемый файл «HPUSBDisk.exe».
- Кликните по нему правой кнопкой мыши.
- Выберите «От имени администратора».
- В списке «Devices» найдите вашу флешку. Она уже должна быть вставлена в USB-разъём.
- В поле «File system» укажите «NTFS».
- Можете задать метку («Volume Label»).
- Во время преобразования все данные с накопителя будут стёрты. Имеет смысл скопировать их на ПК, чтобы потом вернуть на flash-диск.
- Нажмите «Start». Перед этим проверьте, что вы правильно выбрали носитель. Чтобы случайно не отформатировать что-нибудь другое.
После этого попробуйте записать нужные данные на накопитель.
Теперь вы знаете, как скинуть большой файл на флешку. Надо перевести её в другую файловую систему. Тогда исчезнет ограничение размера. Выбирайте любой понравившийся способ.

