Как записать игру на диск для ps4
Содержание
- Используй приставку по максимуму. Бесплатно. Без регистрации. Без СМС.
- Присоедините клавиатуру и мышь
- Используйте приложение PlayStation для общения
- Включите голосовые команды
- Сохраняйте игры через USB порт
- Проигрываете различные медиа-файлы
- Установите SSD для быстрой загрузки игр!
- Обезопасьте своего ребёнка
- Играйте в PlayStation 4 через свой PC или Mac
- Приглушите свет на вашем геймпаде DualShock 4
- Делайте скриншоты быстрее
- Что такое PlayStation Network
- Установка игр на PS4
- Прошивка PS4
- Расскажите друзьям
- Минимальные требования для жесткого диска
- Отформатируйте внешний жесткий диск
- Загрузка содержимого на внешний жесткий диск/внутреннюю память
- Перенос игр и приложений на внешний жесткий диск
- Извлечение внешнего жесткого диска
- Что-нибудь еще?
- Самые читаемые статьи
- Информация от студии Naughty Dog: игра «Одни из нас. Часть II» выйдет на PS4 в мае 2020 года
- Ноябрь в PlayStation Plus: Nioh и Outlast 2
- Выиграйте лимитированную PS4 Pro и постер с автографом Хидео Кодзимы
- Объявлена дата премьеры Nioh 2 и время проведения открытого бета-тестирования
- Новые игры, которые станут доступны в PlayStation Store на этой неделе
- Оцените
- Расскажите друзьям
- Самые читаемые статьи
- Информация от студии Naughty Dog: игра «Одни из нас. Часть II» выйдет на PS4 в мае 2020 года
- Ноябрь в PlayStation Plus: Nioh и Outlast 2
- Выиграйте лимитированную PS4 Pro и постер с автографом Хидео Кодзимы
- Объявлена дата премьеры Nioh 2 и время проведения открытого бета-тестирования
- Новые игры, которые станут доступны в PlayStation Store на этой неделе
- Представляем оригинальный мир игры «Мстители Marvel»
- 16 комментариев
- 2 ответа автора
Используй приставку по максимуму. Бесплатно. Без регистрации. Без СМС.

Автор: Александр Горев
Без разницы распаковали ли вы свою PS4 минуту назад или обладаете ей с ноября 2013 года вряд ли вы пользовались всеми возможностями, которые может преподнести консоль Sony. Далее вы узнаете о наших десяти любимых лайфхаков, позволяющих значительно облегчить процесс использования этого замечательного девайса.
Присоедините клавиатуру и мышь

Тут всё просто. Подключите клавиатуру и мышь к портам, находящимся на лицевой панели консоли – и они заработают. Фитчей нельзя пользоваться постоянно, так как большинство игр не поддерживает этот режим (особенно сетевые – Sony боится, что у вас будет несправедливое преимущество перед соперниками с геймпадами). Но для браузеров или заполнения форм – то, что нужно. Также есть возможность подключения беспроводных устройств.
Используйте приложение PlayStation для общения

У Sony есть пара приложений для Android’а и iOS, которые позволяют использовать мобильный телефон, как дополнительный экран вашей приставки. Основная функция этих приложений – общение в PS Network. Вы можете общаться со своими друзьями в играх, не отрываясь от геймплея на консоли. Или вообще не включать её – она работает, как автономный мессенджер.
Некоторые игры Sony также поддерживают использование телефона, как второго игрового экрана и вы можете управлять с него некоторыми действиями в игре. Зайдите на PS4 в Settings, PlayStation App Connection Settings, Add Device, а затем с телефона: Connect to PS4 и Second Screen.
Включите голосовые команды

Благодаря Siri и Google Now мы уже привыкли отдавать голосовые команды своей электронике. И PS4 не обязательно оставаться в стороне. Если вы хотите пользоваться голосовым управлением, то Вам понадобится гарнитура с микрофоном или, если у вас есть PlayStation Camera, – то на ней уже есть микрофон, и вы можете воспользоваться им.
Зайдите в Settings, затем и убедитесь, что опция «System Operate PS4 with Voice» включена в меню «Voice Operation Settings».
В этом же меню вы можете увидеть полный список поддерживаемых команд: PS4 позволяет вам переключаться в различных меню, делать скриншоты, запускать приложения, выключать саму консоль и ещё многое другое.
Сохраняйте игры через USB порт

Если вы решили заменить жесткий диск в своём PS4, играете на чужой приставке или хотите сделать бэкап своих драгоценных ачивок – есть простой способ обезопасить свои сохранения и перекинуть их на флешку или внешний жесткий диск. Обратное восстановление сохранений с этого носителя будет не менее легким.
Зайдите в Settings, выберете Application Saved Data Management и перед вами предстанут возможности перемещения файлов сохранений между PS4, присоединённому к USB-порту устройству и онлайн-хранилищу «PlayStation Plus». Вы также можете сохранить свои скриншоты на тот же самый носитель, зайдя в Capture Gallery в главном меню PS4, а затем, выбрав изображение, нажать Options.
Проигрываете различные медиа-файлы

Используя флешку или внешний HDD из предыдущего пункта, вы можете проигрывать медиа-файлы на своём PS4. Необходимо только убедиться, что у носитель будет отформатирован в формате FAT32 (но не NTFS), файлы лежат в папках, а также имеют правильные кодеки. По словам Sony, среди поддерживаемых форматов: MKV, AVI, MP4, JPEG, BMP, MP3 и AAC.
Но это не единственный способ — также существует замечательная бесплатная программа Plex.
Она позволяет просматривать на вашем PS4 медиа-файлы, находящиеся в этот момент на другом устройстве. Правда, эта программа нуждается в относительно сложной настройке. Но оно того стоит!
Установите SSD для быстрой загрузки игр!

Апгрейд вашего PS4 твердотельным накопителем не даст какого-то существенного прироста к производительности в играх, но он будет творить чудеса с процессом их загрузки! Особенно сильно это повлияет на игры, которые настаивают на создании громоздких save-файлов (да, мы говорим о тебе, Ведьмак 3).
Процесс установки не сложен и займёт всего пару минут. Вы можете найти огромное количество гайдов в сети. Главное – не забудьте забекапить все свои сохранения, скришоты и остальную личную информацию на внешний носитель (см пункт 4).
Обезопасьте своего ребёнка

Если вы хотите ограничить деятельность своего ребёнка на PS4 – то Sony об этом уже позаботилась.
Вы можете создать несколько аккаунтов для своих чад, запретить запуск определённых игр и фильмов, ограничить доступ в к браузеру и следить за каждым их действием на консоли. Система очень схожа с созданием отдельного аккаунта для детей на Windows.
Зайдите в Settings, потом Parental Controls, а далее Restrict Use of PS4.
Играйте в PlayStation 4 через свой PC или Mac

Вы наконец-то можете играть в игры на PlayStation 4 удалённо, со своего домашнего компьютера или ноутбука – если у вас хватит пропускной способности Wi-fi сигнала (Sony рекомендует от 12 Мбит/с для максимального качества передачи данных). Заходите на страницу Дистанционного воспроизведения PS4 и скачайте программу для вашей операционной системы. Далее следуйте инструкции установки, которая расскажет Вам, как настроить вашу приставку.
Приглушите свет на вашем геймпаде DualShock 4

Вы не можете полностью выключить лампочки, горящие на тыльной стороне DualShock 4 (они необходимы камере PlayStaion для вашего обнаружения). Но вы можете их немного приглушить, если они мешают вашей игре. Зажмите кнопку PlayStation на вашем контроллере и выберете Adjust Sound and Devices, когда появится меню. Выберете Brightness of DualShock 4 Light Bar из списка настроек на экране и у вас будет три варианта настройки. Bright (Яркий), Medium (средний) и Dim (приглушенный).
Делайте скриншоты быстрее

По-умолчанию, нажатие кнопки “Share” на геймпаде DualShock 4 вызывает меню. Но вы можете изменить поведение этой кнопки, если вам это необходимо. Нажмите кнопку Share, далее Options, потом Sharing and Broadcast Settings, а затем выберете Share Button Control Type. Вы можете поменять тип реакции этой кнопки на кратковременное нажатие.
Выберете Easy Screenshots и «быстрое нажатие» и тогда кнопка Share будет позволять вам снимать скриншоты, не отвлекаясь от игрового процесса. Если вам понадобится меню, то просто нажмите и секунду удерживайте кнопку Share.

Если вы не хотите ходить по магазинам и искать диски с нужными вам играми для PS4, тогда вы можете подключить консоль к интернету и скачать игру, не выходя из дома. В этом вам поможет PSN, о котором мы расскажем далее.
В конце мы откроем секрет, как запустить взломанные игры на PS4, так как данный вариант хоть и не сильно распространён, но игнорировать его мы все же не можем.
Что такое PlayStation Network
PSN – онлайн-сервис Sony, где можно покупать и скачивать игры и приложения для PlayStation. Цифровые копии игр хранятся на жестком диске. Для их запуска не требуется никаких дополнительных действий, можно играть на PS4 без диска в приводе.
Игры с дисков устанавливаются на HDD, но для их запуска требуется, чтобы сам BR-диск находился в приставке, так как на нем содержится информация о лицензии.
В PSN часто устраиваются различные акции, по которым можно купить игру со скидкой до 70-80%.
Платная подписка PlayStation Plus позволяет играть в мультиплеерном режиме, а также открывает бесплатный доступ к некоторым играм. Большинство бесплатных тайтлов в конечном итоге оказываются инди-играми, но среди них почти всегда есть 1 более-менее достойный проект.
Установка игр на PS4
Прежде чем перейти к оплате, нужно создать и авторизовать свой аккаунт в PSN. Первым делом необходимо привязать свою кредитную карту или кошелек PayPal.
 Онлайн-магазин игр PlayStation Store
Онлайн-магазин игр PlayStation Store
Шаг 1. Заходим в раздел «Настройки» — «Управление учетной записью» — «Данные учетной записи».
Шаг 2. В пункте «Бумажник» находим «Платежная информация». Тут указываем удобный способ оплаты контента в PSN.
Шаг 3. Вводим все необходимые данные, после чего проверяем правильность указанной информации и жмем «Сохранить». Чтобы завершить привязку кошелька, жмем «ОК».
Теперь покупаем нашу первую игру:
- Ищем игру в каталоге и добавляем ее в корзину;
- Убеждаемся, что средств достаточно для оплаты;
- Жмем «Перейти к оплате» и «Подтвердить покупку».
Если на вашем счету PSN не хватит денег, нажмите «Добавить средства».
Если в углу экрана появится надпись «Добавлено в [Загрузки из сети]», значит вы все сделали правильно. Дождитесь окончания загрузки и установки игры на PlayStation 4 — и приступайте к игре.
Прошивка PS4
Все приставки рано или поздно взламывают, что и произошло с PS4.
Правда, PS4 и Xbox One не собираются прогибаться под напором хакеров и до сих пор держат оборону. Старая версия ПО PS4 4.55 оказалась слабее, чем задумывали разработчики, и ее все же удалось взломать. На подходе еще и 5.01, но пока это только слухи.
Если по счастливой случайности вы не обновляли свою приставку уже очень-очень долго, вы можете запустить специальный эксплойт, который позволит бесплатно установить игру на жесткий диск PS4 и открывать ее на своей консоли.
Перед установкой игры на PS4 с флешки, не забудьте запустить эксплойт.
Правда, у данного взлома есть несколько недостатков. Главное, что вы не сможете сделать со взломанной приставкой, – играть в мультиплеере. Как только вы подключитесь к интернету, ее сразу же забанят в PSN. Если подобное произойдет, вы не сможете пользоваться сервисом PSN.
Пиратские диски для PS4 сделать невозможно, так как на лицензионных версиях стоит сложная система защиты. Прошивка привода пока тоже не изобретена.
Устанавливать пиратские игры на PS4 нужно в том случае, если вы не можете позволить себе купить лицензионные копии. Все проекты, которые попадут к вам на консоль, будут рассчитаны на одного игрока, так как доступа к PSN у вас не будет, пока стоит прошивка.
Рано или поздно вам захочется поиграть и с реальными соперниками онлайн, поэтому мы советуем установить эксплойт, поиграть на PS4 в пиратские игры, пока не пройдете все интересующие вас проекты бесплатно, а потом обновиться на последнюю версию и наслаждаться новыми тайтлами, которые вы не могли запустить на старой версии системы.
![]()
Расскажите друзьям
Обновление системного программного обеспечения PS4 до версии 4.50 привнесло новую возможность загружать и хранить игры и приложения на внешнем жестком диске. Внешний жесткий диск очень легко настроить и использовать с PS4 или PS4 Pro, и эта инструкция может вам помочь разобраться со всеми возможными вопросами.
Минимальные требования для жесткого диска
Перед тем, как покупать новое устройство сохранения данных или использовать уже имеющееся, помните, что оно должно отвечать минимальным требованиям для использования с вашей PS4:
Способ подключения: USB 3.0
Объем памяти: 250 Гб (мин.) – 8 Тб (макс.)
Обратите внимание: не все внешние диски могут быть совместимы с вашей системой.
Отформатируйте внешний жесткий диск
Большинство устройств хранения данных имеют определенный формат (обычно NTFS/ExFAT/MAC). Чтобы подготовить устройство к использованию с PS4, необходимо отформатировать его в специальный тип:
- Перейдите в меню настроек на начальном экране PS4.
- Опуститесь вниз до меню «Устройства».
- Выберите «Накопители USB».
- Выберите внешний жесткий диск, затем нажмите «Форматировать как внешнее хранилище».
Вы увидите ряд предупреждений о том, что при форматировании устройства будут удалены все ранее установленные данные, поэтому, прежде чем нажимать «ОК», убедитесь, что на устройстве нет ничего, что вы не хотели бы потерять.
Также важно отметить, что после форматирования внешнего жесткого диска в особый формат для PS4 вы сможете использовать его только для игр и приложений для PS4 – вы не сможете размещать на нем документы, картинки и другие типы материалов, пока не отформатируете его повторно.
По завершении форматирования вы увидите сообщение, подтверждающее, что оно прошло успешно, а рядом с именем устройства появится маленький зеленый индикатор, сообщающий, что устройство активировано как основной накопитель.
Загрузка содержимого на внешний жесткий диск/внутреннюю память
После форматирования ваш внешний жесткий диск будет установлен в качестве места загрузки по умолчанию, пока он остается подключенным к системе.
Если вы хотите вновь сделать внутреннюю память PS4 местом для загрузок (и затем снова выбрать внешний жесткий диск), это также очень просто сделать:
- Перейдите в меню настроек с начального экрана вашей PS4.
- Опуститесь к меню «Память».
- Выберите место для загрузки – память системы или внешний жесткий диск.
- Нажмите кнопку «Параметры» и выберите «Место установки приложения», чтобы установить желаемое место загрузки – либо «Память системы», либо «Внешнее хранилище».
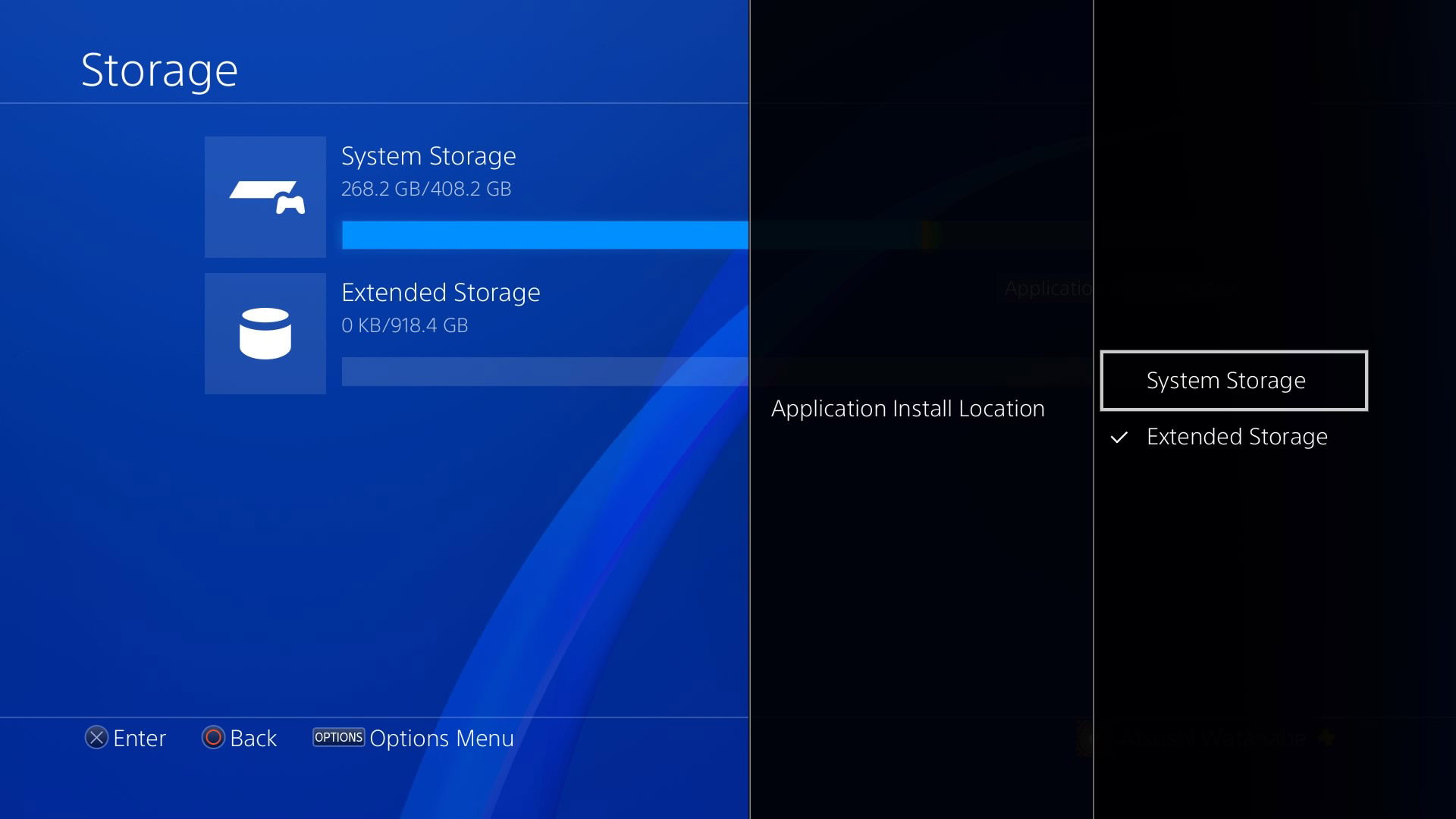
Перенос игр и приложений на внешний жесткий диск
Если вы хотите упорядочить игры и приложения, которые уже установлены в памяти PS4, вы можете легко перенести их на внешнее устройство сохранения данных:
- Перейдите в меню настроек с начального экрана своей PS4.
- Опуститесь к меню «Память».
- Выберите «Память системы», затем «Приложения».
- Нажмите кнопку «Параметры» и выберите «Перенести во внешнее хранилище».
- Выберите игры и приложения, которые вы хотите переместить, отметив их. Вы можете выбрать сколько угодно игр и приложений, если на внешнем жестком диске имеется достаточно свободного места для их хранения.
- Выберите «Переместить», затем нажмите «ОК», чтобы начать перенос.
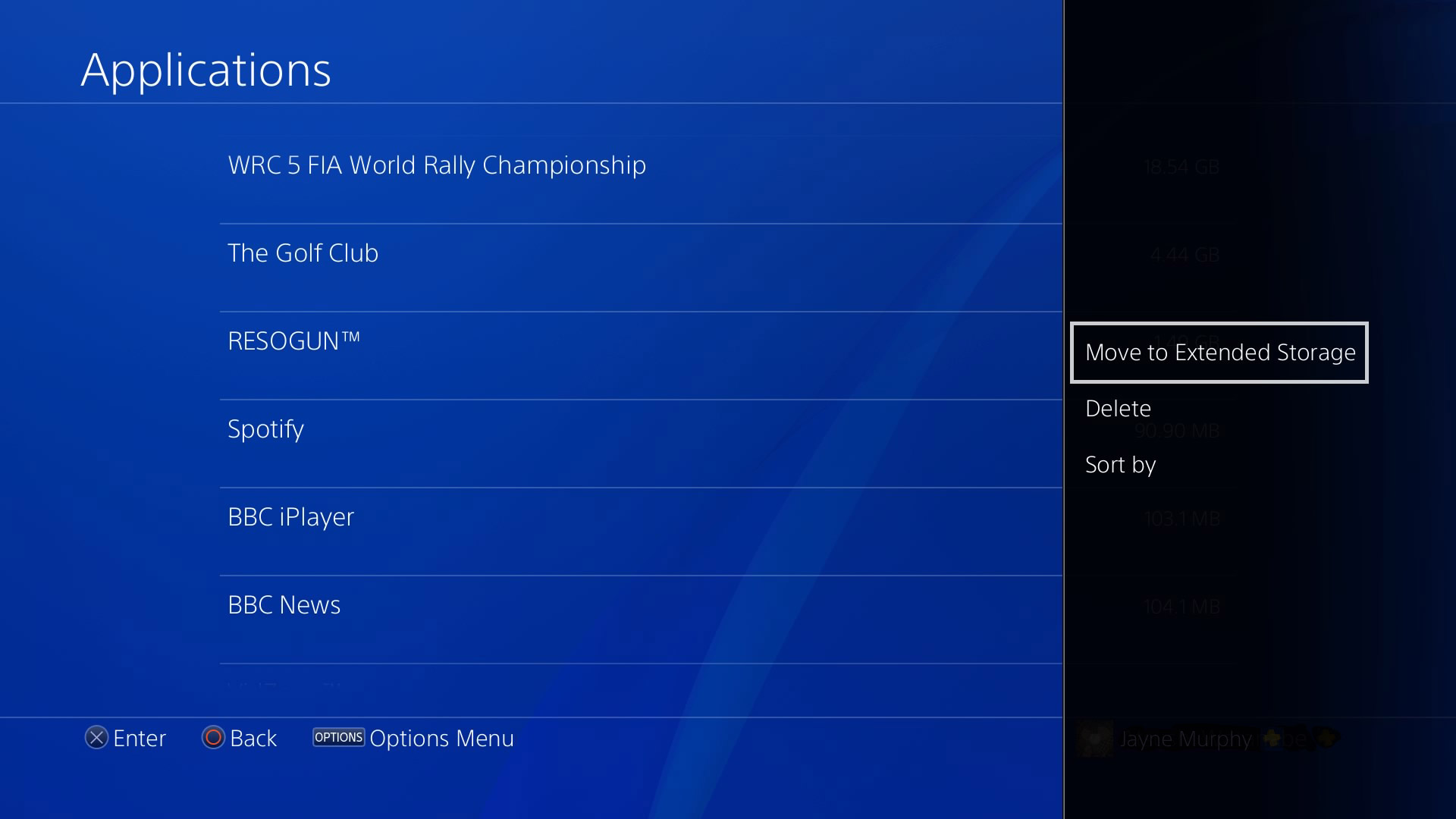
Извлечение внешнего жесткого диска
Важно: не извлекайте ваш накопитель USB, когда PS4 включена.
Чтобы извлечь внешний жесткий диск, откройте быстрое меню, зажав кнопку PS на контроллере, затем выберите «Прекратить использование внешнего хранилища». После этого вы увидите сообщение о том, что можно безопасно извлечь устройство из USB-порта.
Что-нибудь еще?
- Когда ваш внешний жесткий диск подключен, игры и приложения как обычно будут отображаться на начальном экране вашей PS4. Игры, в которые вы недавно играли, будут отображаться в начале.
- Если вы хотите использовать внешний жесткий диск с другой PS4, например, если вы хотите поиграть в игры, размещенные на консоли друга, подключите устройство как обычно, а затем войдите в свою учетную запись PSN на новой PS4.
- Если внешний жесткий диск не подключен, игры, в которые вы играли на нем, будут отображаться в списке на начальном экране или в библиотеке – тем не менее, рядом с ними будет отображаться символ «!», указывающий на то, что они не доступны для игры, пока устройство не будет подключено снова.
Вот и все – вам больше не придется мучиться над вопросом, какие игры удалять, когда в PlayStation Store появляются новые хиты. Места на внешнем жестком диске объемом до 8 Тб хватит даже самому заядлому охотнику за призами. Наслаждайтесь!
Самые читаемые статьи
Информация от студии Naughty Dog: игра «Одни из нас. Часть II» выйдет на PS4 в мае 2020 года
Ноябрь в PlayStation Plus: Nioh и Outlast 2
Выиграйте лимитированную PS4 Pro и постер с автографом Хидео Кодзимы
Объявлена дата премьеры Nioh 2 и время проведения открытого бета-тестирования
Новые игры, которые станут доступны в PlayStation Store на этой неделе
Оцените
Расскажите друзьям
Самые читаемые статьи
Информация от студии Naughty Dog: игра «Одни из нас. Часть II» выйдет на PS4 в мае 2020 года
Ноябрь в PlayStation Plus: Nioh и Outlast 2
Выиграйте лимитированную PS4 Pro и постер с автографом Хидео Кодзимы
Объявлена дата премьеры Nioh 2 и время проведения открытого бета-тестирования
Новые игры, которые станут доступны в PlayStation Store на этой неделе
Представляем оригинальный мир игры «Мстители Marvel»
16 комментариев
2 ответа автора
![]()
![]()
Обратите внимание: не все внешние диски могут быть совместимы с вашей системой.
гениальная фраза, с этого места хотелось бы поподробней. Какие именно совместимы, а какие нет, а то не хотелось бы переться с консолью в магазин, что бы узнать,какой же все таки ВД она увидит.
![]()
![]()
Разбил свой съёмный HDD на 2 раздела, а ps4 всё равно отфармотировала и забрала себе всю память. После всего этого комп перестал видеть съёмный,пришлось делать инициализацию.
![]()
![]()
Цитирую: “Также важно отметить, что после форматирования внешнего жесткого диска в особый формат для PS4 вы сможете использовать его только для игр и приложений для PS4 – вы не сможете размещать на нем документы, картинки и другие типы материалов, пока не отформатируете его повторно.”
![]()
![]()
Я купил HDD на 1тб и установил его в PS 4.Работает отлично.А вот родной от PS4 при подключении не видит его почему то?Точнее видит но как обычный USB носитель.Дает туда Тока сохранение от игр сохранять.В чем тогда дело?
![]()
![]()
Большинство устройств хранения данных имеют определенный формат (обычно NTFS/ExFAT/MAC). Чтобы подготовить устройство к использованию с PS4, необходимо отформатировать его в специальный тип:
Перейдите в меню настроек на начальном экране PS4.
Опуститесь вниз до меню «Устройства».
Выберите «Накопители USB».
Выберите внешний жесткий диск, затем нажмите «Форматировать как внешнее хранилище».
Вы увидите ряд предупреждений о том, что при форматировании устройства будут удалены все ранее установленные данные, поэтому, прежде чем нажимать «ОК», убедитесь, что на устройстве нет ничего, что вы не хотели бы потерять.
Также важно отметить, что после форматирования внешнего жесткого диска в особый формат для PS4 вы сможете использовать его только для игр и приложений для PS4 – вы не сможете размещать на нем документы, картинки и другие типы материалов, пока не отформатируете его повторно.
По завершении форматирования вы увидите сообщение, подтверждающее, что оно прошло успешно, а рядом с именем .
Большинство устройств хранения данных имеют определенный формат (обычно NTFS/ExFAT/MAC). Чтобы подготовить устройство к использованию с PS4, необходимо отформатировать его в специальный тип:
Перейдите в меню настроек на начальном экране PS4.
Опуститесь вниз до меню «Устройства».
Выберите «Накопители USB».
Выберите внешний жесткий диск, затем нажмите «Форматировать как внешнее хранилище».
Вы увидите ряд предупреждений о том, что при форматировании устройства будут удалены все ранее установленные данные, поэтому, прежде чем нажимать «ОК», убедитесь, что на устройстве нет ничего, что вы не хотели бы потерять.
Также важно отметить, что после форматирования внешнего жесткого диска в особый формат для PS4 вы сможете использовать его только для игр и приложений для PS4 – вы не сможете размещать на нем документы, картинки и другие типы материалов, пока не отформатируете его повторно.
По завершении форматирования вы увидите сообщение, подтверждающее, что оно прошло успешно, а рядом с именем устройства появится маленький зеленый индикатор, сообщающий, что устройство активировано как основной накопитель.

