Как записать голос на компьютер через микрофон
Содержание

Для создания голосовой записи необходимо подключить и настроить микрофон, установить дополнительное программное обеспечение или воспользоваться встроенной утилитой Windows. Когда оборудование подключено и настроено, можно переходить непосредственно к записи. Сделать это можно разными способами.
Способы записи голоса с микрофона на компьютер
Если вы хотите записать только чистый голос, то достаточно будет обойтись встроенной утилитой Windows. Если планируется дальнейшая обработка (редактирование, наложение эффектов), лучше использовать специальное программное обеспечение.
Способ 1: Audacity
Программа Audacity подходит для записи и простейшей пост-обработки аудиофайлов. Полностью переведена на русский язык и позволяет накладывать эффекты, добавлять плагины.
Как записать голос через Audacity:
-
Запустите программу и из выпадающего списка выберите нужный драйвер, микрофон, каналы (моно, стерео), устройство воспроизведения.


Для создания нескольких треков кликните на меню «Дорожки» и выберите «Создать новую». Она появится ниже уже существующей.

Нажмите кнопку «Соло», чтобы сохранять сигнал с микрофона только на указанную дорожку. При необходимости отрегулируйте громкость каналов (правый, левый).



Если вы делали несколько дублей на разных дорожках, то после экспорта они будут автоматически склеены. Поэтому не забывайте удалять лишние треки. Полученный результат рекомендуется сохранять в формате MP3 или WAV.

Способ 2: Free Audio Recorder
Free Audio Recorder автоматически определяет все подключенные к компьютеру устройства ввода и вывода сигнала. Отличается минимальным количеством настроек и может использоваться как замена диктофону.
Как записать аудио с микрофона через Free Audio Recorder:
-
Выберите устройство для записи. Для этого кликните на значок в виде микрофона и выберите «Config Device».

Откроются параметры звука Windows. Перейдите на вкладку «Запись» и выберите нужное устройство. Для этого кликните по нему правой кнопкой мыши и отметьте «Использовать по умолчанию». После этого нажмите «ОК».


Используйте кнопки «Pause/Resume Recording», чтобы остановить и возобновить запись. Чтобы прекратить, кликните на кнопку «Stop». Полученный результат сохранится в место на жестком диске, которое было выбрано ранее.

По умолчанию программа записывает аудио в формате MP3. Чтобы изменить его, кликните на значок «Quicky set the output format» и выберите нужный.

Free Audio Recorder может использоваться в качестве замены для стандартной утилиты «Звукозапись». Программа не поддерживает русский язык, но благодаря интуитивно понятному интерфейсу может использоваться всеми пользователями.
Способ 3: Звукозапись
Утилита подходит для случаев, когда нужно срочно записать голос. Быстро запускается и не позволяет настраивать дополнительные параметры, выбирать устройства ввода-вывода аудио сигнала. Для записи через диктофон Виндовс выполните следующие действия:
-
Через меню «Пуск» — «Все программы» откройте «Стандартные» и запустите утилиту «Звукозапись».

Нажмите кнопку «Начать запись», чтобы приступить к созданию записи.

Через «Индикатор громкости» (в правой части окна) будет отображаться уровень входящего сигнала. Если зеленая полоска не появляется, то микрофон не подключен или не может уловить сигнал.

Нажмите «Остановить запись», чтобы сохранить готовый результат.

Придумайте для аудио название и укажите место на компьютере. После этого щелкните «Сохранить».

Чтобы продолжить запись после остановки нажмите «Отмена». Появится окно программы «Звукозапись». Выберите «Возобновить запись», чтобы продолжить.

Программа позволяет сохранять готовое аудио только в формате WMA. Результат можно воспроизвести через проигрыватель Windows Media или любой другой, отправить друзьям.
Если звуковая карта поддерживает работу с ASIO, скачайте последнюю версию драйвера ASIO4All. Он доступен для бесплатной загрузки с официального сайта.
Перечисленные программы подходят для записи голоса и других сигналов с помощью микрофона. Audacity позволяет осуществлять постредактирование, обрезать готовые треки, накладывать эффекты, поэтому может считаться полупрофессиональным софтом для звукозаписи. Для выполнения простой записи без редактирования можно использовать другие предложенные в статье варианты.
Отблагодарите автора, поделитесь статьей в социальных сетях.
 Всем доброго времени!
Всем доброго времени!
Иногда возникает, казалось бы, достаточно простая задача: записать звук, который слышно из наушников/колонок (или тот, который вы сами просто наговорите в микрофон).
Ну, например, услышали вы какую-то интересную онлайн-передачу, вам нужно записать аудио-урок для подчиненных или говорите с дальними родственниками и хотите поделиться записью с близкими. Но по закону подлости, с самыми простыми задачами, вроде этой, можно просидеть не один час, пока добьешься оптимального качества .
Собственно, в этой статье хочу показать пару примеров, как и чем можно записать звук на ПК. Думаю, заметка может быть весьма полезной для всех начинающих аудио-редакторов. И так.
Кстати! Если вы хотите записывать телефонные разговоры, то рекомендую ознакомиться с этой заметкой — https://ocomp.info/kak-zapisyivat-telefonnyie-razgovoryi-na-android.html

Как и чем записать звук
Сначала проверьте работоспособность микрофона
Если вы собираетесь вести запись с микрофона — проверьте в первую очередь его работоспособность. Для этого щелкните по значку звука в трее и в появившемся меню выберите "Звуки" (см. пример ниже).
В помощь! Что делать, если значок звука пропал (его нет в трее рядом с часами) — https://ocomp.info/propal-znachok-gromkosti.html

Звуки | Windows 10
Далее откройте вкладку "Запись" и укажите рабочий микрофон.
Важно! Если у вас в этой вкладке несколько устройств, то при неправильно выбранном микрофоне — вы не сможете сделать звукозапись (вас просто не будет слышно).

Выбираем устройство по умолчанию
Для правильного выбора — обратите внимание на ползунки справа (напротив каждого устройства). Если вы скажете что-нибудь в микрофон — вы увидите, как они позеленеют (в зависимости от громкости). См. пример ниже.

Кстати, обратите также внимание на то, что у современных ноутбуков есть встроенный микрофон: обычно расположен рядом с веб камерой, над экраном. См. пример на фото ниже.
Просто многие пользователи подключают к ноутбуку внешний микрофон, а выбирают в качестве используемого по умолчанию встроенный микрофон. В результате их очень плохо слышно, т.к. говорят они не в тот микрофон (сумбурно объяснил, но думаю суть понятна. ).

Где обычно располагается микрофон на ноутбуке
Встроенное приложение в Windows: звукозапись (или запись голоса)
В ОС Windows уже встроено очень простое приложение для записи звука с микрофона. В Windows 7 оно называется "Звукозапись" (см. скрин ниже), в Windows 10 — "Запись голоса" (его проще запустить через поиск, см. пример ниже).

Звукозапись в Windows 7

Запись голоса (Windows 10)
В своем примере ниже покажу программу "Запись голоса". После запуска программы — вам достаточно нажать только одну кнопку "Запись" (либо сочетание кнопок Ctrl+R).

Главное окно (запись голоса)
Далее вы сможете наблюдать за процессом записи: обратите внимание, что круг возле кнопки "Остановить запись" будет показывать активность микрофона (чем громче звук — тем больше в диаметре круг, см. скрин ниже).

После остановки записи, она отобразиться в меню слева. Ее можно прослушать, отрезать от нее ненужные фрагменты, переименовать, поделиться с кем-нибудь и пр. В общем-то, все самое необходимое для неискушенного пользователя.

Если возможностей стандартной программы в Windows вам недостаточно, рекомендую обратить внимание на специализированные программы (о паре из них расскажу ниже).
Audio Master (Аудио Мастер)

Аудио Мастер — главное окно программы / Кликабельно
Многофункциональная программа для работы с аудио. Позволяет не только полноценно редактировать аудио файлы, но и записывать речь с микрофона (или любой звук с колонок/наушников, например), извлекать музыку с аудио-CD дисков, создавать рингтоны для смартфонов, различные эффекты и пр.
- программа позволяет захватывать звук с различных аудио-устройств: микрофона, звуковой карты, ТВ-тюнера и пр. (причем, захваченные части можно в последствии объединить). Аудио дорожку можно будет сохранить в форматы OGG, MP3, или WAV;
- можно конвертировать музыку с аудио дисков (также в форматы OGG, MP3, или WAV). Причем, в процессе захвата можно отредактировать любой из треков: например, отрезать от него лишнюю часть;
- возможность извлечь звук из видеофайла (например, многие "достают" свои любимые песни, мелодии и фразы и ставят их к себе на телефон);
- программа позволяет работать со всеми популярными аудио-форматами: MP3, WAV, WMA, OGG, FLAC, M4R и др.;
- возможность обрезать файлы и соединять несколько аудио-дрожек в одну;
- есть возможность накладывать десятки различных эффектов (например, можно добавить эхо, попытаться изменить свой голос и пр.);
- интуитивно просто интерфейс: для выполнения нужной задачи, достаточно выбрать ее из левого меню (см. скрин выше);
- поддержка русского языка, и популярных ОС Windows 7, 8 ,10 (32/64 bits).
Что касается процесса начала записи — то сразу после установки и запуска приложения, просто выберите в окне вариант "Записать звук с микрофона" .

Запись звука с микрофона
После укажите устройство записи (Микрофон, см. скрин ниже), и начните запись. В общем-то, достаточно просто!

Audacity

Audacity — главное окно программы / Кликабельно
Бесплатная программа с открытым исходным кодом, позволяющая редактировать аудио-файлы. Также с ее помощью можно записать звук как с микрофона, так и с любого другого источника звука. Работает в ОС Windows, Mac OS X, GNU/Linux и др.
Отмечу, что по сравнению с предыдущим ПО, это несколько сложнее в освоении, т.к. здесь гораздо больше функций.
- Audacity может записать живой звук с микрофона или аудио-карты компьютера (можно сделать это параллельно);
- возможность обрезки, склеивания, копирования и удаления аудио-треков, добавленных в окно программы;
- возможность добавить на редактировку в программу любые ваши прошлые записи, музыкальные треки и пр.;
- поддерживает звук разной битности: 16-bit, 24-bit и 32-bit;
- программа поддерживает плагины (причем, эффекты, которые они создают, могут быть изменены вами с помощью редактирования обычного текстового файла!);
- любые ваши действия в программе могут быть отменены (причем, вы можете откатиться на любое количество шагов назад);
- большинство действий по редактированию трека могут осуществляться с помощью клавиатуры (а значит, со временем, привыкнув, вы сможете очень быстро редактировать файлы);
- режим просмотра спектрограммы частот (для визуального и простого восприятия).
Для справки : для записи звука, необходимо сначала установить уровень входного сигнала (см. скрин ниже, №1), затем выбрать устройство "Микрофон" (2), нажать кнопку записи (3). Обратите внимание, как у вас начнет "играть" звуковая дорожка, в зависимости от громкости поступающего звука (4). Для остановки записи — нажмите кнопку "Стоп" (5).
Помимо задач, которые мы привыкли решать за компьютером ежедневно, периодически возникают не совсем обычные. Одной из таких задач является запись звука на ПК. Немногие знают, что всё это делается очень просто и занимает всего пару минут. В этой статье подробно рассмотрим, как записать свой голос на компьютер. Давайте разбираться. Поехали!
Записать звук на ПК с операционной системой Windows можно двумя способами: используя встроенные средства системы и при помощи сторонних программ.

В Windows имеется специальная утилита, которая называется «Звукозапись». Она установлена во всех версиях операционной системы как в новых, так и в старых. Разумеется, эта программа не подойдёт для решения каких-то сложных задач, но для домашнего пользования её хватит с головой, например, осуществлять запись, редактировать его, склеивать фрагменты, вставлять музыкальное сопровождение, добавлять комментарии. Найти эту программу можно следующим образом:
- Откройте «Поиск» Windows.
- В соответствующем поле введите (без кавычек) «Звукозапись».
- Далее, выберите одноимённый пункт из списка найденных вариантов.
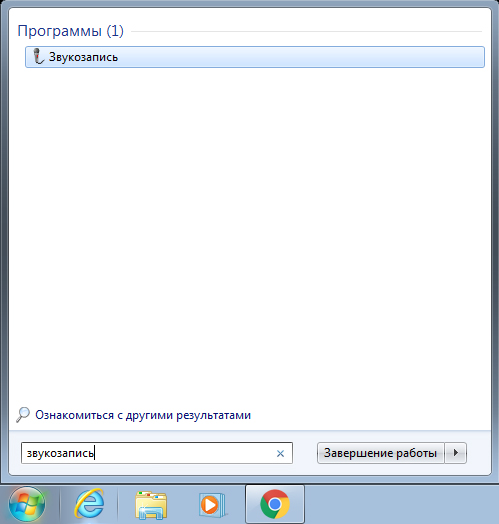
Приложение легко найти в меню Пуск
Обратите внимание, что если на вашем ПК отсутствует микрофон, то утилита не запустится. Каждый ноутбук имеет встроенный микрофон, а вот владельцам стационарных компьютеров придётся приобрести это устройство. Также покупать микрофон стоит в том случае, если вас не удовлетворяет качество встроенного.
Пользоваться утилитой очень просто. Достаточно кликнуть по кнопке «Начать звукозапись» (Start Recording), чтобы программа начала писать звук или речь. По окончании нажмите кнопку с квадратом, чтобы остановить процесс. Затем сохраните файл. По умолчанию максимальная продолжительность аудиофайла — минута, но не спешите расстраиваться, если вам не хватило, то стоит скачать приложение из интернета.
Существует множество программ, позволяющих писать голос. Есть как платные — для серьёзной работы со звуком, так и простые бесплатные для домашнего пользования. Практически все приложения не имеют ограничений на длительность записи и обладают различными дополнительными настройками звука, микшерами и звуковыми эффектами которые позволят сделать аудиозапись лучше и качественней. Однако, необходимо понимать, что без более-менее качественного микрофона ни одна программа не поможет вам сделать аудиозапись хорошего качества. Также вы сможете выбирать формат аудиофайла, что является несомненным плюсом, поскольку «.wav» не отличается высоким качеством. Среди большого числа подобных приложений стоит обратить внимание на следующие:

Попробуйте различные варианты настроек в Audacity для достижения лучшего эффекта
Эти приложения обладают широким функционалом и предлагают пользователю довольно внушительные возможности, однако, подойдут они только для серьёзных целей. Для домашнего пользования эти программы не годятся по причине своей сложности и громоздкости.
Вот таким образом можно самостоятельно записать голос на компьютере. Как вы можете убедиться, это делается очень просто и быстро. Выбирайте тот способ, который является более оптимальным для решения поставленных задач. Пишите в комментариях была ли полезной для вас эта статья и задавайте любые интересующие вопросы по рассмотренной теме.

