Как записать две винды на флешку
Содержание
Приветствую всех вас, мои юные системные администраторы, постоянные читатели и просто посетители блога!
Так как в статьях я часто затрагиваю тему установки различных версий операционной системы, я решил, что вам будет интересно узнать, как можно сделать мультизагрузочный девайс, с различными ОС. Сегодня мы рассмотрим, как на одну флешку записать несколько windows. Поехали!
Содержание статьи
Зачем это нужно?
Давайте с вами представим, что в вашем доме находится ноутбук, нетбук, стационарный компьютер, да еще и на работе ПК и прочее. Не ужели вы будете таскать всегда с собой кейс с болванками, на которых будут записаны разные версии операционной системы?
А если вдруг случится какой-нибудь баг, например, с тем же жёстким диском и придется его диагностировать, а ОС еще не установлена, что тогда делать? Вот поэтому и создают мультизагрузочные носители с операционками и дополнительным софтом, который можно использовать еще до старта системы.
Такая флеха будет полезна всегда и везде.
- Во-первых – для восстановления винды.
- Во-вторых, для диагностики любого ПК.
- В-третьих, если вы словите вирус, который передаёт инфу в сеть, вы легко от него избавитесь, загрузившись с такого вот аварийного девайса.
По большому счету, внешний гаджет вам точно пригодится и не придется каждый раз перекапывать интернет в поисках какого-либо софта.
Что нужно подготовить?
Давайте пойдем по пунктам. Конечно же, нужна сама флешка размером от 16 гигабайт. Это основа нашего пошагового плана. Теперь по дистрибутивам. Предлагаю залить сразу три операционные системы.
Качаем вот отсюда — винду XP.
А вот отсюда — загружаем семерочку.
А здесь — берем восьмерку.
Далее, хочу предложить вам список нужного софта, который заливал на такую флешку сам. Он очень полезен, и всегда может пригодиться.
Вот тут берем доктора веба.
Вот здесь НОД32.
Акронис для резервного копирования ваших данных. Поможет если старой операционке придет конец, а инфу нужно сохранить.
Акронис Диск Директор для работы с винчестерами.
ERD Commander 5.0 система восстановления винды XP.
(MSDaRT) 7.0 – для восстановления семерки в случае критических багов.
(MSDaRT) 8.0 — для восстановления восьмерки.
Линукс Убунту , для тех, кто шарит в юниксовых системах и знает их полезность.
Программа Виктория для работы с хардом, если вдруг он начнет стопариться и тупить.
АнтиВинЛокер поможет, если вы вдруг словите баннер.
Так, помимо этого нам нужно программу, которая позволит нам осуществить весь это поэтапный план. Мы могли бы воспользоваться софтом MultiBoot USB, но по заверениям профессиональных системных администраторов, лучше использовать WinSetupFromUSB. Качаем тут .
Запись операционных систем
И так, открываем софт и делаем следующее. Сначала выбираем нашу флешку. Ставим галку в автоформате. Потом в параметре НТФС, так как это нужно для работы с семеркой и восьмеркой. Далее, в нижней строке тыкаем галку, которая начинается с винды 2000. Затем на кнопку с тремя точками справа для выбора образов дисков.
Теперь вам нужно подгрузить в виртуальный привод образ с дистрибутивом XP, зайти в него и выделить все файлы. Потом нажать правой кнопкой мыши на них и выбрать параметр копировать. Переходите на жесткий диск и создавайте папку Windows XP, и вставляйте данные туда.
Теперь в проводнике WinSetupFromUSB выбирайте эту самую папку.
Нажимаем кнопку ОК и во всплывшем окошке нажимаем эту кнопку.
Теперь приступаем к записи.
В этом окне жмем ДА.

Начнется первая фаза нашего поэтапного плана.
Ждем вот такой таблички, которая сигнализирует о том, что прожиг завершен.

Снова открываем WinSetupFromUSB и выставляем параметры — вот так, как на картинке. Точно так же!
Выбираем наш образ с седьмой виндой.
Опять пойдет процесс прожига.

Далее точно также пишем и восьмерку. Как только все закончено, переходим к следующей фазе.
Запись дополнительного программного обеспечения
И так, с операционками мы разобрались. Причем быстро, хотя если бы писали через MultiBoot USB, было бы дольше. Теперь интегрируем туда весь софт. Открываем опять же WinSetupFromUSB. Ставим галку в строке с линуксом, дальше жмем на три точки.
Теперь выбираем нашу программу, которую будем интегрировать. Пусть это будет НОД32. Щелкаем ОК.
В следующем окошке опять жмем ОК.
В основном интерфейсе жмем GO.
Пойдет процесс прожига.
Ждем вот такой таблички.

Давайте загрузимся с флешки и проверим, отобразилась ли программа в списке. Должно быть вот так.
Щелкаем на эту строчку и наблюдаем следующую картинку.
Перезагружаемся и для закрепления результата попробуем записать второй софт. Пусть это будет Доктор Веб. Опять отмечаем все как на изображении.
Выбираем программное обеспечение.
Опять появляется окно для редактирования названия ПО в списке загрузки. Жмем просто ОК.
И вот он завершается.

Подгружаемся для проверки с флешки и видим вот такую строчку. Нажимаем ее.
В менюшке выбираем язык.
Появляется следующая картина.
Точно таким же методом пишем весь софт, который мы качали.
А в списке загрузки после всех действий и выполнения поэтапного плана мы увидим вот такой столбик названий.
Все, наша супер-флешка готова.
Заключение
Ну и здесь подведу черту под этим текстом. Надеюсь она для вас будет очень полезной, поэтому поделитесь ей с друзьями, коллегами и знакомыми в социальных сетях.
Также, подписывайтесь на обновления моего блога, чтобы знать о выходе новых материалов, которые я готовлю специально для вас! Всего вам самого наилучшего и до связи!
 Здравствуйте.
Здравствуйте.
Довольно часто многим пользователям, из-за различных системных ошибок и сбоев, приходится переустанавливать ОС Windows (причем это касается всех версий Windows: будь то XP, 7, 8 и пр.). Кстати, я тоже отношусь к таким пользователям…
Носить с собой пачку дисков или несколько флешек с ОС — не очень удобно, а вот одну флешку со всеми нужными версиями Windows — милое дело! В этой статье будет рассказано, как создать такую мультизагрузочную флешку с несколькими версиями Windows.
Многие авторы подобных инструкций по созданию таких флешек, сильно усложняют свои руководства (десятки скриншотов, нужно совершить огромное число действий, большинству пользователей просто непонятно, что нажимать). В этой статье я бы хотел все упростить до минимума!
Что нужно для создания мультизагрузочной флешки?
1. Разумеется сама флешка, лучше взять объемом не менее 8Гб.
2. Программа winsetupfromusb (скачать можно на официальном сайте: http://www.winsetupfromusb.com/downloads/).
3. Образы ОС Windows в формате ISO (либо скачайте их, либо создайте сами с дисков).
4. Программа (виртуальный эмулятор) для открытия образов ISO. Рекомендую Daemon tools.
Пошаговое создание загрузочной флешки с Windows: XP, 7, 8
1. Вставляете флешку в USB 2.0 (USB 3.0 — порт синий) и форматируете ее. Лучше всего это сделать так: зайти в « мой компьютер «, щелкнуть правой кнопкой мышки по флешке и выбрать в контекстном меню пункт « форматировать » (см. скриншот ниже).
Внимание: при форматировании все данные с флешки будут удалены, скопируйте все что нужно с нее перед этой операцией!

2. Открываете образ ISO с ОС Windows 2000 или XP (если, конечно, вы планируете добавлять данную ОС на флешку) в программе Daemon Tools (или в любом другом виртуальном эмуляторе дисков).

Мой компьютер. Обратите внимание на букву диска виртуального эмулятора, в котором был открыт образ с ОС Windows 2000/XP (на данном скриншоте буква F:).
3. Последний шаг.
Запускаете программу WinSetupFromUSB и задаете параметры (см. на красные стрелочки на скриншоте ниже):
- — выбираете сначала нужную флешку;
- — далее в разделе «Add to USB disk» указываете букву диска, в котором у нас открыт образ с ОС Windows 2000/XP;
- — указываете расположение образа ISO с ОС Windows 7 или 8 (в своем примере я указал образ с Windows 7);
(Важно отметить: те кто хочет записать на флешку несколько разных Windows 7 или Windows 8, а может и то и другое, нужно: пока указать только один образ и нажать кнопку записи GO. Затем, когда будет записан один образ, указать следующий образ и снова нажать на кнопку GO и так, пока не будут записаны все желаемые образы. О том, как добавить еще одну ОС в мультизагрузочную флешку, см. далее в статье.)
- — нажимаете кнопку GO (больше никаких галочек ставить не нужно).

Ваша мультизагрузочная флешка будет готова примерно за 15-30 мин. Время зависит от скорости ваших портов USB, общей загрузки ПК (желательно отключить все тяжелые программы: торренты, игры, фильмы и т.д.). Когда флешка будет записана, вы увидите окно «Job Done» (работа выполнена).
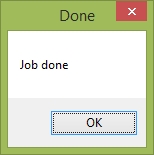
Как добавить в мультизагрузочную флешку еще одну ОС Windows?
1. Вставляете флешку в USB порт и запускаете программу WinSetupFromUSB.
2. Указываете нужную флешку (на которую мы уже ранее записали при помощи этой же утилиты Windows 7 и Windows XP). Если флешка будет не та, с которой раньше работала программа WinSetupFromUSB, ее нужно будет отформатировать, иначе ничего не получиться.
3. Собственно далее нужно указать букву диска, в котором открыт наш образ ISO (с Windows 2000 или XP), либо указать расположение файла-образа ISO с ОС Windows 7/8/Vista/2008/2012.
4. Нажать кнопку GO.

Тестирование мультизагрузочной флешки
1. Для запуска начала установки ОС Windows с флешки нужно:
- вставить загрузочную флешку в USB порт;
- настроить BIOS на загрузку с флешки (об этом очень подробно рассказано в статье «что делать, если компьютер не видит загрузочную флешку» (см. главу 2));
- перезагрузить компьютер.
2. После перезагрузки ПК, нужно нажимать какую-нибудь клавишу, например «стрелочки» или пробел. Это нужно для того, чтобы компьютер автоматически не стал загружать установленную на жестком диске ОС. Дело в том, что загрузочное меню на флешке будет отображаться всего несколько секунд, а затем сразу передаст управление установленной ОС.
3. Вот так выглядит основное меню при загрузке такой флешки. В воем примере выше, я записывал ОС Windows 7 и Windows XP (собственно они и есть этом списке).

Загрузочное меню флешки. На выбор можно установить 3 ОС: Windows 2000, XP и Windows 7.
4. При выборе первого пункта «Windows 2000/XP/2003 Setup» загрузочное меню предлагает нам выбрать ОС для установки. Далее выбираете пункт «First part of Windows XP…» и нажимаете Enter.

Запуститься установка Windows XP, далее уже можно руководствоваться этой статьей по установке Windows XP.

Установка Windows XP.
5. Если выбрать пункт (см. п.3 — загрузочное меню) «Windows NT6 (Vista/7…)» то нас переадресовывают на страницу с выбором ОС. Здесь просто стрелочками выбираете нужную ОС и нажимаете Enter.

Экран выбора версии ОС Windows 7.
Далее процесс пойдет как при обычной установке Windows 7 с диска.

Начало установки Windows 7 с мультизагрузочной флешки.
PS
На этом все. Всего за 3 шага можно сделать мультизагрузочную флешку с несколькими ОС Windows и прилично экономить свое время при настройке компьютеров. Причем, экономить не только время, но и место в карманах! 😛

Возможно, у многих имеется собственная коллекция образов c различными версиями Windows. Кто-то даже хранит её на загрузочных DVD дисках, которых по мере увеличения количества версий Windows со временем становится всё больше и больше. И Вот уже стопка загрузочных дисков начинает отвоёвывать место на полках вашего стола. Но почему бы не сделать из всех этих дисков одну единственную флешку, которая будет содержать установки всех необходимых Вам версий Windows. Сегодня я покажу как это сделать.
Создать загрузочный USB накопитель, который включает в себя множество ISO, на самом деле довольно легко. Я покажу как это сделать с помощью маленькой бесплатной утилиты под названием WinSetupFromUSB. Переходим по ссылке и скачиваем последнею актуальную версию. Утилита позволяет использовать даже неустановочные образы Windows, а такие как реанимационные по типу WinPE или спасательные диски с антивирусами вроде Kaspersky Rescue Disk или Dr.Web® LiveDisk. Полный список того, что Вы можете записать на флешку можно узнать из поддерживаемых источников на оф. сайте.
Существует одно важное замечание. Утилита работает одновременно только с одной версией Windows в образе. Поэтому, если у Вас есть двойной ISO, который включает в себя как 32-разрядные, так и 64-разрядные версии Windows, Вы не сможете его использовать. Скачайте одиночные образы Windows, например, из этого источника, и используйте их.
Я буду показывать использование утилиты для заливки нескольких установочных образов с Windows 7 / 8 / 10. Аналогично можно залить и другие образы.
Берём пустой USB достаточно большого объёма, чтобы вместить все ISO, которые хотите установить, плюс оставляем небольшое количество дополнительного пространства. Для примера, флешка на 16 Гб может уместить до трёх версий Windows и один Rescue Disk. Если у Вас USB на 32 Гб, то тогда все версии Windows можно будет разместить на такого объёма USB. А если Вы хотите к ним еще и добавить несколько образов с образами восстановления и спасательные диски, то потребуется больший флешка минимум на 64 Гб.
WinSetupFromUSB является портативным инструментом, который не нужно устанавливать. После того, как Вы его загрузили, извлеките архив, в новую папку. Если используете 64-разрядную версию Windows, то запустите исполняемый файл с суффиксом "64" в названии. Если используете 32-разрядную версию Windows, запустите файл без "x64".
Если USB накопитель уже был вставлен в момент запуска утилиты, его название появится в верхней части окна. Если USB не был вставлен, подключите его и нажмите кнопку Refresh.
Затем установите флажок Advanced options. При этом откроем дополнительное окно, в котором установите флажок Custom menu names for Vista/7/8/10/Server Source.
Этот параметр позволяет использовать собственные имена для папок, в которых хранятся ISO образы Windows, и собственные названия в меню загрузки, которое Вы увидите при запуске компьютера с USB-накопителя. Окно Advanced options не закрывайте, иначе изменений не сохранятся.
Сейчас пойдет сложная часть инструкции. Нужно добавить по одной все версии Windows. Во время первого добавления образа убедитесь, что флажок Auto format it with FBinst установлен. Это позволяет WinSetupFromUSB отформатировать диск соответствующим образом, пригодным для загрузки всех систем. Если вы точно знаете, что для установки c USB будете компьютер с режимом UEFI, выберите опцию FAT32. В противном случае, вы можете использовать опцию NTFS.
Затем выберите первый ISO образ с Windows. Установите флажок рядом с Windows Vista / 7 / 8 / 10 /Server 2008/2012 based ISO, а затем нажмите кнопку обзора . справа. Найдите в проводнике и откройте ISO образ, который хотите добавить.
При этом, если выбран достаточно большой ISO, и Вы используете файловую систему FAT32, можете получить уведомление о том, что iso-файл слишком велик, и будет разделен на две части. Это нормально, так что нажимайте кнопку ОК.

Дважды проверьте, что у Вас выбран правильный USB в верхней части окна, и что выбран правильный ISO образ. Затем нажмите кнопку GO.
Если вы используете большой USB-накопитель, то можете получить предупреждение: уверены ли Вы, что хотите использовать именно этот диск. Нажимаем кнопку Да.
Если опция автоматического форматирования (Auto format it with FBinst) была включена (Она должна быть включена, так как мы заливаем первый образ), вы получите предупреждение о том, что все данные на диске будут стёрты. Нажмите кнопку Да, чтобы продолжить.
Далее, соглашаемся с предупреждением разбивки диска на разделы.

WinSetupFromUSB начнёт форматировать USB, и через некоторое время покажет всплывающее окно, в котором нужно ввести пользовательское имя папки для ISO, с ограничением от 1 до 7 символов. Если Вы ничего не введёте в течение 30 секунд, то имя папке будет задано по умолчанию.

Далее откроется похожее окно, в котором требуется задать пользовательскою строку для отображения в меню загрузки. На этот раз, название может быть от 5 до 35 символов. И опять же, у Вас есть 30 секунд, чтобы начать вводить имя, иначе система задаст его по умолчанию.

Затем WinSetupFromUSB начнет создавать папки, добавлять ISO на USB-накопитель, и настраивать опции в меню загрузки. Это может занять несколько минут. Прогресс работы можно оценить в строке состояния окна.
После окончания процесса подготовки USB накопителя WinSetupFromUSB покажет сообщение о выполнении работы. Нажмите кнопку OK.

На этом процесс записи первого образа Windows можно считать оконченным. Далее, не выходя из программы продолжаем добавление следующих ISO на загрузочный USB. Процесс добавления ничем не отличается от первоначального, описанного выше за исключением некоторых моментов:
- При добавлении следующих ISO в существующий загрузочный диск, убедитесь, что флажок Auto format it with FBinst не установлен. Иначе Вам придётся повторить все шаги сначала для первого образа.
- Каждый следующий раз при добавлении образов нужно ставить флажок Advanced options, чтобы включить опцию Custom menu names for Vista/7/8/10/Server Source. Иначе все пункты в загрузочном меню будут выглядеть одинаково.
Но этом я заканчиваю данную инструкцию. Принцип добавления образов, содержащих спасательные и восстановительные диски, полностью аналогичен. Каждый раз выполняете те же самые действия, когда добавляете новый ISO на загрузочный USB-диск. Вы можете вернуться к утилите в любое время и добавить что-то новое на ту же самые флешку. Полученное меню загрузки при этом не выделяется виртуозным дизайном, а имеет классическую черно-белую внешность:

