Как запаролить фото на андроид
Содержание
- Защита Галереи паролем на Андроид
- Способ 1: Сторонние приложения
- Заключение
- Установка ключа на галерею
- Установка пароля на папку
- Android 4.4.4
- Как поставить пароль на галерею, папку, фотографии или СМС на Андроиде: инструкция
- Установка ключа на галерею
- Установка пароля на папку
- Android 4.4.4
- Как поставить пароль на галерею, папку, фото или сообщения на Андроиде
- Установка пароля на галерею
- Установка пароля на папку
- Android 4.4.4
- Скрыть сообщения, заметки, изображения и входящие вызовы
- Защита приложений и проводника

Практически каждый обладатель смартфона или планшета с ОС Andro >
Защита Галереи паролем на Андроид
На большинстве мобильных девайсов с Android, независимо от их производителя, Галерея является предустановленным приложением. Она может отличаться внешне и функционально, но для ее защиты посредством пароля это особого значения не имеет. Решить нашу сегодняшнюю задачу можно всего двумя способами – с помощью сторонних или стандартных программных инструментов, причем последние доступны далеко не на всех устройствах. Приступим к более подробному рассмотрению имеющихся вариантов.
Способ 1: Сторонние приложения
В Google Play Маркете имеется довольно много программ, предоставляющих возможность установки пароля на другие приложения. В качестве наглядного примера мы воспользуемся наиболее популярным из них – бесплатным AppLock. 
Подробнее: Приложения для блокировки приложений на Андроид
Остальные же представители данного сегмента работают по схожему принципу. Ознакомиться с ними можно в отдельной статье на нашем сайте, ссылка на которую представлена выше.
-
Перейдя со своего мобильного девайса по представленной выше ссылке, установите приложение, а затем откройте его.


Затем потребуется указать адрес электронной почты (якобы для повышения безопасности) и нажать по кнопке «Сохранить» для подтверждения.

Оказавшись в главном окне AppLock, пролистайте представленный в нем список элементов до блока «Общие», а затем найдите в нем приложение «Галерея» или то, которое вы используете в качестве такового (в нашем примере это Google Фото). Тапните по расположенному справа изображению открытого замка.

Предоставьте АппЛок разрешение на доступ к данным, сначала нажав «Разрешить» во всплывающем окне, а затем отыскав его в разделе настроек (будет открыт автоматически) и переведя в активное положение переключатель напротив пункта «Доступ к истории использования». 
С этого момента «Галерея» будет заблокирована, 
а при попытке ее запуска потребуется ввести графический ключ.

Защита программ на Andro >Способ 2: Стандартные средства системы
На смартфонах популярных китайских производителей, таких как Meizu и Xiaomi, есть встроенное средство защиты приложений, предоставляющее возможность установки на них пароля. Покажем на их примере, как это делается конкретно с «Галереей».
Xiaomi (MIUI)
На смартфонах Xiaomi довольно много предустановленных приложений, и часть из них никогда не понадобятся рядовому пользователю. Но стандартное средство защиты, предоставляющее возможность установки пароля в том числе и на «Галерею» — это то, что нужно для решения нашей сегодняшней задачи.
-
Открыв «Настройки», пролистайте список доступных разделов до блока «Приложения» и тапните в нем по пункту «Защита приложений».

Нажмите по расположенной внизу кнопке «Задать пароль», затем по ссылке «Способ защиты» и выберите пункт «Пароль».

Введите в поле кодовое выражение, состоящее из не менее, чем четырех символов, затем тапните «Далее». Повторите ввод и снова переходите «Далее».

При желании вы можете привязать сведения из данного раздела системы к своему Mi-аккаунту – это будет полезно в случае, если вы забудете пароль и захотите его сбросить. Дополнительно имеется возможность использования в качестве средства защиты сканера отпечатка пальцев, который собой подменит кодовое выражение.

Оказавшись в разделе «Защита приложений», пролистайте список представленных в нем элементов вниз, и найдите там стандартную «Галерею», которую и требуется защитить. Переведите в активное положение переключатель, расположенный справа от ее названия.

Meizu (Flyme)
Схожим образом обстоят дела и на мобильных устройствах Мейзу. Для установки пароля на «Галерею» необходимо выполнить следующие действия:
-
Откройте меню «Настроек» и пролистайте перечень представленных там опций практически в самый низ. Найдите пункт «Отпечатки и безопасность» и перейдите к нему.

В блоке «Секретность» тапните по пункту «Защита приложений» и переведите в активное положение расположенный над общим списком переключатель.

Придумайте пароль (4-6 символов), который будет использоваться для защиты приложений.

Пролистайте список всех представленных приложений, отыщите там «Галерею» и установите справа от нее галочку.

С этого момента приложение будет защищено паролем, который и потребуется указывать каждый раз при попытке его открытия.

На устройствах других производителей с оболочками, отличными от «чистого» Андроид (например, ASUS и их ZEN UI, Huawei и EMUI), тоже могут быть предустановлены средства защиты приложений, аналогичные рассмотренным выше. Алгоритм их использования выглядит точно так же – все делается в соответствующем разделе настроек.
Такой подход к защите «Галереи» имеет неоспоримое преимущество перед тем, что мы рассмотрели в первом способе – отключить пароль может только тот, кто его установил, а стандартное приложение, в отличие от стороннего, просто так с мобильного устройства не удалить.
Заключение
Как видите, нет ничего сложного в том, чтобы защитить паролем «Галерею» на Andro >
Отблагодарите автора, поделитесь статьей в социальных сетях.

Современный телефон является средством связи, а также хранилищем личной информации человека. Кроме сообщений либо фото, которые часто попросту не хочется открывать кому-либо, на смартфоне бывают в свободном доступе документы с такими сведениями, проникновение информации к третьим лицам крайне нежелательно. Выбрать ключ на фото, закрыв, подобным способом, от чужих глаз всю находящуюся в смартфоне информацию – пусть не слишком надежный, однако самый нетрудный метод защиты собственных данных от мошенников и от сторонних свидетелей. Чтобы знать, как поставить пароль на галерею и папку, СМС и прочие ключевые разделы в смартфоне на Android, необходимо ознакомиться с рекомендациями.
Установка ключа на галерею

Обычно, в целях безопасности, большинство персональной информации, которая хранится в разных папках на мобильном приспособлении, достаточно включить пароль лишь на фото. Для Android самым действенным способом защиты телефона от злоумышленников станет графический ключ.
Ставится подобный ключ с помощью нескольких методов, используя права администратора или без них. Наиболее простым и безопасным из возможных способов станет применение спецпрограмм с Плей Маркет.
На сегодняшний день Google Play предлагает пользователю большое количество приложений в целях установки графических ключей для разнообразных программ и папок. Чтобы установить ключи на фото в телефоне, используют такое программное обеспечение:
- Smart Loock Free.
- App Protector.
- Smart AppLock.
Необходимо ознакомиться с принципом функционирования таких приложений. Инструкция, с помощью которой ставится графический ключ на фото в телефоне посредством Smart AppLock:
- Во время первой попытки применения приложение будет запрашивать у владельца пароль для входа. Обычная ключевая комбинация будет состоять из 4 «семерок».
- Чтобы установить пароль на фото, папку, конкретную программу либо сервис (такие опции также будут поддерживаться Smart AppLock) владельцу нужно использовать специнструмент – «Добавить». Его изображение смотрится как «+».
- Работа непосредственно с инструментом будет напоминать работу с файловыми менеджерами. Чтобы установить графический пароль для каких-либо приложений либо папок, владельцу требуется отыскать нужный файл в перечне программного обеспечения, которое хранится на телефоне и добавить его в «Защищённый список».
- После задачей пользователя станет смена стандартной комбинации для входа на собственную личную. В этих целях возможно использовать настройки непосредственно программы Smart AppLock, в частности, функцией «Настройка личной защиты». Крайне важно сделать сохранение всех изменений до выхода из приложения.
Установка пароля на папку

В отличие от фотографии, для защиты от сторонних глаз каких-либо папок с файлами, хранящихся на приспособлении, владельцу не потребуется ставить дополнительные приложения. Делается подобное посредством системы:
- В «Настройках» требуется отыскать подраздел «Безопасность».
- В перечне предлагаемых опций – включить «Установить pin».
- Вводится любая произвольная числовая комбинация (это станет секретным кодом) и дается команда приспособлению «Задать» изменения.
После каждой выполненной операции, чтобы открыть какую-либо папку из галереи смартфона, понадобится изначально ввести придуманный числовой пароль.
Android 4.4.4

Чтобы спрятать СМС, записи, фото и входящие звонки требуется зайти в «Настройки», потом «Другие настройки», после «Конфиденциальность», затем «Защита данных», в конце «Гостевой режим».
Для защиты приложений и проводника требуется зайти в «Настройки», после «Другие настройки», затем «Конфиденциальность», далее «Защита данных», в конце «Защита приложений».
Используя вышеуказанные рекомендации, пользователь сможет обезопасить собственные данные на телефоне от злоумышленников.
Проверьте по номеру откуда звонили
Как поставить пароль на галерею, папку, фотографии или СМС на Андроиде: инструкция

Установка ключа на галерею
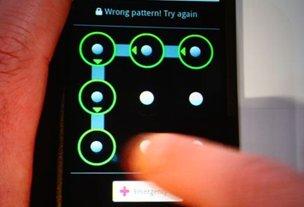
Обычно, в целях безопасности, большинство персональной информации, которая хранится в разных папках на мобильном приспособлении, достаточно включить пароль лишь на фото. Для Android самым действенным способом защиты телефона от злоумышленников станет графический ключ.
Ставится подобный ключ с помощью нескольких методов, используя права администратора или без них. Наиболее простым и безопасным из возможных способов станет применение спецпрограмм с Плей Маркет.
На сегодняшний день Google Play предлагает пользователю большое количество приложений в целях установки графических ключей для разнообразных программ и папок. Чтобы установить ключи на фото в телефоне, используют такое программное обеспечение:
- Smart Loock Free.
- App Protector.
- Smart AppLock.
Необходимо ознакомиться с принципом функционирования таких приложений. Инструкция, с помощью которой ставится графический ключ на фото в телефоне посредством Smart AppLock:
- Во время первой попытки применения приложение будет запрашивать у владельца пароль для входа. Обычная ключевая комбинация будет состоять из 4 «семерок».
- Чтобы установить пароль на фото, папку, конкретную программу либо сервис (такие опции также будут поддерживаться Smart AppLock) владельцу нужно использовать специнструмент – «Добавить». Его изображение смотрится как «+».
- Работа непосредственно с инструментом будет напоминать работу с файловыми менеджерами. Чтобы установить графический пароль для каких-либо приложений либо папок, владельцу требуется отыскать нужный файл в перечне программного обеспечения, которое хранится на телефоне и добавить его в «Защищённый список».
- После задачей пользователя станет смена стандартной комбинации для входа на собственную личную. В этих целях возможно использовать настройки непосредственно программы Smart AppLock, в частности, функцией «Настройка личной защиты». Крайне важно сделать сохранение всех изменений до выхода из приложения.
Установка пароля на папку

В отличие от фотографии, для защиты от сторонних глаз каких-либо папок с файлами, хранящихся на приспособлении, владельцу не потребуется ставить дополнительные приложения. Делается подобное посредством системы:
- В «Настройках» требуется отыскать подраздел «Безопасность».
- В перечне предлагаемых опций – включить «Установить pin».
- Вводится любая произвольная числовая комбинация (это станет секретным кодом) и дается команда приспособлению «Задать» изменения.
После каждой выполненной операции, чтобы открыть какую-либо папку из галереи смартфона, понадобится изначально ввести придуманный числовой пароль.
Android 4.4.4
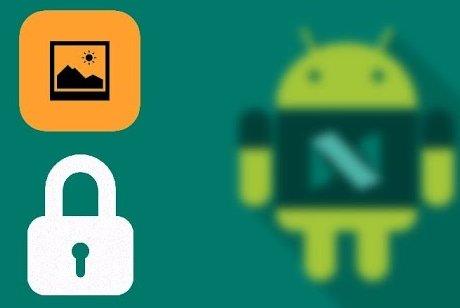
Чтобы спрятать СМС, записи, фото и входящие звонки требуется зайти в «Настройки», потом «Другие настройки», после «Конфиденциальность», затем «Защита данных», в конце «Гостевой режим».
Для защиты приложений и проводника требуется зайти в «Настройки», после «Другие настройки», затем «Конфиденциальность», далее «Защита данных», в конце «Защита приложений».
Используя вышеуказанные рекомендации, пользователь сможет обезопасить собственные данные на телефоне от злоумышленников.
Проверьте по номеру откуда звонили
Как поставить пароль на галерею, папку, фото или сообщения на Андроиде

Современный смартфон – это не только средство связи, но и хранилище огромного количества персональных данных своего владельца. Помимо личных СМС или фото, которые зачастую просто не хочется никому показывать, на мобильном устройстве могут в открытом доступе находиться файлы с такой информацией, попадание которой в руки третьих лиц попросту опасно. Поставить пароль на галерею смартфона, скрыв, таким образом, от посторонних глаз все хранящиеся в вашем телефоне папки – пускай и не самый надёжный, но наиболее простой способ защитить свои персональные данные как от злоумышленников, так и от случайных свидетелей. В данной статье мы расскажем, как «запаролить» фото, СМС-сообщения и другие важные разделы в мобильном устройстве на Андроиде.
Установка пароля на галерею
Как правило, чтобы обезопасить большую часть персональных данных, хранящихся в различных папках на мобильном устройстве, бывает достаточно поставить пароль только на галерею. Для Андроид наиболее эффективным методом защиты смартфона от взлома считается графический ключ.
Поставить такой ключ можно несколькими способами как с использованием root-прав, так и без него. В данной статье мы пошагово рассмотрим самый простой и безопасный из всех существующих методов: использование специальных программ с Play Market.
Сегодня Google Play может предложить пользователям множество программ для установки графических паролей для различных приложений и папок. Для установки ключей на галерею смартфона особенной популярностью пользуются следующие три:
- Smart Loock Free
- App Protector
- Smart AppLock
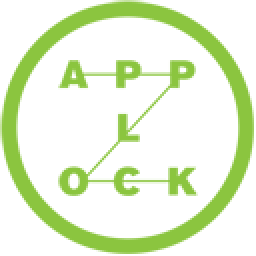
Рассмотрим принцип работы подобных программ на примере последней. Ниже приведена инструкция, как поставить графический пароль на галерею смартфона с помощью Smart AppLock:
- При первой попытке использования программа запросит у пользователя код для входа. Стандартная ключевая комбинация состоит из четырёх «семёрок».
- Для установки ключа на галерею, папку, отдельное приложение или сервис (данные функции тоже поддерживаются Smart AppLock) пользователю предстоит воспользоваться специальным инструментом – «Добавить». Его иконка выглядит как «+».
- Работа с самим инструментом напоминает использование любого файлового менеджера. Для установки графического ключа для какого-то конкретного приложения или папки пользователю нужно будет лишь найти искомый файл в списке всех программ и файлов, хранящихся на мобильном устройстве и добавить его в так называемый «Защищённый список».
- Теперь задача пользователя – сменить стандартную комбинацию для входа на свою личную. Для этого можно воспользоваться настройками самого приложения Smart AppLock, а конкретно – опцией «Настройка личной защиты». Самое важное – не забыть сохранить все изменения перед выходом из программы.
Установка пароля на папку

В отличие от галереи, чтобы защитить от посторонних глаз какие-то конкретные папки с файлами, хранящиеся на его мобильном устройстве, пользователю не понадобится устанавливать никаких дополнительных приложений. Сделать это можно и средствами самой системы:
- В меню «Настройки» необходимо найти подпункт «Безопасность».
- В списке предложенных функций – выбрать «Установить pin».
- Ввести любую произвольную числовую комбинацию (это и будет секретный код) и скомандовать устройству «Задать» изменения.
После всех проделанных операций, для того, чтобы открыть любую папку из галереи телефона, придётся сначала ввести выбранный числовой код.
Android 4.4.4
Скрыть сообщения, заметки, изображения и входящие вызовы
Настройки -> Другие настройки -> Конфиденциальность -> Защита данных -> Гостевой режим
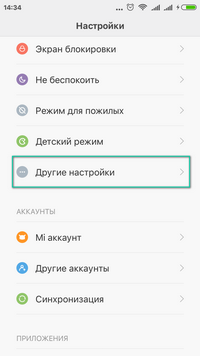
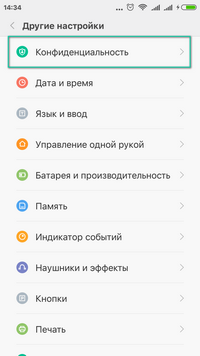
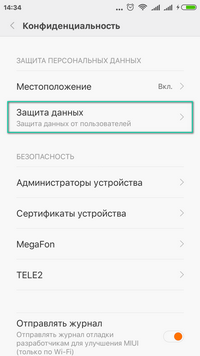
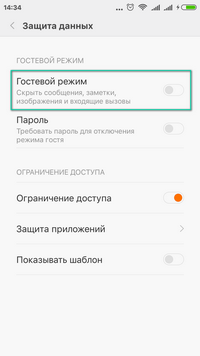
Защита приложений и проводника
Настройки -> Другие настройки -> Конфиденциальность -> Защита данных -> Защита приложений

