Как заново зарегистрировать айфон
Содержание
- Регистрация Айфона
- Подготовка iPhone или iPad
- Очистка данный на iPhone или iPad
- Настройка iPhone как нового
- Восстановление данных c резервной копии
- Создание идентификатора Apple ID на устройстве iPhone, iPad или iPod touch
- Создание идентификатора Apple ID в процессе настройки устройства
- Создание идентификатора Apple ID с помощью App Store на устройстве
- Создание идентификатора Apple ID на компьютере
- Создание идентификатора Apple ID на компьютере Mac
- Создание идентификатора Apple ID на ПК с ОС Windows
- Создание идентификатора Apple ID на веб-сайте
- Дополнительная информация

Компания Apple создала «шедевр» в телефонном мире, так как все новшества и достижения в науке воплощены именно в этом гаджете. Но если хочется по настоящему ощутить все возможности данного устройства, необходимо его зарегистрировать. Как зарегистрировать новый Айфон необходимо знать каждому пользователю данного телефона.
Регистрация Айфона
Есть несколько способов зарегистрировать данный девайс:
- С помощью кредитной карты;
- С помощью приложения, встроенного в телефон.
Здесь будет рассмотрено самое простой способ, который не требует никакой кредитки (не стоит мелькать ей лишний раз. Ведь в интернете времена сейчас не самые хорошие и данные с кредитной карты каким-нибудь образом могут попасть в сеть. А там уже, действительно, возникнут неприятности. Поэтому просто берем в руки свой iPhone и следуем инструкциям, приведенным ниже.
В начале, необходимо разблокировать свой телефон. После разблокировки экрана, необходимо залезть в его меню и найти приложение App Store. После запуска приложения, будет предложено скачать какую-нибудь бесплатную игру. Не стесняйтесь, скачайте понравившеюся а затем нажмите на кнопку войти. Следующим пунктом необходимо выбрать «Создать Apple ID». В новом окне необходимо выбрать страну и регион, в котором проживает владелец этого устройства.
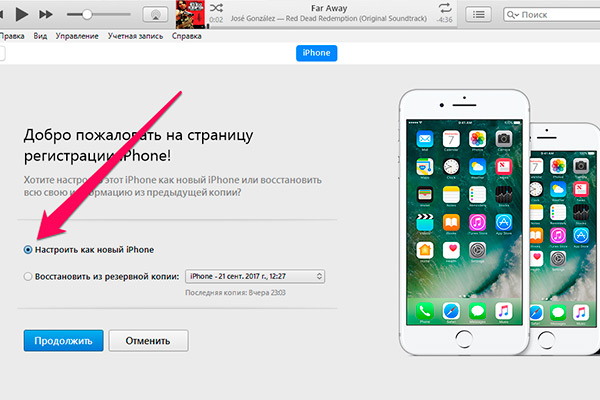
Следующим пунктом будет предложено принять условия соглашения компании Apple. Его необходимо принять. После принятия условия появится подробное меню, в которое необходимо внести всю информацию, касательно владельца телефона.
Обязательно указывайте только рабочую электронную почту.
В противном случае, будет трудно восстановить вашу учетную запись в том случае, если вы забудете пароль. Не забывайте и про возраст. Нельзя указывать свой возраст, моложе чем 18 лет. Когда будете создавать пароль, обязательно используйте 8 символов, при этом хотя бы один из них должен быть латинской заглавной буквой.
В пункте «сведения об оплате», можно указать «нет» если владелец телефона не собирается пользоваться кредитной карте и покупать что-нибудь на App Store (без этого вы просто не сможете войти в App Store). После вода всей информации, на указанную электронную почту придет сообщение от Apple, открыв которое, необходимо перейти по ссылке. Тогда учетная запись будет считаться зарегистрированной.
Теперь можно пользоваться всеми возможностями телефона.
Смотрите видео с инструкцией:
Замедление скорости работы iPhone – бич всех владельцев «яблочных гаджетов». Больнее всего проблема бьёт по пользователям, привыкшим активно эксплуатировать устройство и использовать сотни программ. Увеличить скорость работы программ на iPhone позволяют специальные программы, помогающие настроить iPhone как новый.
Чтобы приступать к работам над iPhone, нужно создать резервную копию iPhone: после операций все данные (видео, фото, музыка, контакты) будут стёрты, а терять воспоминания о значимых моментах жизни и восстанавливать обширный список номеров наверняка не хочется никому.
С помощью алгоритма, описанного в статье, можно увеличить скорость работы как iPhone, так и iPad.
Подготовка iPhone или iPad
Перед ускорением iPhone девайс нужно подготовить к процедуре. Делается это следующим образом:
- Обновление iOS до последней версии. На смартфоне должна быть установлена актуальная версия операционной системы. Если это по каким-то причинам не было сделано ранее, то нужно зайти в раздел «Обновление ПО» («Настройки» → «Основные» → «Обновление ПО»), проверить установленную версию iOS и при необходимости загрузить и установить обновление. Если iPhone функционирует вместе с Jailbreak, для обновление операционной системы потребуется iTunes.
- Резервная копия. Создать резервную копию смартфона можно несколькими способами:
- через iTunes: телефон нужно подключить к компьютеру, выбрать устройство в списке доступных в iTunes, активировать переключатель «Этот компьютер», нажать кнопку «Создать резервную копию сейчас», после завершения процедуры зайти в «Устройства» и посмотреть, создалась ли резервная копия;

- через iCloud: нужно перейти в меню «Резервная копия» («Настройки» → iCloud → «Резервная копия») и нажать соответствующую копию.
 |
 |
- Отключение сообщений. Перед ускорением iPhone необходимо выключить iMessage. Чтобы это сделать, нужно в «Настройках» найти пункт «Сообщения», зайти в него и нажать соответствующую клавишу.
- Отключение «Найти iPhone». Программа поиска девайса в момент ускорения устройства также не должна работать. Отключение «Найти iPhone» осуществляется через пункт «iCloud» в настройках смартфона.
Осуществив всех подготовительные работы, можно переходить к следующему этапу работ – очистке девайса.
Очистка данный на iPhone или iPad
Как очистить устройство, подробнее можно узнать в нашей статье (Как сделать сброс iPhone до заводских настроек) или коротко, при помощи следующих шагов:
- Сброс iPhone. Откатить IPhone до исходной версии можно при помощи клавиши «Сброс iPhone» («Настройки», пункт «Основные»).
- Удаление настроек и контента. На данном шаге нужно выбрать клавишу «Стереть контент и настройки».
- Подтверждение. iPhone не удаляет данные сразу после нажатия клавиш: чтобы запустить процесс очистки, нужно подтвердить выбор.
- Ожидание. Перед тем как настроить айфон, нужно ожидать, пока вся информация будет удалена — это занимает несколько минут.
 |
 |
 |
Если процесс очистки выполнен полностью правильно, на iPhone не останется никакой информации (помимо системной), а девайс выведет на экран приветственное сообщение. Выполнили всё правильно? Можно переходить к самому главному – настройке смартфона/планшета.
Настройка iPhone как нового
- Выбираем пункт «Настроить как новый iPhone» (появляется в приветствии после очистки смартфона от информации).
- Пропускаем идентификацию через Apple ID (это нужно, чтобы настройки телефона, сохранённые в iCloud, не перенеслись на устройство).
- Завершаем процесс.

Алгоритм короток и прост в реализации, а значит, ответ на вопрос «Как настроить iPhone как новый?» очень прост – справится даже тот, кто никогда не имел дела с «яблочной» техникой.
Для чего нужна была резервная копия? Чтобы все данные, сохранённые на устройстве, после его «обнуления» смогли снова попасть на девайс. Сделать это достаточно просто.
Восстановление данных c резервной копии
- Открываем iTunes и подсоединяем смартфон к компьютеру.
- Открываем пункт «Восстановить из резервной копии» (меню «Файл», раздел «Устройства»).
- Если резервные копии смартфона уже создавались ранее, нужно выбрать ту, которая была создана позже всех.
Дожидаемся завершения восстановления и пользуемся iPhone как новым.
Используйте единый идентификатор Apple ID для всех служб Apple. В этой статье описывается, как его создать.
Если вы пользуетесь службами Apple, значит, у вас уже есть идентификатор Apple ID и вам не нужно создавать другой. Узнайте, как входить в систему, управлять своей учетной записью и защищать ее. Не знаете, есть ли она у вас? Чтобы найти идентификатор Apple ID, введите свое имя и адрес электронной почты на странице учетной записи Apple ID.
Apple ID — это учетная запись, которая используется для доступа к таким службам Apple, как iCloud, App Store, iTunes Store, Apple Music, и многим другим. Она включает адрес электронной почты и пароль для входа, все контактные и платежные сведения, а также параметры безопасности, применяемые для служб Apple.
Не имеет значения, где вы создаете идентификатор Apple ID, — просто помните, что для входа в любую службу Apple используется один и тот же идентификатор Apple ID. Это позволяет получать доступ ко всему и управлять этим с помощью одной учетной записи и пароля к ней.
Доступность и функции магазина могут отличаться в зависимости от страны или региона.
Создание идентификатора Apple ID на устройстве iPhone, iPad или iPod touch
Во время настройки нового iPhone, iPad или iPod touch, может появится запрос на ввод идентификатора Apple ID и пароля. Если у вас нет идентификатора Apple ID, его можно создать в процессе настройки устройства. Это также можно сделать позже в App Store.
Создание идентификатора Apple ID в процессе настройки устройства
- Нажмите «Забыли пароль или нет Apple ID?».
- Нажмите «Создать Apple ID бесплатно».
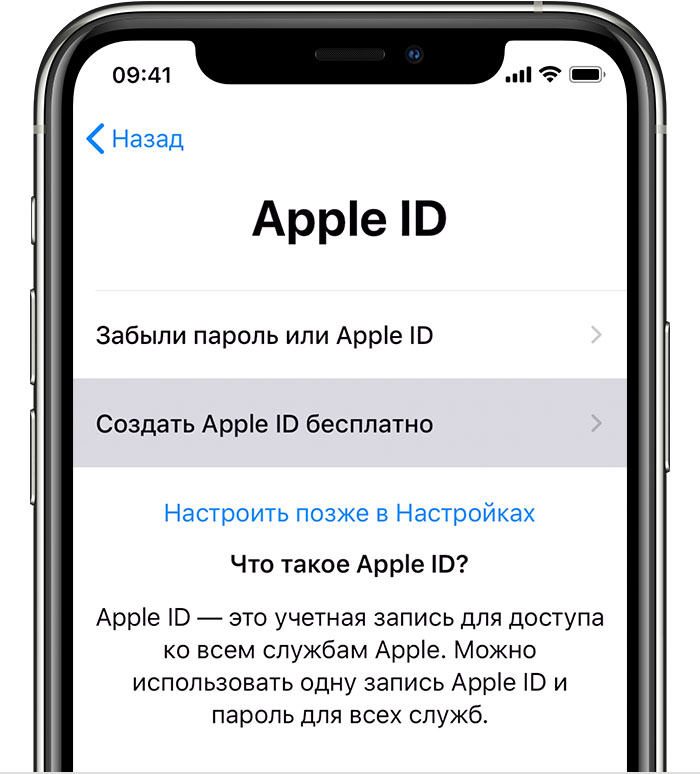
- Укажите свой день рождения и введите имя. Нажмите «Далее».
- Можно выбрать текущий адрес электронной почты или воспользоваться бесплатным адресом электронной почты iCloud.
Создание идентификатора Apple ID с помощью App Store на устройстве
- Откройте App Store и нажмите фотографию профиля .
- Нажмите «Создать новый Apple ID». Если этот вариант не отображается, убедитесь, что вы вышли из iCloud.
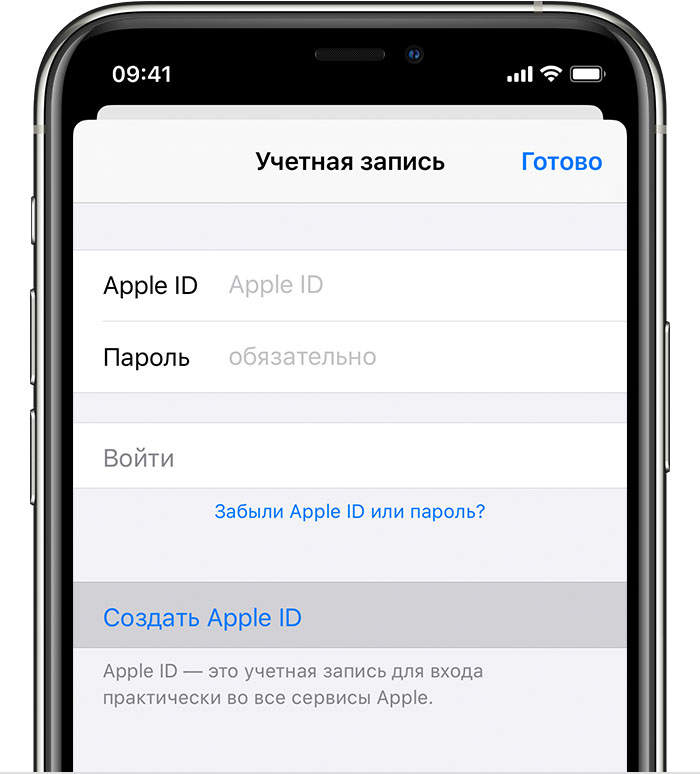
- Введите адрес электронной почты, пароль и выберите страну или регион, которые соответствуют адресу выставления счетов, указанному при выборе способа оплаты. Указанный адрес электронной почты будет вашим новым идентификатором Apple ID*.
- Ознакомьтесь с положениями и условиями политики конфиденциальности Apple, а затем примите их. Нажмите «Далее».
- Введите свое имя и день рождения, а затем при желании подпишитесь на обновления Apple. Это позволит вам оставаться в курсе последних новостей, программного обеспечения, продуктов и служб Apple. Нажмите «Далее».
- Введите данные своей кредитной карты и адрес выставления счетов, а затем нажмите «Готово». Можно также выбрать вариант «Нет» и узнать, что делать, если он не отображается или его не удается выбрать. Плата будет взиматься только после совершения покупки. Позже вы сможете изменить или удалить платежную информацию.
- Подтвердите свой номер телефона. Это поможет подтвердить вашу личность и восстановить учетную запись в случае необходимости. Нажмите «Далее».
- Проверьте свою электронную почту. Вы должны получить сообщение от Apple — следуйте полученным в нем инструкциям для подтверждения адреса электронной почты. Узнайте, как настроить электронную почту на iPhone, iPad и iPod touch.
Подтвердив свой адрес электронной почты, вы можете воспользоваться идентификатором Apple ID для входа в магазины iTunes Store и App Store, а также другие службы Apple, например iCloud.

Создание идентификатора Apple ID на компьютере
Создание идентификатора Apple ID на компьютере Mac
- Откройте магазин App Store.
- Щелкните «Войти», затем выберите «Создать Apple ID». Если эта ссылка не отображается, убедитесь, что выполнен выход из iCloud.
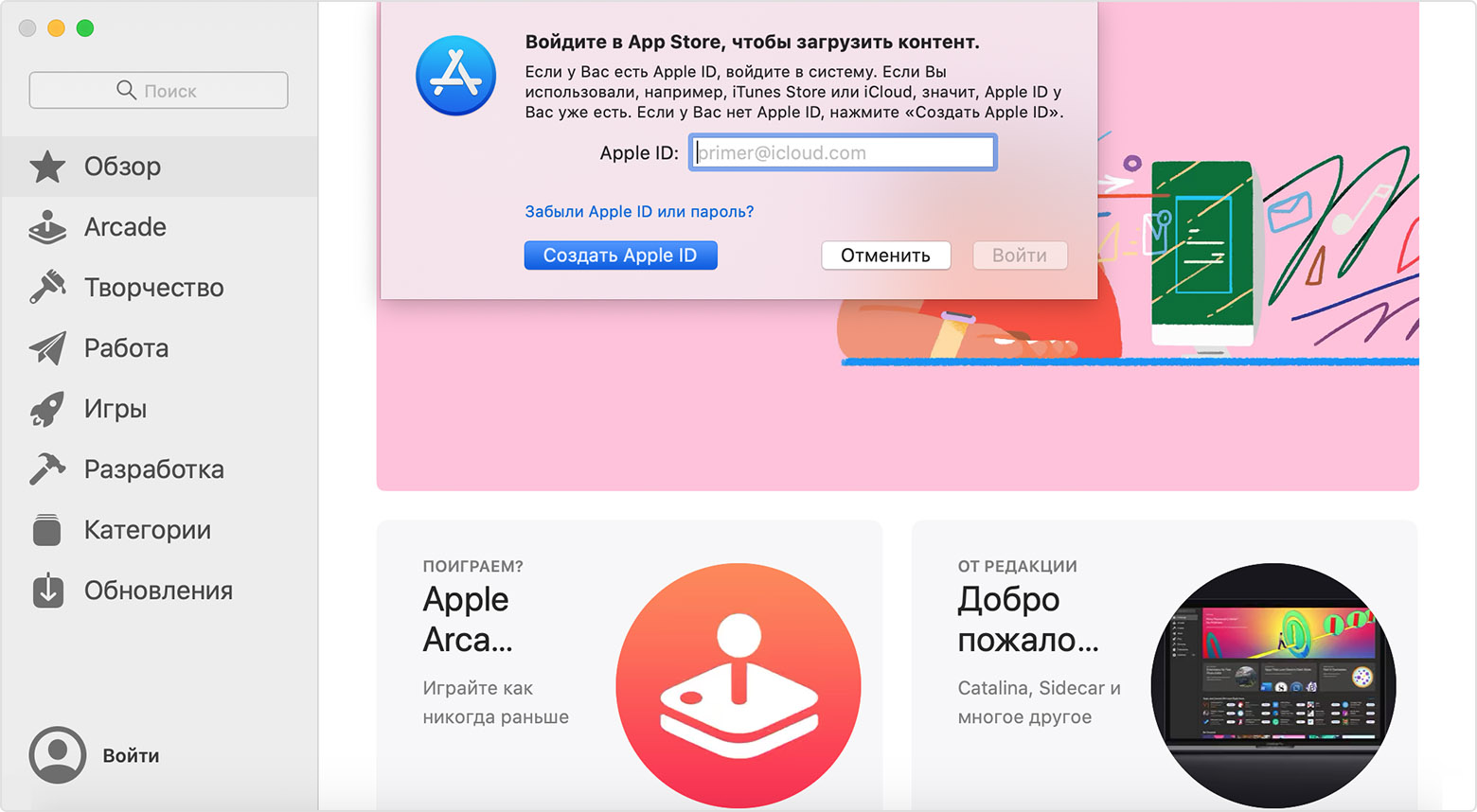
Подтвердив адрес электронной почты, вы сможете воспользоваться своим новым идентификатором Apple ID для входа в магазин App Store и другие службы Apple, такие как iCloud.
Создание идентификатора Apple ID на ПК с ОС Windows
- Откройте программу iTunes для Windows. Убедитесь, что установлена последняя версия программы.
- В строке меню, расположенной в верхней части экрана компьютера или окна iTunes, выберите «Учетная запись» > «Войти». Затем нажмите «Создать новый Apple ID».
- Прочтите и примите общие положения и условия, а также политику конфиденциальности Apple.
- Заполните форму, чтобы создать новый идентификатор Apple ID. Указанный адрес электронной почты будет вашим новым идентификатором Apple ID. Форма также содержит контрольные вопросы для защиты учетной записи.
- После заполнения формы нажмите кнопку «Продолжить». В случае вывода сообщения о том, что указанный адрес электронной почты уже связан с идентификатором Apple ID, следуйте инструкциям по использованию существующего идентификатора Apple ID.
- Введите данные своей кредитной карты и платежную информацию, затем нажмите «Продолжить». Можно также выбрать вариант «Нет» и узнать, что делать, если он не отображается или его не удается выбрать. Плата будет взиматься только после совершения покупки. Позже вы сможете изменить или удалить платежную информацию.
- Проверьте электронную почту: должно прийти сообщение от Apple. Следуйте полученным в нем инструкциям для подтверждения адреса электронной почты.

Создание идентификатора Apple ID на веб-сайте
Когда необходимо создать идентификатор Apple ID на устройстве, включая устройство с Android или Apple TV, обычно нужно следовать инструкциям при первой настройке устройства или службы Apple. Если вы настраиваете программу Apple TV App на телевизоре Smart TV и необходимо создать идентификатор Apple ID, то может открыться веб-сайт activate.apple.com. В этом случае необходимо указать адрес электронной почты, пароль, Ф. И. О., дату рождения и способ оплаты.
Если возникнут проблемы, попробуйте следовать инструкциям ниже, чтобы создать идентификатор Apple ID на веб-сайте.
- Перейдите на страницу учетной записи Apple ID и нажмите «Создание Apple ID».
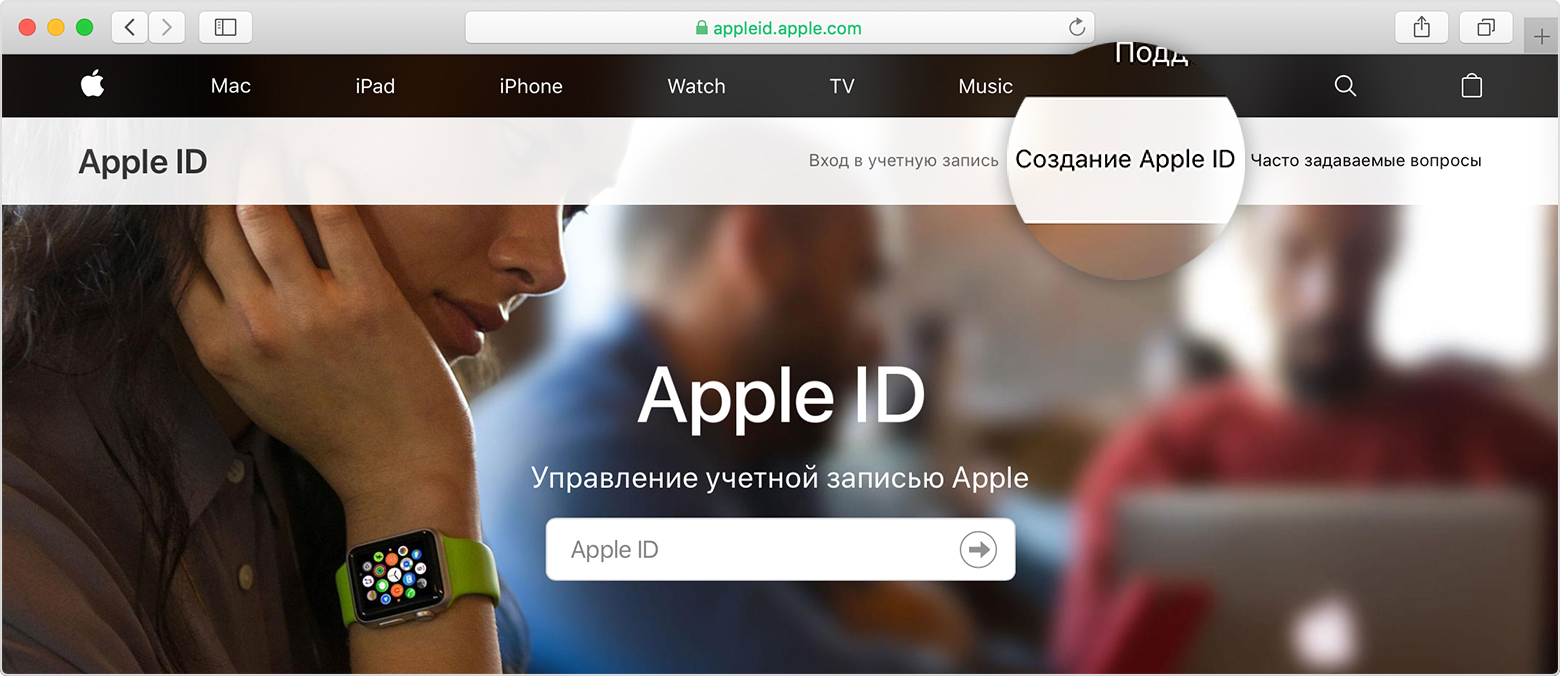
- Введите имя, дату рождения, адрес электронной почты, пароль и выберите страну или регион, которые соответствуют адресу выставления счетов, указанному при выборе способа оплаты. Указанный адрес электронной почты будет вашим новым идентификатором Apple ID*.
- Выберите контрольные вопросы и, если хотите, установите флажки, чтобы подписаться на обновления Apple. Это позволит вам оставаться в курсе последних новостей, программного обеспечения, продуктов и служб Apple.
- Нажмите кнопку «Продолжить».
Создав идентификатор Apple ID на веб-сайте, можно настроить двухфакторную аутентификацию — максимальный уровень безопасности Apple, если есть такая возможность. Подтвердив свой адрес электронной почты, можно воспользоваться идентификатором Apple ID для входа в магазин iTunes Store и другие службы Apple, например iCloud.

Дополнительная информация
- У вас уже есть идентификатор Apple ID? Узнайте, как выполнить вход во все службы Apple на устройстве.
- Узнайте, как изменить или удалить платежную информацию для идентификатора Apple ID.
* На территории континентального Китая для создания идентификатора Apple ID может потребоваться номер, начинающийся с +86. Позже этот номер можно изменить. Или же изменить страну либо регион, для которых он не требуется. Этот номер используется только в целях проверки.

