Как заменить фон на видео без хромакея
Содержание
- Как работает хромакей
- Меняем фон в программе ВидеоШОУ
- Шаг 1. Добавим видеоматериал
- Шаг 2. Заменим задний план
- Шаг 3. Отрегулируем параметры новой подложки
- Шаг 4. Сохраним ролик
- Вперёд на покорение Голливуда!
- Пример использования хромакея (по шагам)
- Как изменить фон в видео
- Установите Видеоредактор Movavi
- Добавьте видео в программу для хромакея
- Замените фон видео
- Сохраните клип
Хотите создавать фантастические фильмы без дорогостоящего оборудования и выездов в экзотические страны? Вы можете легко перенести действие видеоролика из обычной квартиры в любую точку земного шара или даже в вымышленный мир благодаря хромакею. Это функция редактора ВидеоШОУ позволяет работать с задним планом видеоряда. Читайте статью и вы узнаете, как заменить фон на видео, потратив не больше пары минут!
Как работает хромакей
Прежде, чем приступить к монтажу в программе, разберёмся, что такое хромакей и когда можно воспользоваться данной опцией.
Хромакей – это инструмент, который позволяет выявлять однотонный фон и замещать его другим видеорядом. Он открывает перед авторами фильмов невероятные, практически безграничные возможности. Именно благодаря хромакею мы можем наслаждаться современными киношедеврами: погрузиться в эпичный фэнтези-мир «Игры престолов» или восхититься неоновым кибер-будущим «Бегущего по лезвию».
Чтобы живые актёры стали органичной частью вселенной, созданной компьютерной графикой, сначала их действия снимают на контрастном фоне – обычно используют зелёный или синий цвет. Потом с помощью хромакея однотонный задник убирают и замещают новым. В результате нам кажется, что человек в самом деле прогуливается по волшебному лесу или висит в открытом космосе.
Меняем фон в программе ВидеоШОУ
Если у вас есть видеозапись, снятая на однотонной подложке, вы можете пойти по стопам голливудских мастеров. Достаточно cкачать видеоредактор с эффектами. В ВидеоШОУ есть встроенный «Хромакей», который уберёт исходный фон и установит вместо него новый. Несмотря на то, что инструмент используется и в мировых киностудиях, с задачей справится даже новичок! Убедитесь сами:
Шаг 1. Добавим видеоматериал
Откройте редактор для начала работы с новым проектом. Вы получите доступ к проводнику для обращения к папкам компьютера. Выберите видеозапись с однотонным фоном и перетащите её на монтажный стол.
Шаг 2. Заменим задний план
Нажмите на значок карандаша под клипом, чтобы перейти к редактированию материала. В списке слоёв укажите название вашего видео. В появившемся наборе инструментов выберите «Хромакей».
Откроется окно, где нужно указать видеоматериал, у которого будет заменён фон. В нашем случае автоматически установится редактируемый ролик. Нажмите «Далее» и выберите файл с новой подложкой. Снова кликните «Далее». Чтобы заменить зеленый фон на видео, пипеткой отметьте цвет заднего плана. После этого программа уберёт подложку с исходного видео, а вместо неё установит видеоряд, который был выбран в качестве фона.
Шаг 3. Отрегулируем параметры новой подложки
Перед вами появится окно настроек. Здесь можно добиться более органичного вписывания объекта с исходника в новое окружение:
- Меняйте положение объекта. Наведите курсор мыши на изображение и, зажав левую кнопку, произвольно перемещайте его по полю фонового видео. Таким образом нужно найти оптимальное местоположение;
- Регулируйте размер. С помощью узлов рамки можно сделать исходный объект крупнее или меньше, чтобы он смотрелся пропорционально относительно остальных элементов фона;
- Скорректируйте границы. Если по контуру объекта остался зелёный цвет или, наоборот, края объекта «съедены», настройте «Допуск». Чем выше значение, тем больше старого фона будет захвачено;
- Увеличьте естественность. Настройка «Смешивания» позволяет повысить или понизить прозрачность объекта. Отрегулируйте параметр так, чтобы человек или предмет не смотрелся на фоне чужеродно.
Когда будете довольны результатом, нажмите «Далее», чтобы применить сделанные изменения.
Шаг 4. Сохраним ролик
Перед тем, как подготовить клип к просмотру, при необходимости укоротите его и добавьте музыку. После этих этапов появится список вариантов сохранения. Вы можете сделать видео высокого качества, обычный AVI-ролик, сконвертировать в формате, удобном для просмотра на мобильных устройствах или публикации в сети. Выберите желаемый пункт и настройте параметры будущего фильма:
- выберите кодек,
- укажите размер кадра,
- настройте качество изображения,
- уточните размер файла.
Теперь дождитесь окончания конвертирования и наслаждайтесь получившимся видео.
Вперёд на покорение Голливуда!
Вот вы и узнали, как заменить задний фон на видео. Согласитесь, это настолько просто, что справится даже тот, кто впервые пробует силы в видеомонтаже. В ВидеоШОУ можно не только заменить подложку, но также создать клип из нескольких видеофрагментов, подготовить красочный видеоколлаж из фото, добавить зрелищные эффекты и многое другое.
Экспериментируйте, фантазируйте и воплощайте самые смелые идеи в жизнь – достаточно просто скачать ВидеоШОУ. Сделайте свой самый невероятный фильм в программе прямо сейчас!
Скачайте видеоредактор ВидеоШОУ
Переносите действие видео в самые невероятные локации!
 Доброго времени!
Доброго времени!
Хромакей, если кто еще не слышал, это специальная технология, которая позволяет заменить фон и некоторые предметы, запечатленные на видео. Без нее, кстати, не обходится ни один современный боевик или фантастика (неужели вы думали, что актеры на самом деле летают на драконах и выходят в открытый космос? 😉).
На сегодняшний день использовать технологию хромакея могут не только профессиональные кинорежиссеры, но и обычные пользователи ПК. Вы также можете, сидя у себя за компьютером (например) оказаться где-нибудь в другой стране, в джунглях среди опасных змей!
Причем, если люди, которым вы покажете свои видео, не очень искушенные пользователи ПК, скорее всего они их просто поразят!
Для начала работы необходимо не так уж и много: однотонное полотно бумаги или ткани (обычно используют зеленое, но можно и любое другое), какую-нибудь камеру (можно воспользоваться и телефоном, закрепив его в штативе) и спец. ПО.
Ниже покажу всю конкретику на примере.
Пример использования хромакея (по шагам)
Съемка
Для того, чтобы можно было заменить фон — он должен быть однотонным. Обычно используют зеленый (или синий) цвет, т.к. такого цвета нет на коже и волосах человека (т.е. должна быть видна четка грань между фоном и объектом). Для начала знакомства с технологией хромакея (для домашнего видео) сгодится в принципе любое бумажное или тканевое полотно.
Кстати! Купить зеленое полотно можно в китайских онлайн-магазинах. Цена вопроса для небольшого полотна 500-1000 руб.

Пример записи с хромакеем
- нужно добиться, чтобы полотно находилось за вами и "влезало" полностью в кадр (чтобы в последствии вам не пришлось подрезать края у видео);
- крайне желательно, чтобы полотно было равномерно освещено без бликов;
- полотно должно быть ровным, без складок и вмятин.

Полотно полностью в кадре
В общем-то, съемка видео это целая "наука", и этому посвящена не одна книга. Поэтому здесь на этом более не останавливаюсь.
Будем считать, что видео вы все же отсняли (либо где-то скачали уже готовое видео, и хотите его изменить).
Выбор ПО, создание проекта
Для начала работы с хромакеем и быстрого изменения фона — порекомендовал бы попробовать программу "Видео-Монтаж" (свой пример покажу именно в ней). Она очень проста, эффективна и позволяет получать достаточно качественные видео.
Преимущества (в рамках нашей задачи):
- наличие простого пошагового мастера (пробежавшись по скриншотам этой статьи — вы можете легко в этом убедиться);
- возможность детальной настройки при замене фона (положение, масштаб, прозрачность, резкость и т.д.);
- полностью русский интерфейс;
- поддержка всех популярных форматов видео (AVI, MPG, MP4, WMV и др.).
После установки и запуска программы, пред вами предстанет окно с предложением создать новый проект. Сразу же выберите вариант "Хромакей" (см. пример ниже).

Выбираем инструмент хромакей
Выбор видео для замены фона
Теперь нужно указать отснятое видео с однотонным фоном. В моем случае это будет идущая девушка (кстати, подрезать его до нужно длины не требуется — это можно сделать в следующих шагах).
После нажмите "Далее" . Пример ниже.
Указание нового фона
Затем нужно указать новый фон: картинку или видео (оно будет отображаться вместо зеленого полотна). В своем примере я взял изображение из космоса.

Выбор нового фона
Помогает программе найти фон, который нужно поменять
В этом шаге нужно указать цвет полотна на видео (в моем примере оно зеленое) — для этого достаточно просто кликнуть по любому свободному месту полотна. См. пример ниже.

Указываем цвет фона
Совмещение: настройка
Теперь самый важный шаг, здесь нужно:
- при помощи инструментов масштабирования задать размер объекта на видео и его расположение (см. скрин ниже, девушка была перемещена вправо);
- сдвинуть ползунки "Допуск" и "Смешивание" для максимально-качественной замены фона (параметры настраиваются для каждого видео индивидуально) . Именно эти регуляторы позволяют совсем убрать все зеленые "прожилки", которые могут остаться после автоматического совмещения.

Положение, допуск и смешивание
Обрезка видео до нужной продолжительности
В этом шаге вы можете вручную указать с какой минуты (секунды) и по какую вам нужно видео. Например, в начале и конце видео могут наблюдаться небольшие изъяны, желательно эти части отрезать от основного контента.
Добавление музыки
При желании в видео можно вставить доп. музыку, изменить эффекты, и просмотреть, как все это будет выглядеть после сохранения готового видеоролика.

Выбор формата для сохранения видео
Далее программа попросит вас указать формат видео, в который вы хотите сжать и сохранить готовый проект. В большинстве случаев для просмотра видео на ПК и видеоплеерах рекомендуется выбрать вариант AVI.

Выбор формата для сжатия
После вы можете указать кодек, разрешение (размер кадра), качество (битрейт) и приступить к процедуре сжатия (сохранения).

Время сжатия зависит от качества исходного видео, характеристик вашего устройства, выбранных кодеков и пр.

Результат
Чтобы сразу же была заметна разница, я совместил скрины из исходного видео и обработанного (после хромакея). Как видите, даже в домашних условиях можно легко и достаточно быстро применять различные спецэффекты, которые позволяет нам делать хромакей.

Что у нас было, и что получилось (видео открыто в плеере)
На этом пока всё. Дополнения по теме приветствуются.
Просто скачайте программу и следуйте инструкции ниже!
Как изменить фон в видео
Представляем Видеоредактор Movavi! С этой программой для монтажа вы сможете своими руками вырезать и поменять фон в видео и сделать ролик, не уступающий современным голливудским фильмам. Снимите видео на однотонном фоне, примените эффект Хромакей, и программа сделает фон видео прозрачным. Теперь вставьте вместо него симпатичный пейзаж, футуристическое видео или что-нибудь еще. Сменить фон видео в Видеоредакторе Movavi – дело нескольких минут.
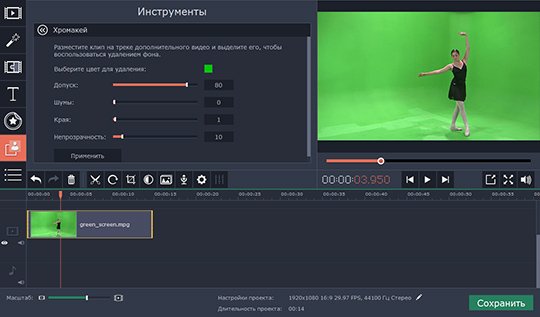
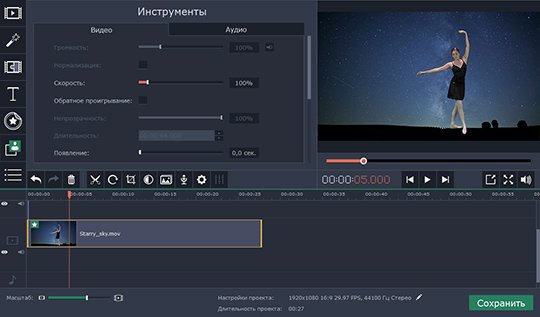
Читайте нашу инструкцию, и вы узнаете, как сделать фон в видео прозрачным и применить эффект Хромакей.
Установите Видеоредактор Movavi
Скачайте программу Видеоредактор Movavi для Windows или для Mac и установите ее на свой компьютер.
Добавьте видео в программу для хромакея
Запустите Видеоредактор и в открывшемся окне выберите Создать проект в расширенном режиме. Затем нажмите кнопку Добавить файлы и загрузите два файла: видеоклип с однотонным фоном и видео или изображение, которое станет новым фоном для первого клипа.
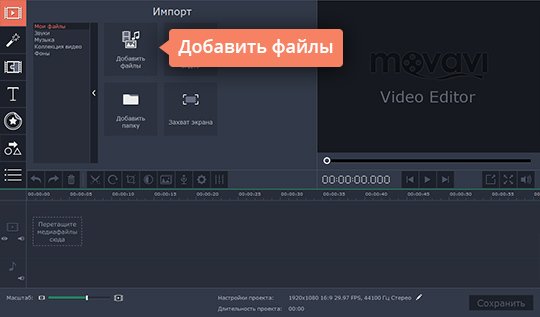
Нужно готовое видео, снятое на зеленом фоне? Ищете красивый задний фон для видео? Множество интересных клипов для создания хромакея в домашних условиях вы найдете на страницах сервиса VideoBlocks. Чтобы узнать подробнее о VideoBlocks, перейдите в раздел Коллекция видео в окне Видеоредактора.
Замените фон видео
Как же заменить фон в видео? Для начала выберите ваше видео с однотонным или прозрачным фоном и перетащите его вверх по Шкале времени. На Шкале времени появится Трек дополнительного видео. Поместите свое видео на этот трек. Другой видеоклип, который вы собираетесь использовать в качестве фона, оставьте снизу, на основном Видеотреке.
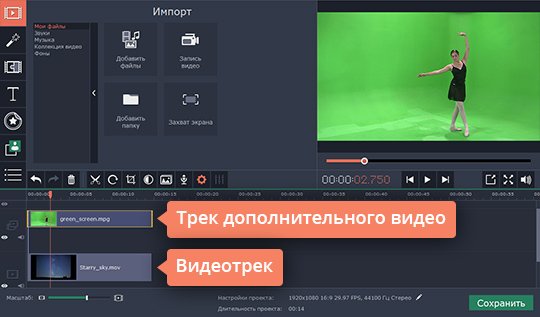
Чтобы наложить основное видео на фоновое, дважды щелкните по верхнему видеоклипу на шкале времени, выберите опцию Поверх клипа из списка, расположенного над окном предпросмотра и нажмите Применить. Затем откройте опцию Хромакей в меню Инструменты и щелкните по однотонному фону видео в окне предпросмотра.
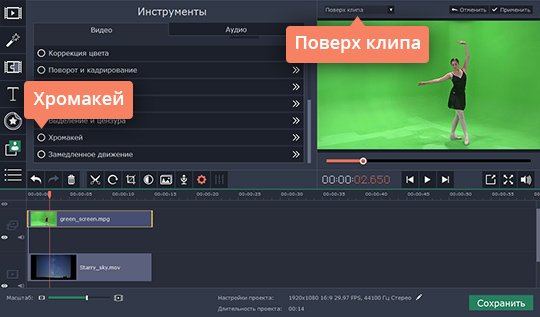
Вы увидите, что цвет маленького квадрата в меню Хромакей стал идентичным цвету фона вашего видео. Наконец, отрегулируйте настройки Допуск, Шумы, Края и Непрозрачность таким образом, чтобы фоновый клип было хорошо видно. Когда вы будете удовлетворены результатом, нажмите Применить. Фон верхнего клипа как будто вырезали: он стал полностью прозрачным, а вместо него появилось изображение или видео, которое вы разместили на нижней дорожке.
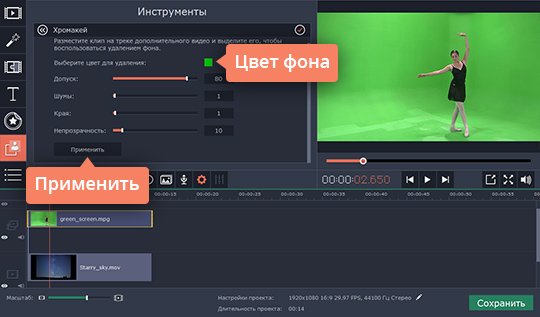
Сохраните клип
Нажмите кнопку Сохранить и выберите подходящую опцию. Хотите сохранить клип для просмотра на компьютере, сделать видеоролик для мобильного устройства, или подготовить видео к загрузке в интернет? Просто решите, где и как вы будете использовать получившееся видео, а Видеоредактор Movavi сделает все остальное! Чтобы начать экспорт видео, нажмите Старт. Вот и всё, теперь вы знаете как работать с хромакеем при помощи нашей удобной программы для замены фона в видео!


