Как заменить apple id на iphone
Содержание
- Как сменить Apple ID
- Как создать Apple ID
- Что такое Apple ID и зачем он нужен
- Как заменить Apple ID
- С помощью компьютера
- С телефона
- С помощью iTunes
- Как заменить Apple ID без потери данных на iPhone
- Заключение
- ШАГ 1 Зарегистрировать новый Apple ID
- ШАГ 2 Вводим данные Apple ID для услуг iCloud
- ШАГ 3 Вводим данные Apple ID для магазинов iTunes Store и App Store
- Как заменить Apple ID без потери данных на iPhone
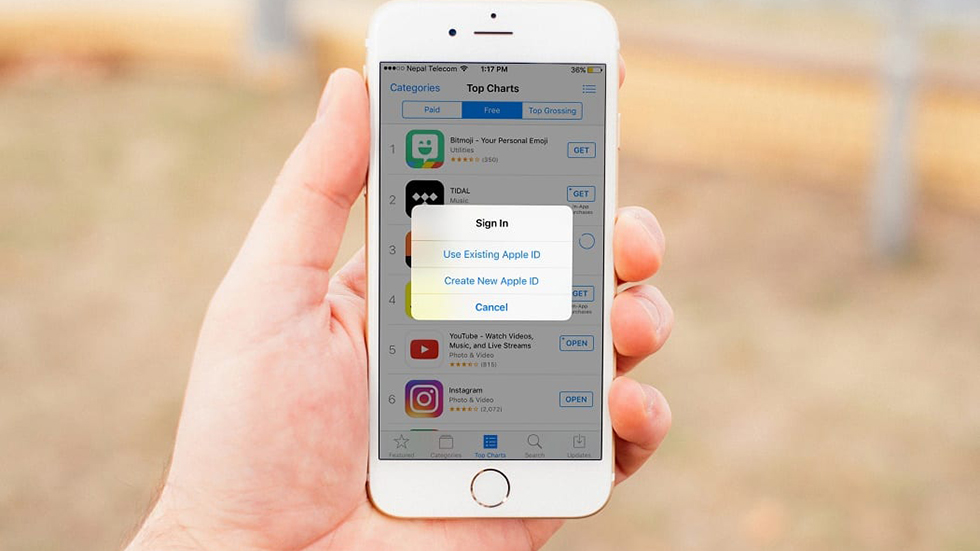
Apple ID — это имя пользователя, необходимое для использования сервиса iCloud на устройствах Apple, покупок в App Store и iTunes Store, онлайн заказа товаров в розничных магазинах Apple и обращения в службу поддержки Apple. Случаев, когда пользователю может понадобиться смена Apple ID на iPhone или iPad целое множество, например, после приобретения гаджета с рук или получения устройства в подарок от родственника. В процессе смены Apple ID на iPhone или iPad нет ничего сложного, но здесь важно знать несколько тонкостей, о которых мы и расскажем в рамках этой инструкции.
Первый момент — Apple ID можно сменить прямо с устройства. Пользователю не нужно прибегать к авторизации на официальном сайте Apple для того чтобы изменить идентификатор Apple ID, используемый на iPhone или iPad. Второе, что необходимо знать — все фотографии, контакты и приложения, имеющиеся на устройстве, будут сохранены. Многие пользователи опасаются удаления свои личных данных и долгое время не меняют Apple ID, пользуясь чужим идентификатором, так вот бояться пропажи контента не нужно. Ну и последнее — необходимости указывать номер кредитной карты для создания Apple ID нет. Способ регистрации Apple ID без карты мы подробно описали в этой инструкции.
Как сменить Apple ID
Шаг 1. Перейдите в приложение App Store.
Шаг 2. В самом низу главной страницы магазина нажмите на название Apple ID, под которым произведена авторизации.
Шаг 3. В всплывающем меню выберите пункт «Выйти».
Шаг 4. После успешного выхода нажмите «Войти».
Шаг 5. Выберите пункт «С имеющимся Apple ID» и авторизуйтесь под данными своей учетной записи Apple ID.
Готово! Вы сменили Apple ID на своем iPhone, iPad или iPod touch. Нет Apple ID? Что же, создать его очень просто.
Как создать Apple ID
Шаг 1. Запустите приложение App Store.
Шаг 2. В самом низу главной страницы магазина нажмите «Войти» и выберите пункт «Создать Apple ID».
Шаг 3. Выберите регион и нажмите «Далее».
Шаг 4. Примите пользовательское соглашение.
Шаг 5. Заполните информацию на первой странице регистрации. Ввести необходимо: адрес электронной почты, пароль, дату рождения, а также указать секретные вопросы и ответы на них. После заполнения всех полей нажмите «Далее».
Примечание: пароль должен содержать не менее 8 символов, включая цифры, прописные и строчные буквы. Ответы на контрольные вопросы рекомендуется записать на физическом носителе, поскольку доступ к ним может понадобиться при необходимости смены пароля Apple ID.
Шаг 6. На второй странице регистрации укажите способ оплаты (банковскую карту или мобильный телефон), выберите обращение и укажите адрес. После заполнения всех полей нажмите «Далее».
Совет! Создать Apple ID можно и без кредитной карты. Подробнее об этом способе вы можете узнать в этой инструкции.
Шаг 7. Проверьте почтовый ящик, который вы указали при регистрации. В новом входящем письме от Apple содержится ссылка на подтверждение создания Apple ID. После перехода по ней ваша учетная запись Apple ID будет создана! С ее помощью вы можете авторизоваться в приложении App Store и получить доступ к контенту из магазинов Apple.
Поставьте 5 звезд внизу статьи, если нравится эта тема. Подписывайтесь на нас ВКонтакте , Instagram , Facebook , Twitter , Viber .
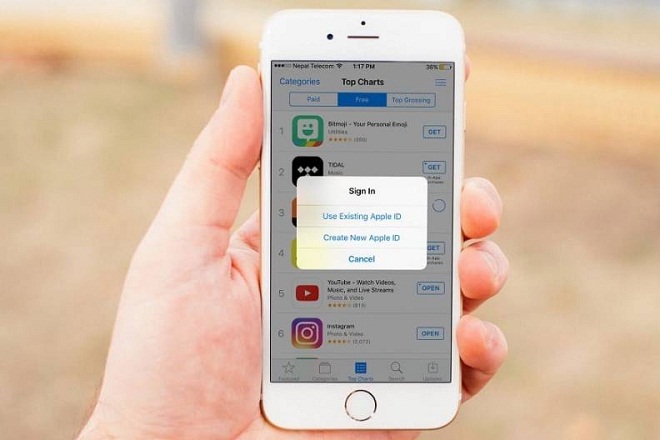
Для новичков в работе с мобильными телефонами на базе iOS сложно понимать, что такое идентификатор Apple и зачем он вообще нужен. На самом деле он нужен каждому активному пользователю для полноценного пользования всеми доступными возможностями и ресурсами. Поэтому целесообразно обсудить, что это такое, как он создается, как изменить Apple >
Что такое Apple ID и зачем он нужен
Новый телефон на базе iOS, соответственно, и новый Apple />
- Использовать iCloud для создания «облака»;
- Оформлять заказы в фирменных магазинах бренда Apple;
- Покупать софт в iTunes Store или App Store;
- Иметь обратную связь со службой техподдержки;
- Покупать приложения для гаджетов iPad, iPod и Mac;
- Активно участвовать в beta-тестированиях новых продуктов OS X и iOS;
- Покупать или арендовать фильмы в магазинах iTunes для Apple TV;
- Пользоваться электронной литературой iBooks Store;
- Совершать звонки при помощи FaceTime;
- Переписываться в iChat;
- В любое время прослушивать онлайн iTunes Radio;
- Пользоваться всеми возможностями iCloud и другое.
Для этого просто потребуется создать Apple ID на iPhone бесплатно. Основная цель смены уже имеющегося идентификатора заключается в повышении уровня защиты информации. Особенно это актуально для тех, кто активно пользуется интернетом, обменивается данными по Блютуз и т. п. Идентификатор не привязывается к определенному смартфону, данные можно передавать другим лицам или пользоваться возможностями учетной записи и на других телефонах.
Как заменить Apple ID
Определиться с тем, как поменять Apple ID на Айфоне, можно только, если у пользователя зарегистрирован электронный ящик на Mail.ru, Яндекс или других таких ресурсах. Если же адрес почты заканчивается на @maс.com, @icloud.com, @me.сom, смена будет невозможна. В остальном сделать это можно при помощи компьютера, телефона или iTunes.
С помощью компьютера
В случае если потребуется создать Apple />
- Открывают поле «Управление именем, ID и адресом e-mail»;
- В дополнительных опциях делают выбор в пользу графы «Apple ID и основной e-mail»;
- Теперь нужно кликнуть мышью на действие «Изменить»;
- Вводится электронная почта, туда отправляется инструкция;
- Письмо открывают для перехода по активной ссылке.
На этом изменение идентификатора и личных данных пользователя будут успешно завершены. Осталось только активировать новый режим работы на мобильном гаджете.
С телефона
Самая частая причина смены идентификатора на Айфоне – покупка гаджета с рук, на котором остались данные прежнего владельца. Чтобы его сменить, нужно выполнить следующие действия: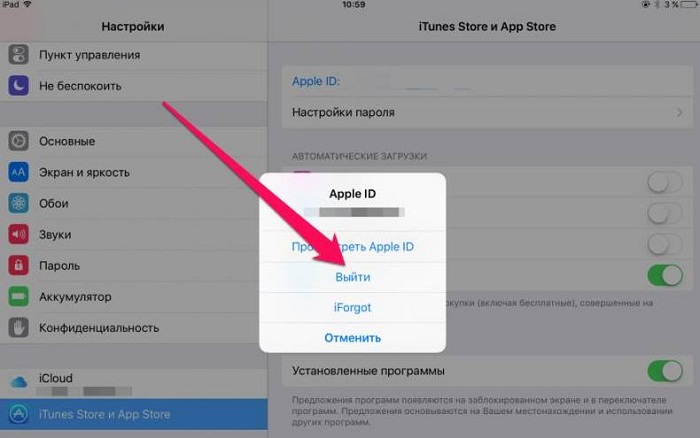
- На рабочем столе открывается значок AppStore;
- На основной странице в самом низу выбирается опция «авторизованный Apple ID»;
- В новом открывшемся меню выбирается кнопка «выйти»;
- При переходе на меню входа в аккаунт выбирается соответствующая кнопка «войти»;
- Теперь выбирается действие «С имеющимся Apple ID»;
- Вводятся новые данные для открытия нового аккаунта.
По такому простому принципу производится смена идентификатора и аккаунта пользователя со старой версии на новую. Иногда сайт может отправить код для проверки на телефон, чтобы убедиться в правомерности смены ID.
С помощью iTunes
Чтобы сделать те же операции, но только посредством iTunes, нужно будет сначала удостовериться в том, что приложение обновлено до последней версии. После этого производится запуск программы, а далее несколько простых манипуляций: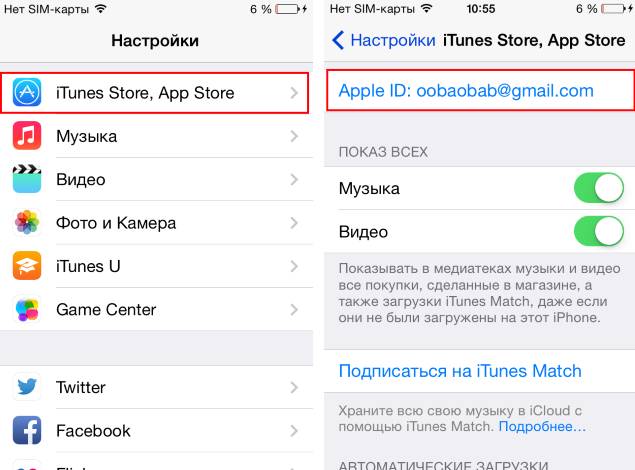
- Производится вход в «Магазин», его можно найти в верхней правой части экрана;
- Далее выполняется авторизация и открывается аккаунт;
- Выбирается графа «Учетная запись»;
- Теперь нужно кликнуть на опцию «Информация об учетной записи»;
- После этого поле «Редактировать»;
- В новых полях вводится адрес почты для нового ID;
- На ящик поступит письмо с активной ссылкой;
- Переход на нее перемещает на новую учетную запись.
Обязательно нужно подтвердить все действия, сохранить новые данных для входа в аккаунт. Таким способом получится избавиться от ненужного идентификатора, запустив новый.
Как заменить Apple ID без потери данных на iPhone
В случае если один ID используется сразу несколькими гаджетами – планшетом, смартфонами, компьютером, может потребоваться замена на одном из устройств, но без потери данных для других. Тогда вся важная информация (контакты, сообщения, календарь, карта и т. п.) должна сохраниться, а синхронизация в интернет-магазинами и iCloud будет выполняться под другой учетной страницей.
Для этого нужно создавать новый идентификатор, как было описано ранее в инструкциях – через телефон, ПК или iTunes. После этого в настройках указать опцию iCloud. Инструкция предусматривает несколько шагов:
- В настройках выбирают iCloud;
- Прокручивается страница до самого низа, где выбирается поле «Выйти»;
- Выход подтверждается, после чего нажимают на опцию «Удалить учетную запись»;
- Будет предложено несколько действий с оставшейся информацией, выбрать «Оставить на iPhone»;
- Вводится пароль для старого аккаунта;
- В настройках и опции iCloud вводятся новые данные для входа в новый идентификатор.
После этого пользоваться магазинами для установки приложений App Store и iTunes Store можно без ввода новых данных.
Заключение
В статье было предложено 3 способа, как изменить Apple ID – с помощью телефона, персонального компьютера и iTunes. Из инструкций можно понять, насколько просто выполняется переход на новый идентификатор и учетную запись. Перед тем, как начать работу с такими опциями, стоит придумать пароль и воспользоваться электронным ящиком.
Все чаще мне встречаются люди (за последний месяц уже два случая), которые пользуются iPhone или iPad, но не знают данные учетной записи Apple ID (e-mail + пароль), привязанной к устройству. Эти люди совершенно не осознают что лишают себя всех тех прелестей, которые дает нам iPhone и за которые они вообще-то заплатили немалые деньги. Если вы один из них, ВНИМАТЕЛЬНО дочитайте эту статью до конца! Сегодня я объясню как на iPhone заменить чужой Apple ID на свой собственный, а в конце открою один маленький, но очень полезный секрет.
Давайте выясним почему же так получается. Из моего опыта, причина обычно одна, и сводится она к лени или неохоте разбираться с созданием Apple ID. Вот и получается что при покупке гаджета, люди позволяют какому-то левому дяде из магазина ввести свой Apple ID и пароль при первой регистрации устройства. Обычно в таких случаях пароль новому владельцу не сообщают. В результате у вас в руках остается устройство, на которое вы не можете устанавливать новые приложения из AppStore и обновлять имеющиеся.
- Необходимо разблокировать iPhone или обойти Activation Lock — читайте эту статью
- Забыли пароль от Apple ID? Восстановите его — инструкция здесь
- В настройках моего iPhone чужой Apple ID! — Что делать?
Так давайте же исправим ситуацию и настроим устройство под себя. Для этого необходимо выполнить три простых шага. Вот они!
ШАГ 1 Зарегистрировать новый Apple ID
Не устаю повторять о том, что Apple ID имеет стратегическое значение при настройке нового iPhone. Об этом я написал в руководстве по регистрации Apple ID, поэтому заострять на этом внимание здесь не буду. Переходите по ссылке выше и следуйте пошаговой инструкции. Там все просто. Если у вас уже есть учетная запись, переходите ко второму шагу. 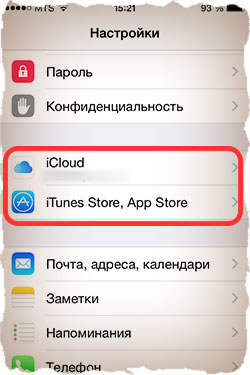
ШАГ 2 Вводим данные Apple ID для услуг iCloud
В Настройках iPhone есть как минимум два места куда необходимо ввести данные Apple ID (смотри рисунок выше). Первое из этих мест находится здесь: Настройки > iCloud. Если вы зашли по этому пути и увидели чужую учетную запись, значит пора звонить бывшему владельцу устройства, или же тому человеку, который ввел эти данные. Вам необходимо узнать пароль.
БЕЗ СООТВЕТСТВУЮЩЕГО ПАРОЛЯ ВЫ НЕ СМОЖЕТЕ ВЫЙТИ ИЗ ЭТОЙ УЧЕТНОЙ ЗАПИСИ! После того как вам его сообщат, необходимо прокрутить экран в самый низ и кликнуть по кнопке «Выйти».
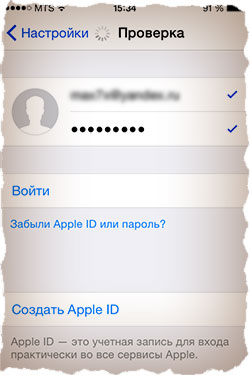
Что мы имеем в итоге? Теперь у вас открыт доступ к облачному хранилищу iCloud (5Гб) и его сервисам. iCloud дает вам возможность хранить резервные копии данных вашего iPhone в облаке (на серверах Apple), а также синхронизировать Контакты, Заметки, Календари и прочую информацию между всеми вашими устройствами. Это очень удобно.
Вам также стала доступна функция «Найти iPhone». Обязательно активируйте ее, т.к. это и есть та стратегическая составляющая о которой я говорил. Если вдруг вы потеряете или у вас украдут iPhone, с помощью «Найти iPhone» вы сможете удаленно заблокировать устройство, стереть на нем все данные или же найти его на карте мира.
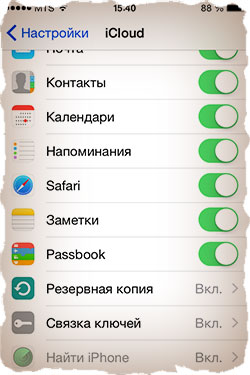
ШАГ 3 Вводим данные Apple ID для магазинов iTunes Store и App Store
Второе место где нам надо ввести данные Apple ID находится здесь: Настройки > iTunes Store, App Store. Здесь все подобно второму шагу, но никакие пароли вам не понадобятся. Кликаем по имени учетной записи и из появившегося меню выбираем «Выйти». Затем вводим данные своей учетной записи Apple ID в соответствующие поля и подтверждаем по кнопке «Войти».
Как заменить Apple ID без потери данных на iPhone
В комментариях к этой статье девушка Светлана спрашивает: «У нас с мужем один Apple ID на двоих. Тот же ID на нашем планшете и компьютере. Хотим сменить ID только на телефоне мужа( у него IPhone 4, у меня — 5) , а все остальные устройства оставить под прежней уч записью. Как это сделать, подскажите, пожалуйста!». Все довольно просто и мы сейчас этот вопрос разберем по полочкам.
На сколько я понимаю, Светлана и ее муж заинтересованны в том чтобы вся информация (контакты, календари и т.п.) на телефоне мужа НЕ была утеряна, а синхронизация в iCloud теперь производилась под другой учетной записью . В этой ситуации необходимо создать новый Apple ID и ввести данные в Настройках > iCloud. А вот для магазина приложений App Store и iTunes Store данные нового Apple ID вводить не обязательно и можно продолжать пользоваться совместным со Светланой аккаунтом, если хотите, конечно. Если вы замените Apple ID также для магазинов App Store и iTunes Store, то при попытке обновления приложений у вас будут спрашивать данные предыдущей учетной записи.
Светлана, вот инструкция, которую вы просили?
ШАГ 1 Заходим в Настройки > iCloud на iPhone мужа.
ШАГ 2 Прокрутите страницу вниз и кликните по надписи «Выйти». Подтвердите еще раз по надписи «Выйти». В версии iOS 7 и ниже необходимо нажать на кнопку «Удалить учетную запись». 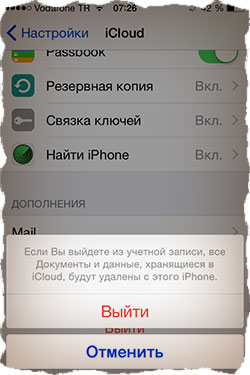
ШАГ 3 Далее вас спросят что делать с данными, хранящимися на устройстве. Выбираем «Оставить на iPhone«. 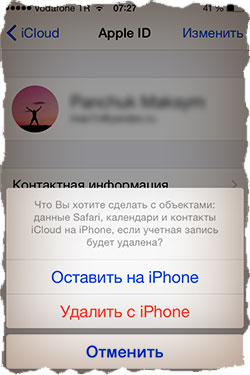
ШАГ 4 Введите пароль от старой учетной записи Apple ID
ШАГ 5 Перейдите в Настройки > iCloud и введите данные своего нового Apple ID.
Ну вот как-то так! Ничего сложного на самом деле.
Если честно, то эта статья неожиданно для меня стала одной из самых популярных на сайте. Как показывает практика, очень много случаев когда у людей случаются совершенно непредсказуемые проблемы с заменой Apple ID в разделе настроек iCloud. В комментариях ниже мы вместе обсуждаем и пытаемся найти решение для каждого случая отдельно.

