Как закрыть паролем папку с файлами
Содержание
- Устанавливаем пароль стандартными средствами Windows
- Альтернативный способ защиты папок
- Постановка пароля с помощью сторонних ресурсов
- 1 Как поставить пароль на папку — 3 способа
- 2 Поставить пароль на папку 2-й способ
- 3 Пароль на папку — 3-й способ
- Как поставить пароль средствами Windows
- Создаем общую учетную запись
- Ставим код доступа на учетную запись
- Закрываем папку паролем
- Закрытие паролем архива с папкой
- Программы для установки пароля на папку
- Программа для установки пароля DirLock
- Блокировка папок утилитой Anvide Lock Folder
- Ставим пароль программой Lim LockFolder
- Программа Password Protect
- Резюме
Защищенная сложным паролем папка на компьютере или ноутбуке, доступ к которому имеют несколько человек, — надежный способ сохранить важную информацию. Секретное слово-код будет защищать цифровые данные от просмотра и редактирования, а также убережет их от удаления. Выясним, как можно поставить в Windows 10 пароль на папку? Существуют ли альтернативные методы защиты?

Устанавливаем пароль стандартными средствами Windows
Операционная система Windows 10 не имеет встроенного функционала, при помощи которого можно защитить конкретно папку. Есть простой способ ограничить доступ к учетной записи пользователя, поставив слово-код на вход (тем самым закрыть доступ к любому файлу). Есть и более сложный — воспользоваться встроенной функцией шифрования дисков BitLocker (открыть его без ввода слова-шифра будет невозможно). Проблема использования сервиса BitLocker в том, что если произойдет сбой системы или пользователь забудет пароль, придется принимать экстренные меры для восстановления файлов.


А еще у операционных систем семейства Windows есть один уникальный функционал, позволяющий сделать объект невидимым для пользователей. Используя его, придумывать сложный шифр на открытие, который со временем можно забыть, не нужно.
Чтобы скрыть папку действуют так:
- Клацнуть правой мышью на файле;
- В меню «Общие» установить галочку напротив «Скрытый»;
- Нажать «Ок»;


Важно! Обе методики защиты справедливы для всех версий семейства ОС Windows 7, 8, 10, XP, Home, Vista.
Альтернативный способ защиты папок


Теперь объект защищен и невидим. Можно использовать отдельные программы архиваторы WinRar и 7-Zip, но при наличии файлового менеджера на ПК или ноутбуке их установка нецелесообразна.
Постановка пароля с помощью сторонних ресурсов
Программных продуктов, позволяющих повысить безопасность хранения личных данных, множество — Flash Crypt, dirLock, Secure Folder, WinMend Folder Hidden, Wise Folder Hider, My Lockbox, Easy File Locker, Anvide Seal Folder и многие другие. Большинство из утилит бесплатные, оснащены многоязычным интерфейсом и функциональные. Программный продукт Wise Folder Hider от надежного и проверенного уже разработчика WiseCleaner подходит для всех семейств ОС Windows и новичков в деле шифрования папок
Скачать программу Wise Folder Hider можно бесплатно в сети. Ее установка стандартная и быстрая (бесплатная версия в сети с приставкой Portable). Единственное условие — пароль на открытие утилиты. Поставить можно любой. После действуют так:
- Открыть приложения для Windows 10;
- Выбрать в горизонтальном блочном меню «Скрыть папку»;
- Указать путь к объекту;
- После того, как он появился в окне приложения, нажать справа на стрелку в меню «Действия»;
- Выбрать «Установить пароль»;
- Придумать и подтвердить слово-код;
- Нажать «Ок».


После завершения процедуры объект исчезнет из перечня папок на диске (скрыт) и будет доступен только через приложение. Еще одна небольшая и простая в использовании утилита Secure Folders. Она имеет чуть больший функционал и англоязычный интерфейс. Но он не усложняет работу, поскольку софт предлагает минимальное число операций. Его уникальность заключается в том, что кодовое слово устанавливается на открытие самой программы — то есть вводить и придумывать нужно один шифр, что легче для запоминания. После добавления папки в приложение Secure Folders, открыть ее без открытия самой программы невозможно.
Пользуются софтом так:
- Установить программный продукт;
- Открыть приложение, назначив пароль;
- Внизу окошка нажать «Add»;
- В новом окне открыть кнопку «Browse»;
- Указать путь к файлу;
- Найти и установить галочку напротив «Lock»;
- Выбрать «Add».

Важно! Для доступа к объекту нужно временно его удалить из приложения, нажав справа в строке красный крестик. Как только работа с документами завершена, объект снова добавляют в приложение.
Если нужен более функциональный программный продукт, который позволит шифровать любые объекты ПК, лучше скачать утилиту Hide Folder. Ее интерфейс русскоязычный, установка стандартная. После установки действуют так:
- В блочном меню выбрать «Список»;
- В новом окне нажать кнопку «Добавить …»;
- Указать путь к файлу, нажав значок «…»;
- Выбрать галочкой «Блокировать» или «Скрывать и блокировать»;
- Нажать «Ок».

Приветствую всех читателей блога. Если вы большую часть работы делаете на компьютере, за которым работаете не вы один, то в некоторых случаях личную информацию лучше защитить от нежелательного просмотра.
Как поставить пароль на папкуили файл тема нашей сегодняшней статьи. К сожалению разработчики Windows не позаботились о такой простой функции как возможность установки пароля для доступа к данным. Максимум что вам могут предложить, это ограничить доступ к данным определенным пользователям. Но так как мы привыкли работать за компьютером через одного пользователя, то данный способ нам ничего не даст. Как поставить пароль на папку?
1 Как поставить пароль на папку — 3 способа
1. Данный способ сработает для тех, кто хочет поставить пароль на текстовые файлы Word.
Чтоб поставить пароль на файл Word, необходимо перейти во вкладку: файл -> сведения -> разрешения -> зашифровать паролем

Высветится окошко в котором необходимо будет ввести пароль.

Вводим пароль. Обратите внимание на надпись снизу. Если вы забудете пароль, то доступ к файлу получить будет невозможно, поэтому советую вам записать свой пароль куда нибудь, чтобы не забыть.
В одной из следующих статей я расскажу вам о прекрасном способе не забывать пароли. Подпишитесь на обновления , чтобы не пропустить.

Для проверки правильности ввода введите пароль еще раз.
Все теперь для получения доступа к файлу необходимо будет ввести код.
Чтобы поставить пароль в старых версиях Word, перейдите в вкладку Сервис -> параметры -> вкладка безопасность

В самой верхней строке вводим пароль и подтверждаем его. Все! Пароль установлен.
к меню ↑
2 Поставить пароль на папку 2-й способ
Скачиваем программу Password Protect.
Как поставить пароль на папку с помощью — Password Protect. Распаковываем архив и запускаем программу. Это Portable версия, поэтому установка не потребуется.
Распаковываем один из архивов 600кб. Переходим в распакованную папку и запускаем программу Password Protect перед нами откроется такое окошко:

Нажимаем запереть папки. И выбираем из списка ту на которую вы хотите поставить пароль.

Вводим два раза один пароль и по желанию оставляем подсказку на случай, если вы забудете пароль.

Все пароль установлен. Теперь при обращении к папке необходимо будет ввести пароль. Таким образом вы можете устанавливать пароли на любые папки. Ну а чтобы скрыть файлы от лишних глаз, поместите их в папку с паролем.
к меню ↑
3 Пароль на папку — 3-й способ
Ставим пароль при помощи популярной программ архиватора — WinRar. Так как у многих данных архиватор установлен то давать ссылку на программу не буду. Если вдруг у вас этой программы не оказалось, то просто введите в любом поисковике скачать WinRar и скачайте программу по первой ссылке.
Данным способом мы ставим пароль на архив, в которым вы можете хранить файлы и другие данные вместе. Добавляем данные в архив

Откроется окошко создания архива

Переходим во вкладку дополнительно и нажимаем установить пароль. Откроется окошко установки пароля.

Вводим пароль два раза. Не забываем отметить галочкой — Шифровать имена файлов и нажимаем ОК.
Все создаем архив. Теперь чтобы открыть созданный архив необходимо будет ввести пароль.
Напоследок можете почитать еще об одном интересном способе скрыть файл от посторонних глаз.
Один из победителей конкурса кроссвордов ведет свой блог записки манимейкера — рекомендую ознакомится 😉
Ну вот и все теперь вы знаете как поставить пароль на папку или скрыть её. Поздравляю всех с праздником. Удачи!
Вопрос о том, как поставить пароль на папку в Windows возникает в тот момент, когда на вашем компьютере появляется информация не для всех. Не принципиально, что это будет – секретные документы, которые стоит прятать от конкурентов и сотрудников или материалы, которые нельзя показывать детям – методы сокрытия одни и те же.

В статье я рассмотрю шесть способов блокировки директорий, один из которых основан на возможностях операционной системы, о которых не все знают, остальные работают с помощью программ:
Как поставить пароль средствами Windows
В сети широко распространено мнение о том, что установить пароль на директорию без программ, используя стандартные возможности операционной системы, нельзя – это заблуждение, вызванное тем, что компьютерная грамотность пользователей и многих «горе блогеров» находится на низком уровне.
В плане безопасности каждая новая версия Виндоус лучше предыдущей, надо научиться этими возможностями пользоваться.
В основе запароливания папок лежат учетные записи пользователей. Для того, чтобы закрыть каталог секретным ключом необходимо сделать следующее:
- Создать отдельные учетные записи для себя и для других пользователей. По умолчанию действует только ваша администраторская учетка, созданная при установке операционной системы.
- Поставить пароль на свою учетную запись.
- Указать какие документы и каталоги являются общими, а какие доступны только определенным пользователям. Для доступа к таким объектам всем, кроме вас будет нужен пароль.
В результате, для получения доступа к вашим личным данным потребуется доступ к учетной записи администратора. Остальная информация на компьютере (общая) будет доступна всем.
Теперь рассмотрим, как все это поставить и настроить, в подробностях.
Создаем общую учетную запись
- Входим в «Пуск» -> «Панель управления» -> «Добавление и удаление учетных записей пользователей»
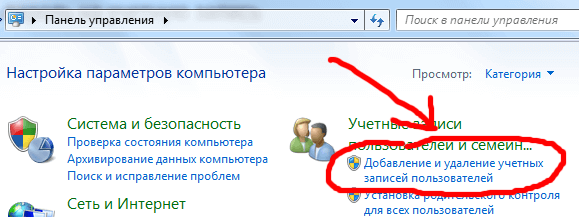
- Выбираем пункт «Создание учетной записи». Там придумайте название, если есть какие-то конкретные пользователи, то можете под них сделать по именам (жена/муж, дети), или что-то общее, типа «Обычный пользователь».

С этого момента у вас будет администратор – это вы, и все остальные – это другие учетные записи.
Ставим код доступа на учетную запись
Для начала, в списке пользователей выбираем себя. После того как вы создали дополнительную учетку у вас будет несколько пользователей (минимум 2). Если забыли как к этому выбору попасть, то снова «Пуск» -> «Панель управления» -> «Добавление и удаление учетных записей пользователей»

Затем тычем в ссылку «Создание пароля» и устанавливаем его. Там будет возможность добавить подсказку, если пароль у вас сложный, то рекомендую ее сделать, чтобы не забыть и не заблокировать себе доступ к собственному компьютеру.
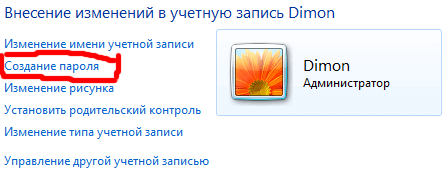
С этого момента функции администратора будут доступны только вам, все остальные их лишаются, но пользоваться машиной могут, включая все ее папки и файлы, кроме тех, которые мы запретим далее.
Закрываем папку паролем
Учетные записи пользователей относятся к различным группам, вы – администратор, остальные – пользователи. Для того, чтобы поставить ограниченный доступ к определенным папкам достаточно снять разрешение на чтение этих папок для всех пользователей и оставить его администратору (вам).
Делается это следующим образом:
- Кликаем правок кнопкой мыши по нужной папке и выбираем «Свойства»;
- Открываем вкладку «Безопасность» (в этой вкладке прописаны права всех групп и пользователей по отношению к данной папке);
- Под списком групп нажимаем кнопку «Изменить»;
- Поочередно выбирая группы и пользователей (обычно, это группы «Пользователи» и «Проверенные пользователи») ставим галочки с запретом напротив изменения, чтения, чтения и выполнения, списка содержимого папки (всего).
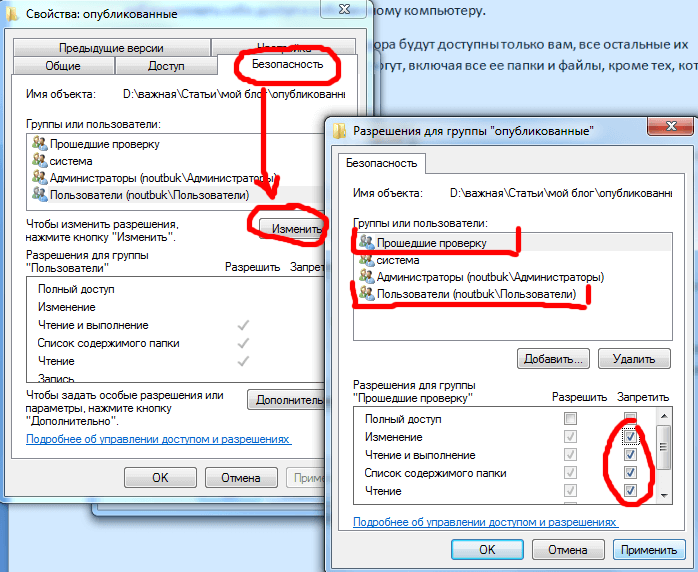
Применение внесенных изменений автоматически запретит доступ к этой папке со стороны всех посторонних. Для доступа им потребуется пароль от той учетной записи, которой доступ разрешен.
Закрытие паролем архива с папкой
Второй способ поставить пароль на папку основан на упаковке искомой директории в архив с помощью специальной программы архиватора и установкой кода доступа на архив. Этот метод не совсем корректно называть установкой пароля на папку, так как папкой она быть перестает, превращаясь в RAR или ZIP файл.
Но, тем не менее, по удобству использования такого способа защиты, метод на высоте, так как программа WinRAR, необходимая для работы с архивами позволяет работать с файлами и папками внутри архива напрямую, без обратной распаковки. То есть, вы добавили данные в запароленный архив. В дальнейшем получаете к ним доступ только при вводеключа. А все изменений внутри архива автоматически добавляются внутрь самим архиватором.
Как пользоваться WinRAR и как заархивировать файл я подробно описывал в статье по этой программе. Там инструкция очень подробная, даже видео урок есть, а здесь я продублирую все коротко:
- Устанавливаете архиватор WinRAR
- Выбираете папку, на которую нужно поставить пароль и кликаете правой кнопкой мыши
- В контекстном меню выбираете пункт «Добавить в архив»
- В окне настроек архива нажимаете кнопку «Установить пароль»
- Вводите пароль
- Создаете архив нажатием кнопки «ОК»
Добавлю лишь один нюанс – если папка большая и нет цели ее сжимать, а надо лишь запаролить, то, при настройке архива, задавайте параметр «без сжатия» – это существенно сэкономит время.
Программы для установки пароля на папку
Минус этого метода в том, что для работы требуется установка дополнительного специального софта (сторонних программ), который больше ни для каких целей не используются. В целом, рекомендую прибегать к использованию специальных утилит только при крайней необходимости, когда другие методы недоступны.
Программа для установки пароля DirLock
Нет необходимости изучать многостраничные инструкции для того, что пользоваться утилитой DirLock, так как она интуитивно понятна даже неопытному новичку. Поставить с ее помощью ограничение доступа займет 10 секунд.
Скачиваем программу здесь , надо ее инсталлировать на компьютер.
После установки и настройки программы в контекстном меню, выпадающем при клике правой кнопкой мыши по папке, появится пункт «Lock/UnLock» – это и есть опция установки пароля.
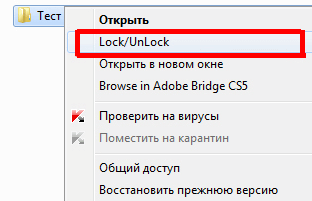
Если такой пункт у вас не появился автоматом, то запустите утилиту и в меню выберите «File», в нем «Options». Откроется окошко, где такое меню добавляется кнопкой «Add ‘Lock/Unlock’ context menu».
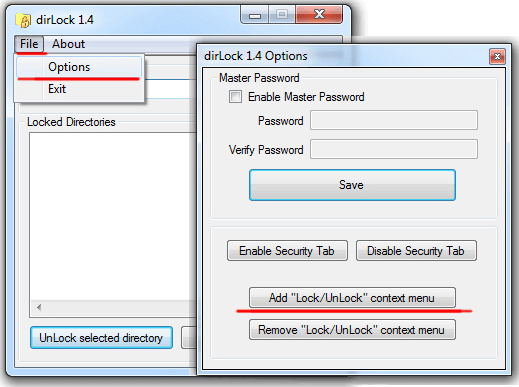
После этого на любую папку можно поставить пароль и при попытке ее открытия будет появляться сообщение о том, что доступ запрещен.
Вновь открыть папку можно будет только при снятии запрета через то же контекстное меню «Lock/UnLock».
К сожалению, постоянного доступа к папке заблокированной таким образом получить не получится и пароль надо будет каждый раз ставить и снимать.
Блокировка папок утилитой Anvide Lock Folder
Еще одна программка, предназначенная для закрытия паролем папок на компьютере. В обращении не сложнее предыдущей, просто, немного с другим подходом.
Скачиваем программу Anv >здесь и устанавливаем.
В данной утилите закрытие папок осуществляется через интерфейс самой программы.
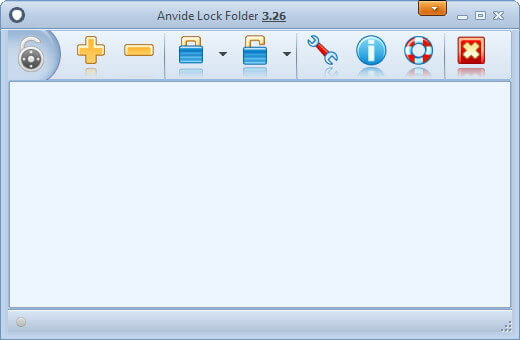
Как поставить пароль на папку
- Запускаете программу,
- Через встроенный проводник (кнопка +) находите нужную папку,
- Нажимаете в панели на закрытый замок,
- Дважды вводите пароль и жмете кнопку «Закрыть доступ»,
- Можно ввести подсказку для пароля (если желаете),
- Папка станет невидимой.
Как снять пароль
- Запускаем Anvide Lock Folder,
- Выбираем из списка запароленную папку,
- Нажимаем пиктограмму открытого замка,
- Вводим пароль и жмем «Открыть доступ».
Как и в предыдущей утилите, для работы с содержимым придется каждый раз ставить и снимать код.
Ставим пароль программой Lim LockFolder
Эта утилита на 100% повторяет предыдущий вариант. Все кнопки и алгоритмы работы совпадают, отличается только внешний вид кнопок (дизайн). Разобраться в ней будет несложно.
Скачиваете Lim LockFolder здесь и запускаете установку.
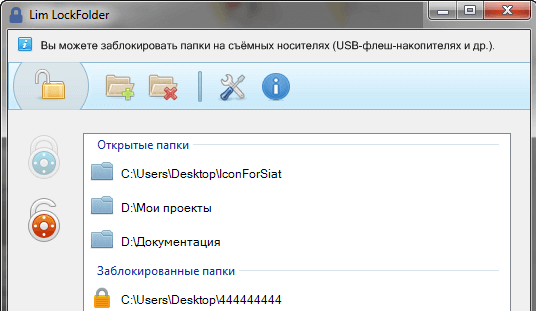
Запускаете программу, через проводник выбираете нужные папки, ставите пароли, затем снимаете через кнопку открытого замка – все как в Anvide Lock Folder.
Программа Password Protect
Последний вариант, рассматриваемый в статье – это программ Password Protect. Отличается от предыдущих утилит тем, что не требует установки на компьютер.
Второй плюс – она на русском языке.
Скачать программу можно здесь .

Чтобы поставить пароль на папку:
- Открываем Password Protect
- Жмем кнопку «Запереть папки»
- Выбираем в проводнике нужный элемент и жмем «ОК»
- Дважды прописываем код доступа и, при необходимости, подсказку
- Видим сообщение об успешном закрытии – папка становится невидимой.
Для работы с содержимым данной директории пароль нужно будет снять через запуск утилиты и кнопку «Отпереть папки».
Аналогично всем предыдущим вариантам, снимать и ставить пароли надо будет постоянно – это главный недостаток всех программ, почему я и советую пользоваться стандартными возможностями Windows.
Резюме
Шесть возможных вариантов запароливания каталогов в компьютере мы рассмотрели сегодня. Каждый из них имеет свои плюсы и минусы, поэтому каждый должен сам решить, чему отдать предпочтение – стоит ли доверять стороннему софту или пользоваться теми возможностями, которые дает операционная система Windows?

