Как закинуть звуки на айфон через айтюнс
Содержание
- Особенности рингтонов
- Создание мелодии
- Синхронизация данных
- Сторонние приложения
- Выводы
- Как поставить рингтон на iPhone из любой песни через iTunes
- Как установить рингтон на iPhone
- Как добавлять рингтоны на iPhone через iTunes 12.7
- Как поменять рингтон на iPhone (официальный способ)
- Изменение мелодии на iPhone
- Изменение рингтона сообщений iPhone
- Как удалить свои рингтоны с iPhone
- Смотрите также другой способ установки рингтона на айфон без компьютера
- Подготовка перед установкой рингтона на iPhone при помощи iTunes
- Алгоритм действий при установки рингтона на iPhone при помощи iTunes
Время от времени некоторые владельцы продукции Apple задумываются, как добавить рингтон на "Айфон". Через "Айтюнс" или как-нибудь иначе — это не так важно. Главное — добавить музыку или медиафайл на смартфон. Сделать это не так просто, как кажется. Ведь в случае с обычным телефоном загрузка документов и музыки не доставляет хлопот. Говоря об iOS, придется подготовиться к некоторым хлопотам. Здесь нельзя просто подключить устройство к ПК и перенести соответствующие документы на телефон. Все намного сложнее. Но при правильных действиях разобраться в создании и скачивании рингтонов на iPhone можно за несколько минут.
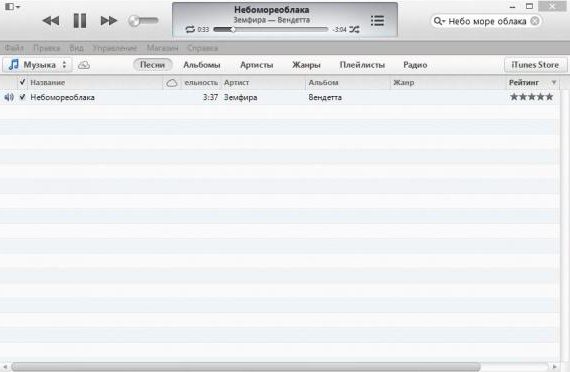
Особенности рингтонов
Первым делом нужно познакомиться с некоторыми особенностями работы с рингтонами и музыкой на "яблочных" гаджетах. Дело все в том, что в случае с обычными медиафайлами никаких ограничений по форматам нет — если девайс не работает с каким-нибудь расширением, он конвертирует его. Музыка в этом случае будет файлом типа AAC.
Задумываясь над тем, как добавить рингтон в "Айфон" через "АйТюнс", придется учесть, что:
- работать можно только с форматом M4R;
- длительность мелодии не может быть больше 30 секунд.
Лишь с учетом данных особенностей можно успешно решить поставленную задачу. Поэтому сначала нужно сделать рингтон. Или скачать его из интернета. И только потом уже добавлять в смартфон.
Создание мелодии
Как добавить звук в "Айфон" через "АйТюнс"? Первым делом его нужно скачать или создать. Как именно? В iTunes есть встроенная функция, помогающая сделать рингтон для продукции Apple.
Создание мелодии звонка происходит так:
- Добавить в медиатеку iTunes желаемую песню. Для этого придется нажать на "Файл" и "Добавить в медиатеку. ". Далее указывается путь к документу.
- Кликнуть правой кнопкой мыши по мелодии и выбрать "Сведения"-"Параметры".
- Активировать сначала "Начало", а затем "Стоп". При этом важно помнить об установленных ограничениях.
- Кликнуть по "Ок" после проделанных действий.
- Щелкнуть еще раз ПКМ по полученному документу.
- Выбрать "Создать в формате AAC".
- Включить опцию "Показать в проводнике Windows". Для этого по документу предварительно нужно кликнуть мышью (правой кнопкой).
- Оставить открытым появившееся окно и удалить в iTunes короткую песню.
- Вернуться в папку и запустить мелодию. Она появится в разделе "Звуки".
Именно таким образом создаются мелодии для iPhone. А что делать дальше? Как добавить рингтон в iTunes понятно. А что можно сказать о загрузке документа на "Айфон"?
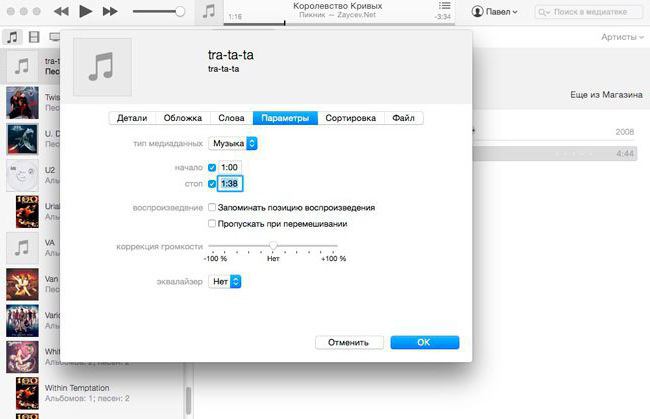
Синхронизация данных
На самом деле все очень просто. Ведь ответить на вопрос о том, как добавить рингтон на "Айфон" через "АйТюнс", сможет даже начинающий пользователь. Как только мелодия отобразилась в упомянутом приложении, можно приступать к решительным действиям.
- Запустить iTunes.
- iPhone подключить к компьютеру при помощи USB-кабеля.
- Выбрать в программе "Устройства" и "Синхронизировать".
- Открыть вкладку "Обзор", затем "Устройства"и "Параметры".
- Нажать на "Обрабатывать музыку вручную".
- Открыть "Звуки"/"Музыка".
- Щелкнуть один раз по пункту "Синхронизировать".
- Все, что теперь остается — немного подождать. Через некоторое время мелодии будут загружены на мобильное устройство.
Как правило, после этого больше ничего не нужно. Все мелодии из медиатеки приложения будут выгружены в девайс. Ничего трудного, непонятного или особенного.
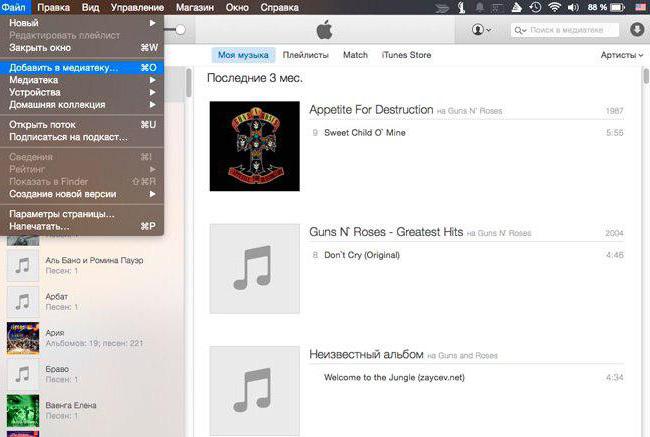
Сторонние приложения
Но на этом возможные действия не заканчиваются. Если интересно, как добавить рингтон на "Айфон" через "АйТюнс", можно рассмотреть еще один довольно интересный подход. Для его применения придется скачать стороннее приложение. Оно чем-то напоминает iTunes. Речь идет об iTools. Данная утилита позволяет намного быстрее добавлять музыку и рингтоны на устройства Apple.
Что делать при подобных обстоятельствах? Ситуацию прояснит следующее руководство:
- Установить на компьютер iTools.
- Запустить соответствующую утилиту.
- Перейти в раздел "Музыка" и загрузить туда желаемые документы в нужном формате.
- Подключить iPhone к ПК. Сделать это нужно только с использованием USB-кабеля.
- Вернуться в "АйТулс" и кликнуть по пункту "Музыка".
- В нижней части экрана щелкнуть по "Импорт".
- Отметить параметры загрузки мелодий. Можно выбрать либо "Всю медиатеку", либо "Отдельные документы".
- Кликнуть по "Открыть".
Можно ждать завершения операции. Преимуществом данного подхода является то, что iTools не требует синхронизации устройств. А значит, загрузка мелодий произойдет быстрее. К недостаткам приложения нередко относят то, что оно есть только на английском языке.
Выводы
Отныне понято, как добавить звуки/рингтоны в iTunes и на iPhone. На самом деле, никаких трудностей эти процессы не вызывают. Сбросить музыку на "яблочный" девайс действительно сложнее, чем на обычный телефон, но при правильном подходе никаких неполадок и ошибок не будет.
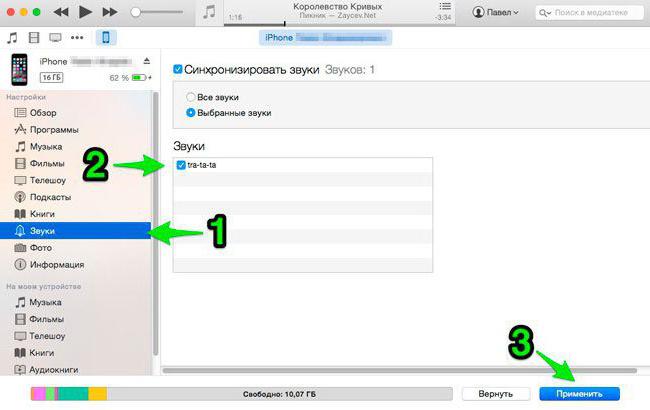
Как именно действовать? Ответ зависит от предпочтений человека. Но как показывает практика, люди чаще задумываются над тем, как добавить рингтон на "Айфон" через "АйТюнс", а не посредством iTools. Исходя из предложенной информации, можно сделать вывод о том, что в целом два изученных приема мало чем отличаются между собой. Просто в iTunes работать удобнее. И эта утилита сразу конвертирует мелодии в нужный формат.

Одна из самых неприятных проблем, с которыми приходится сталкиваться пользователям iOS, это сложный процесс создания и установки рингтона на звонок iPhone. В iOS есть большая коллекция стандартных рингтонов, но многие предпочитают устанавливать на звонок свои любимые песни.
К счастью, это возможно сделать, и в этой статье мы расскажем, как сделать рингтон на iPhone через iTunes и установить его в качестве звонка.
Эта инструкция подойдет для всех современных iPhone:
- iPhone Xs, Xs Max
- iPhone Xr
- iPhone X(10)
- iPhone 8, 8 Plus
- iPhone 7, 7 Plus
- и более старшие модели.
Как поставить рингтон на iPhone из любой песни через iTunes
Шаг 1: Подсоедините свой iPhone к компьютеру и откройте iTunes.
Шаг 2: Выберите Песни в меню слева на вкладке Медиатека. Откроется медиатека со всеми вашими песнями.
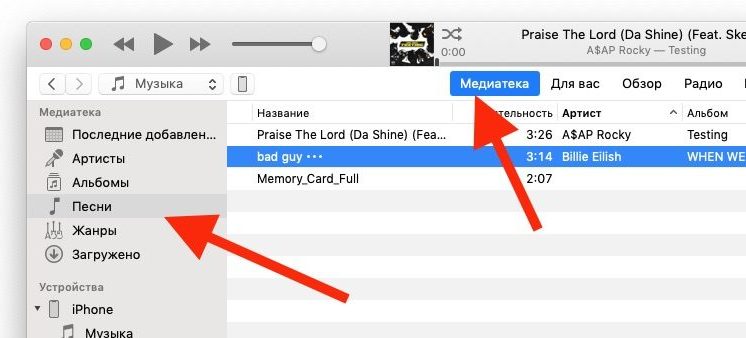
Шаг 3: Найдите песню, которую хотите поставить в качестве мелодии, нажмите на неё правой клавишей мыши и выберите Сведения о песне.
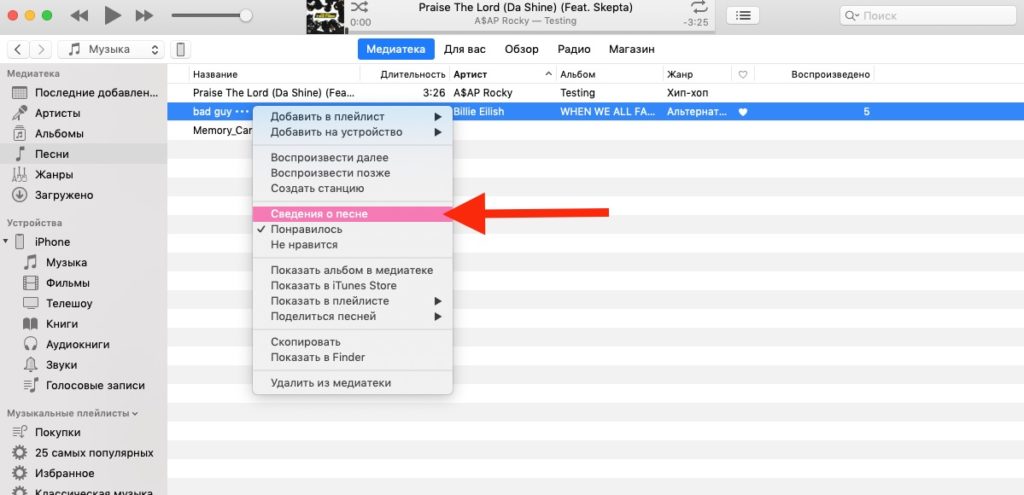
Шаг 4: В открывшемся окне перейдите на вкладку Параметры и нажмите галочки рядом с надписями «начало» и «конец». Введите нужное время песни, которое хотите использовать. После нажмите OK.
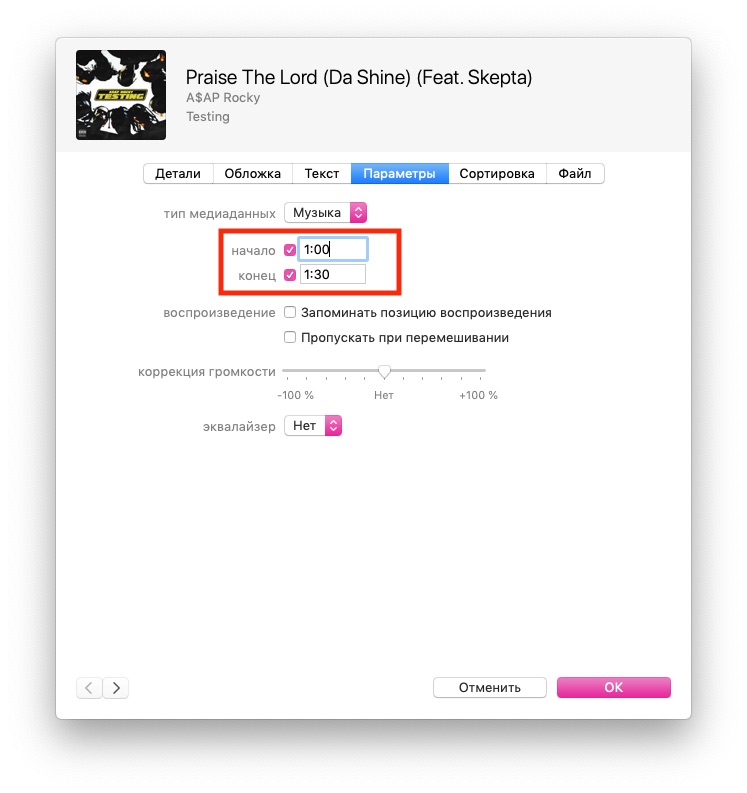
Шаг 5: В медиатеке нажмите на эту песню, затем в меню сверху зайдите в Файл > Конвертировать (Конвертация) > Создать версию в формате AAC. Появится копия песни с тем же названием.
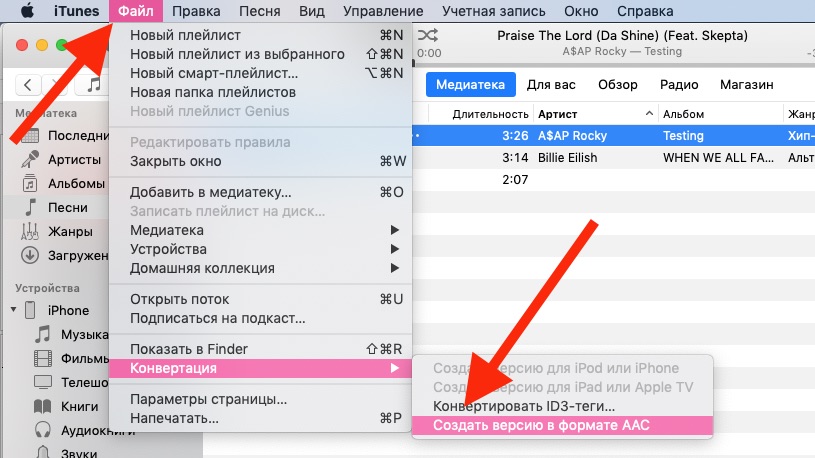

Примечание:Если вы не знаете, какая из песен в формате AAC, нажмите на них правой кнопкой мыши и просмотрите Сведения о песне. На вкладке Файл вы найдёте формат песни.
Шаг 6: Теперь песне нужно добавить расширение .m4r, чтобы этот рингтон можно было поставить на айфон. Чтобы сделать это, нажмите на песню правой кнопкой мыши и выберите Показать в Проводнике Windows или Показать в Finder (Mac).
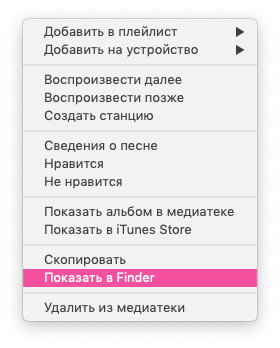
Шаг 7: Finder откроет папку iTunes, в которой находится песня. У неё будет расширение .m4a. Переименуйте песню, добавив в конце .m4r. Например, если название файла было Hello.m4a, его нужно переименовать в Hello.m4r.
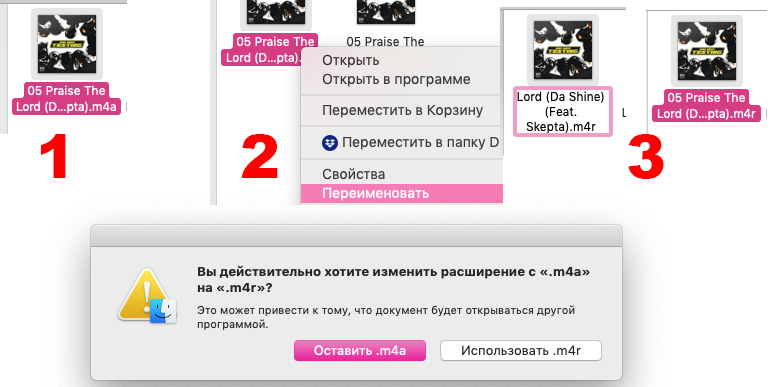
Шаг 8: Вернитесь в iTunes и нажмите на иконку своего устройства в меню.
Шаг 9: Зайдите в Звуки.
Шаг 10: Перетяните файл песни .m4r на вкладку Звуки в iTunes.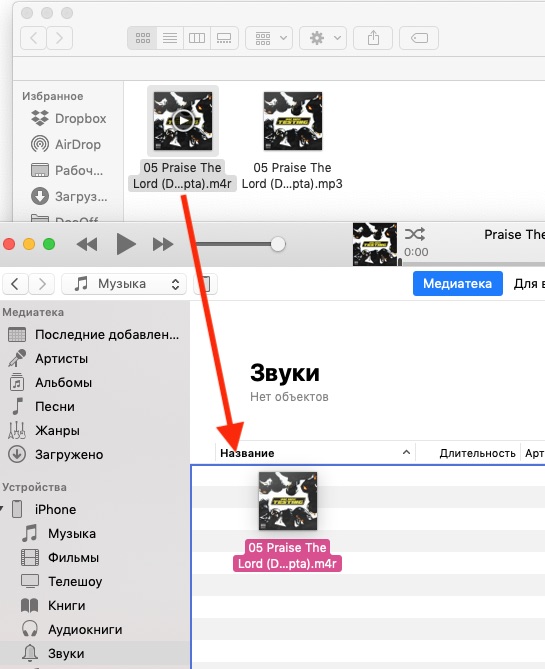
Если у вас нет секции Звуки, перетащите песню в общую секцию устройства, и она появится автоматически.
Шаг 11: Когда рингтон появится в iTunes, он должен быть перенесён и на iPhone.
Как установить рингтон на iPhone
Шаг 1:Откройте Настройки на iPhone.
Шаг 2: Зайдите в Звуки.
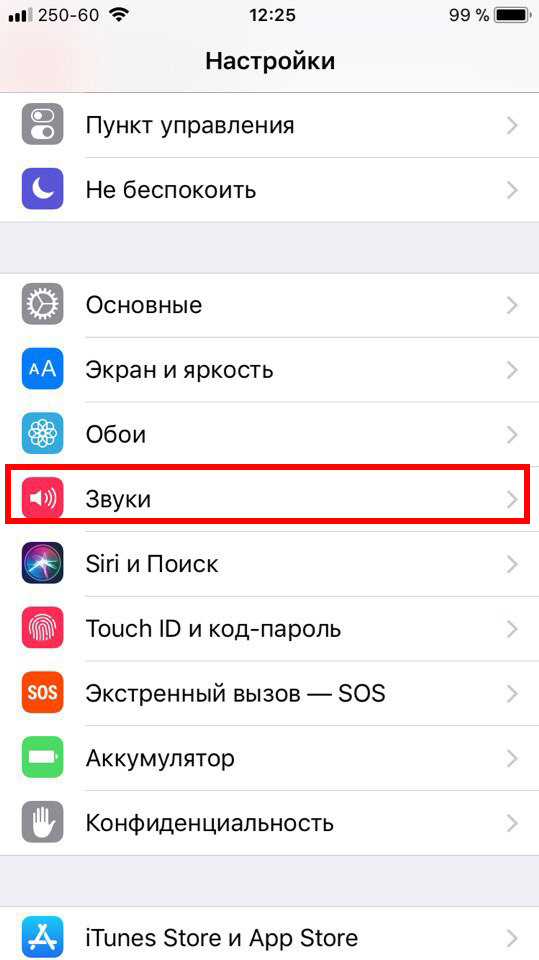
Шаг 3: В секции Звуки и рисунки вибраций выберите тип уведомления, на который хотите поставить рингтон.
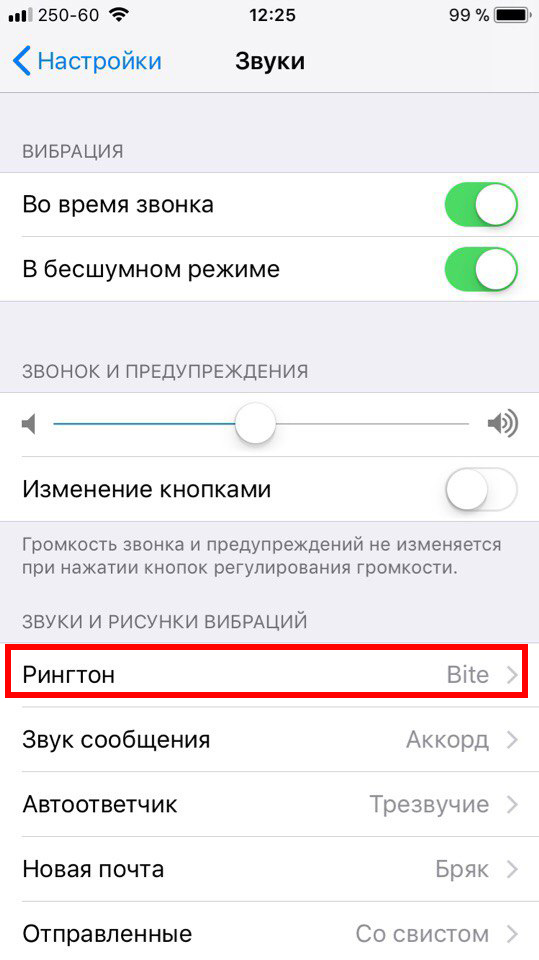
Шаг 4: Появится список со всеми доступными рингтонами. Созданный вами должен находиться в самом верху списка. Нажмите на него, чтобы установить на звонок.
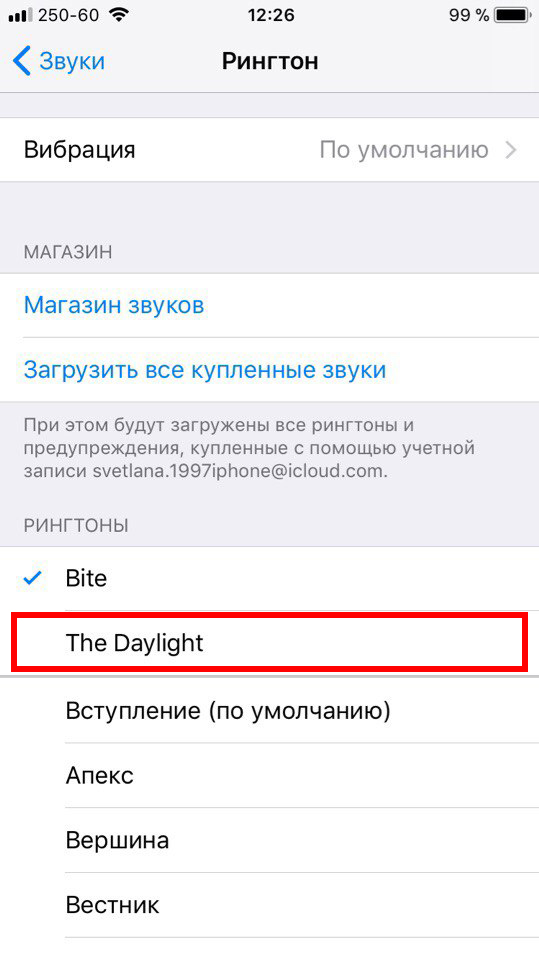
Как добавлять рингтоны на iPhone через iTunes 12.7

Если вы обновились до iTunes 12.7, то наверняка заметили изменения, которые Apple внесла в новую версию программы. Была убрана секция App Store, а также возможность синхронизировать рингтоны с iPhone.
К счастью, рингтоны всё ещё можно добавлять через iTunes 12.7, но теперь это делается немного по-другому. Сначала пользователи могут запутаться, но на самом деле процесс не такой уж и сложный, и со временем вы сможете с легкостью ставить рингтоны на свой телефон.
Далее мы покажем, как добавлять рингтоны с компьютера на iPhone, используя iTunes 12.7. Проверьте, чтобы рингтон был в формате .m4r, иначе у вас ничего не получится.
Шаг 1: Подсоедините свой iPhone или iPad к компьютеру и откройте iTunes.
Шаг 2: Нажмите на иконку устройства в верхнем левом углу iTunes. Если иконки нет, iTunes не смог обнаружить ваше устройство. Проверьте, чтобы USB-кабель был хорошо подсоединён.

Шаг 3: Если у вас не отображается боковая панель, её нужно включить, нажав на Вид в меню сверху, а затем выбрав Показать боковое меню. Если же панель отображается, просто пропустите этот шаг.
шаг 4: В боковом меню iTunes нажмите на Звуки. Теперь просто перетяните файл .m4r в открывшуюся секцию Звуки.
- Если у вас нет секции Звуки, перетяните рингтон в секцию Намоёмустройстве. Секция Звуки появится сама, и в ней будут отображены все ваши рингтоны.


Шаг 5: Когда рингтон появится в iTunes, он также будет добавлен на iPhone.
Вот так просто добавлять рингтоны на iPhone или iPad, используя iTunes 12.7.
Как видите, управлять рингтонами через iTunes 12.7 довольно легко. К счастью, эту функцию Apple пока что не убрала, и мы надеемся, что в будущем этого не произойдёт.
Если вы всё равно предпочитаете предыдущую версию iTunes, почитайте статью о том, как откатить iTunes 12.7 до iTunes 12.6.
Как поменять рингтон на iPhone (официальный способ)
Большинство пользователей умеют менять рингтон на своём iPhone, но есть и те, у кого он появился недавно. Именно для таких людей и предназначен данный способ. Ниже мы расскажем, как поменять рингтон на iPhone официальным способом.
Изменение мелодии на iPhone
1) Откройте Настройки и выберите Звуки.
2) Выберите Рингтон в секции Звуки и рисунки вибраций.
3) Выбирая каждый вариант, вы можете его прослушать. В самом низу списка будет пункт Классические, который содержит ещё больше вариантов.
4) Когда найдёте идеальный рингтон, просто выберите его и закройте настройки.

Если вам не нравятся стандартные рингтоны, вы можете купить дополнительные.
Вверху страницы Рингтон вы увидите пункт Магазин звуков. Выберите его, и откроется экран, на котором вы сможете найти, купить и скачать любой рингтон.

Изменение рингтона сообщений iPhone
В секции настроек Звуки можно изменить Звук сообщения. Эта опция находится сразу под пунктом Рингтон.
Выберите её и сможете изменить звук сообщения, а также купить дополнительные.

Важно выбрать рингтон и звук сообщения, которые вам нравятся, ведь вы будете слышать их очень часто. Так что выделите на это пару минут и найдите идеальный для себя вариант.
Как удалить свои рингтоны с iPhone
Шаг 1: Подсоедините iPhone к компьютеру и откройте iTunes.
Шаг 2: Нажмите на иконку своего устройства в верхнем левом углу.
Шаг 3: Выберите Звуки в боковом меню.
Шаг 4: iTunes покажет список всех ваших рингтонов. Найдите тот, который хотите удалить, нажмите на него правой кнопкой мыши и выберите Удалить.
Смотрите также другой способ установки рингтона на айфон без компьютера
Оцените статью 



 2,33 / 5 (Всего 3)
2,33 / 5 (Всего 3)
Не пропускайте новости Apple – подписывайтесь на наш Telegram-канал, а также на YouTube-канал.

При всем богатом наборе преимуществ смартфонов Apple пользователи iPhone постоянно выделяют один из минусов гаджета. Создание и установка фрагмента любимой музыкальной композиции в качестве мелодии для звонка всегда было не простым делом для владельцев iOS устройств. Однако, с помощью iTunes создавать рингтоны из любимых треков намного проще, чем кажется.
Подготовка перед установкой рингтона на iPhone при помощи iTunes
Для начала работы нам нужен компьютер с оперативной системой Mac или Windows. На ПК должна быть установлена программа iTunes, а также скачан аудиофайл допустимого формата (точно подойдет .mp3) с любимым треком.
Алгоритм действий при установки рингтона на iPhone при помощи iTunes
Создавая рингтон для iPhone:
- Запускаем iTunes. «Меню» > «Файл» > «Добавить в медиатеку». Откроется окно проводника. Находим и дважды кликаем на нужный трек.
- После загрузки аудиофайла в iTunes, наводим на него курсор и жмем на правую кнопку мыши. Жмем на «Сведения» > «Параметры».
- Ставим отметки начала и конца нужного нам музыкального фрагмента. Согласно заводским установкам рингтон iPhone не может длиться дольше 30 секунд. Жмем «Ок».
- Еще раз наводим курсор на трек и нажимаем на правую кнопку мыши. Жмем «Создать версию в формате AAC». Если вы все сделали правильно, в медиатеке появится копия вашей песни.
- Правой кнопкой мыши жмем уже на только что созданный аудиофайл и переходим в подраздел «Показать в Finder» (Mac) или «Показать в проводнике» (Windows). На экране появится папка с местом хранения аудиозаписи в файловой системе ПК.
- По умолчанию файл сохраняется в .m4a формате. Переименуйте файл, изменив расширение на .m4r. Необходимое расширение можно выбрать из выпадающего меню в нижней части окна или впечатать вручную.
- Возвращаемся в iTunes и удаляем из медиатеки созданный нами аудиофайл. Кликаем на него правой кнопкой мыши и жмем «Удалить». В открывшемся диалоговом окошке выбираем вариант «Оставить файл».
- Возвращаемся в проводник и дважды кликаем на переименованный файл. Рингтон будет автоматически импортирован в медиатеку, но уже на вкладку со звонками. Если этого не произошло, попробуйте добавить рингтон в iTunes, как указано в 1-ом пункте.
- Подсоединяем iPhone к ПК и запускаем синхронизацию с iTunes. Можно сделать полностью, можно только для звонков. Все хранящиеся в медиатеке iTunes рингтоны будут подгружены в iPhone.
- Идем в iPhone > Настройки > Звуки > Рингтон. Если все предыдущие действия были выполнены успешно, то новая композиция появится среди доступных стандартных рингтонов. Выбираем наш рингтон в качестве мелодии для звонка.

