Как закинуть музыку на айпад через itunes
Содержание
- Как закачать музыку на iPad/iPhone через синхронизацию
- Как закачать музыку на iPad без синхронизации
- Как закачать музыку на iPad/iPhone с CD-диска
- Начало работы
- Способ 1. Синхронизация с медиатекой iTunes
- Способ 2. Ручная передача файлов через iTunes
- Способ 3. Облако iCloud
- Скачиваем музыку на iPad с ПК
- Способ 1: Приложение VLC
- Способ 2: iTunes
- Способ 3: Облачное хранилище
- Способ 4: iTools
Очередное пополнение нашего FAQ по iPad. На вопрос как закачать музыку на iPad продвинутый пользователь ответит: “А что там закачивать? Берешь и закачиваешь”. Однако, для новичков (я и сам таким был) требуются отдельные пояснения.
Разберем несколько случаев того, как можно закачать музыку на наш любимый iPad подробнее.
Как закачать музыку на iPad/iPhone через синхронизацию
Этот способ предполагает добавление музыки в медиатеку iTunes с последующим закачиванием её в iPad. Способ не самый удобный (для некоторых пользователей), не самый быстрый, но самый надёжный. И Apple предполагает, что именно этот способ нужно использовать.
У вас есть файлы на жестком диске. Предполагаю, что mp3 (m4a и mov, чтобы была поддержка других форматов – нужно подключать плагины).
Открываем iTunes и музыку в проводнике. Вот такую картину вы увидите при первом открытии iTunes. Подобную картину (на скриншоте iTunes 2014)

Перетаскиваем нужный альбом (или конкретные папки) из проводника прямо на программу iTunes. Произойдёт добавление файлов, как показано на скриншоте ниже.
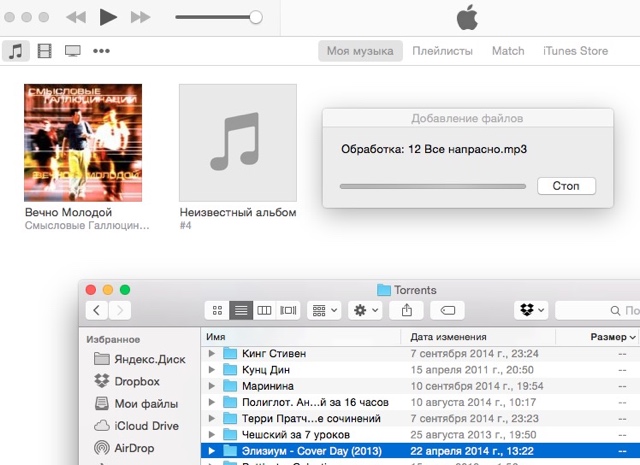
Альбомы закачались. Теперь они находятся в медиатеке iTunes на жёстком диске.

Подключаем iPad к компьютеру через провод USB. И после того, как его увидел iTunes, переходим на него.
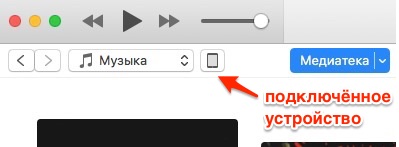
Сразу кликаем на раздел: Музыка.
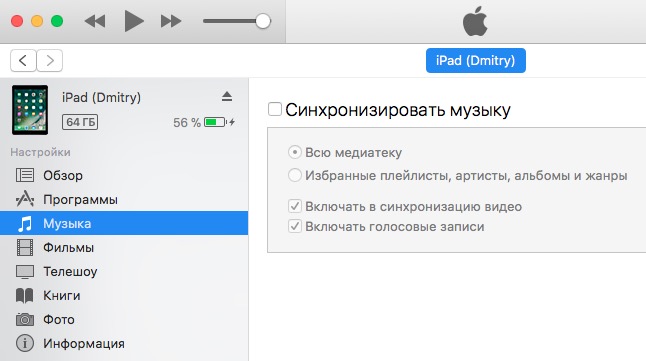
Там поставьте галочку “Синхронизировать музыку”.
- Всю медиатеку – означает, что абсолютно все песни, которые есть в медиатеке iTunes попадут на iPad.
- Избранные плейлисты, артисты, альбомы и жанры – при выборе этого пункта вы можете закачивать музыку определённых жанров, артистов и т.п. Удобно, если у вас в семье несколько i-девайсов. (я рекомендую именно этот способ в любом случае, чтобы в будущем было удобней удалять/добавлять нужные песни, понимая что именно меняется)
Выделяйте необходимые вам параметры.
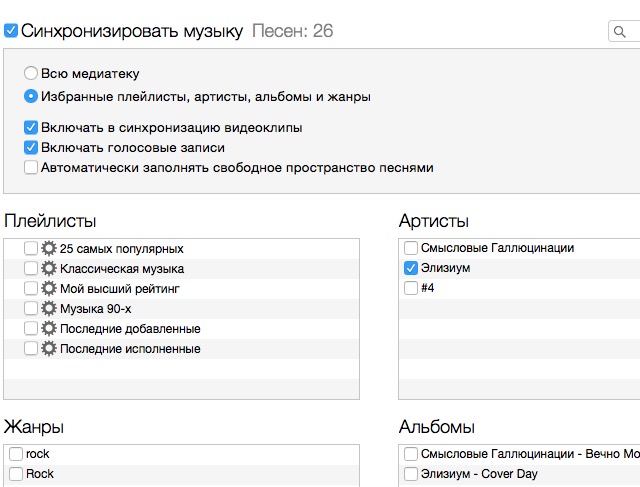
Нажимаем внизу кнопку либо “Применить”, либо “Синхронизировать”. Дальше происходит синхронизация iPad и iTunes.

Заходим на iPad в программу Музыка. Наша музыка уже там:

Если в папке с музыкальным альбомом будет картинка с обложкой, то выглядит на iPad музыкальный плеер во время проигрывания стильно:
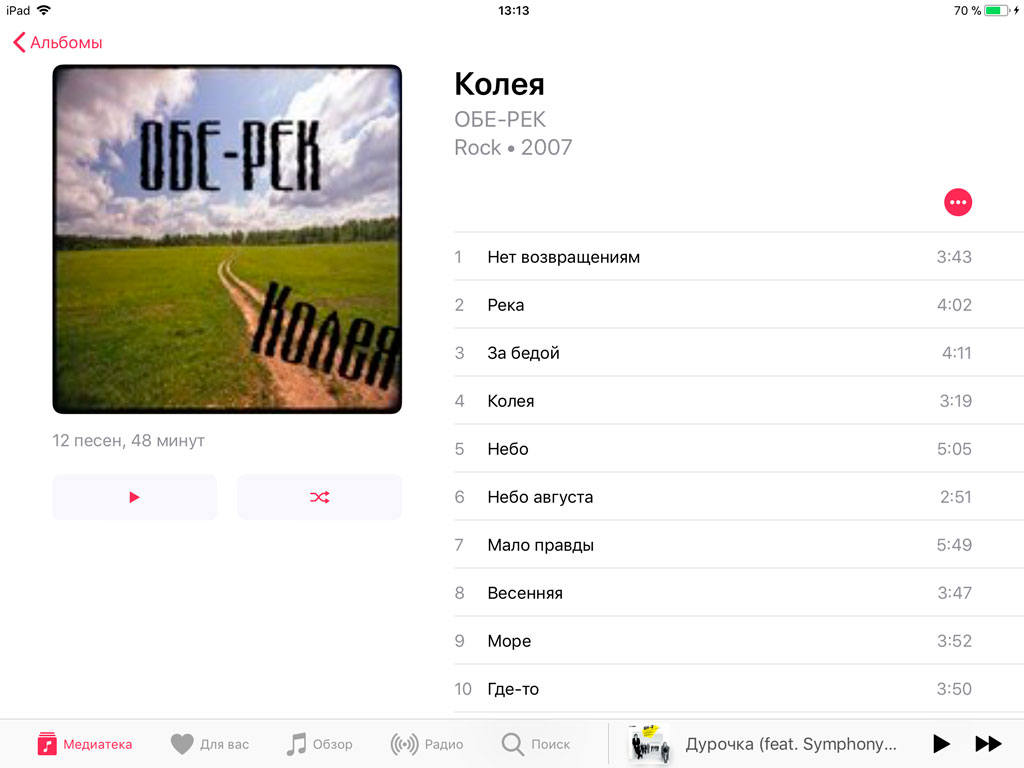
Как закачать музыку на iPad без синхронизации
Самый простой способ, который приходит на ум – воспользоваться сторонней программой для этого дела. Например, iTools. Но зачем использовать сторонние программы, если сам iTunes позволяет это сделать? В данном способе вам не придется закидывать музыку в медиатеку iTunes. Всё что нужно – это музыка на жёстком диске и подключённый к компьютеру iPad.
Заходим в iTunes. Подключаем iPad к компьютеру. Выбираем iPad. Во вкладке Обзор листаем вниз и находим параметр: Обрабатывать музыку и видео вручную.
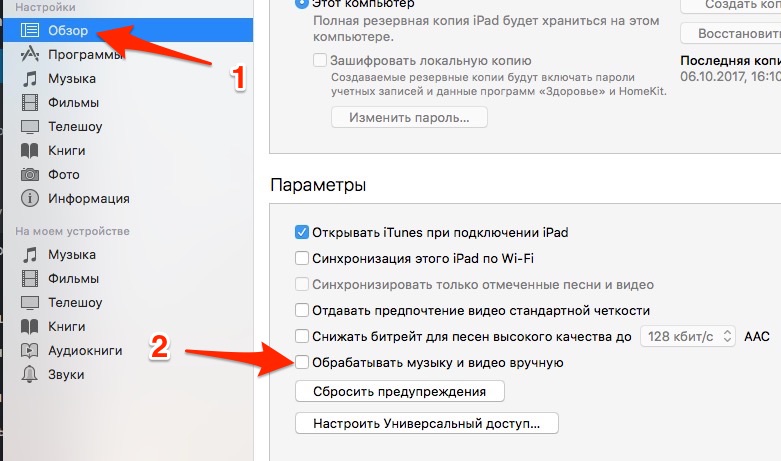
Жмём “Применить”. Соглашаемся со всем, что предложит iTunes во всплывающих окнах, если они будут.
Дальше заходим в раздел “На моём устройстве” -> “Музыка”. И перетаскиваем файлы с компьютера (c Проводника Windows или Finder в Mac OS) прямо на iTunes. Файлы зальются на iPad, минуя медиатеку.
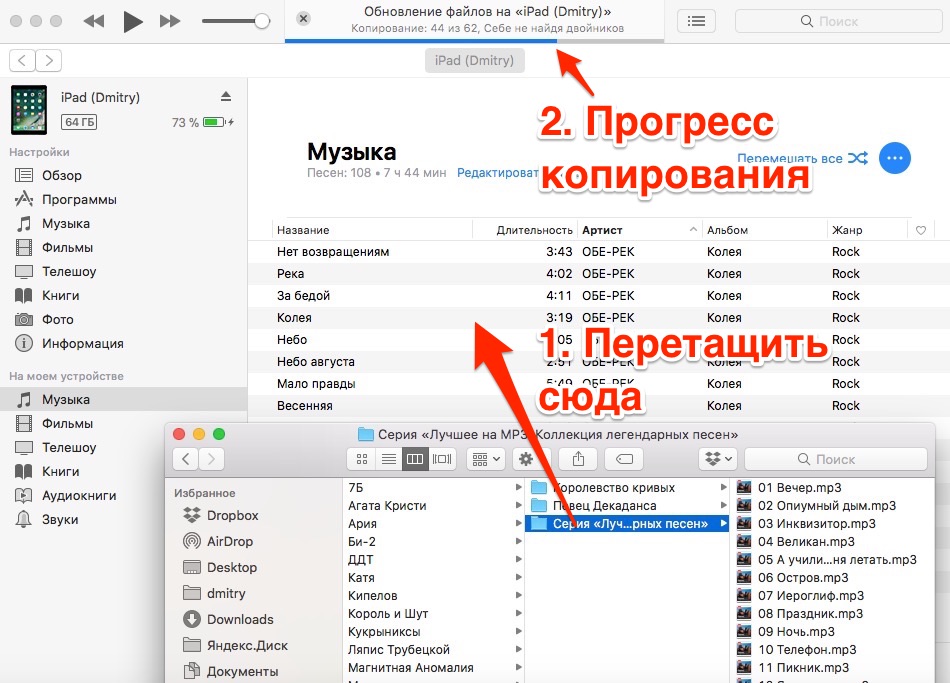
Этот способ подходит всем, кто не хочет пользоваться медиатекой iTunes, но при этом хочет залить музыку на iPhone/iPad.
Обратите внимание , что при включении данного способа, старая музыка с iPad/iPhone никуда не пропадает. Но при выключении галочки “Обрабатывать музыку и видео вручную“, iTunes скажет, что “весь имеющийся контент на iPad будет заменён контентом из вашей медиатеки iTunes”, то есть музыка удалится.
Как закачать музыку на iPad/iPhone с CD-диска
Заходим в iTunes и вставляем CD диск в CD/DVD – Rom. Допустим, диск у вас пиратский или самописный. Вы почти наверняка получите такую картину:

Названия песен не определились. Можете нажать кнопку Нет и сами их переименовать. Если же диск лицензионный или качественный пиратский, то вы увидите:
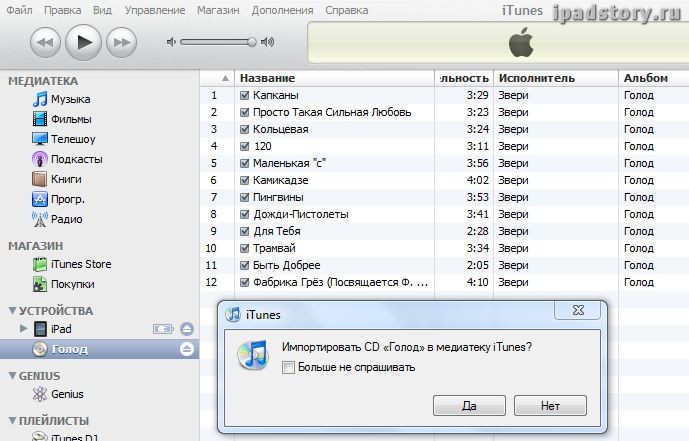
Дальше можем нажать Да и музыка сконвертируется с параметрами по умолчанию. Можем нажать Нет и выставить настройки импорта (кнопка внизу “Настройки для импорта”). Там мы можем поменять формат музыки.

Всё – если нажать Импортировать CD или Да чуть раньше, то диск у нас импортируется в iTunes. Время операции зависит от мощности вашего компьютера.

Примечание. Если при вставке аудио-диска iTunes автоматически не предложил вам импортировать диск, то проверьте Правка -> Настройки, вкладка Основные:
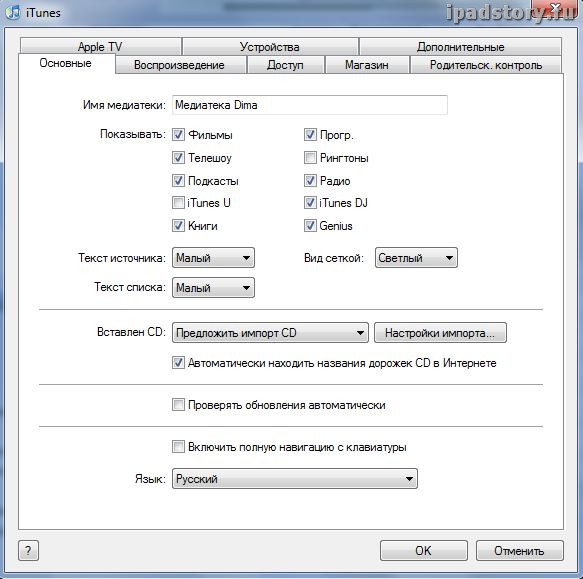
Примечание. Данная инструкция совместима со всеми моделями iPad, iPhone и iPod Touch. Инструкция была обновлена в январе 2018 года. В инструкции используются скриншоты с актуальной версии iTunes 12. В разделе про CD-диски скриншоты старой версии iTunes, так как у нас давно нет считывателя дисков.
Любимая каждым ее пользователем операционная система iOS, под управлением которой работают iPhone и iPad, является неповторимой в современном мире. А суть в том, что это закрытая ОС, которая делает сторонние вмешательства трудными, а, значит, делает систему безопасной. Но эта же особенность накладывает отпечаток и на нас – обычных пользователей. Например, просто подключить гаджет к компьютеру и скопировать музыку не получится. Здесь такое, казалось бы, простое действие нужно производить через программу iTunes. А как ею пользоваться и как на iPad скачать музыку с компьютера, сейчас и разберемся.
Начало работы
Вот вы стали счастливым обладателем «яблочного» устройства, зарегистрировали учетную запись, скачали несколько программ и игр. Но далеко не в последнюю очередь iPad и iPhone являются отличными девайсами для просмотра и прослушивания контента.
Поэтому вам не обойтись без специальной программы от Apple – iTunes. С ее помощью можно будет скопировать не только любимые песни, но и любые другие ваши медиафайлы.
Существуют три способа скинуть музыку на iPad с компьютера – то есть перенести нужные файлы на планшет или телефон. Для начала нужно скачать с официального сайта вышеупомянутую программу.
Способ 1. Синхронизация с медиатекой iTunes
Присоединяем гаджет. Для iPad, iPhone и iPod все сказанное будет верным и отличий никаких не будет. Запускаем уже установленную программу iTunes. Через несколько мгновений устройство должно определится, и можно будет проводить нужные операции.
Добавьте в медиатеку всю музыку, которую вы хотите слушать на своем устройстве. Делать это можно как папками, так и поштучно. А программа, в силу своих особенностей, распределит все по жанрам, альбомам и группам. В итоге это будет выглядеть приблизительно вот так:
Кстати, программа умеет работать не только с мелодиями на компьютере, но и с CD-дисками, сохраняя качество записей.
Далее заходим на страницу с устройством, в меню «Музыка». Там отмечаем то, что из медиатеки хотим перенести, – всё или же только некоторые категории.
Принимаем сделанные нами изменения и жмем кнопку «Синхронизировать». Здесь будьте внимательными, потому что если на любимом гаджете уже есть музыка, то она будет удалена. Вот такая особенность: iPad, iPhone или iPod может синхронизироваться только с одной медиатекой. Потому компьютер для копирования медиафайлов у вас может быть только один.
Этот способ удобен тем, что если вы постоянно пользуетесь одним компьютером, то можете просто добавлять любимые мелодии в медиатеку и при подключении устройства просто нажимать одну кнопку и получать обновленные плейлисты.
Также можно поставить галочку напротив пункта с автоматической синхронизацией, и не только по USB-проводу, но и в том случае, когда компьютер и планшет или телефон подключены к одной Wi-Fi сети. Правда, в таком случае может снизиться скорость подключения.
Способ 2. Ручная передача файлов через iTunes
Этот способ как закачать музыку на iPad с компьютера отличается от предыдущего тем, что синхронизация отсутствует. То есть все файлы вы будете перемещать вручную прямо на устройство. Зато при смене компьютера у вас не пропадет уже записанная музыка.
-
Теперь в программе заходим в настройки вашего девайса и нужно поставить галочку «Обрабатывать музыку и видео вручную».
Теперь заходим в медиатеку, слева должна появиться панелька с подключенными устройствами. Любимые песни, которые должны быть скопированы на девайс, просто перетягиваем на значок с названием планшета или телефона.
Такой способ несколько проще при единичном пользовании. Но занимает больше времени и не получится автоматизировать этот процесс.
Способ 3. Облако iCloud
Не в последнюю очередь iTunes – это магазин, и купленная там музыка хранится в облачном хранилище. А уже из него вы можете скачать все на любое свое устройство.
Заходим в «Настройки» -> «Музыка» и включаем галочку «Показ всей музыки».
Теперь, зайдя в приложение «Музыка», вы увидите и скачанные мелодии, и те, которые куплены. Ее можно как прослушать онлайн, так и скачать. Делать это можно и по отдельности, так и целыми альбомами.
Вот теперь вы знаете все о том, как скопировать музыку на iPad с компьютера.

В настоящее время смартфоны и планшеты заменили MP3-плееры, так как скачивание и прослушивание музыки удобнее производить именно на этих гаджетах. Использование компьютера в этих целях позволяет создавать свои плейлисты и синхронизировать их с устройствами от Apple.
Скачиваем музыку на iPad с ПК
Процесс загрузки музыки на Айпад не особо отличается от загрузки других файлов: электронных книг или фильмов. Однако пользователю следует знать, какие форматы поддерживает планшет и какие дополнительные функции предоставляют некоторые сторонние приложения.
Поддерживаемые форматы
Несмотря на то, что наибольшую популярность сейчас имеет формат MP3, устройства от Apple поддерживают и другие, среди которых:
- MP3 (16-320 Кбит/с);
- MP3 VBR;
- AIFF;
- AC (16-320 Кбит/с);
- AAC;
- Apple Lossless;
- Audible (формат 2, 3 и 4);
- WAV.
К сожалению, официально не поддерживается формат WMA (Windows Media Audio): при попытке загрузки такого файла он автоматически конвертируется в AAC. Если пользователь сталкивается с невозможностью переноса файла в Айтюнс для воспроизведения в стандартном проигрывателе, необходимо изменить формат, прибегнув к конвертерам.
Если же используется сторонние приложение, список поддерживаемых форматов музыки становится значительно больше. Их можно посмотреть в настройках.
Способ 1: Приложение VLC
На самом деле, пользователь может выбрать любой проигрыватель или файловый менеджер из App Store, однако VLC отличается поддержкой множества форматов видео и музыки. Приложение может работать через Wi-Fi, по ссылке, с облачными хранилищами. Есть поддержка продвинутых форматов субтитров, выбор аудиодорожек и изменение скорости воспроизведения.
Этот способ рассчитан на работу как с самим VLC, так и с программой iTunes.
- Подключите Айпад к ПК и откройте Айтюнс.
- Кликните по значку устройства на верхней панели.

Перейдите в «Общие файлы» и найдите в списке приложение VLC. Кликните по нему.

Перенесите в окно «Документы VLC» нужный музыкальный файл и дождитесь завершения копирования.

Откройте приложение на планшете, нажмите по только что загруженной песне. Начнется воспроизведение.

Обратите внимание, что при блокировке iPad, музыка все равно будет продолжать воспроизводиться. Во время прослушивания пользователь может изменить некоторые настройки.

Нажав кнопку «Изменить» на главном экране, можно переименовывать файлы и создавать новые папки для хранения.

Способ 2: iTunes
Самый простой и часто применяемый способ загрузки музыки на планшет от Apple. Программа iTunes позволяет синхронизировать плейлисты и добавлять новые. Иногда название и автор могут отображаться некорректно, для этого существует функция редактирования, в том числе и обложки альбома.
Для начала нам надо добавить музыку в сам Айтюнс.
-
Подключите iPad к ПК и запустите iTunes. Нажмите «Файл» – «Добавить файл в медиатеку…». Если же юзер хочет добавить несколько песен, заранее надо создать отдельную папку с файлами, а затем «Добавить папку в медиатеку…».

В открывшемся окне найдите нужную песню и кликните «Открыть».

В списке песен появился только что загруженный файл.

Далее мы переходим к переносу музыки на сам Айпад.
-
В программе Айтюнс кликаем по значку подключенного устройства.

В левом меню выберите раздел «Музыка» и поставьте галочку «Синхронизировать музыку». Выберите пункт «Всю медиатеку» либо «Выбранные плейлисты» для синхронизации только отдельных песен. Нажмите «Применить». Дождитесь окончания копирования.

Способ 3: Облачное хранилище
Скачивать и прослушивать музыку можно и с помощью встроенного проигрывателя любого облачного хранилища. Для этого нужно лишь установить официальное приложение из App Store. В Способе 2 следующей статьи мы разобрали, как переносить файлы с компьютера в облако Dropbox и воспроизводить их на Айпаде. Рекомендуем ознакомиться.
Способ 4: iTools
Файловые менеджеры – это своеобразная замена стандартной программе iTunes. Они отличаются тем, что работа с ними проще и быстрее. Кроме того, они предоставляют своим юзерам больше возможностей, функций и инструментов. Чтобы закачать в iPad музыку с помощью популярного iTools, достаточно проделать несколько действий, о которых мы рассказали в следующей статье.
В этой статье мы рассмотрели, какие форматы музыки поддерживает iPad, как скачать ее через различные приложения и программы, а также какие дополнительные функции некоторые из них могут предлагать.
Отблагодарите автора, поделитесь статьей в социальных сетях.

