Как закачивать видео на ipad
Содержание
iPad, как и любой другой планшет, можно использовать для просмотра фильмов. Но, у пользователей, которые раньше не имели опыта работы с техникой Apple, часто возникают сложности с закачкой фильмов с компьютера. Если вы также столкнулись с подобными трудностями, то предлагаем вам сразу два способа, как можно закачать фильм с компьютера на iPad.
Способ № 1. Закачка фильма в сторонний проигрыватель видео.
Для начала рассмотрим более простой способ закачать фильм с компьютера на iPad. Он заключается в использовании стороннего видеопроигрывателя на Айпаде и программы iTunes на компьютере. Преимуществом данного способа является, то что вам не нужно будет конвертировать фильмы перед их просмотром на iPad, а недостатком, то что закачанные фильмы нужно будет смотреть через проигрыватель видео от стороннего разработчика, использовать стандартное приложение «Видео» не получится.
Итак, для начала вам нужно установить на Айпад видеопроигрыватель от какого-то стороннего разработчика. Подойдет практически любой проигрыватель, главное, чтобы он поддерживал большое количество разных видео-форматов, иначе вы можете столкнуться с тем, что после закачки фильма на Айпад он просто не откроется.
Например, можно установить проигрыватель VLC for Mobile, он поддерживает все распространенные форматы и с ним обычно не возникает никаких проблем. Для того чтобы установить данный видео проигрыватель зайдите в магазин приложений App Store, введите в поиск «VLC» и установите найденное приложение.
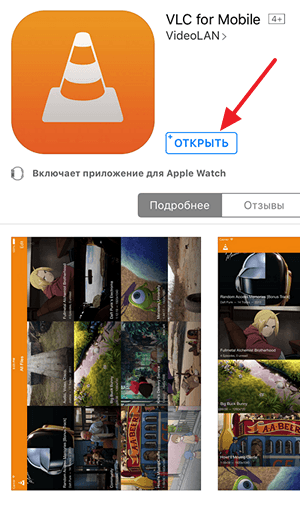
После того, как вы установили видеопроигрыватель нужно подключить Айпад к компьютеру и запустить на компьютере программу iTunes. В iTunes нужно нажать на иконку Айпада, которая должна появиться в левом верхнем углу окна.
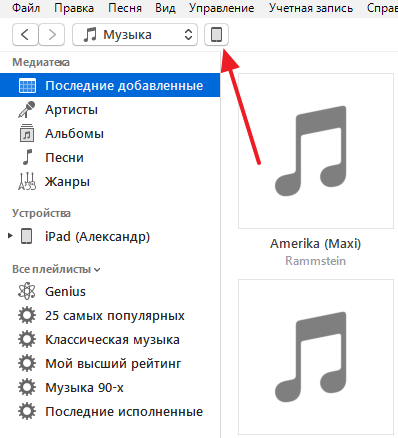
Таким образом вы попадете в настройки Айпада. Здесь нужно перейти в раздел «Программы», ссылку на который можно будет найти в левом боковом меню, сразу под изображением вашего Айфона.
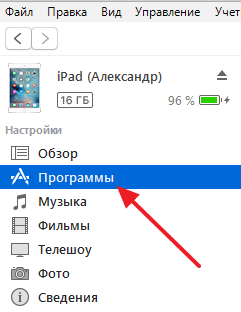
В разделе «Программы» будет много разной информации, пролистайте ее в самый конец, к блоку «Общие файлы». Данный блок состоит из двух частей. В левой части список приложений, а в правой файлы, которые принадлежат выбранному приложению. Для того чтобы закачать фильм с компьютера на Айпад вам нужно выделить видеопроигрыватель, который вы установили (в нашем случае это VLC), и выбрать фильм при помощи кнопки «Добавить файл».

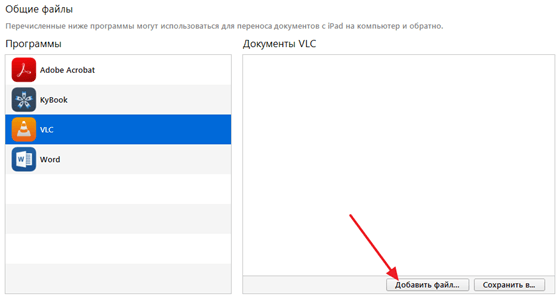
Сразу после выбора фильма, начнется его закачка на iPad. Следить за процессом закачки можно по индикатору, который появится в верхней части окна iTunes. После того как закачка завершится, фильм появится в выбранном вами проигрывателе видео (VLC) на Айпаде.
Нужно добавить, что данный способ закачки файлов универсален. С его помощью можно закачивать на Айпад не только видео, но файлы других типов, например, книги. Устанавливаете на Айпад приложение для чтения книг, загружаете в него книги описанным выше способом и читаете.
Способ № 2. Закачка фильма в стандартный проигрыватель видео.
Второй способ закачки фильмов чуть сложнее и отнимает больше времени. Он заключается в использовании стандартного приложения «Видео» на iPad, программы для конвертации видео и программы iTunes для закачки фильмов с компьютера.
Итак, для того чтобы скинуть фильм на Айпад данным способом, фильм нужно предварительно конвертировать в формат MP4, который поддерживается программой iTunes и приложением «Видео». Для конвертации вы можете использовать любую удобную вам программу. Мы же продемонстрируем как это делается на примере бесплатной программы iWisoft Free Video Converter.
Для начала запускаем iWisoft Free Video Converter на компьютере и добавляем в него фильм, который нужно закачать на Айпад. Фильм можно добавить с помощью кнопки «Add» либо с помощью обычного перетаскивания файла.
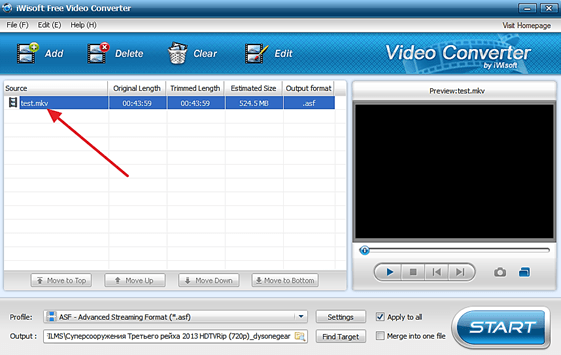
Дальше нужно выбрать формат, в который нужно конвертировать фильм. Для этого открываем выпадающее меню «Profile» и выбираем формат MP4 (он находится в разделе iPhone).
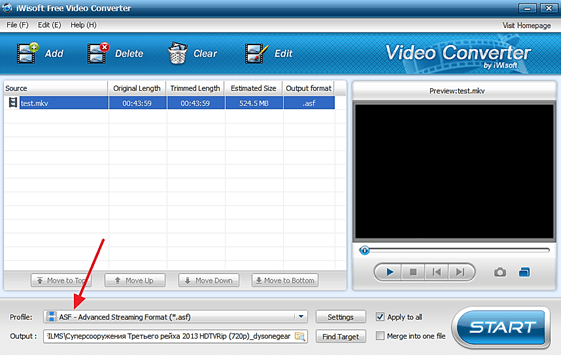

После того как формат выбран, выбираем папку для MP4 файла и запускаем конвертацию с помощью кнопки «START».

После конвертации фильма в формат MP4 запускаем программу iTunes, открываем меню «Файл — Добавить файл в медиатеку» и выбираем фильм в формате MP4

Дальше выбранный фильм должен появиться в программе iTunes в разделе «Фильмы – Домашнее видео».
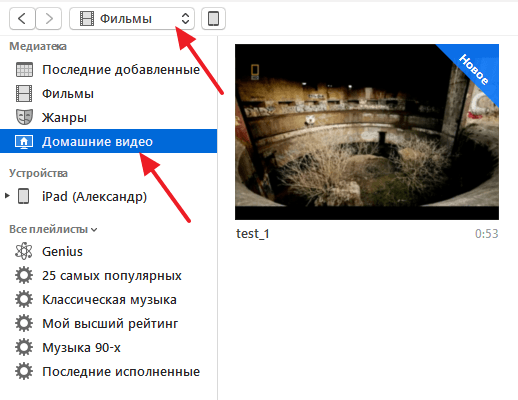
Теперь фильм можно закачать на Айпад. Для этого подключаем Айпад к компьютеру и кликаем по его иконке в левом верхнем углу iTunes.

Потом переходим в раздел «Фильмы».

Включаем там синхронизацию фильмов и отмечаем фильм, который нужно закачать на Айпад.
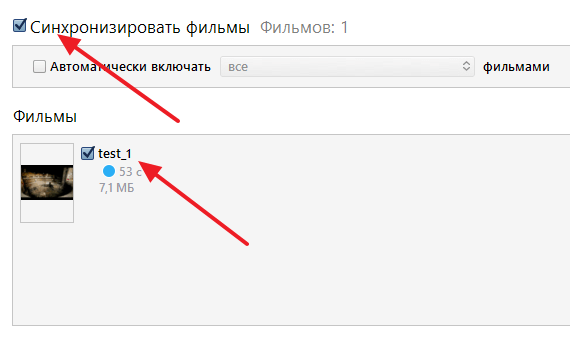
Дальше нажимаем на кнопку «Синхронизировать» в нижней части окна. После завершения синхронизации можно открывать приложение «Видео» на Айпаде и смотреть фильм.
Способ 1. iTunes
Способов загрузить видео в iPad, iPhone или iPod несколько, но начнём мы с самого простого, с помощью iTunes.
Устанавливаем iTunes, если он у вас ещё не установлен, что вряд ли, при учёте, что вы пользуетесь гаджетами Apple. Последнюю версию можно всегда найти на https://itunes.apple.com. Если у вас OS X, то iTunes уже установлен по умолчанию.
Первым делом вам нужно подготовить ролики для загрузки. Увы, гаджеты Apple по умолчанию умеют воспроизводить только файлы в формате MP4, упакованные в контейнер M4V (разрешение файла .m4v). Если вдруг у вас исходный формат файла, то вам следует воспользоваться любым удобным для вас конвертером, чтобы переформатировать видео в MP4. Например, Free MP4 Video Converter или даже онлайн-сервисом. На выходе вы должны получить файл с разрешением m4v или mp4.
Cоздаём папку, в которую положим наши видео. Затем, соответственно, перемещаем туда готовые видео в формате MP4 (.m4v или .mp4)

Первое знакомство с планшетами компании Apple новички воспринимают, как целую науку – сложным кажется и то как закачать фильм на iPad, и процесс взаимодействия с медиатекой iTunes, и серфинг в интернете через встроенный браузер Safari, и даже использование сторонних сервисов, вроде Apple Music, Genius и App Store.
После небольшой практики (новые технологии всегда нужно пощупать) вопросов становится меньше – по крайне мере, предустановленные приложений и сервисы перестают пугать неизведанным функционалом. А как быть с возможностями, выходящими за рамки стандартного использования планшета? Как на счет добавления собственных фильмов в медиатеку (в обход стандартного магазина iTunes Store с платными фильмами, сериалами и прочим контентом)? Тут-то и рушатся надежды – нужно вновь разбираться в инструкциях!
К счастью, доступных для применения вариантов наполнения медиатеки достаточно много и тем, кто еще не освоил премудрости iTunes особенно понравятся альтернативные пути решения проблем с отсутствующим контентом.
Какие форматы видео поддерживает iPad
Стандартный медиаплеер компании Apple, встроенный и в iPad, и в iPhone и даже iPod поддерживает формат MPEG4, соответствующий следующим расширениям:
- .m4v, .mp4 и .mov – перечисленные форматы с легкостью воспринимают кодек H.264 и воспроизводят видео с разрешением до 4K (найти контент такого высокого качества достаточно легко в iTunes Store и в сторонних источниках;
- единственная проблема впечатляющий размер таких файлов – потратить придется от 30 и более Гб свободного места);
- .m4v, .mp4, .mov с кодеком MPEG-4 (пожалуй, наиболее распространенный вариант видео, запускаемого на iPad, впрочем, со временем ситуация точно изменится, кодек-то уже устаревший);
- .avi с кодеком Motion JPEG.
В итоге, стандартными методами (используя iTunes) добавить любое видео с расширением .m4v, .mp4, .mov и .avi. Если же найти фильм с перечисленными требованиями не получается, значит, остается два варианта:
- Воспользоваться сторонним медиапроигрывателем. В App Store найдется все, и уж с приложениями, способными воспроизводить видеофайлы любого формата, точно проблем не возникнет. Вариантов тут масса – и PlayerXtreme Media Player с качественным дизайном, поддержкой субтитров и панелью настроек, позволяющей превратить достаточно скромный (на старте) плеер в настоящий домашний кинотеатр, и VLC, способный воспроизводить фильмы из любых источников и сразу же загружать все на внутреннюю память, и AV Player, с легкостью расправляющийся с любым контентом – даже с музыкой. Осталось выбрать помощника и разобраться в том, как все работает (понадобится iTunes, USB-кабель и описанный в следующем разделе алгоритм действий);
- Приступить к конвертации исходных файлов в поддерживаемый формат. О такой возможности – в конце статьи. И, как подсказывает практика, использовать какой-нибудь видеоредактор, загруженные на компьютер, совсем необязательно – файлы обрабатываться прямо в браузере, нужно найти подходящий сервис.
Рабочие способы скинуть видео на Айпад
Способов скинуть фильм или видео с компьютера на iPad (да хоть iPhone или iPod – алгоритм действий в принципе одинаковый, да и поддерживаемые форматы схожи) миру известно четыре – с помощью iTunes стандартными методами, через iTunes, но используя любые подходящие форматы, через облачные хранилища. Последний вариант – воспользоваться возможности специального инструмента Waltr 2, превращающего загрузку любых файлов в трехсекундное дело (в это сложно поверить, особенно в условиях сложной медиатеки Apple, но все бывает в первый раз, верно?). Итак, четыре инструкции:
Использование iTunes
- Перед стартом процедуры iTunes, разумеется, нужно загрузить с официального сайта, а планшет, по возможности, обновить до последней версии iOS. Следующий этап – поиск фильмов, сериалов и видеороликов подходящего формата (m4a, mp4, mov и avi – о том, как быстро провести конвертацию – в последнем разделе текста!);
- Дальше нужно включить iTunes, подключить к ПК планшет, используя USB-кабель и воспользоваться встроенной функцией «Добавления файлов в медиатеку»;

Осталось выбрать файл из нужного каталога и дождаться, пока iTunes или добавит видео в медиатеку, или же выдаст уведомление о том, что нужна конвертация и, дескать, файлы с неправильном расширением добавить в систему нельзя;


Последний этап – перейти к настройкам планшета и в появившемся в левой части экрана меню нажать на пункт «Фильмы». Все добавленные в медиатеку файлы появятся именно тут. Если захотелось сразу же добавить весь контент на iPad, то можно поставить галочку напротив соответствующего пункта меню. Понадобились какие-то определенные ролики? И тут никаких проблем – можно отметить все из меню, а затем принять изменения и нажать «Готово» (сразу же начнется непосредственная синхронизация);

После завершения процедуры файлы появятся в «Галерее» и станут доступны в любой момент;

Этот способ прекрасен и занимает всего несколько минут. Как дополнительный плюс – возможность заранее готовить контент, а затем проводить синхронизацию прямо по воздуху, используя Wi-Fi и выставив соответствующие настройки в меню;

Искать кабель USB больше не придется – несколько раз в день соответствующие изменения будут вноситься даже без дополнительных действий со стороны пользователей, ну разве не прелесть?

Метод с использованием iTunes и сторонних приложений
Если по каким-то неведанным причинам найти файлы подходящего формата не получилось, или заранее подготовленные ролики даже при сильном желании не добавляются в медиатеку, значит, нужно слегка изменить способ сохранения информации на планшете. Действовать нужно так:
-
Найти любой фильм, сериал или телевизионную передачу. Сохранить всю информацию на жестком диске компьютера;

Способ с использованием Waltr 2
Пожалуй, наиболее простой и быстрый вариант добавления абсолютно любой информации на смартфоны, планшеты и плееры компании Apple. Вся процедура занимает в первый раз примерно 10 минут, а дальше все пойдет еще быстрее.
-
Итак, первый шаг – загрузить и установить Waltr 2. Если захотелось поддержать разработчиков и оплатить функционал, то лучше обратиться к официальному сайту. Если появилось желание сначала попробовать, то почему бы не воспользоваться несколько иным источником? Во втором случае важно помнить – никакие обновления принимать нельзя (слетит временная лицензия), а до установки стоит загрузить и установить NET Framework 4.5 (все остальные подробности спрятаны в текстовом файле Install.txt, который расположен внутри архива);


Использование облачного хранилища
И последний, но достаточно удобный вариант, связанный с использованием стандартного облачного хранилища – Dropbox, Google.Drive или Яндекс.Диск, да даже iCloud (но, если места хватит).
- В инструкции описан способ с использованием Яндекс.Диска, а потому, во-первых, придется зарегистрироваться в системе. А во-вторых, загрузить соответствующее приложение из App Store (это позволит сохранять добавленные в облако файлы на смартфон или планшет для дальнейшего использования и просмотра в режиме «офлайн» – если захотелось смотреть онлайн, то в Яндекс.Диск можно все время заходить из Safari);
- Нужные программы подготовлены, регистрация завершена? Пора приступать к делу;
- Открыть облако в браузере на ПК, нажать на кнопку «Загрузить» или же перетащить необходимые файлы прямо на вкладку. Дождаться, пока завершится необходимая конвертация и загрузка в целом;

Запустить приложение Яндекс.Диск на планшете или смартфоне, пройти авторизацию. Перейти в раздел «Файлы», зажать пальцем на подходящем ролике (или любом другом контенте);

Каждый из описанных выше методов с задачей справляется. Где-то дела обстоят проще, где-то нужна обстоятельная подготовка и внимание к мелочам. Главное разобраться и запомнить – сложности всегда легко решаемы!
Как сконвертировать видео в подходящий формат?
Если метод с добавлением файлов на iPad через iTunes понравился больше остальных, но с поиском контента нужного формата постоянно возникают проблемы (ссылки устарели, в каких-то местах качество не то, или же перевод не найти), то почему бы не сконвертировать файлы собственноручно?
Процедура занимает не слишком много времени (зачастую скорость обработки роликов зависит от мощности ПК) и, как правило, требует минимальное количество знаний (не нужно даже запоминать, какие форматы нужны и с какими кодеками – грамотные видеоредакторы давно оснащены соответствующими профилями).
Опять же, предложить идеальный инструмент для конвертации весьма проблематично – слишком уж обширное разнообразие программ встречается в сети, и все же почему бы не посоветовать неплохие варианты?
-
Конвертер онлайн. Загружать программу – не нужно. Подходящие форматы – уже выбраны. Доступна возможность вносить кое-какие коррективы в итоговый результат (обрезать лишнее, менять размеры экрана, поворачивать изображение). Из плюсов – поддерживается загрузка файлов из облака. Из минусов – начальная обработка информации занимает слишком много времени. Кроме того, итоговый результат тоже придется загружать из сети. Если интернет слаб и не справляется с нагрузкой, лучше воспользоваться вторым вариантом;

