Как закачать видео с компа на айфон
Содержание
- Как загрузить видео в VLC Player или другой сторонний проигрыватель
- Как загрузить видео в стандартное приложение «Видео»
- Способы переноса фильмов на iPhone с компьютера
- Способ 1: iTunes
- Способ 2: iTunes и приложение AcePlayer
- Способ 3: Облачное хранилище
- Способ 4: Синхронизация по Wi-Fi
- Способ 5: iTools
- Как перенести видео с компьютера на iPhone камеры ролл с ITunes
- Wondershare dr.fone — Transfer (IOS) — лучший инструмент для передачи фото и видео на iPhone
- dr.fone — передача (IOS)
- Как перенести видео с компьютера на iPhone
- Видеоурок: Как передать видео с компьютера на iPhone
У современных моделей iPhone достаточно большой экран, чтобы его можно было использовать для просмотра фильмов или других видео роликов. Но, для этого сначала нужно загрузить видео с компьютера на iPhone, а сделать это не так уж просто. В этом материале мы рассмотрим сразу два способа это можно реализовать.
Как загрузить видео в VLC Player или другой сторонний проигрыватель
Если вам нужно загрузить видео с компьютера на Айфон, то проще всего воспользоваться каким-нибудь сторонним проигрывателем видео. В этом случае вы сможете загрузить нужные видео ролики прямо в это приложение. При этом вам не придется выполнять никаких конвертаций, а сам процесс загрузки будет предельно простым и быстрым.
Итак, для того чтобы воспользоваться этим способом загрузки видео вам нужен видео проигрыватель от сторонних разработчиков (не от Apple). Если на вашем Айфоне уже есть такой проигрыватель, то все отлично, можно сразу приступать к загрузке видео. Если же проигрывателя нет, то сначала откройте магазин приложений App Store, найдите там подходящий проигрыватель видео и установите его. Например, вы можете установить видео проигрыватель VLC Player. Он бесплатен и поддерживает практически любые форматы видео.

После того как проигрыватель видео установлен, можно приступать к загрузке видео на Айфон. Для этого подключите свой Айфон к компьютеру при помощи кабеля и запустите программу iTunes. После этого в программе iTunes нужно найти иконку вашего устройства и нажать на нее.

Дальше вам нужно перейти в раздел «Программы». Для этого кликните на соответствующий пункт в левом боковом меню iTunes.

После этого нужно пролистать содержимое раздела «Программы» в самый конец. Там вы найдете блок настроек под названием «Общие файлы». С его помощью мы и будем загружать видео с компьютера на Айфон. Для этого нужно выделить видео проигрыватель в списке программ.

А потом нажать на кнопку «Добавить файл» и в открывшемся окне выбрать то видео, которое вы хотите загрузить с компьютера на Айфон.

Загрузка видео начнется сразу после выбора видео файла. При этом в верхней части окна iTunes появится индикатор, с помощью которого можно будет отслеживать процесс загрузки.
После окончания загрузки, видео файл появится в приложении, которое было выбрано для загрузки (в нашем случае это VLC Player). Для того чтобы просмотреть загруженное видео на Айфоне просто запустите приложение (VLC Player) и выберите видео файл.
Как загрузить видео в стандартное приложение «Видео»
Если вы по каким-то причинам не хотите пользоваться сторонними проигрывателями видео, то вы можете загрузить видео ролики в стандартное приложение «Видео». Но, в этом случае процесс загрузки будет намного сложнее и займет у вас больше времени.
Сложности связаны в основном с тем, что видео сначала нужно конвертировать в формат MP4. Для конвертации видео можно использовать разные программы. В данной статье мы покажем, как это делается на примере бесплатной программы iWisoft Free Video Converter.
Для начала нужно добавить видео в программу iWisoft Free Video Converter. Это можно сделать простым перетаскиванием видео файла в окно программы либо можно воспользоваться кнопкой «Add».

Следующий шаг — выбор формата видео. Для того чтобы выбрать формат MP4 откройте выпадающий список «Profile» внизу окна, выберите сначала «iPhone», а потом «MP4»

Дальше нужно выбрать папку и запустить конвертацию. Для того чтобы выбрать папку нажмите на кнопку «Find Target» и выберите подходящую папку. После этого можно нажимать на кнопку «Start» и запускать конвертацию.

После завершения конвертации можно приступать к загрузке видео на Айфон. Для этого подключите Айфон к компьютеру и запустите программу iTunes. В программе iTunes нужно открыть меню «Файл» и выбрать «Добавить файл в медиатеку».

В результате появится окно для выбора файла. Выберите ваш видео ролик в формате MP4, и он будет загружен в медиатеку iTunes в раздел «Фильмы – Домашнее видео».

После того как видео появилось в разделе «Домашнее видео», его можно загружать с компьютера на Айфон. Для этого нажимаем на иконку Айфона в левом верхнем углу окна iTunes.

Дальше переходим в раздел «Фильмы».
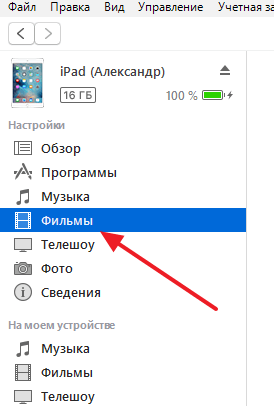
И включаем там синхронизацию фильмов. После чего отмечаем видео ролик, который нужно загрузить с компьютера на Айфон.

Для того чтобы запустить загрузку нужно нажать на кнопку «Синхронизировать», которая находится внизу окна iTunes. После завершения загрузки, видео ролик должен появиться на Айфоне в стандартном приложении «Видео».

Благодаря качественному экрану и компактному размеру, именно на iPhone пользователи зачастую предпочитают смотреть видео в дороге. Дело осталось за малым – перенести фильм с компьютера на смартфон.
Сложность Айфон заключается в том, что, как съемный накопитель, устройство при подключении по USB-кабелю работает с компьютером крайне ограниченно – через Проводник могут быть перенесены исключительно фотографии. Но существует масса других альтернативных способов переноса видео, и некоторые из них окажутся даже удобнее.
Способы переноса фильмов на iPhone с компьютера
Ниже мы постараемся рассмотреть максимальное количество способов добавления видео с компьютера на iPhone или иной гаджет под управлением iOS.
Способ 1: iTunes
Стандартный способ переноса роликов, предполагающий использование программы iTunes. Недостаток данного метода заключается в том, что стандартное приложение «Видео» поддерживает воспроизведение лишь трех форматов: MOV, M4V и MP4.
- Прежде всего, вам потребуется добавить видео в iTunes. Сделать это можно несколькими способами, каждый из которых ранее подробно освещался на нашем сайте.
Подробнее: Как добавить видео в iTunes с компьютера
Когда видео добавлено в Айтюнс, его остается переместить на Айфон. Для этого подключите девайс к компьютеру с помощью USB-кабеля и дождитесь, когда ваш гаджет определится в программе. Теперь откройте раздел «Фильмы», а в левой части окна выберите пункт «Домашние видео». Именно здесь и будут отображаться ваши ролики.

Кликните по ролику, который требуется перенести на Айфон, правой кнопкой мыши и выберите пункт «Добавить на устройство» — «iPhone».


Способ 2: iTunes и приложение AcePlayer
Главный недостаток первого способа заключается в скудности поддерживаемых форматов, но выйти из положения можно, если ролик перенести с компьютера в приложение-видеопроигрыватель, поддерживающее большой список форматов. Именно поэтому в нашем случае выбор пал на AcePlayer, но подойдет и любой другой проигрыватель для iOS.
-
Если у вас еще не установлен AcePlayer, установите его на смартфон из App Store.
Подключите iPhone к компьютеру с помощью USB-кабеля и запустите Айтюнс. Для начала пройдите в раздел управления смартфоном, кликнув по соответствующей иконке в верхней части окна программы.


В списке установленных приложений найдите и выберите одним кликом мыши AcePlayer. В правой части отобразится окно, в котором будут показаны файлы, уже перенесенные в плеер. Поскольку у нас пока файлов нет, мы параллельно открываем в Проводнике Windows видео, а затем просто перетаскиваем его в окно AcePlayer.


Способ 3: Облачное хранилище
Если вы являетесь пользователем любого облачного хранилища, легко перенести ролик с компьютера можно именно с его помощью. Рассмотрим дальнейший процесс на примере сервиса Dropbox.
-
В нашем случае Dropbox уже установлен на компьютер, поэтому просто открываем облачную папку и переносим в нее наш ролик.

Видеозапись не появится на телефоне до тех пор, пока не будет завершена синхронизация. Поэтому, как только иконка синхронизации около файла сменится на зеленую галочку, можно смотреть фильм на смартфоне.

Запустите Dropbox на смартфоне. Если у вас пока отсутствует официальный клиент, загрузите его бесплатно из App Store.
Файл будет доступен к просмотру на Айфон, но с небольшим уточнением – для его воспроизведения требуется подключение к сети.

Но, при необходимости, видео может быть сохранено из Dropbox в память смартфона. Для этого вызовите дополнительное меню нажатием кнопки с троеточнием в верхнем правом углу, а затем выберите пункт «Экспортировать».


Способ 4: Синхронизация по Wi-Fi
Если ваш компьютер и iPhone подключены к одной сети Wi-Fi, именно беспроводное соединение и можно использовать для передачи видео. Дополнительно нам потребуется приложение VLC (также можно использовать любой другой файловый менеджер или плеер, наделенный функцией синхронизации по Wi-Fi).
-
При необходимости, установите VLC for Mobile на свой iPhone, скачав приложение из App Store.
Запустите VLC. Выберите в левом верхнем углу иконку меню, а затем активируйте пункт «Доступ через Wi-Fi». Около этого пункта отобразится сетевой адрес, по которому необходимо пройти из любого браузера, установленного на компьютере.

На экране появится окно, в котором вам потребуется нажать в верхнем правом углу иконку с плюсиком, а затем в открывшемся Проводнике Windows выбрать видео. Также вы можете просто перетащить файл.


Способ 5: iTools
iTools представляет собой аналог iTunes, в котором максимально упрощен процесс работы с файлами, переносимыми на устройство или с него. Также вы можете использовать любую другую программу с подобными возможностями.
-
Запустите iTools. В левой части окна программы выберите раздел «Видео», а в верхней – кнопку «Импорт». Следом откроется Проводник Windows, в котором понадобится выбрать видеофайл.

Подтвердите добавление фильма.


Как видите, несмотря на закрытость iOS, способов переноса видео с компьютера на iPhone набралось немало. С точки зрения удобства, хочется выделить четвертый способ, но он не подойдет, если компьютер и смартфон подключены к разным сетям. Если вы знаете другие методы добавления видео на яблочные устройства с компьютера, поделитесь ими в комментариях.
Отблагодарите автора, поделитесь статьей в социальных сетях.
Я создал вводное видео, которое я хотел бы приложить к моим видео, прежде чем загружать их в Itunes, я понимаю IMOVIE для iPhone только смотреть видео, которые на камеру ролл. Есть ли способ, чтобы импортировать видео в roll? камеры
Фотографии и видео , снятые с iPhone (или IPad) автоматически сохраняются в папке Фотопленки в фотографиях приложения на вашем iPhone / IPad. С другой стороны, при синхронизации фотографий и видео с компьютера с помощью ITunes, они хранятся в отдельном месте (фото или видео библиотеки), а не в Camera Roll. Но что , если вы хотите хранить фотографии и видео с вашего компьютера на Фотопленка вместо этого. Эта статья проведет вас через о том , как передать видео с компьютера на iPhone Фотопленку по синхронизации с Itunes. Существует также мощный менеджер IOS , который может помочь вам передавать видео с компьютера на iPhone легко.
Фотопленка на айфонах предназначена для хранения фотографий и видео на нашем iPhone. Это позволяет хранить видео, которые вы взяли с вашего iPhone. Вы также можете настроить свой iPhone для хранения приложений, таких как видео, WhatsApp или загруженные видео с предпочтительным сайт обмена. Тем не менее, вы можете иметь видео на вашем компьютере, и вы хотите, чтобы передать их в Фотопленка. Здесь вы можете легко передавать видео на iPhone Фотопленка с помощью Itunes.
Как перенести видео с компьютера на iPhone камеры ролл с ITunes
Первый способ , который можно передавать видео с компьютера на iPhone это с помощью Itunes. Как уже упоминалось выше, общий способ синхронизации с помощью ITunes не будет сохранять фотографии и видео в Camera Roll. Тем не менее, некоторые приложения, такие как документы 5 , позволяют импортировать файлы с компьютера на его локальное хранилище через ITunes с помощью функции совместного доступа к документам. Указанные ниже Следующие шаги помогут вам передавать файлы с компьютера на локальное хранилище приложения документов . Чтобы сделать это, выполните следующие действия.
Шаг 1 Установите документы 5 приложение для вашего iPhone или IPad для передачи видео с компьютера на Фотопленка iPhone.

Шаг 2 Откройте ITunes на вашем компьютере, и убедитесь, что это последняя версия.
Шаг 3 Возьмите кабель USB и использовать его для подключения iPhone к компьютеру. Вам необходимо будет ввести пароль или доверять компьютеру.
Шаг 4 Теперь переходим к компьютеру и нажмите на кнопку iPhone в верхнем левом углу окна Itunes ..
Шаг 5 Перейдите на Apps вкладку, и прокрутите вниз до общего доступа к файлам раздела.
Шаг 6 Выделите список приложений на левой стороне и выберите Документы. Список файлов, сохраненных в локальном хранилище отображается на правой панели.
Шаг 7 Перетащите фото и видео с компьютера на правой панели , содержащей список файлов. Кроме того , вы можете нажать кнопку « . Добавить файл » кнопку и найдите фото и видео файл , который вы хотите передать в Фотопленку iPhone.

Таким образом, выбранные фотографии и видео будут переданы местным хранение документов приложения. Далее, нам нужно сохранить те же фото / видео с камеры Roll ( «Недавно добавленные» 8 IOS) папку.
Шаг 1 Откройте приложение Документы на устройстве IOS и перейдите в папку, где вы сохранили отдельные фотографии и видео.
Шаг 2 Нажмите на Edit кнопку в правом верхнем углу, и выберите файлы , которые вы хотите передать в Фотопленка .
Шаг 3 Нажмите Копировать значок в левом нижнем углу. Разрешить Документы для доступа к фотографии. Откроется список доступных папок.
Шаг 4 Откройте фото папку и нажмите Копировать кнопку в правом верхнем углу. Это позволит передавать выбранные видео в iPhone Фотопленка .

Использование ITunes для передачи фотографий и видео полезно, но Itunes отнимает много времени. Лучший способ , который можно передавать видео и фотографии с компьютера на iPhone является с Wondershare dr.fone — Transfer (IOS) . Это программное обеспечение лучший файловый менеджер , который поддерживает различные форматы файлов , таких как фотографии, видео, приложения, контакты, SMS, календарь, и аудиокниги просто назвать несколько. Она позволяет передавать файлы с ПК или Mac на устройство IOS или Android устройства. Он также поддерживает передачу данных с телефона на телефон или с телефона на компьютер. Кроме того, он может резервное копирование файлов и восстановить их легко. Wondershare dr.fone — передача (IOS) программное обеспечение является кросс-платформенный программное обеспечение , которое поддерживает Mac и Windows , платформы.


dr.fone — передача (IOS)
Передача фотографий с компьютера на iPhone Фотопленка
- Передача, управление, экспорт / импорт музыку, фотографии, видео, контакты, SMS, приложения и т.д.
- Резервное копирование музыки, фотографий, видео, контакты, SMS, приложения и т.д. на компьютер и восстановить их легко.
- Передача музыка, фото, видео, контакты, сообщения и т.д. с одного смартфона на другой.
- медиа-файлы передачи между устройствами IOS и Itunes.
- Полностью совместимы с прошивкой 7 прошивкой 8 прошивкой 9 прошивки 10 прошивкой 11 и IPOD.


dr.fone — Transfer (IOS) поможет вам перенести фотографии с компьютера на iPhone напрямую, но он не поддерживает синхронизацию видео в Фотопленку в настоящее время. Вы все еще можете использовать dr.fone — Transfer (IOS) для передачи видео с компьютера на iPhone.
Как перенести видео с компьютера на iPhone
Шаг 1 Откройте Wondershare dr.fone на вашем компьютере и нажмите на опции «Transfer» из интерфейса dr.fone. Далее, вам нужно подключить iPhone к компьютеру с помощью кабеля USB

Шаг 2 На главном интерфейсе вы нажмете на « Видео » и нажмите на кнопку «Фильмы», а под ним, вы можете выбрать «музыкальное видео, ТВ — шоу, подкасты» и другие.
Шаг 3 Оттуда, то вы можете отметить на видео типов , которые вы хотите , и нажмите на кнопку « Добавить кнопку» и нажмите на кнопку « Добавить папку или Добавить файлы вариант».

Кроме того, вы можете пометить файлы и перетащить их в окно программы. После того, как вы поместите их, файлы будут добавлены в ваш iPhone.
Видеоурок: Как передать видео с компьютера на iPhone

